How to Create a Black Background for Your Composition in After Effects
Introduction
In this guide, we’ll show you how to add a black background to your project in After Effects. This technique is ideal for focusing attention on your content without distractions, or simply if you prefer a dark background for your animation or video. Let’s dive in!
Step 1: Create a New Composition
Open After Effects and create a new composition. Go to Composition > New Composition and set up your resolution and duration based on your project’s needs.

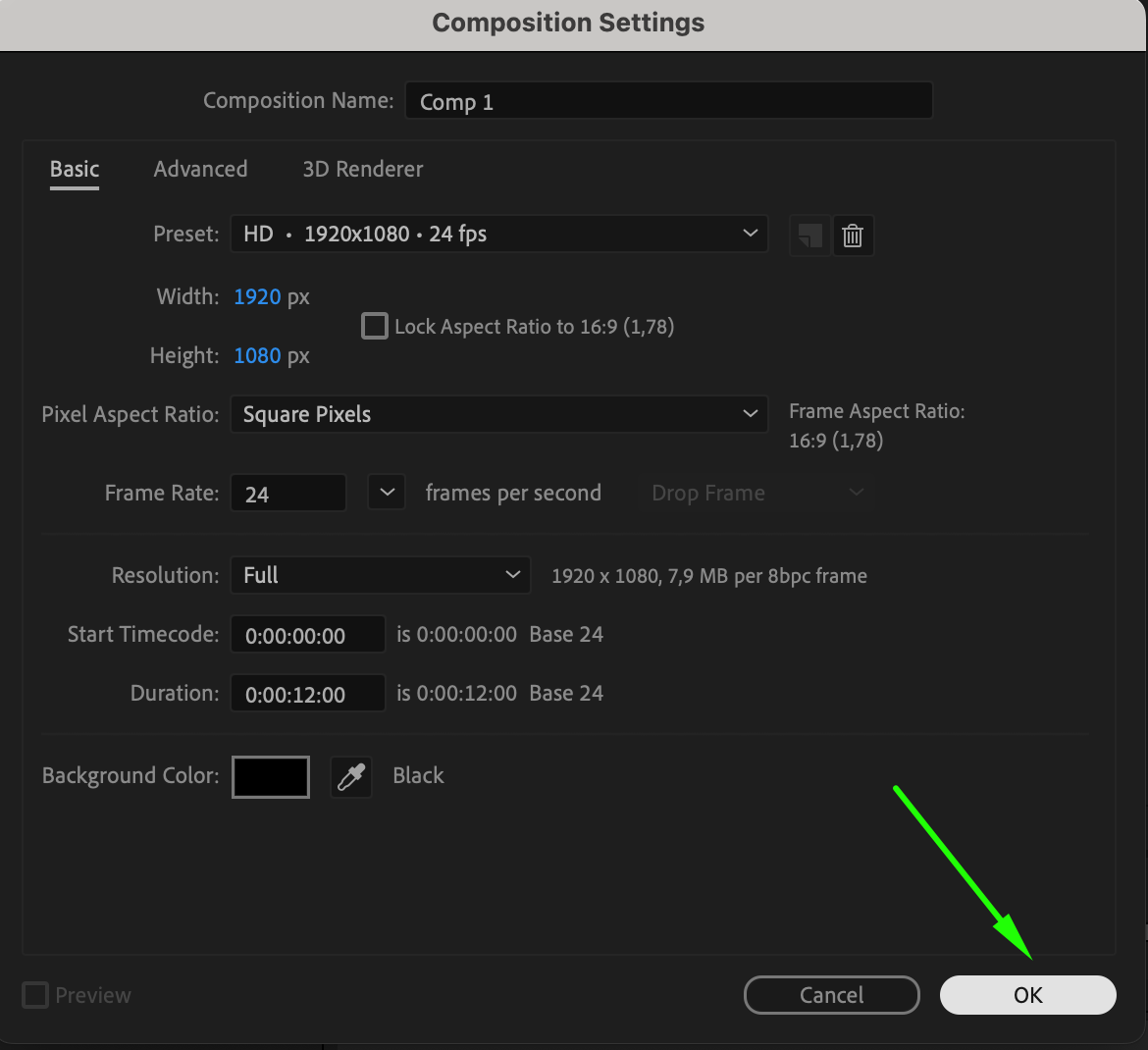 Step 2: Create a Solid Layer
Step 2: Create a Solid Layer
Get 10% off when you subscribe to our newsletter

Next, go to Layer > New > Solid. This creates a new layer, and you’ll be prompted to select the color. Choose black (#000000) as the color for the solid background. Click OK.

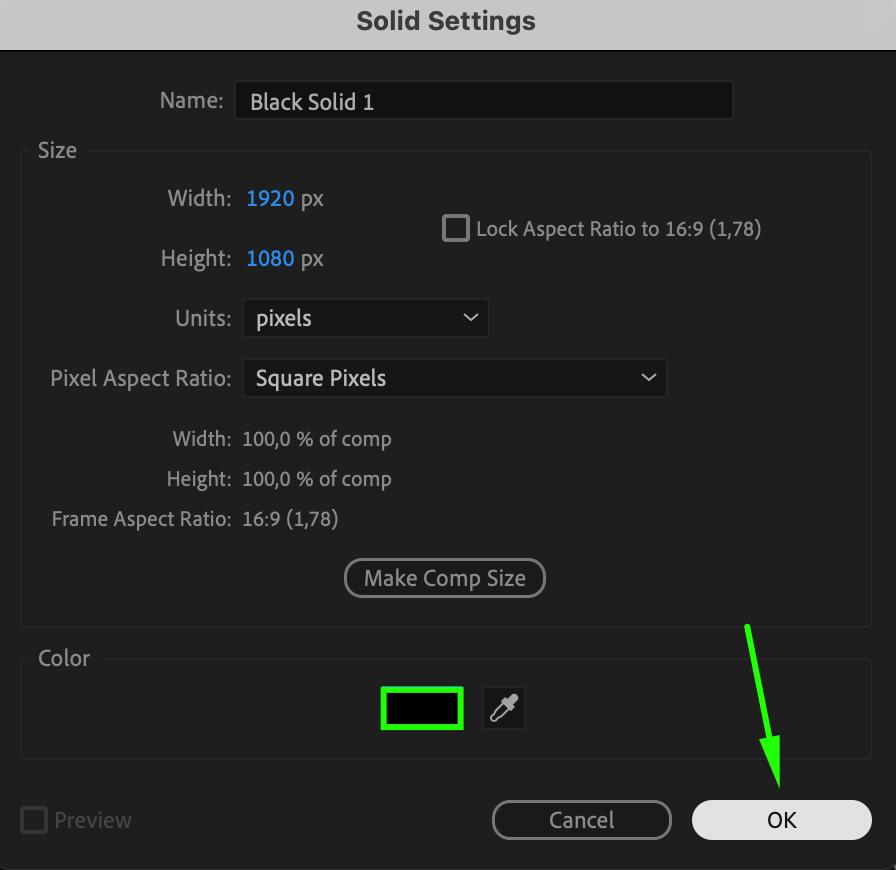 Step 3: Place the Solid at the Bottom
Step 3: Place the Solid at the Bottom
The solid layer will be placed on the top of the timeline by default. Simply drag it down to the bottom layer, beneath any other layers (like your video or text). This ensures that the black background is behind your content.
 Step 4: Adjust the Solid Layer
Step 4: Adjust the Solid Layer
If necessary, open the Effects & Presets panel and apply a texture using effects like Noise or Fractal Noise. This can help create a more dynamic or stylized black background, adding texture or subtle movement.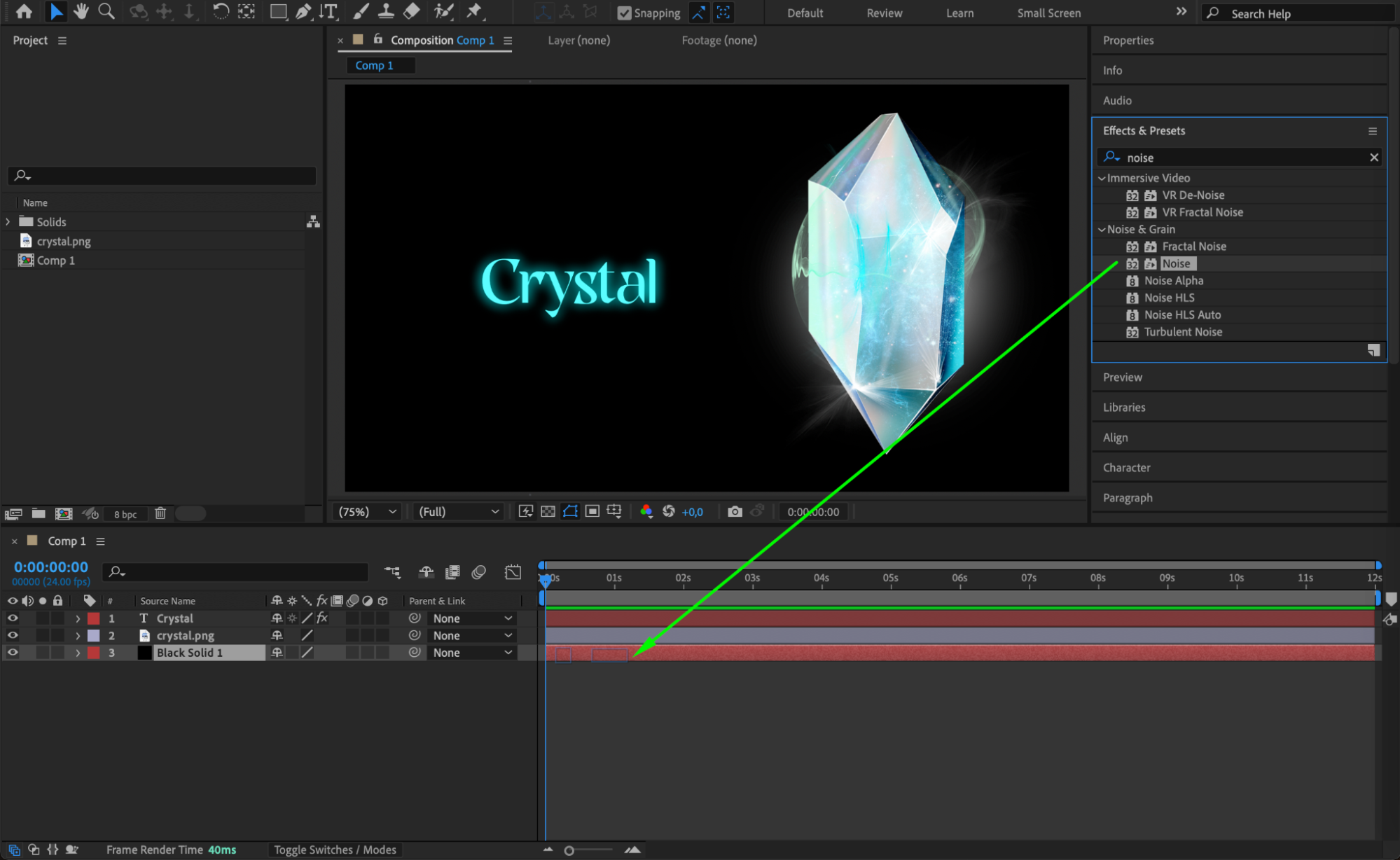
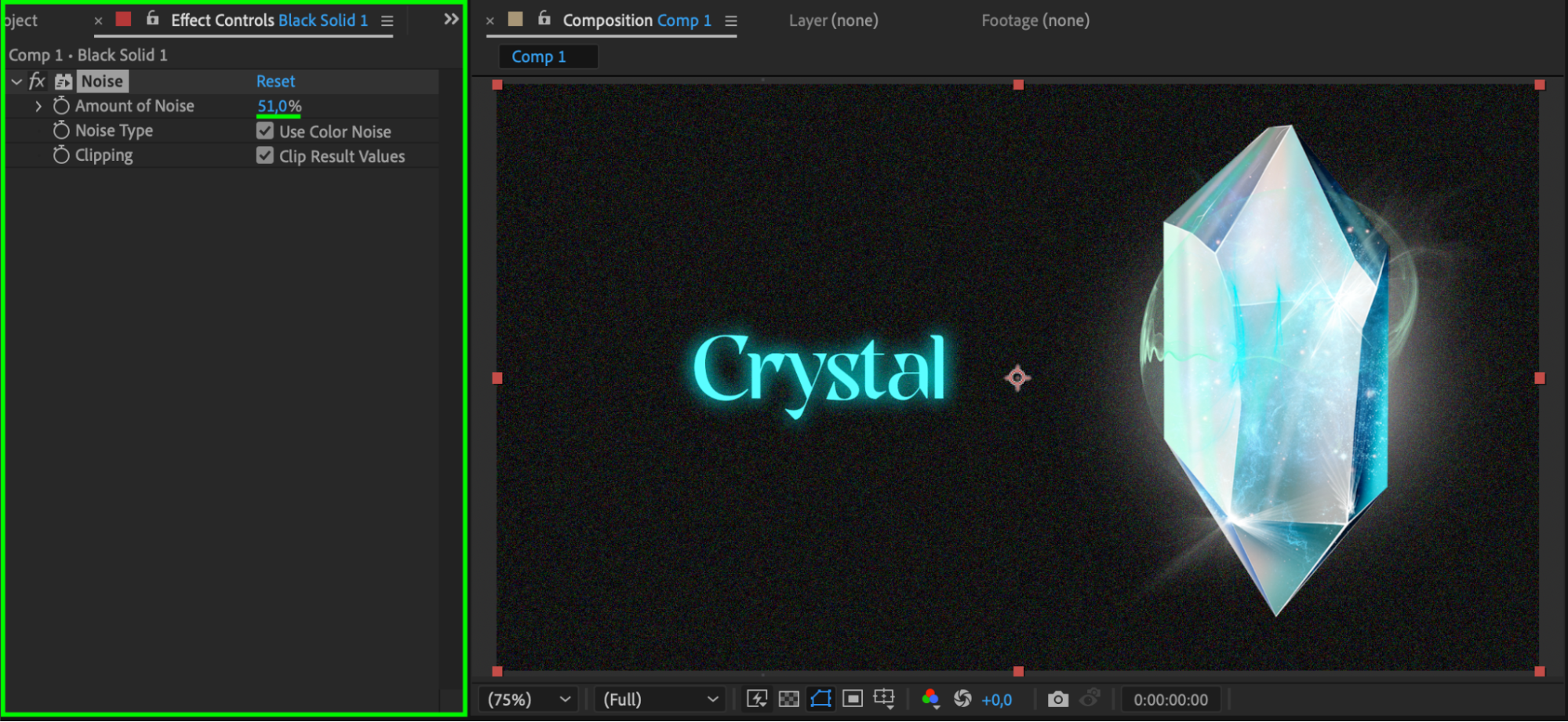 Step 5: Preview Your Work
Step 5: Preview Your Work
Once the background is set, press the spacebar to preview your animation. You should now see your content over a clean black background.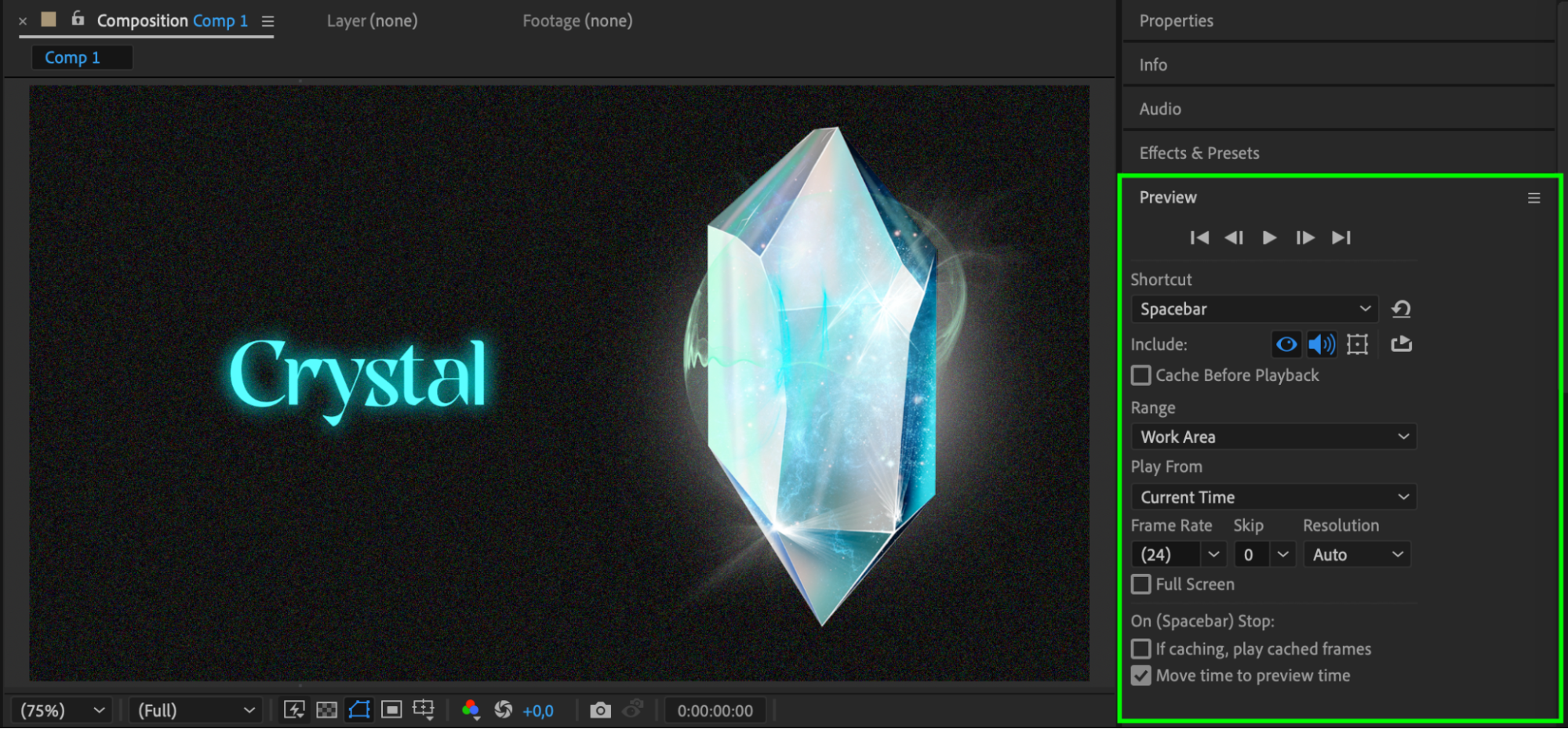 Step 6: Render the Final Output
Step 6: Render the Final Output
Once you’re happy with the result, render the composition. Go to Composition > Add to Render Queue, select your output settings, and export the video with the black background.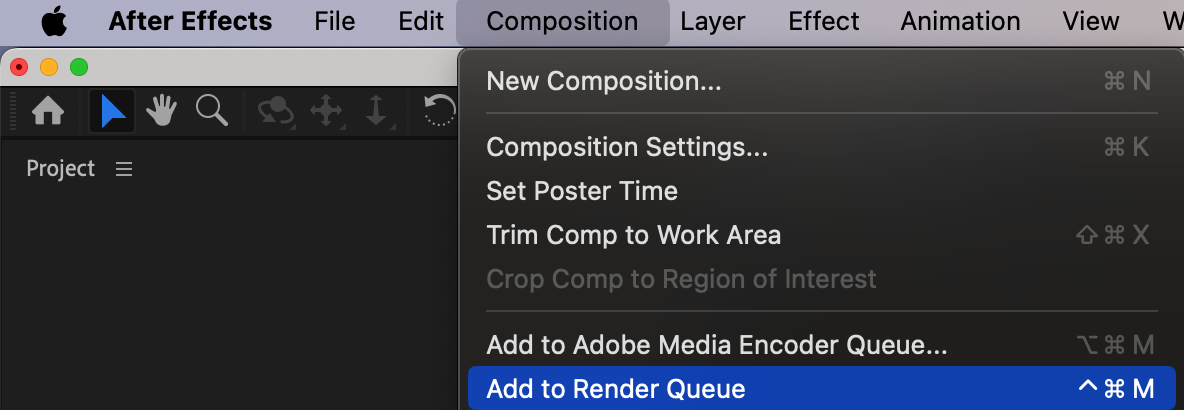
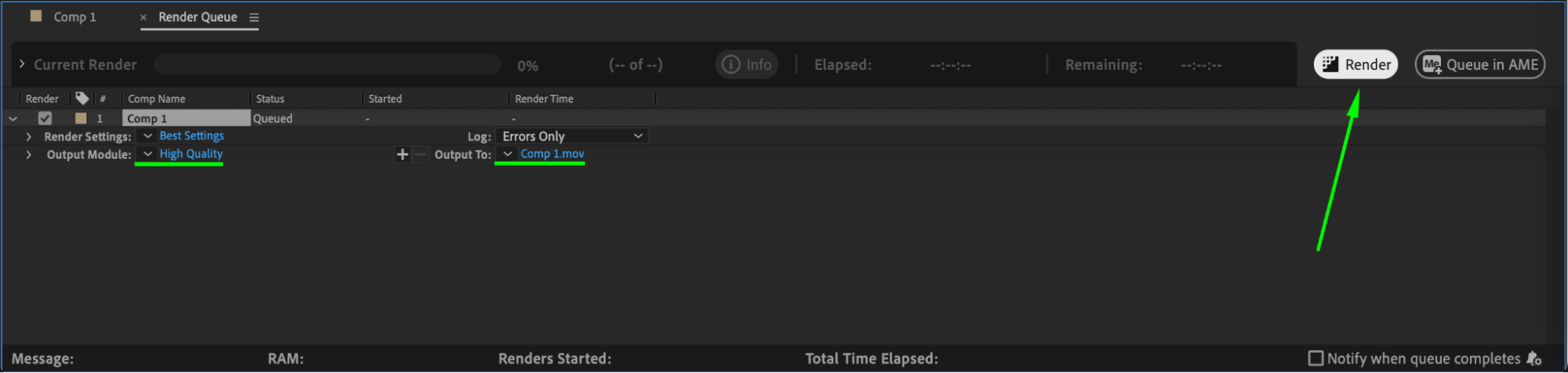 Conclusion
Conclusion
By following these steps, you’ve successfully added a customizable black background to your composition in After Effects. This simple yet effective technique gives you flexibility to focus on your content while achieving a clean, professional look.


