Adding Masks in After Effects: A Step-by-Step Guide
Understanding Masks in After Effects
Would you like to create those eye-catching visual effects you see in movies and music videos? If so, you’ve come to the right place! In this guide, we’ll show you how to add masks in After Effects, a popular video editing software. Masks are a powerful tool that allows you to isolate specific parts of your footage, control the visibility of objects, and create stunning effects.
Before we jump into the mask creation process, let’s quickly go over what a mask is in After Effects. Basically, it’s a tool that helps you hide or reveal certain areas of your video, add special effects, or fix imperfections. Masks are incredibly versatile and can be used in various ways to enhance your footage.
So, let’s get started with adding a mask in After Effects:
Step 1: Import your footage
To begin, import the footage you want to work with into your After Effects project. Go to the “File” menu, click on “Import,” and choose your desired file. Drag the file to the timeline panel to start working with it.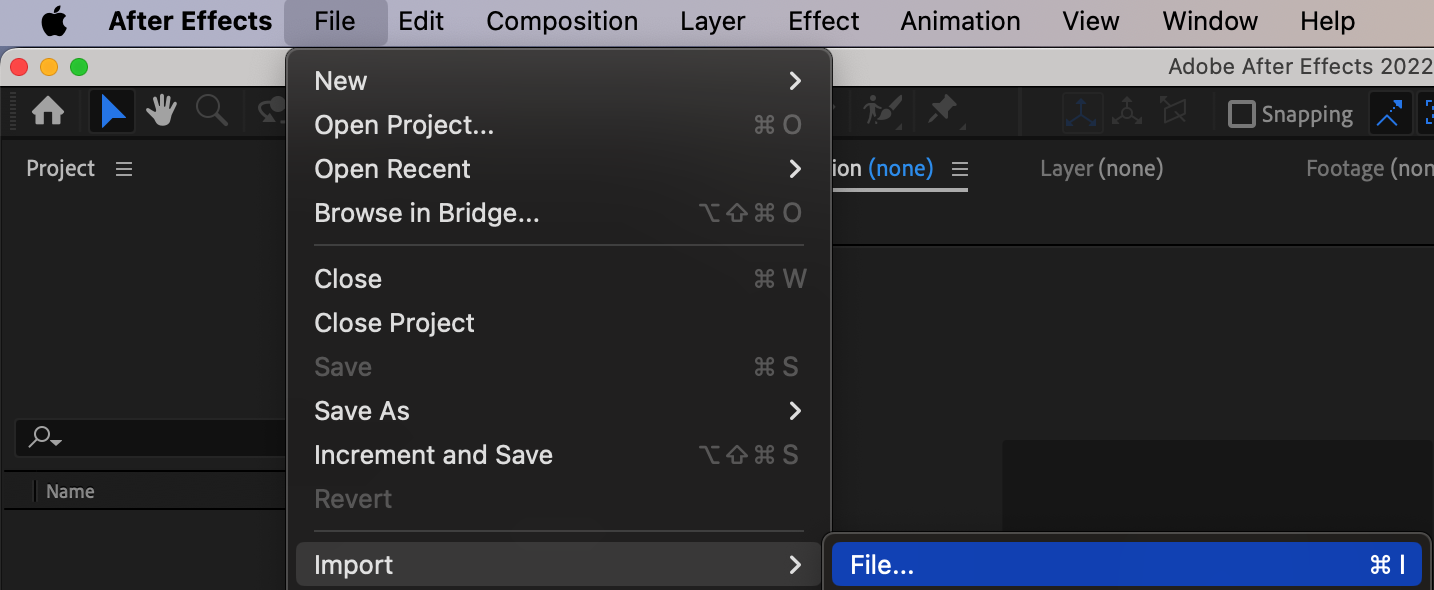
 Step 2: Create a new layer
Step 2: Create a new layer
To create a mask, you’ll need to have a separate layer. Right-click on your footage layer in the timeline panel, select “New,” and then choose “Solid.” This will create a solid layer that you can use as the base for your mask.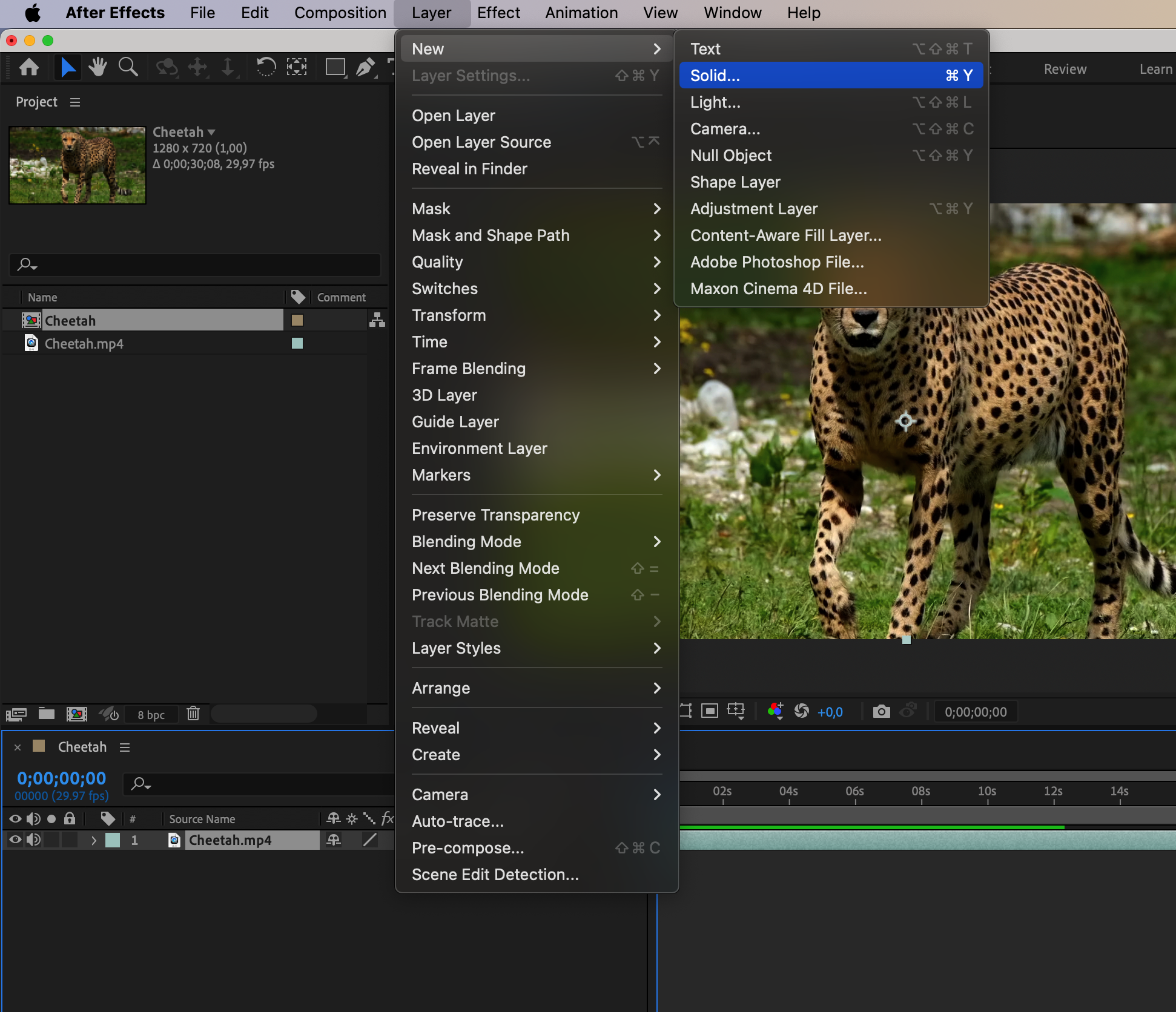
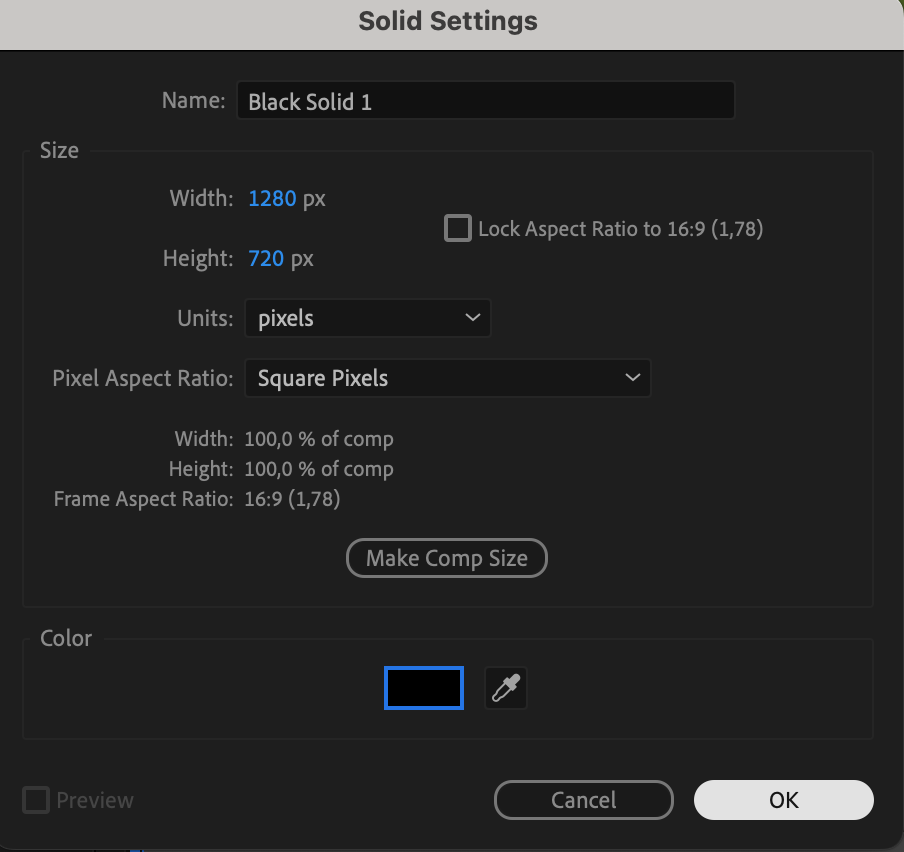 Step 3: Select the Pen tool
Step 3: Select the Pen tool
To create a custom mask shape, select the Pen tool from the toolbar. If you prefer a predefined shape, you can also use the Rectangle or Ellipse tool.
 Step 4: Create the Mask
Step 4: Create the Mask
Draw your desired shape on the composition panel by connecting the first and last points, or simply create a shape (such as a rectangle or ellipse) to automatically generate the mask.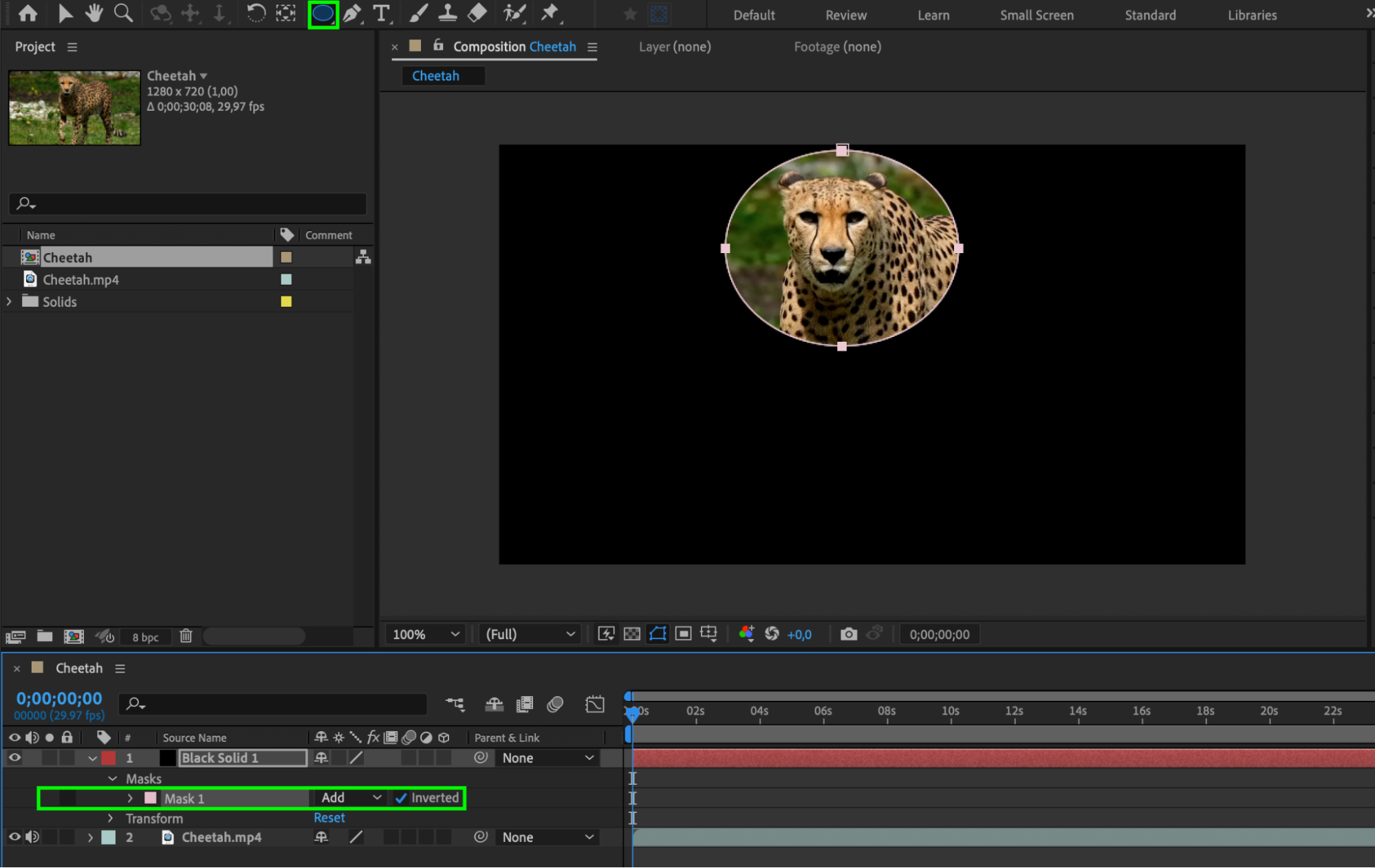 Step 5: Customize your mask settings
Step 5: Customize your mask settings
To further customize your mask, you can adjust its settings in the Timeline panel. Expand the layer settings for your mask layer and play around with options like Mask Feather, Mask Opacity, and Mask Expansion. These options allow you to control the softness, transparency, and size of your mask.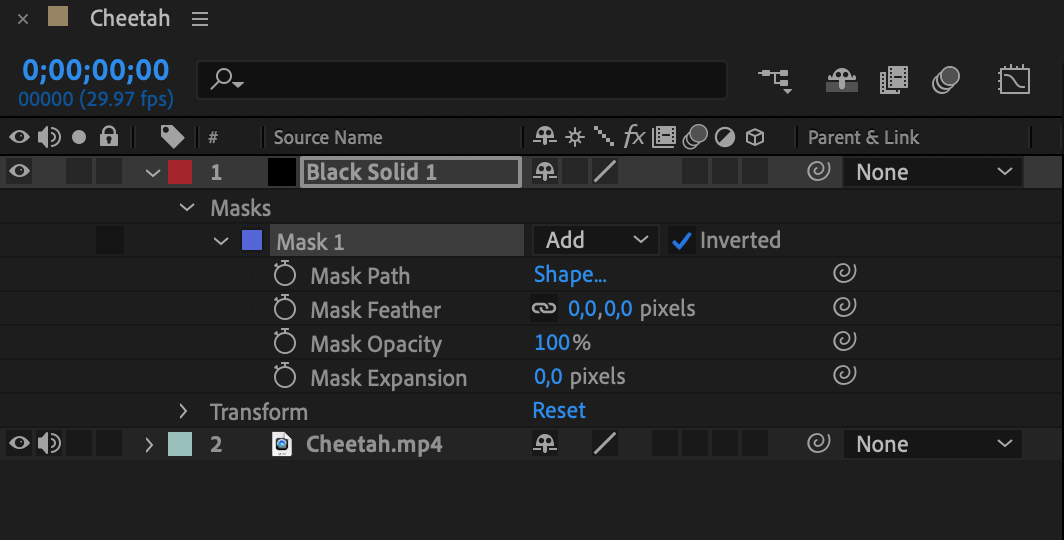
Conclusion
And there you have it! You’ve successfully added a mask in After Effects. Now it’s time to let your creativity shine. Try experimenting with different mask shapes, feathering options, and opacity settings to create unique visual effects for your videos. Don’t be afraid to explore and push your creative boundaries with After Effects masks.
Adding masks in After Effects is a game-changer for your video editing skills. Whether you want to create jaw-dropping effects, hide or reveal objects, or fix imperfections, knowing how to use masks is an invaluable skill. So, start practicing and unleash your creativity with After Effects masks today!


