Adding After Effects to iMovie: Step-by-Step Instructions
Introduction: Enhance Your iMovie Projects with After Effects
iMovie is a popular video editing software that offers a simple and user-friendly interface for creating and editing videos on Mac devices. While iMovie provides a range of built-in tools and effects, you may sometimes find yourself wanting to take your projects to the next level by incorporating more advanced animations, visual effects, and graphics. This is where Adobe After Effects comes in.
After Effects is a powerful motion graphics and visual effects software that allows you to create stunning animations, add special effects, and apply advanced compositing techniques to your videos. By combining the capabilities of iMovie and After Effects, you can unlock a whole new level of creativity and produce professional-looking videos that leave a lasting impact on your audience.
In this article, we will guide you through the process of adding After Effects to iMovie, providing you with step-by-step instructions and helpful tips along the way. Whether you’re a beginner or have some experience with video editing software, we’ve got you covered. So, let’s dive in and discover how you can seamlessly integrate After Effects with iMovie to elevate your video editing projects.
Understanding the Workflow: Tips for Adding After Effects to iMovie
Before you delve into the step-by-step process of adding After Effects to iMovie, it’s essential to understand the workflow and some helpful tips to ensure a smooth and efficient integration. Here are some key pieces of advice to keep in mind:
1. Familiarize Yourself with iMovie’s Export Options: To seamlessly incorporate After Effects compositions into iMovie, it’s crucial to export your AE projects in a compatible format. Make sure to render your After Effects files in a format supported by iMovie, such as Apple ProRes (for Mac) or H.264 (for Windows). This will ensure you can import your compositions without any compatibility issues.
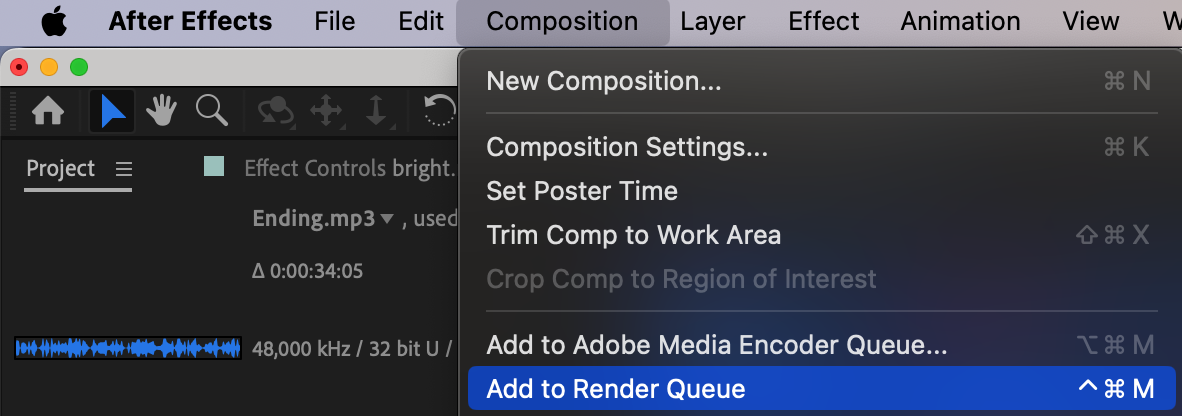
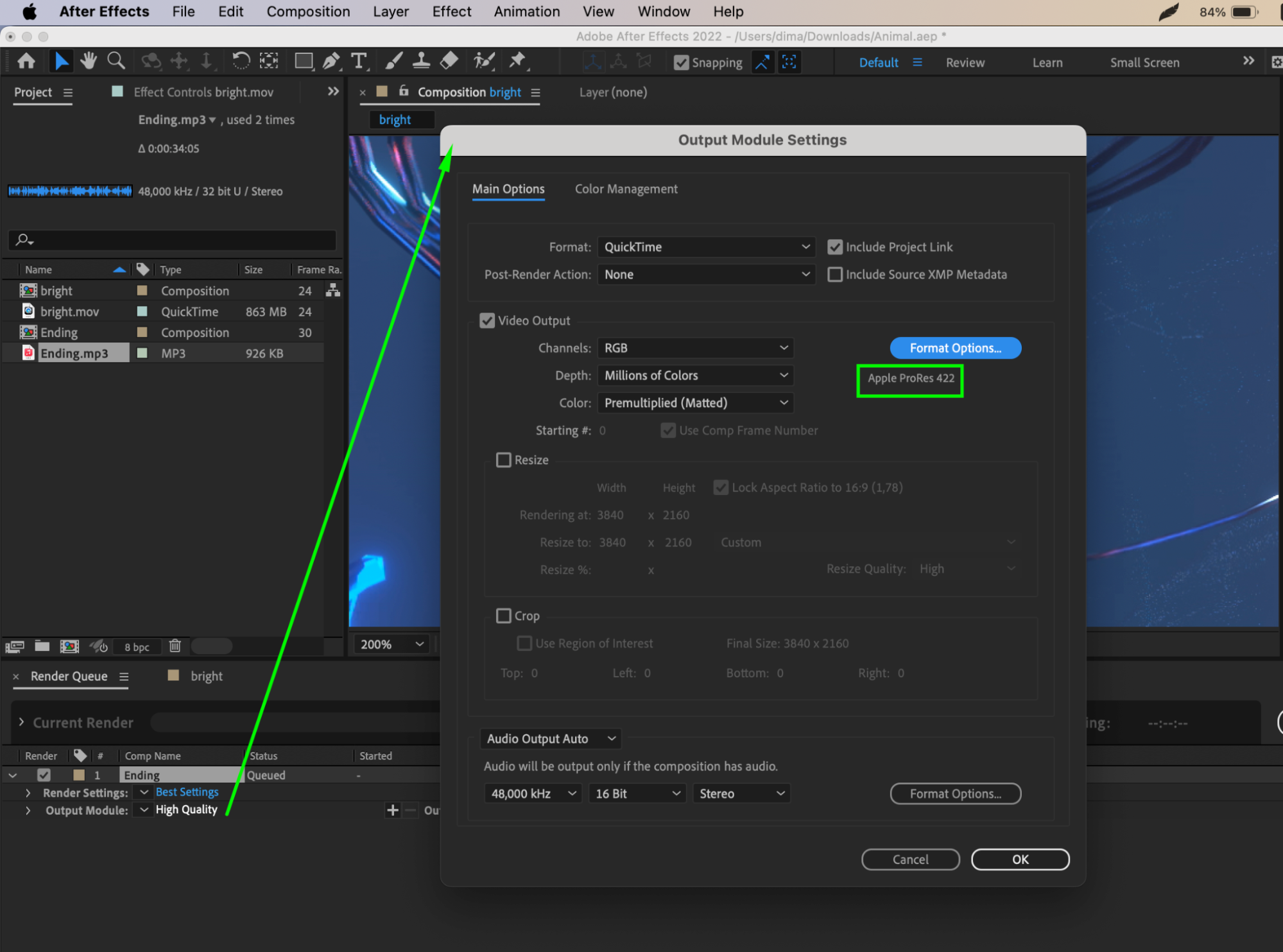
2. Organize Your After Effects Projects: Before importing elements from After Effects into iMovie, ensure that your AE project is well-organized. Use folders and layers effectively to keep track of different elements, such as animations, effects, and graphics. This will make it easier to import specific components into iMovie and maintain a structured workflow.
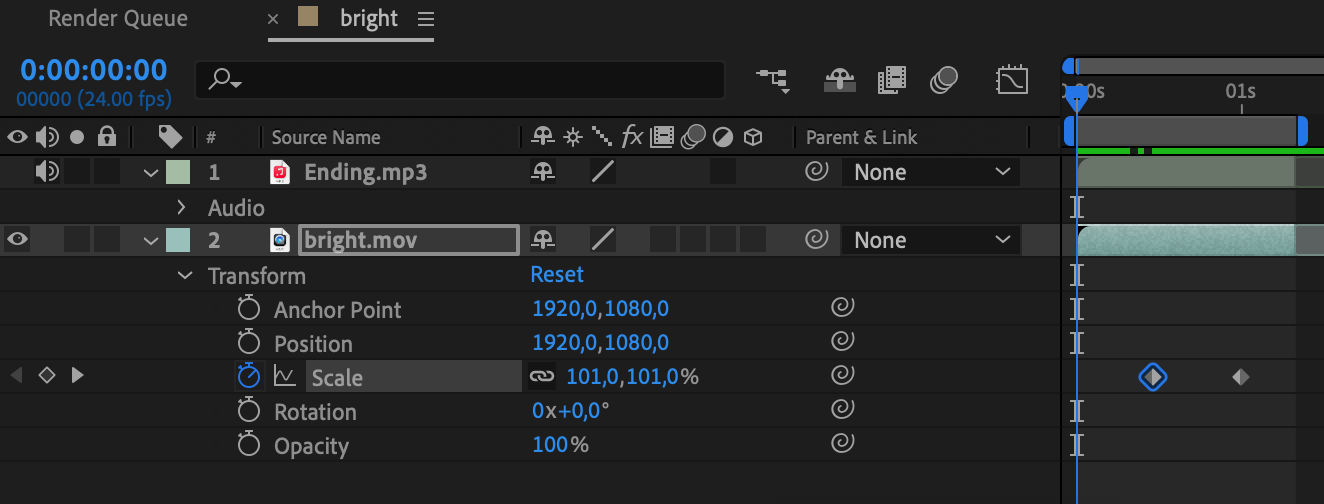
3. Utilize Keyboard Shortcuts: Both After Effects and iMovie offer a wide range of keyboard shortcuts that can significantly speed up your editing process. Familiarize yourself with common hotkeys, such as Cmd/Ctrl + C for copying and Cmd/Ctrl + V for pasting, to streamline your work between the two programs. By using hotkeys, you can easily navigate the interface and perform essential tasks with efficiency.
Get 10% off when you subscribe to our newsletter

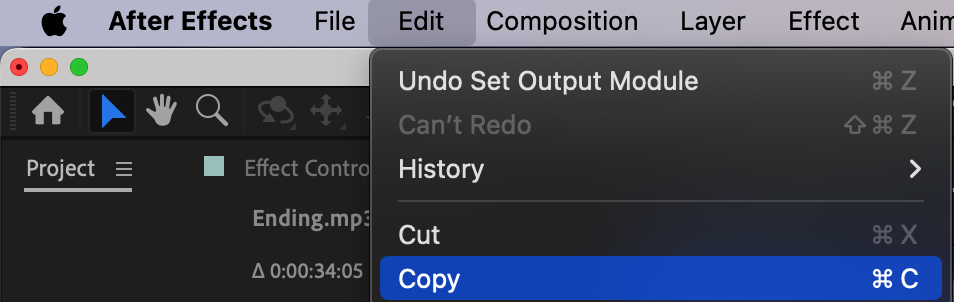
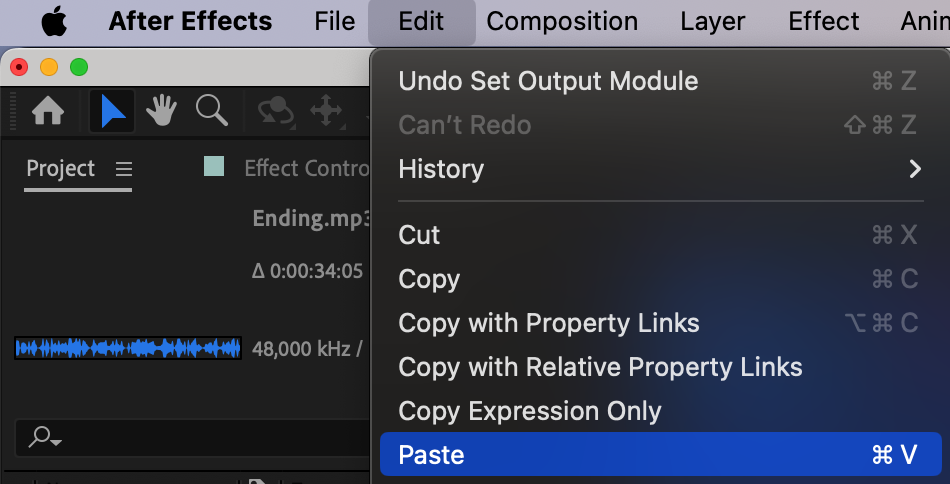
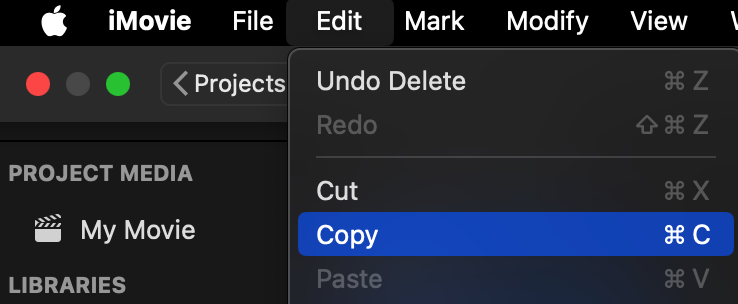
4. Export with Transparency: When exporting animations or graphics from After Effects to iMovie, it’s often advantageous to export with transparency. This allows you to seamlessly overlay your compositions onto iMovie footage, creating a more visually appealing and integrated result. To export with transparency, make sure to choose a file format, such as QuickTime with the Animation (for Windows) or ProRes 4444 codec (for Mac), that supports alpha channels.
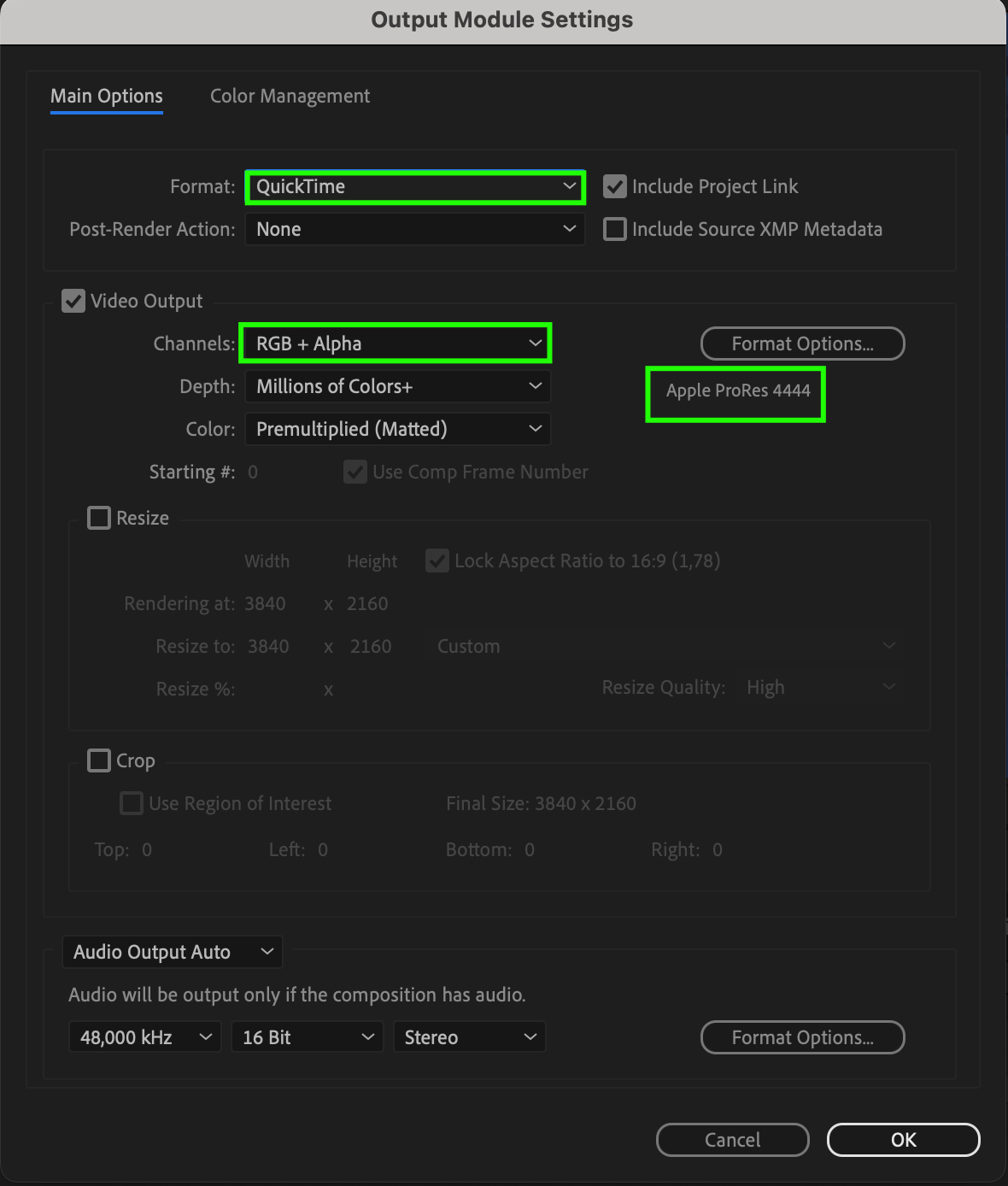
5. Utilize Paste Adjustments: In iMovie, the “Paste Adjustments” feature allows you to quickly apply settings, including color correction and effects, from one clip to another. Simply select the clip with the desired settings, copy them, then choose another clip and use “Paste Adjustments” to instantly apply the same parameters. This function facilitates the creation of a consistent style or color palette in your project, saving time on repetitive adjustments for each clip.
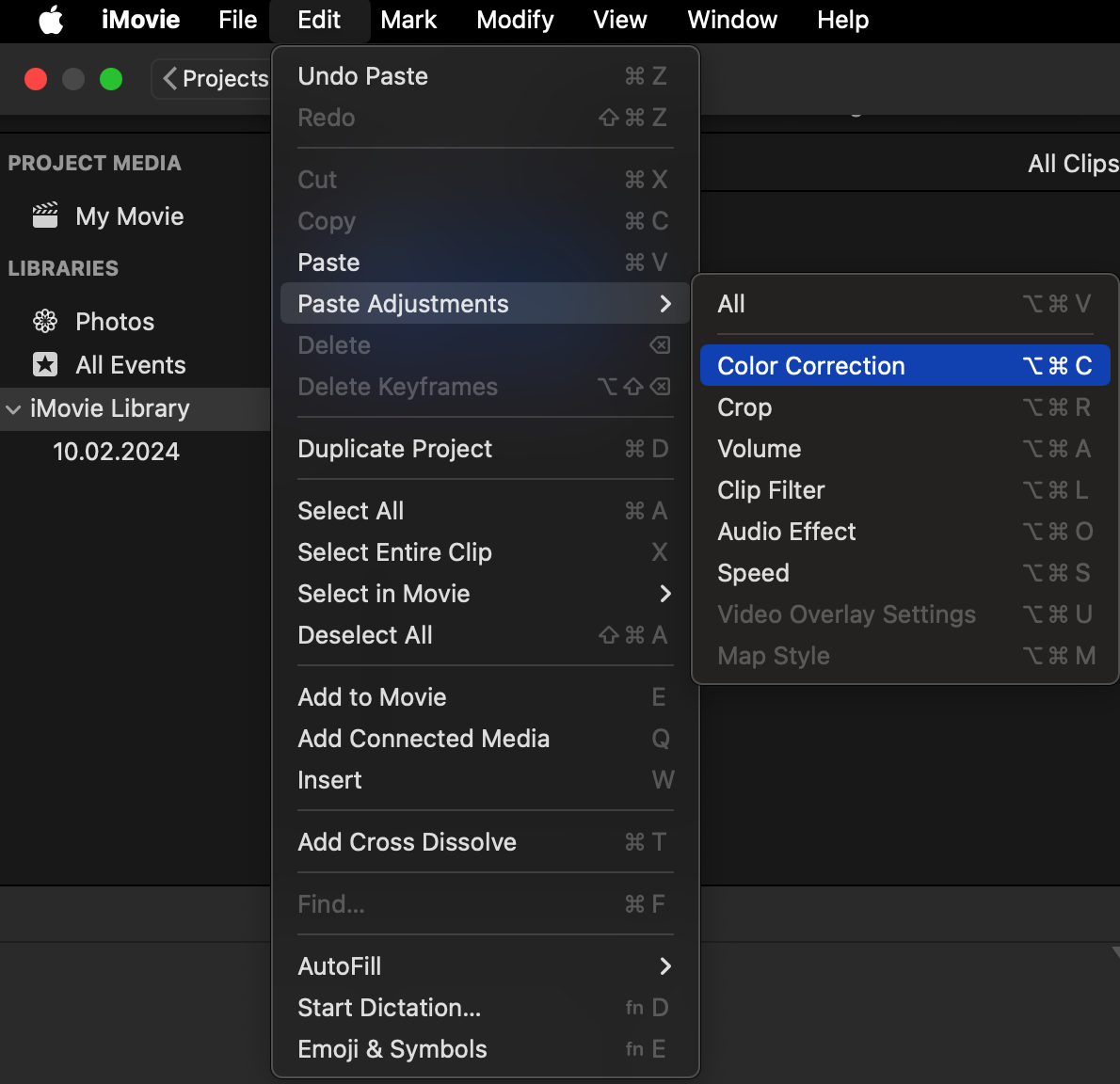
By following these tips and incorporating them into your workflow, you’ll be well-equipped to add After Effects to iMovie effectively. Now, let’s dive into the step-by-step process of integrating these two powerful software programs.
Conclusion: Unleash Your Creativity by Adding After Effects to iMovie
Congratulations! You have now mastered the art of adding After Effects to iMovie, opening up a world of possibilities to enhance your video editing projects. By seamlessly integrating the powerful capabilities of Adobe After Effects with the simplicity of iMovie, you can take your videos to new heights and create professional-looking content that captivates your audience.
Throughout this article, we’ve covered essential tips and step-by-step instructions to help you navigate the process smoothly. From exporting and organizing your After Effects projects to utilizing keyboard shortcuts and paste adjustments, you now have the knowledge and tools necessary to bring dynamic animations, effects, and graphics to your iMovie videos.
Remember, the integration of After Effects and iMovie offers limitless creative opportunities. Take advantage of the vast resources, tutorials, and plugins available online to explore advanced techniques and push your editing skills further. Embrace experimentation and let your creativity shine!
So, what are you waiting for? Start using After Effects to elevate your iMovie projects today. Whether you’re creating professional videos, vlogs, or personal memories, the combination of these two powerful tools will undoubtedly leave a lasting impact on your audience.
Now, go forth and unleash your creative vision with After Effects and iMovie!


