How to Add Audio to Adobe After Effects
Introduction – Enhancing Your Videos with Audio in After Effects
Adding audio to Adobe After Effects is essential for creating compelling and immersive video content. This guide will walk you through the process of incorporating audio into your projects, from importing files to adjusting audio levels and applying effects.
Step 1: Import Audio Files
Get 10% off when you subscribe to our newsletter

Start by importing your audio files into After Effects. Open After Effects, go to the “File” menu, and select “Import” > “File” to locate and select your desired audio file. After Effects supports various formats, including MP3, WAV, and AIFF. Click “Open” to import the file into your project. Alternatively, you can drag and drop the audio file directly into the Project panel for quicker access.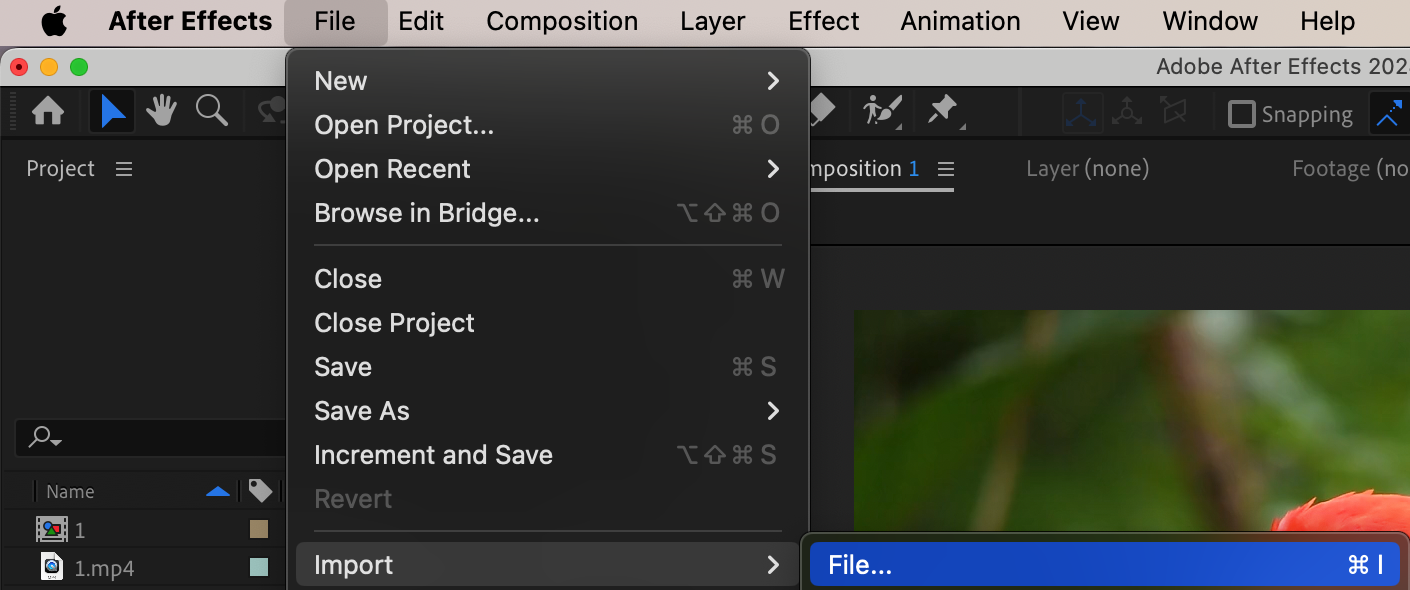
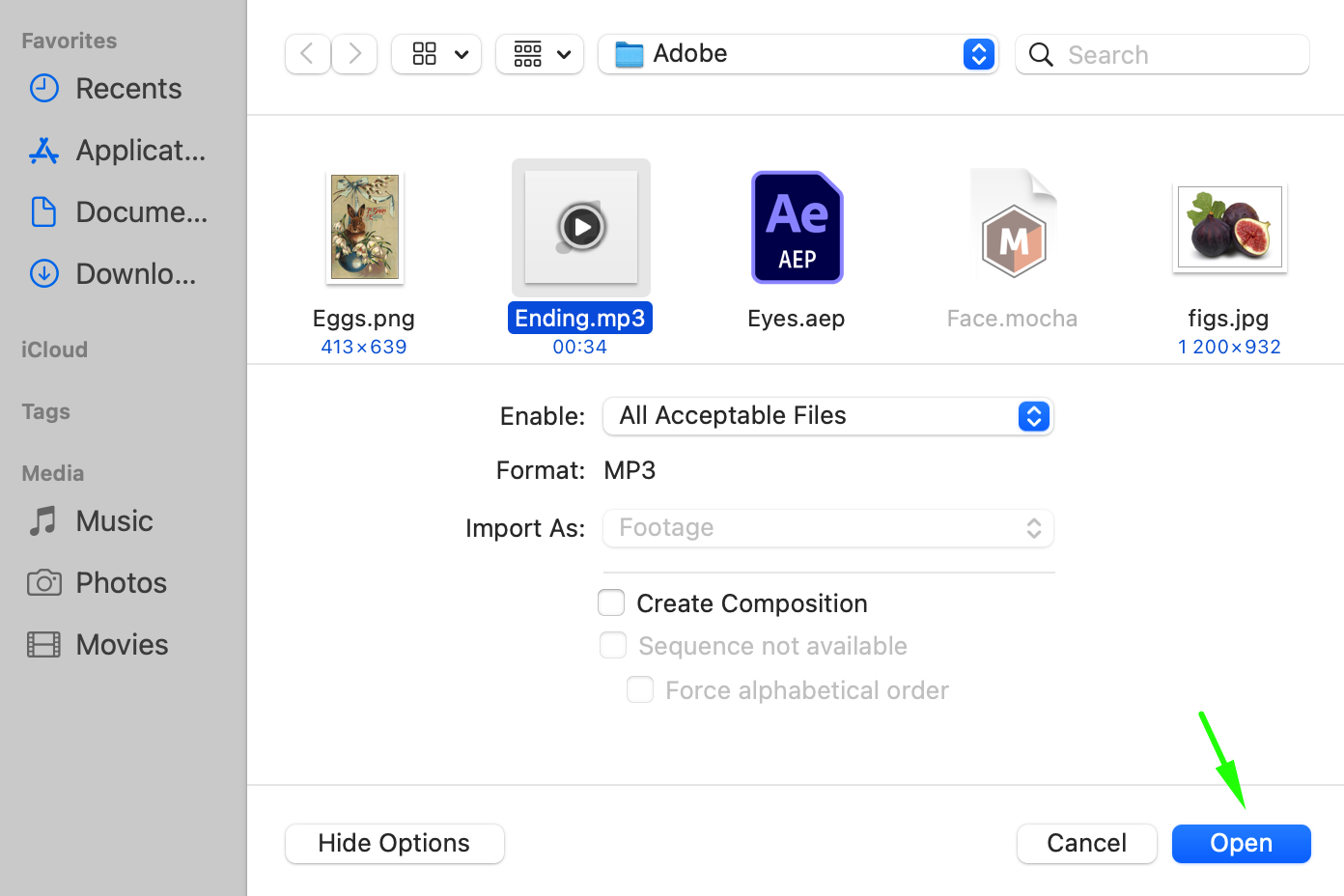 Step 2: Add Audio to the Timeline
Step 2: Add Audio to the Timeline
Once imported, drag your audio file from the Project panel onto the Timeline panel. This places the audio track in your composition, allowing you to sync it with your visual elements. Position the audio layer where you want it to start, ensuring it aligns with the visuals for a cohesive effect.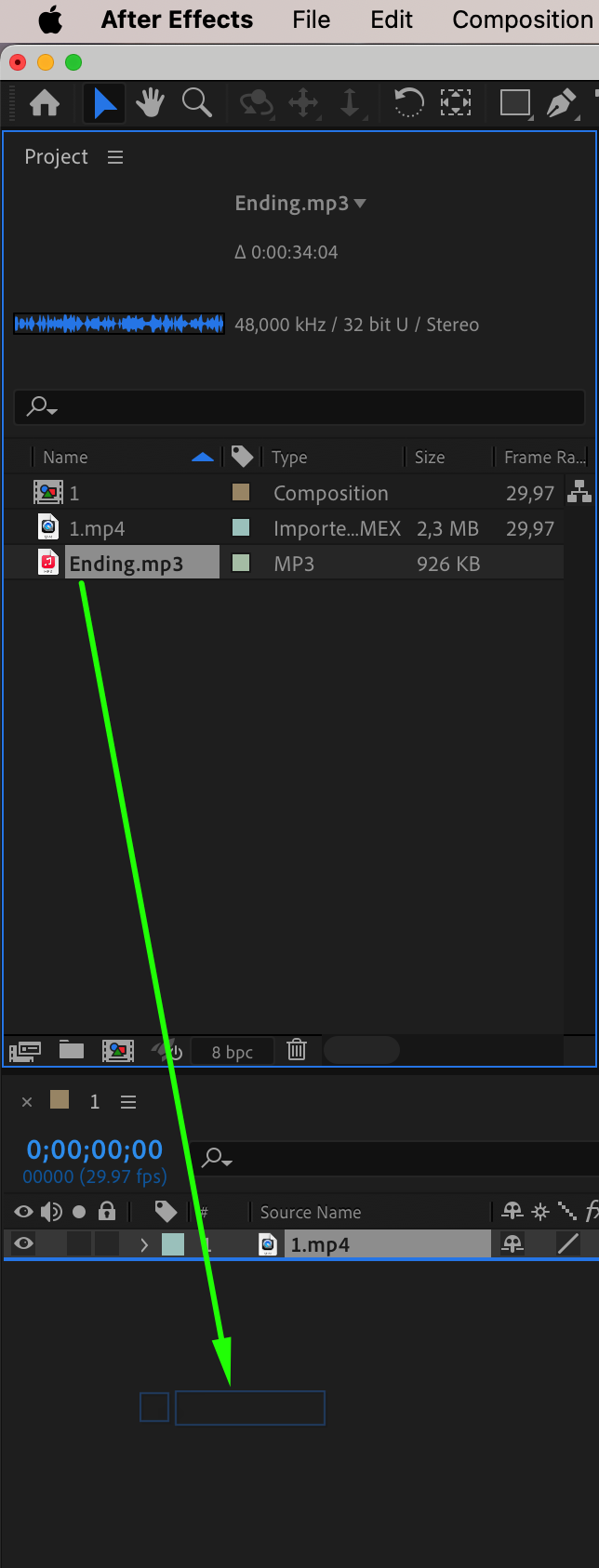 Step 3: Adjust Audio Levels
Step 3: Adjust Audio Levels
To adjust the volume of your audio, expand the properties of your audio layer by pressing “L” on your keyboard to reveal the audio levels. You can tweak the volume to balance it with other elements in your composition. For a visual representation of your audio waveform, press “LL” to display the waveform and make precise adjustments.
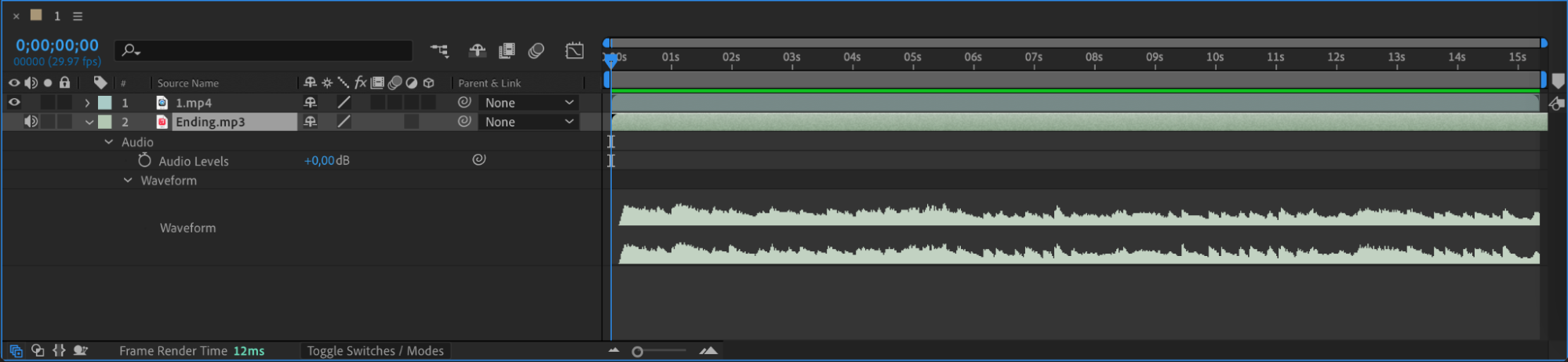
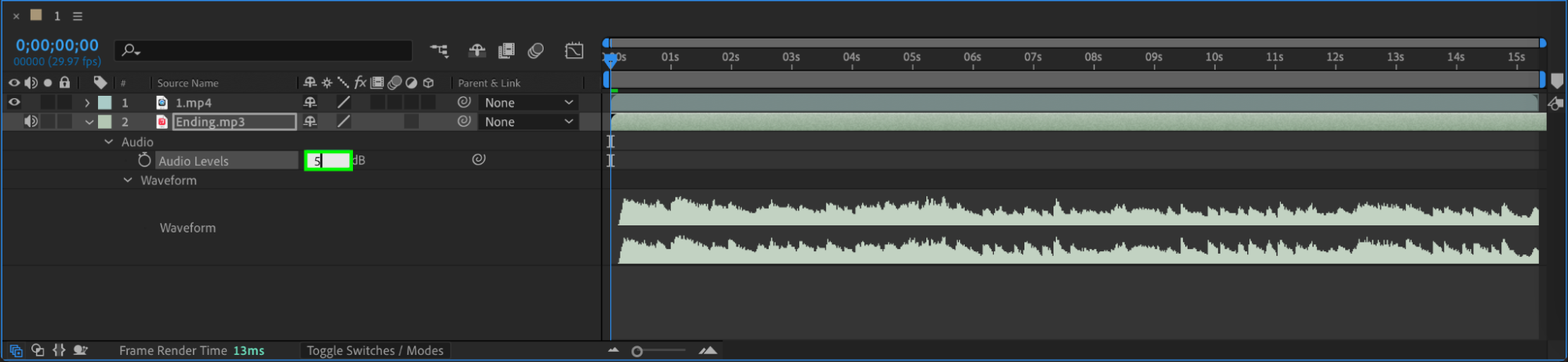 Step 4: Convert Audio to Keyframes
Step 4: Convert Audio to Keyframes
For more advanced audio manipulation, convert your audio to keyframes. Right-click on the audio layer, choose “Keyframe Assistant,” and select “Convert Audio to Keyframes.” This will create a new layer with keyframes representing audio amplitude, which you can use to drive animations or other effects.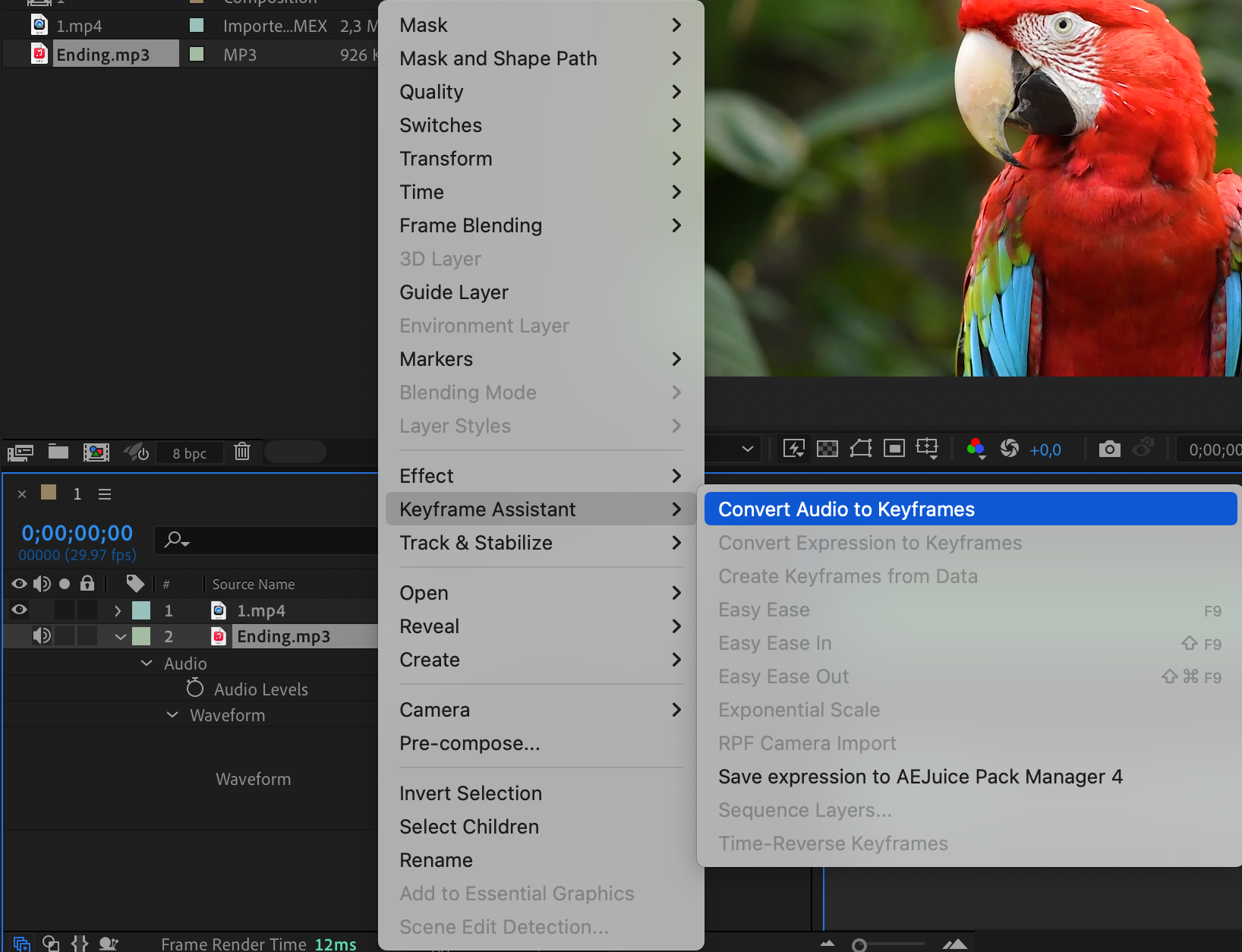
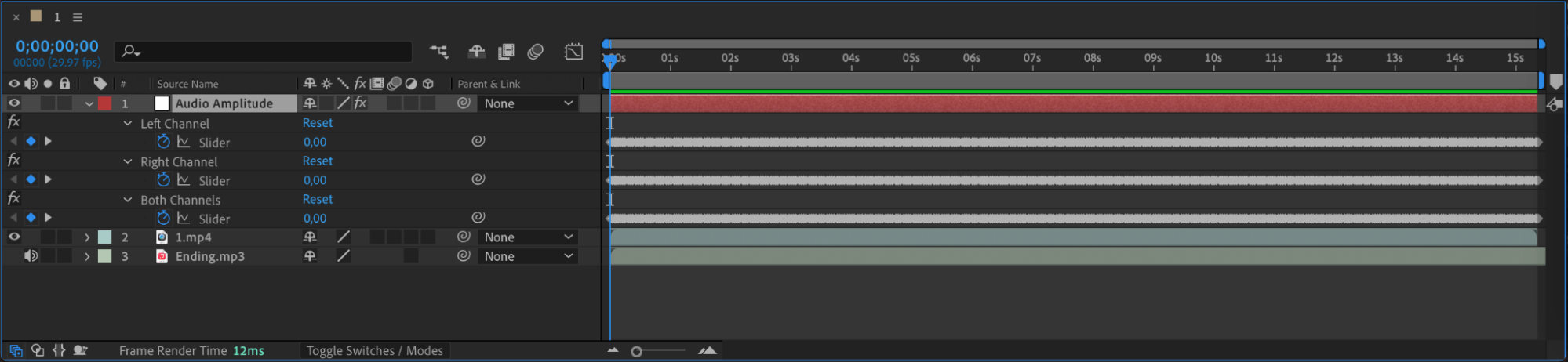 Step 5: Create Expressions Using Audio Amplitude
Step 5: Create Expressions Using Audio Amplitude
Enhance your project further by creating expressions based on the audio amplitude keyframes. This can be used to synchronize animations or effects with the audio’s intensity, adding dynamic and engaging elements to your video.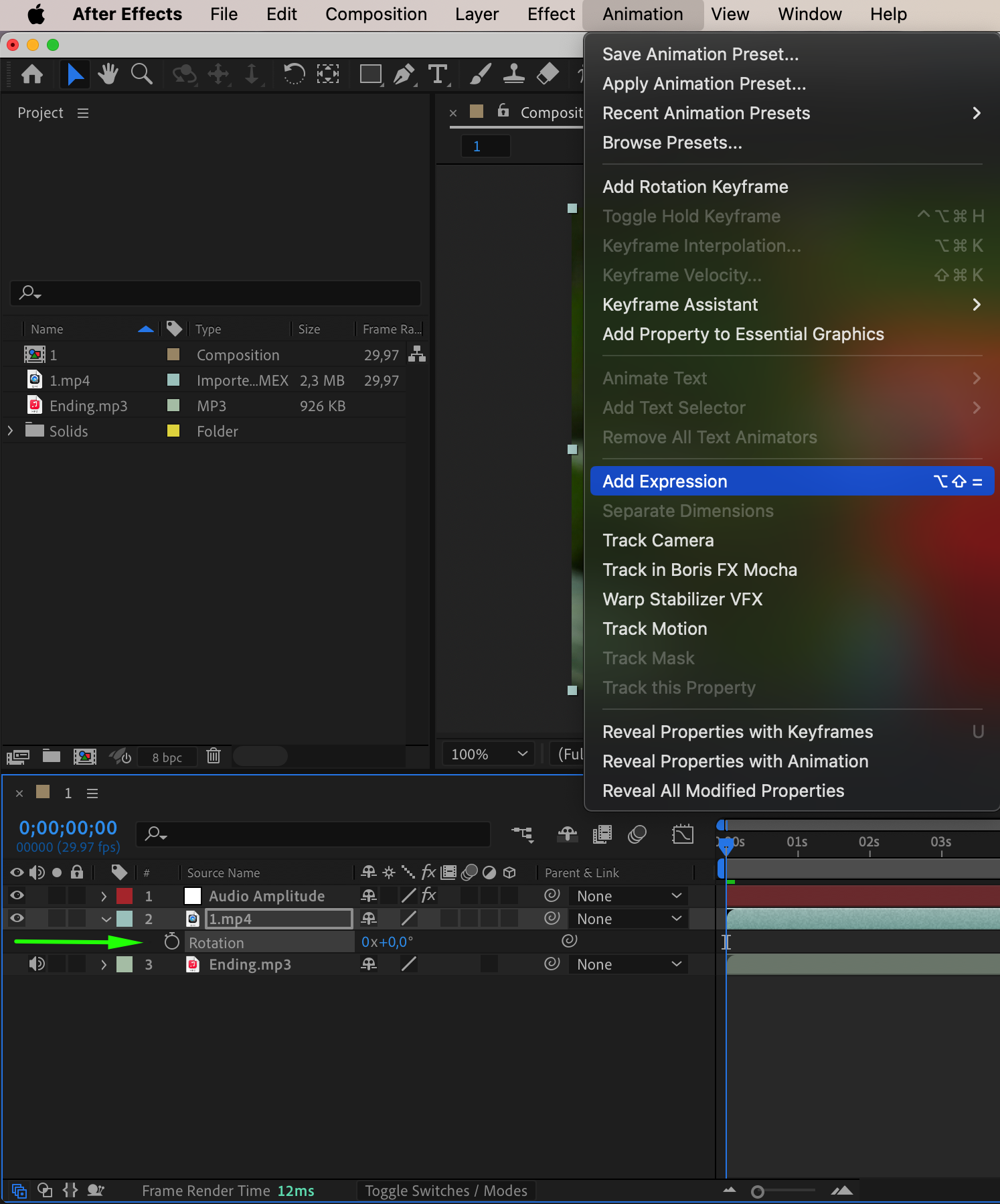
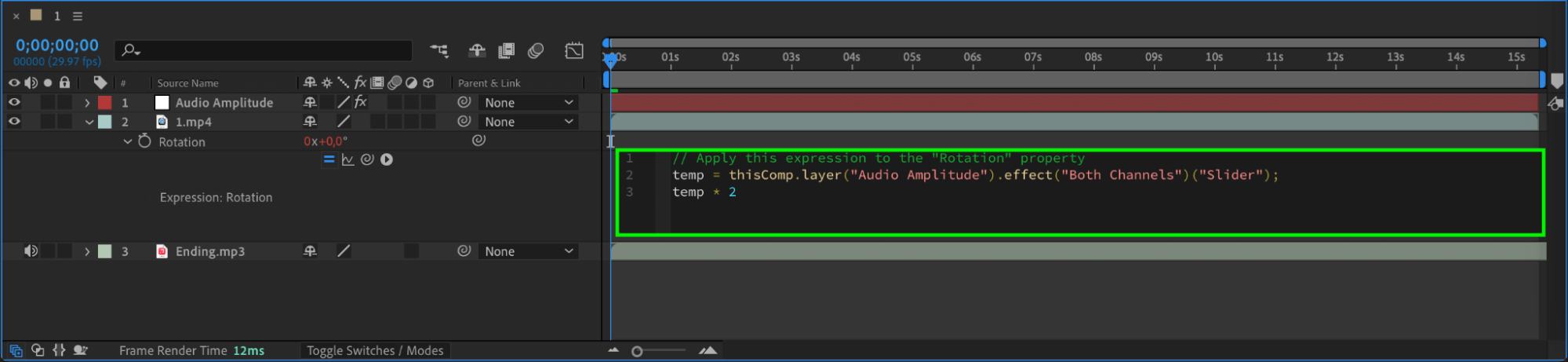
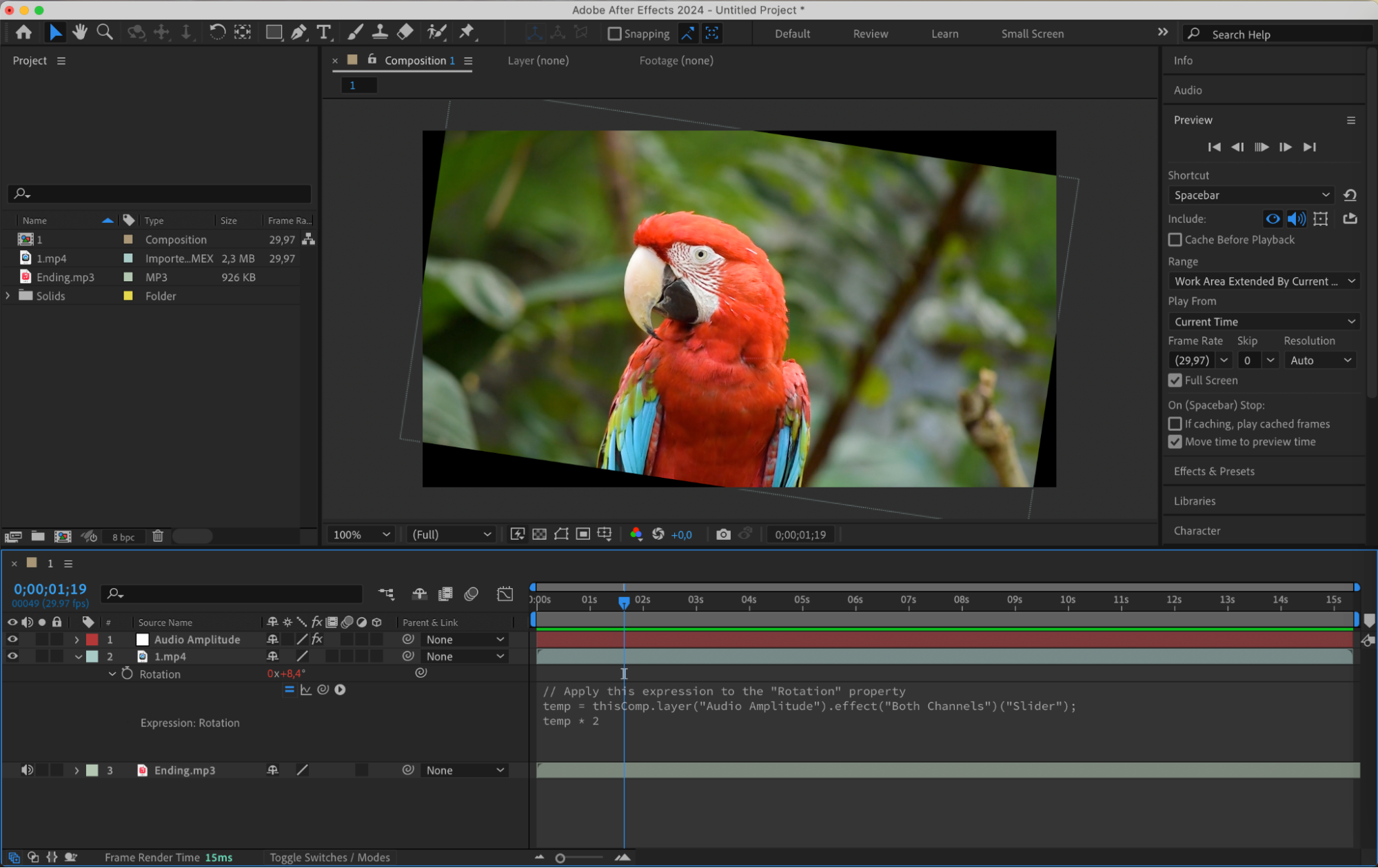 Step 6: Apply Audio Effects
Step 6: Apply Audio Effects
After Effects provides a range of audio effects to enhance your sound. Select the audio layer, then navigate to the “Effects & Presets” panel. Explore various audio effects such as reverb, equalization, or delay. Drag and drop your chosen effect onto the audio layer and adjust the settings in the Effect Controls panel to achieve the desired sound.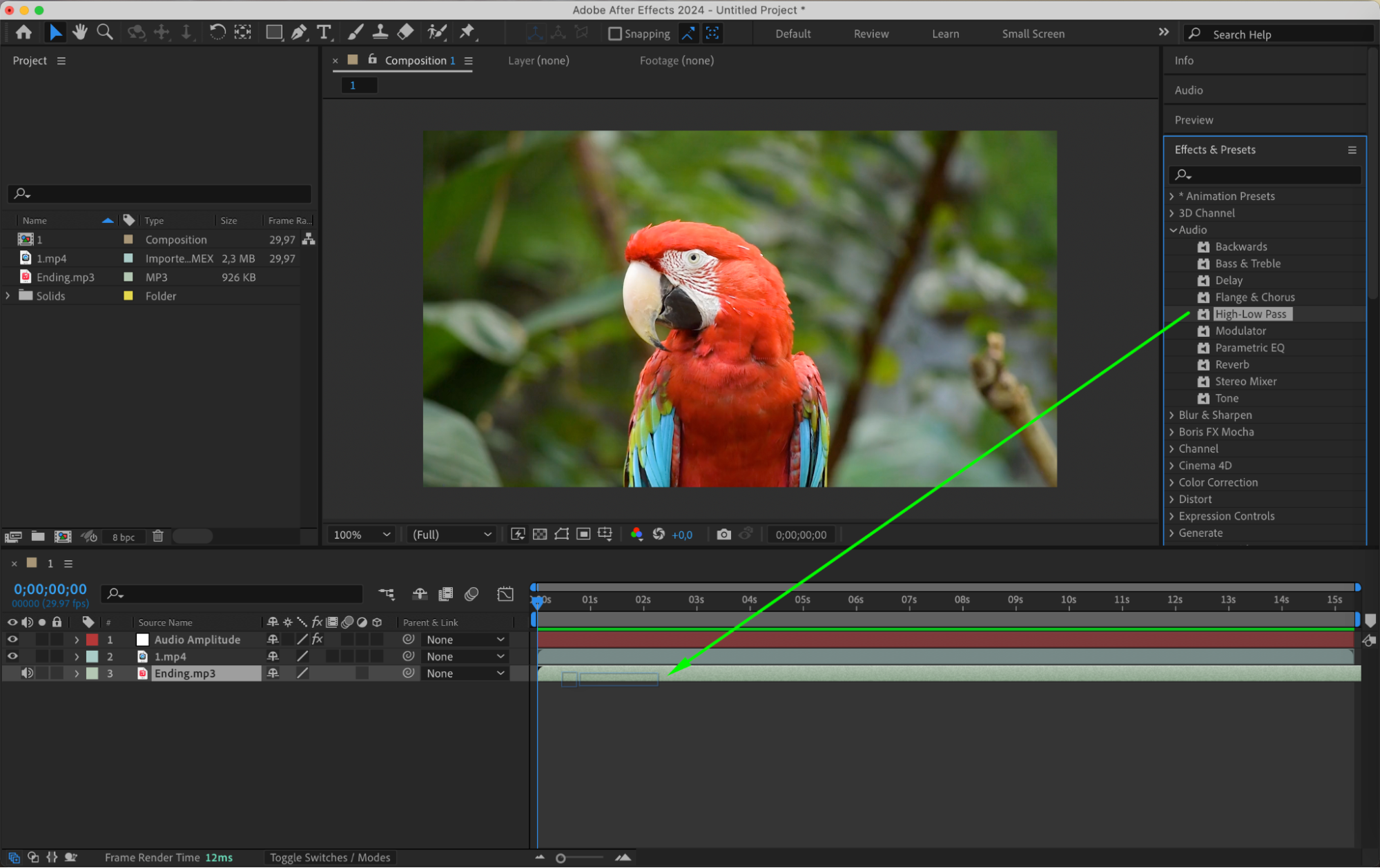
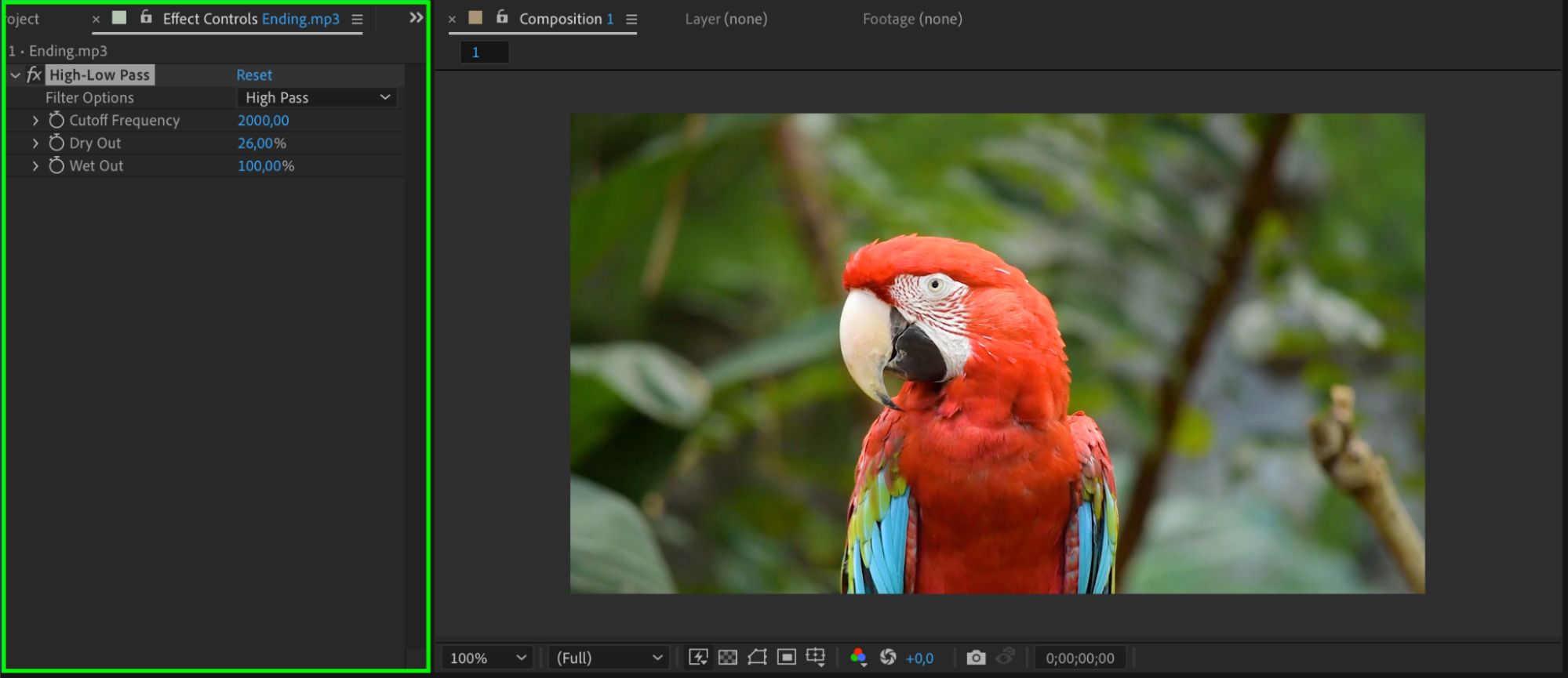 Conclusion
Conclusion
Incorporating audio into your Adobe After Effects projects adds a crucial layer of depth and engagement. By following these steps – importing audio, adjusting levels, converting to keyframes, and applying effects – you can create polished and captivating videos. Don’t overlook the power of audio; it can significantly enhance your visuals and provide a richer viewing experience. Explore these techniques and elevate your video projects with immersive sound.


