Step-by-Step Guide on Adding Background in After Effects
Introduction: Enhancing Your After Effects Projects with Stunning Backgrounds
In the world of motion graphics and visual effects, After Effects stands out as one of the most powerful software tools available. Its versatility and vast array of features have made it the go-to choice for video editors and designers alike. One key aspect that can truly elevate your After Effects projects is the addition of captivating backgrounds.
Incorporating a well-designed background can completely transform the look and feel of your compositions. It can set the tone, create depth, and enhance the overall visual impact of your work. Whether you’re working on a dynamic motion graphics animation, a title sequence, or a logo reveal, having the right background can make all the difference.
However, adding a background in After Effects may seem daunting if you’re new to the software. Fear not! In this step-by-step guide, we will demystify the process and walk you through each crucial stage of incorporating backgrounds seamlessly into your compositions. By the end of this article, you’ll have the knowledge and skills necessary to take your motion graphics projects to the next level.
Get 10% off when you subscribe to our newsletter

Are you ready to dive into the world of After Effects backgrounds? Let’s get started!
Tips and Tricks for Adding Backgrounds in After Effects
Now that you are ready to add backgrounds to your After Effects projects, here are some valuable tips and tricks to ensure a smooth and efficient process:
1. Familiarize yourself with Composition Settings: Before adding a background, make sure to have the correct composition settings. Pay attention to the dimensions, frame rate, and duration that best suit your project. Use the hotkey “Ctrl/Cmd + K” to open the Composition Settings dialog box and adjust accordingly.

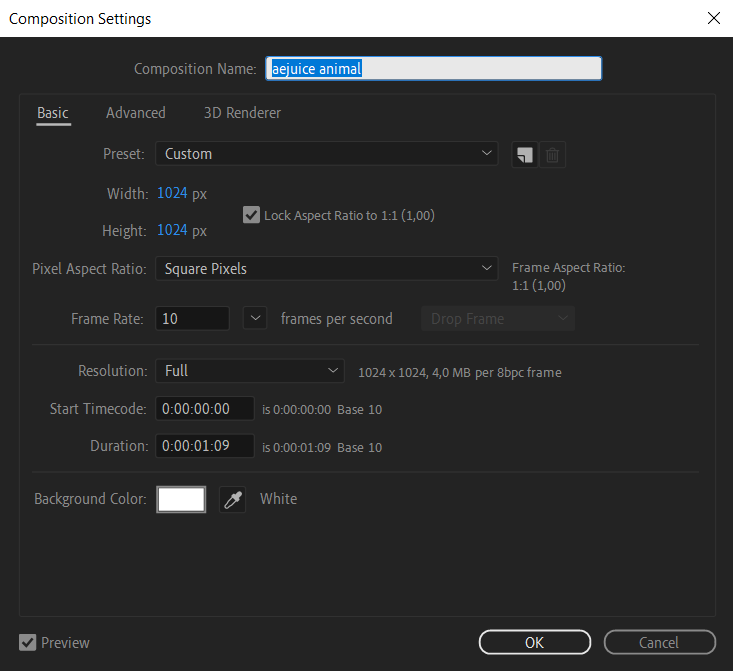
2. Utilize the Essential Graphics Panel: After Effects offers the Essential Graphics panel, which simplifies the process of adding and customizing backgrounds. Access it by selecting “Window” from the main menu and choosing “Essential Graphics”. This panel allows you to add, modify, and adjust your backgrounds directly within the panel, saving you time and effort.
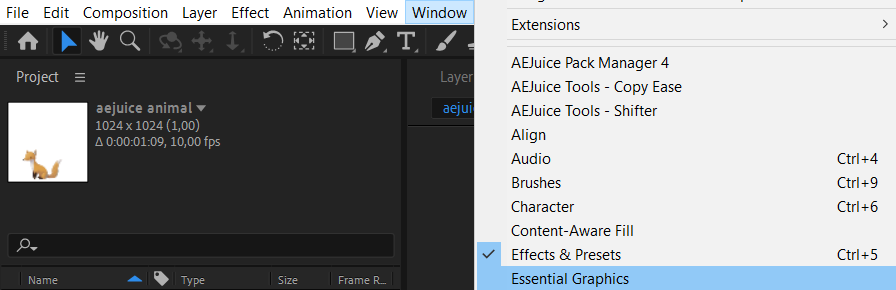
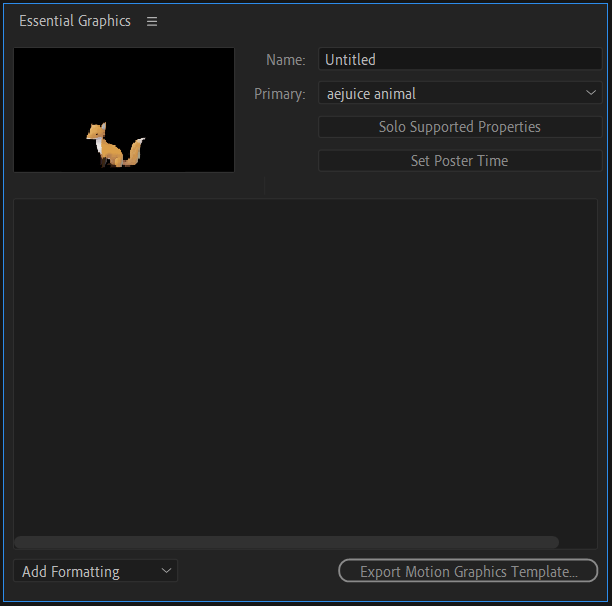
3. Importing Background Footage: To add a background, you’ll need to import your desired footage. Use the hotkey “Ctrl/Cmd + I” to open the Import dialog box. Browse and select your background file, and then drag it into the composition timeline.
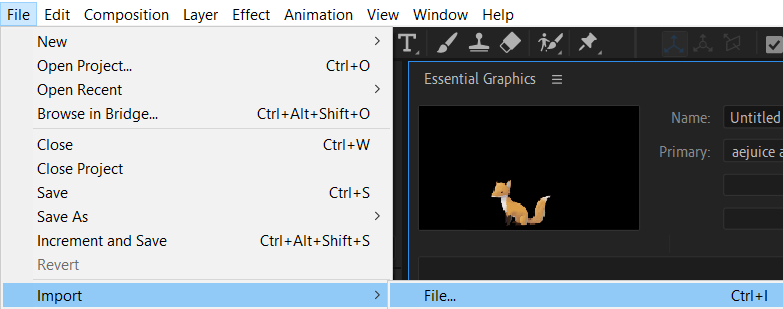
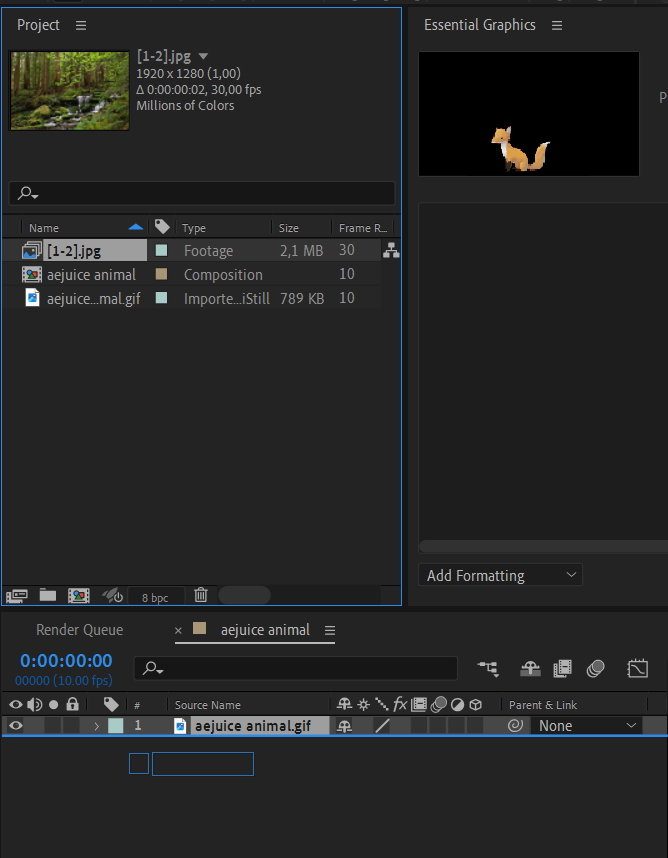
4. Positioning and Scaling: After importing your background footage, you might need to adjust its position and scale to fit your composition. Select the composition and use the hotkey “S” to reveal the scale property. Modify the values to adjust the background’s size to your liking. To change its position, use the hotkey “P” to reveal the position property and adjust accordingly.
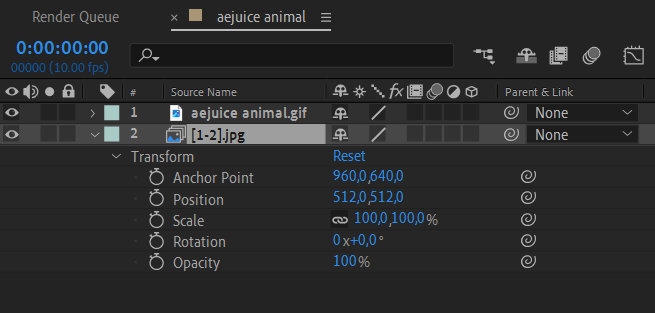
5. Creating Custom Backgrounds: Aside from importing footage, After Effects also offers various tools for creating custom backgrounds. Experiment with shape layers, solid layers, gradients, and effects to design unique backgrounds that align with your project’s aesthetics. Use hotkeys like “Ctrl/Cmd + Shift + C” to pre-compose layers and organize your composition hierarchy.
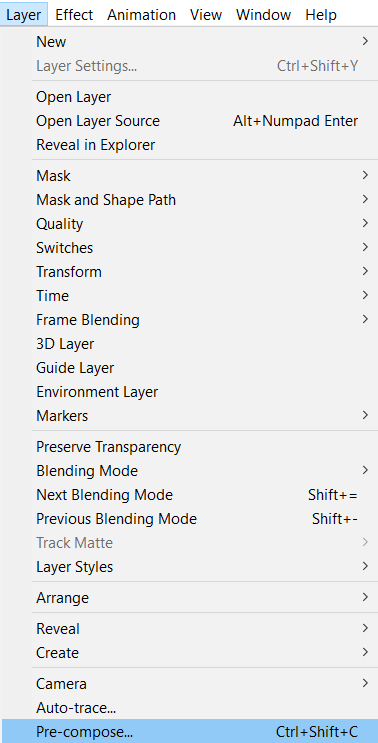
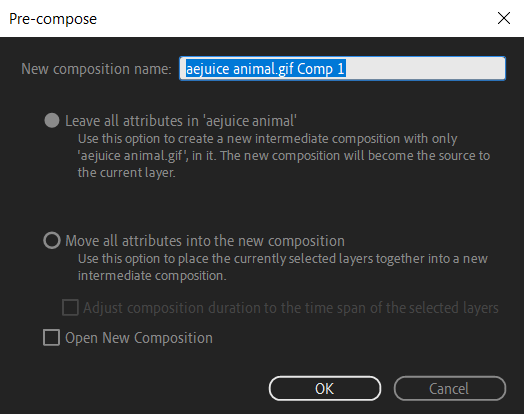
6. Blending Modes and Effects: To enhance the visual appeal of your backgrounds, explore the vast array of blending modes and effects available in After Effects. Apply effects like blur, color correction, or stylization to create unique and captivating backgrounds. Use hotkeys like “Ctrl/Cmd + Shift + E” to remove all effects options for a selected layer.
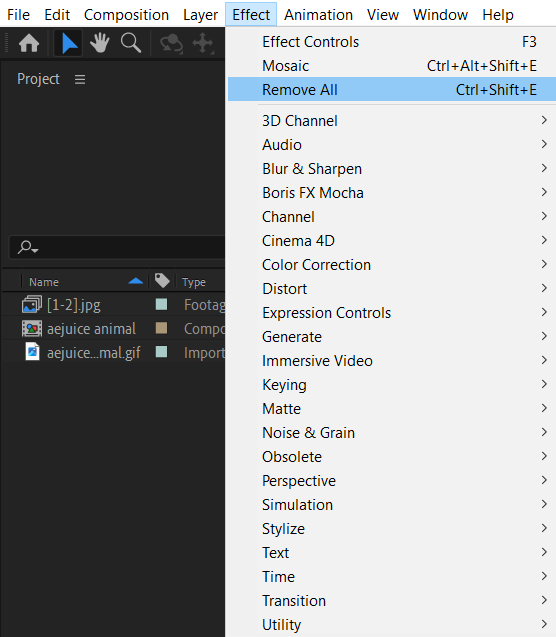
Remember, adding a background in After Effects is a creative process, and there’s no right or wrong way to do it. Use these tips as a starting point, but don’t hesitate to experiment and find your unique style. Backgrounds can bring your compositions to life, so let your creativity soar and have fun exploring the possibilities.
With these tips in your toolkit, you’re well on your way to creating visually stunning backgrounds in After Effects. Take your projects to the next level by adding that extra touch of depth and polish, and be amazed at how backgrounds can transform your motion graphics.
Conclusion: Elevate Your After Effects Projects with Stunning Backgrounds
Adding backgrounds in After Effects is a skill that can significantly enhance the visual impact of your motion graphics projects. By integrating captivating backgrounds, you can set the desired atmosphere, create depth, and make your compositions memorable.
In this comprehensive guide, we walked through the process of adding backgrounds in After Effects step by step. We explored essential tips like familiarizing yourself with composition settings, utilizing the Essential Graphics panel, importing footage, positioning, and scaling, creating custom backgrounds, and using blending modes and effects. Armed with this knowledge, you now have the tools to take your projects to new heights.
Remember, experimentation is key. Feel free to push your creative boundaries and try different techniques. After Effects offers a wide range of features and effects that you can explore to create unique and captivating backgrounds. Let your imagination soar and discover the endless possibilities that background design can bring to your motion graphics projects.
So, whether you’re working on a promotional video, a title sequence, or an animated logo reveal, adding a well-designed background can make a world of difference. With practice and an eye for aesthetics, you’ll be able to achieve stunning results that will leave a lasting impression on your audience.
Now it’s your turn to embark on the journey of adding backgrounds in After Effects. So go ahead, dive in, and let your creativity flow. Elevate your compositions to a whole new level and watch as your motion graphics come to life.
Happy creating!


