A Step-by-Step Guide to Adding Drop Shadows in After Effects
Introduction to Drop Shadow Effects in After Effects
Adding drop shadow effects to your videos in After Effects is a great way to enhance their visual appeal. Whether you want to make text appear more three-dimensional or make objects stand out, drop shadows can help you achieve the desired effect. In this tutorial, we will guide you through the step-by-step process of adding drop shadow effects in After Effects.
Get 10% off when you subscribe to our newsletter

Step 1: Prepare Your Composition
To begin, you need to have a composition or footage ready in After Effects. Import your existing footage and create a new composition by selecting “Composition” > “New Composition” from the menu.

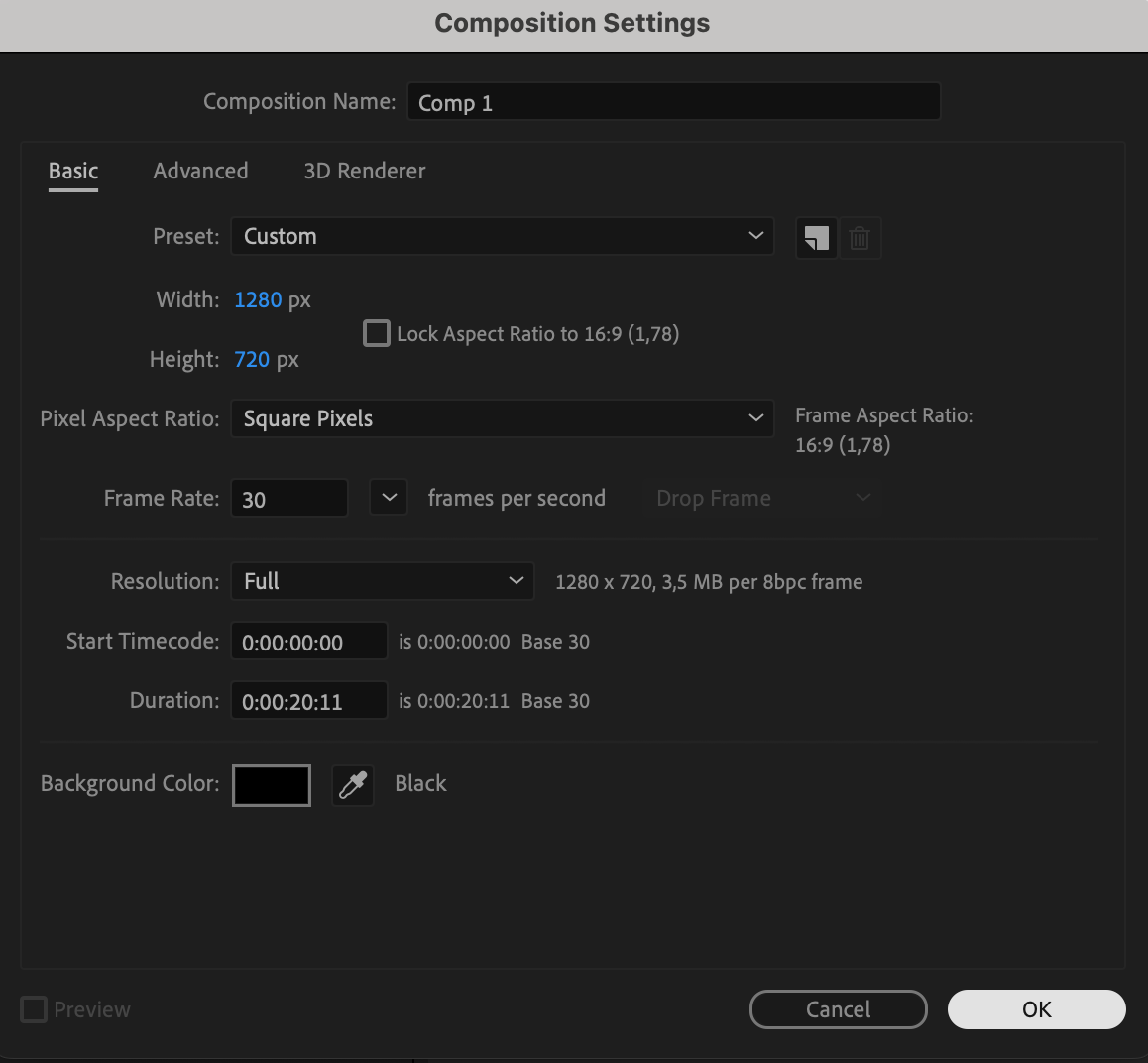
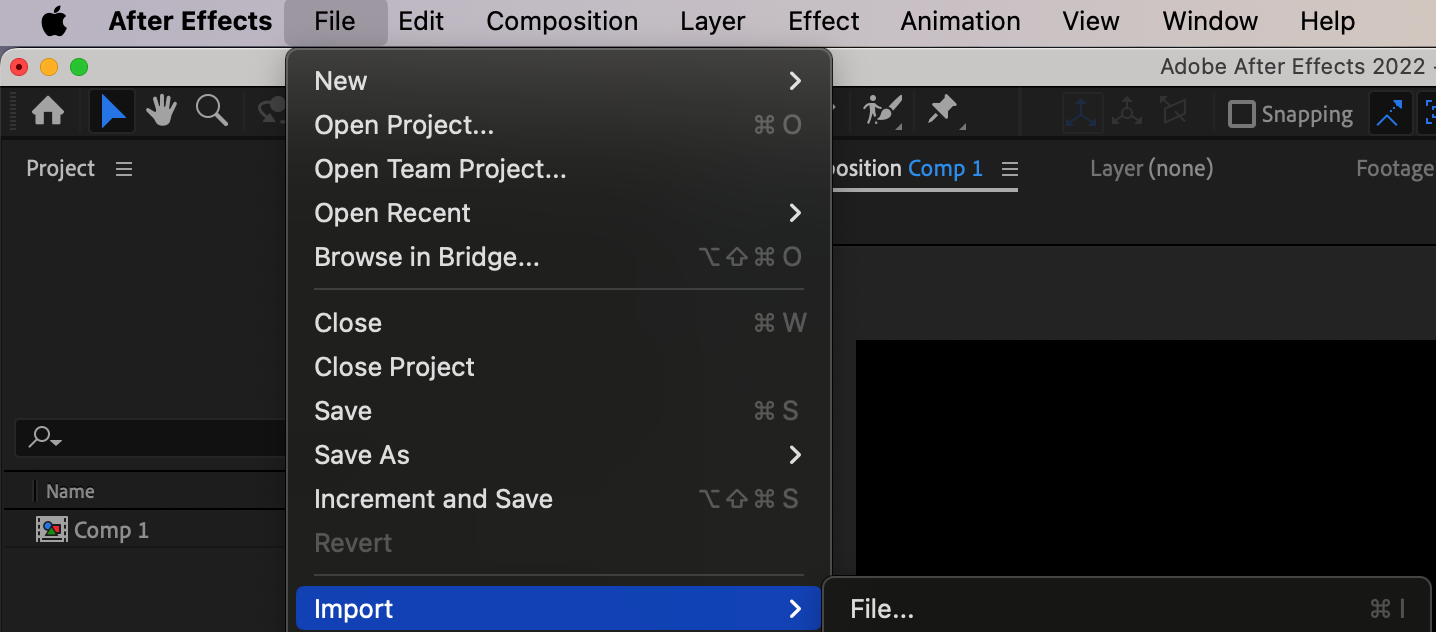
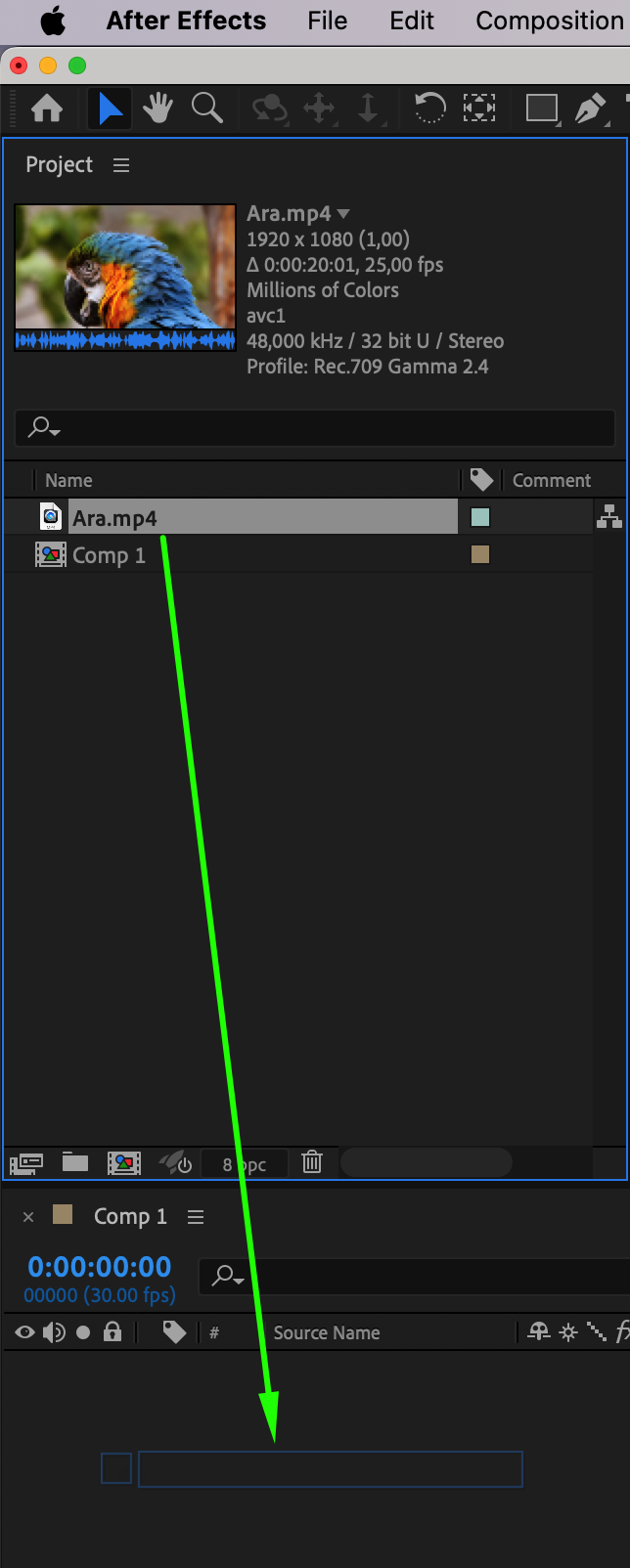 Step 2: Select Your Layer
Step 2: Select Your Layer
Next, select the layer that you want to apply the drop shadow effect to. This could be a text layer, an image layer, or any other layer you want to stylize. If you don’t have a layer yet, you can create one by selecting “Layer” > “New” > “Text” from the menu.
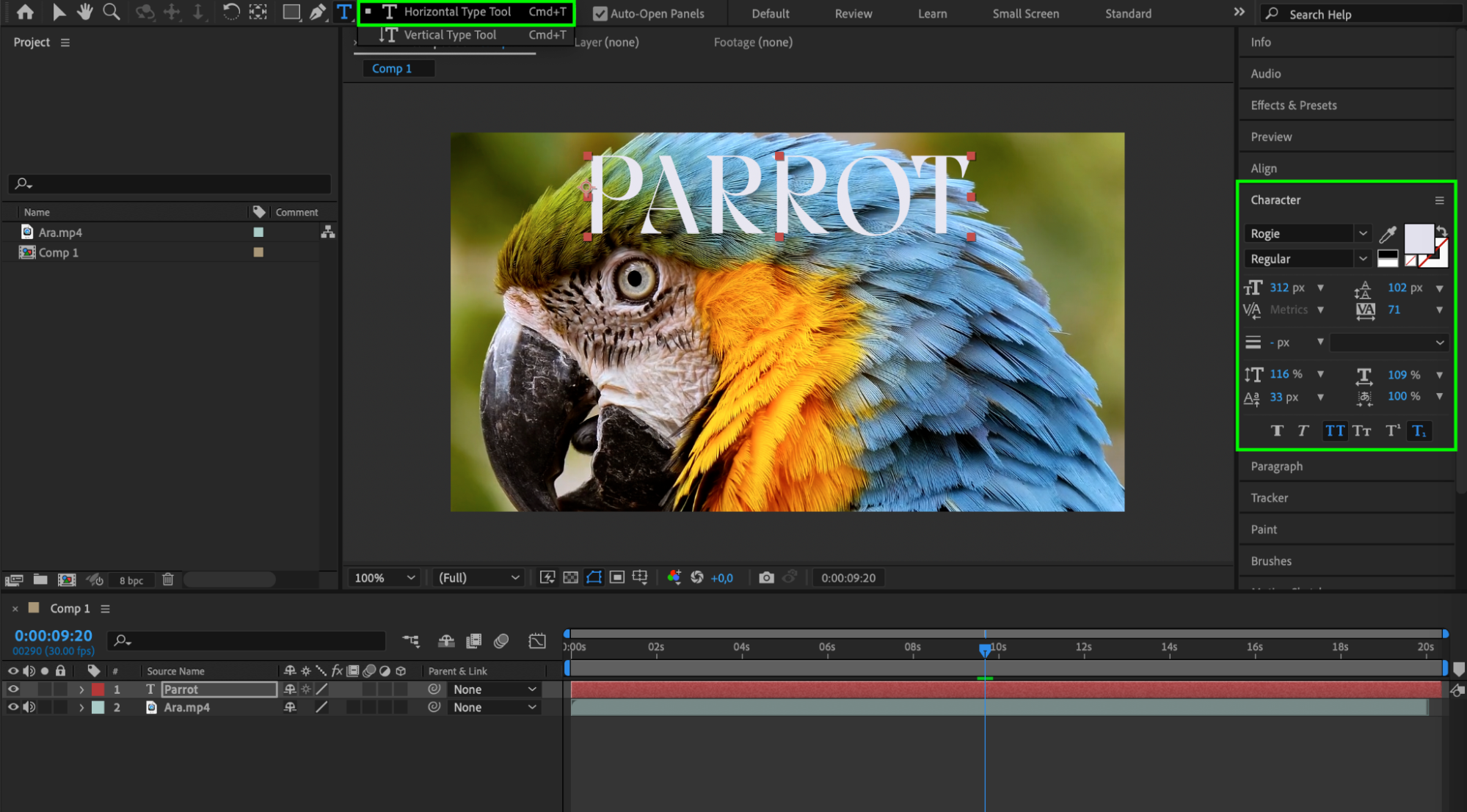 Step 3: Open Effect Controls
Step 3: Open Effect Controls
With your desired layer selected, go to the “Effect Controls” panel on the left side of the interface. Look for the “Perspective” option and click on the triangle beside it to expand the menu.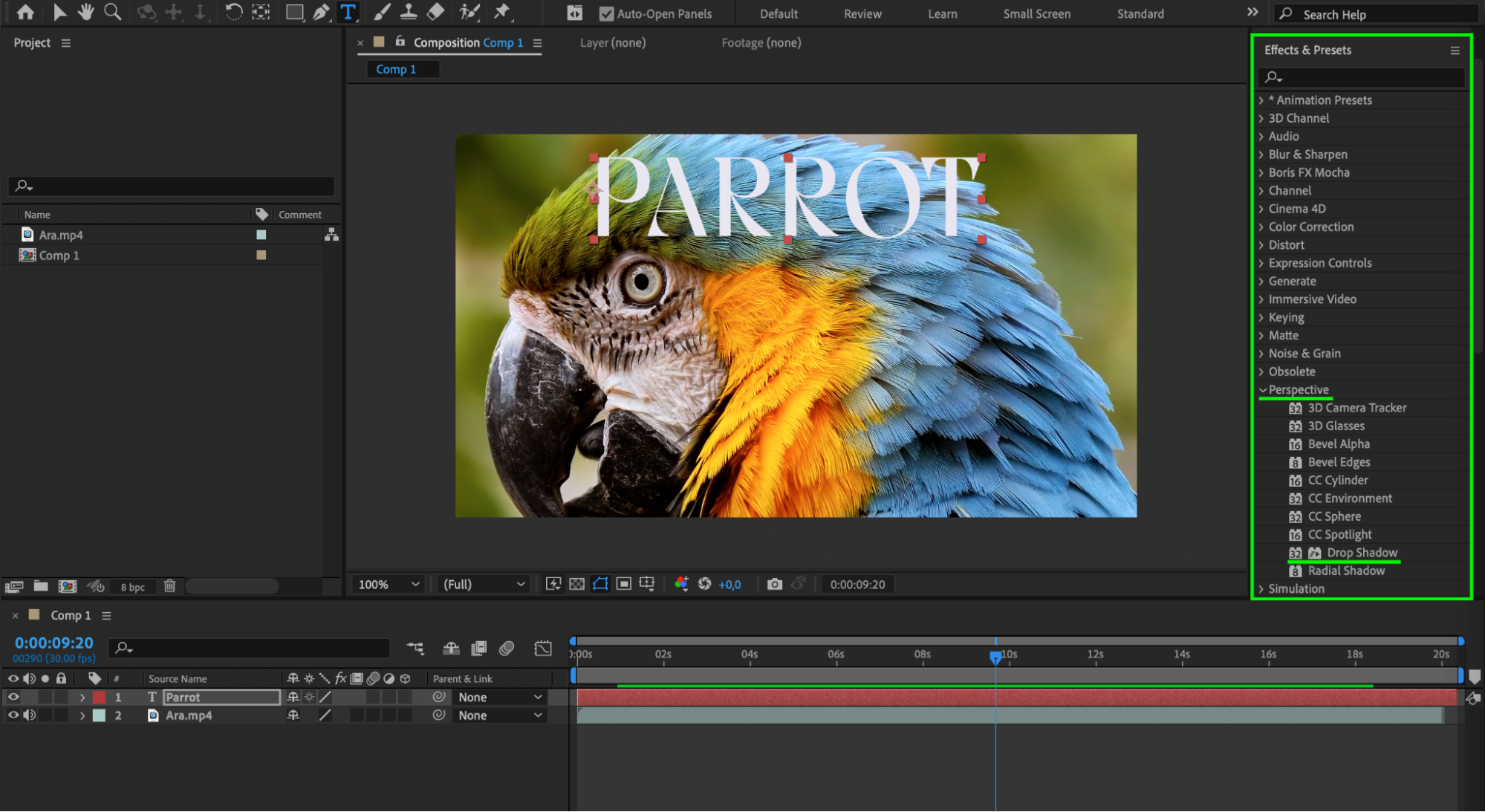 Step 4: Apply the Drop Shadow Effect
Step 4: Apply the Drop Shadow Effect
Inside the “Perspective” menu, you will find various options to apply different effects. To apply the drop shadow effect, click on the “Drop Shadow” option. A set of parameters will appear, allowing you to fine-tune the settings according to your preference.
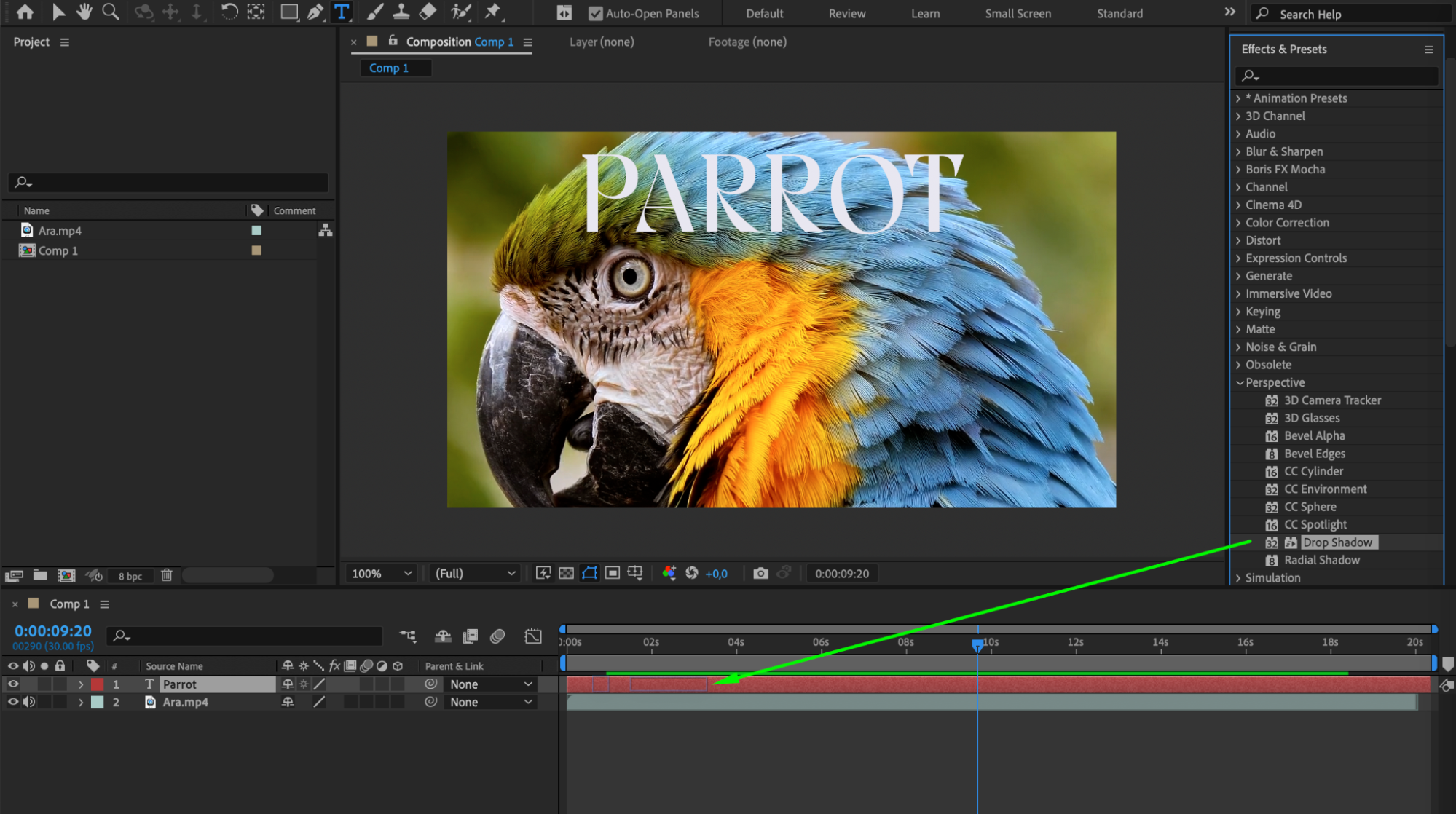 Step 5: Customize the Drop Shadow
Step 5: Customize the Drop Shadow
You can customize the drop shadow by adjusting parameters such as opacity, distance, direction, softness, and color. Play around with these settings to achieve the desired look for your drop shadow.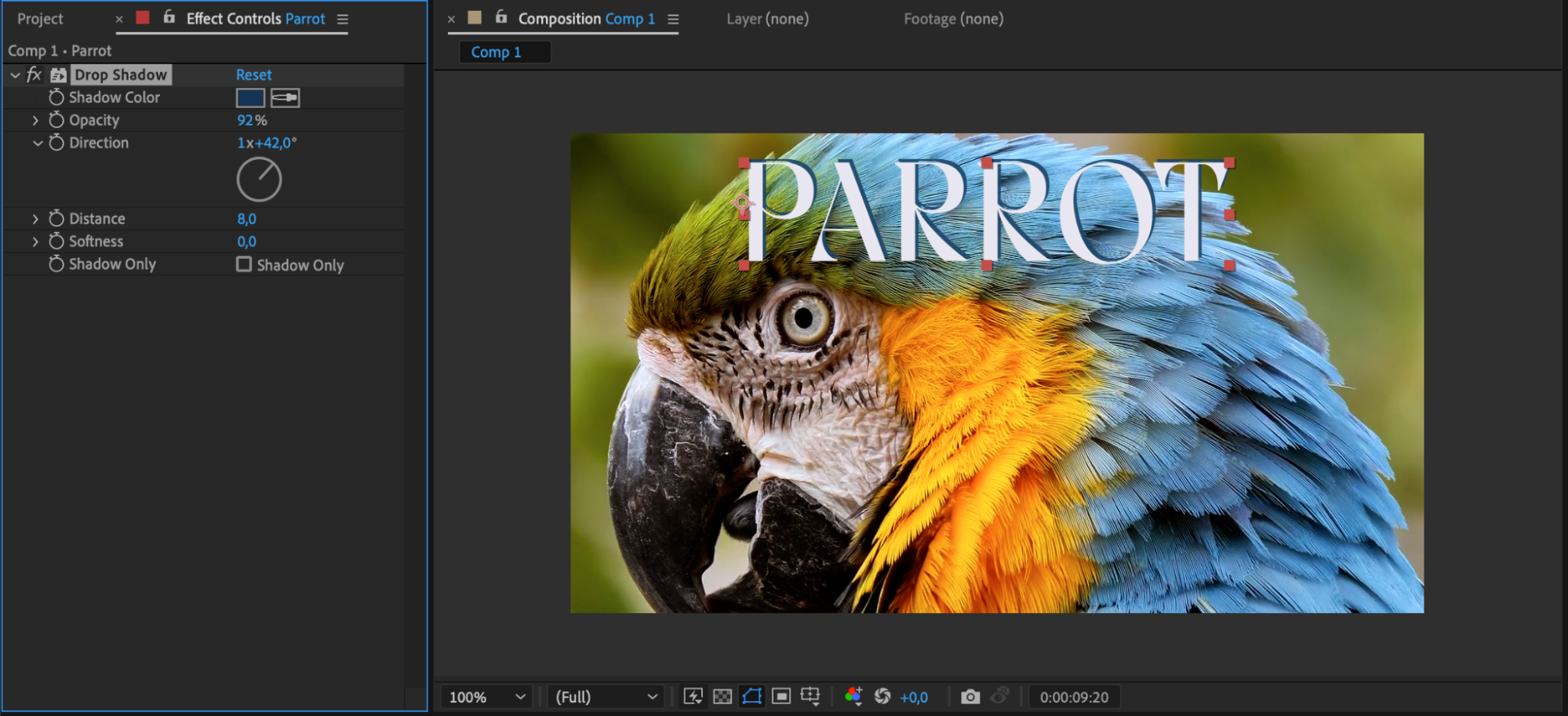 Step 6: Preview and Adjust
Step 6: Preview and Adjust
Once you’ve applied the drop shadow effect and adjusted the settings, use the preview panel to see how it looks in your composition. Make further adjustments if needed until you’re satisfied with the result.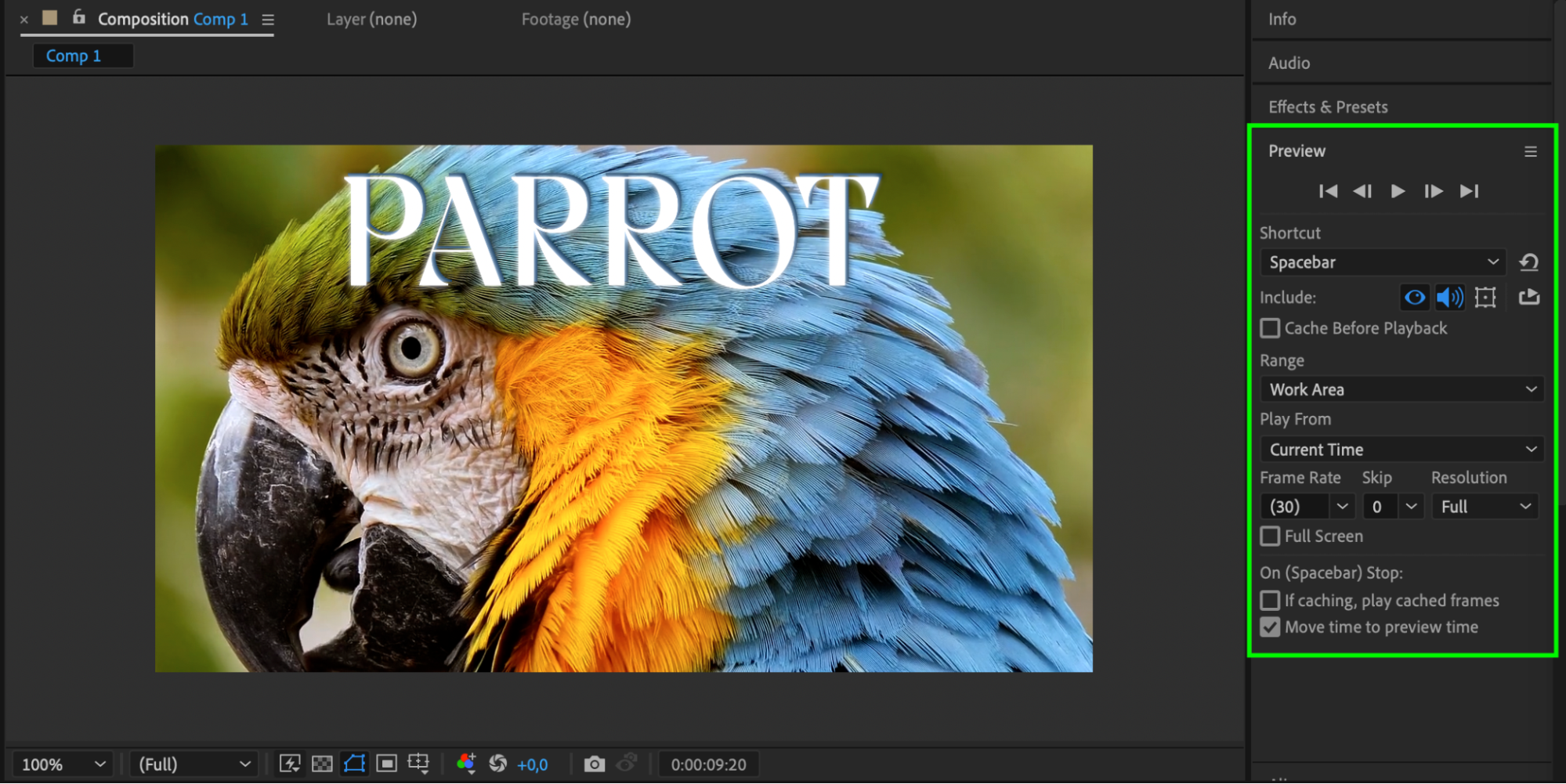 Step 7: Render and Export
Step 7: Render and Export
After finalizing the drop shadow effect, it’s time to render and export your video. Go to the “Composition” menu and select “Add to Render Queue”. Choose your desired output settings, such as format, resolution, and codec, and click “Render” to export your video with the drop shadow effect.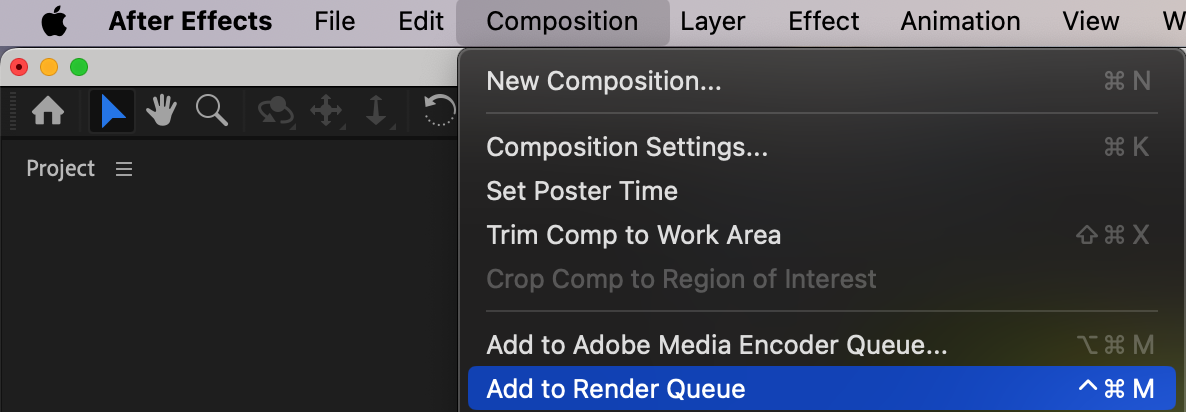
 Conclusion
Conclusion
By following these simple steps, you can easily add drop shadow effects to your videos in After Effects. The flexibility of the software allows you to experiment and bring your creative vision to life. So, start exploring the world of drop shadows and take your videos to the next level!


