A Guide to Adding and Using Blending Modes in After Effects
Introduction: What Are Modes in After Effects?
Blending modes in After Effects are powerful tools for combining layers to create stunning visual effects. By altering how layers interact, you can achieve transparency, glowing highlights, textured overlays, and more without modifying the content directly. This guide provides a step-by-step process to apply blending modes effectively to your compositions.
Step 1: Open Your Composition and Organize Layers
Start by opening your After Effects project and selecting the composition where you want to apply blending modes. Ensure you have at least two layers: the base layer (such as video or a solid color) and the top layer, which will use a blending mode. For example, you might place a texture or video on the top layer to blend with the underlying footage. Organizing your timeline correctly is crucial for blending modes to work as intended.
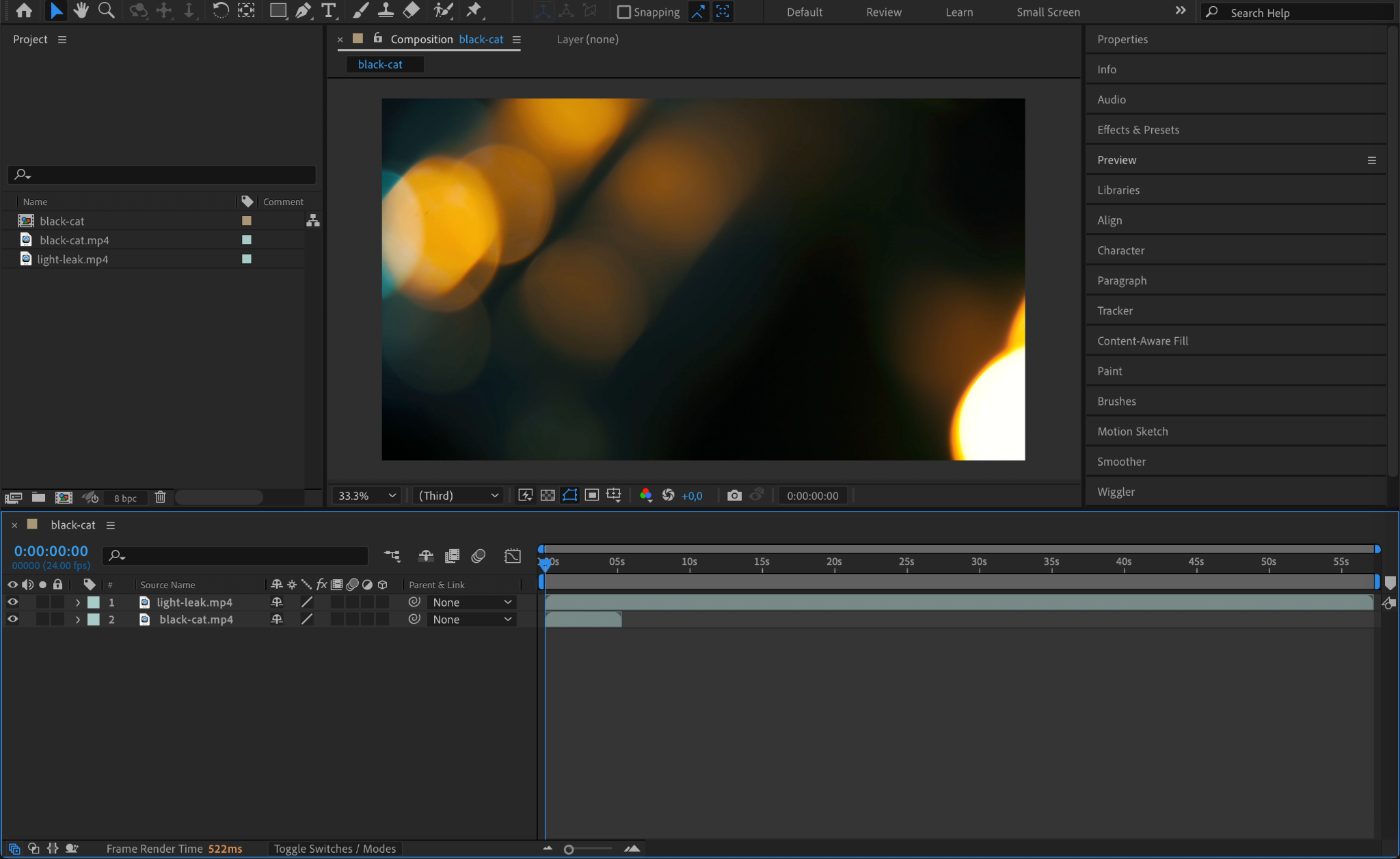
Step 2: Enable Blending Modes
Blending modes are not always visible in the timeline panel by default. To reveal them, look for the Toggle Switches/Modes button at the bottom of the timeline and click it. This will display the Mode column, where you can access blending mode options.
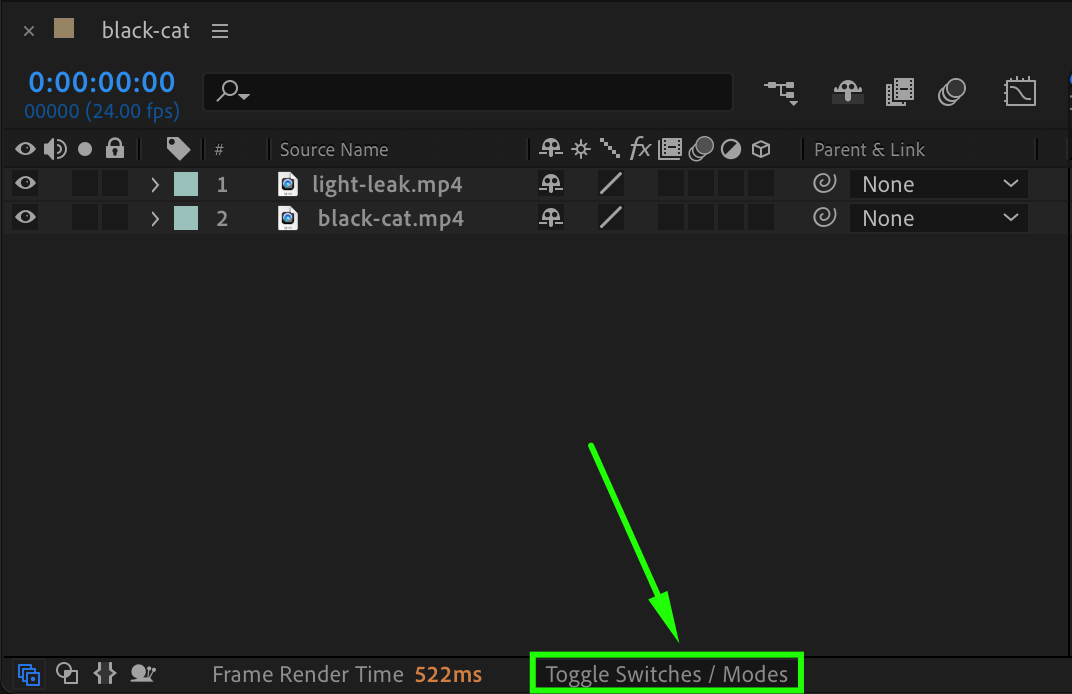
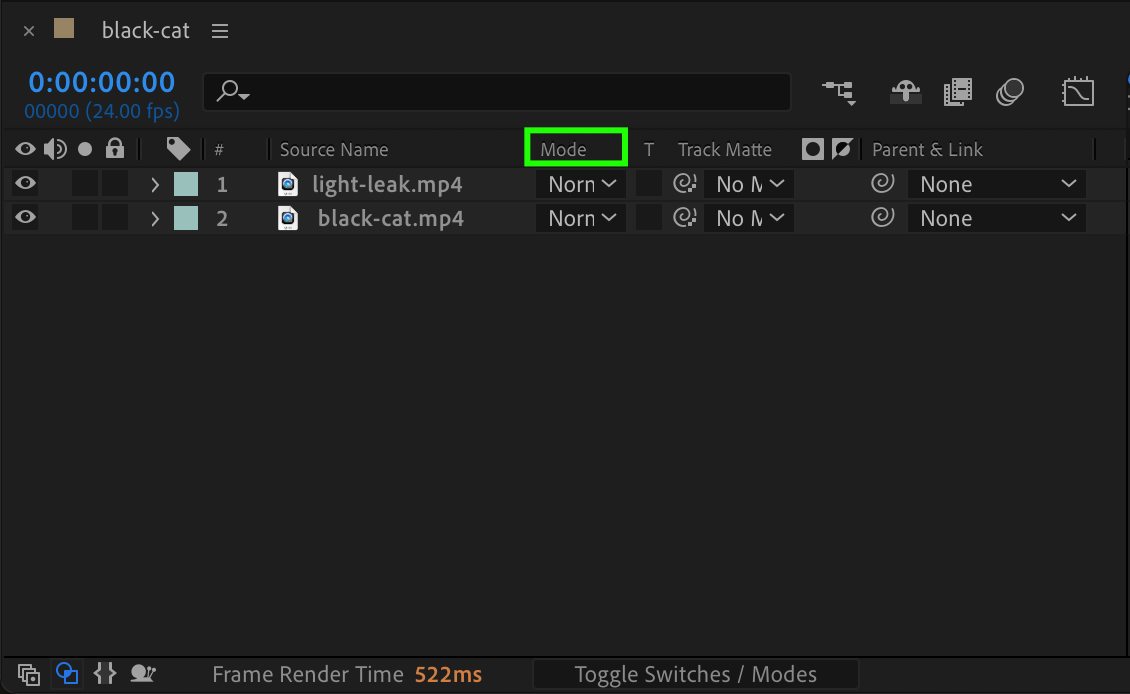
Step 3: Apply a Blending Mode
Click the dropdown menu under the Mode column for the top layer, and choose a blending mode. Popular modes like Multiply, Screen, Overlay, or Add offer various effects:
Multiply darkens the composition by blending colors.
Screen lightens the composition by making dark areas transparent.
Overlay enhances contrast by combining dark and light areas.
Add creates a glowing effect by intensifying light values.
Experiment with different modes to find the effect that best suits your composition.
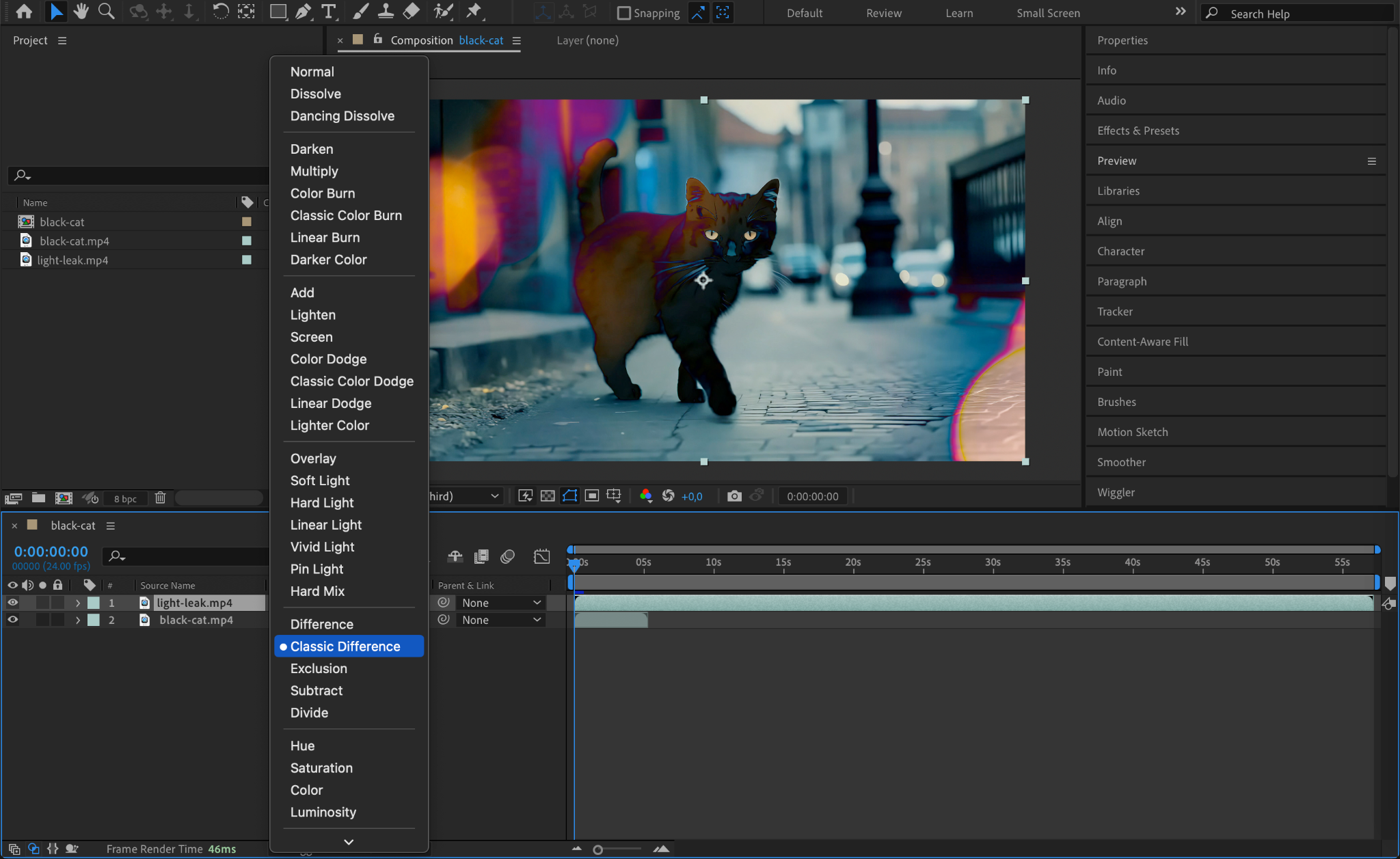
Step 4: Adjust the Layer Opacity
To fine-tune the intensity of the blending mode, adjust the Opacity of the layer. You can find the Opacity setting in the Transform properties of the layer (shortcut T). Lowering the opacity softens the blending effect, while higher opacity intensifies it. This simple adjustment lets you customize how the layers interact visually.
Get 10% off when you subscribe to our newsletter


Step 5: Enhance with Additional Effects
To elevate the visual impact of blending modes, combine them with effects. For instance, applying a Glow effect to a layer set to the Add blending mode can create vibrant highlights, adding depth and energy to your composition. Similarly, using Color Correction effects like Curves or Hue/Saturation helps adjust tones, ensuring better harmony between layers. Experiment with different effects to find combinations that enhance your design, creating unique and professional results.
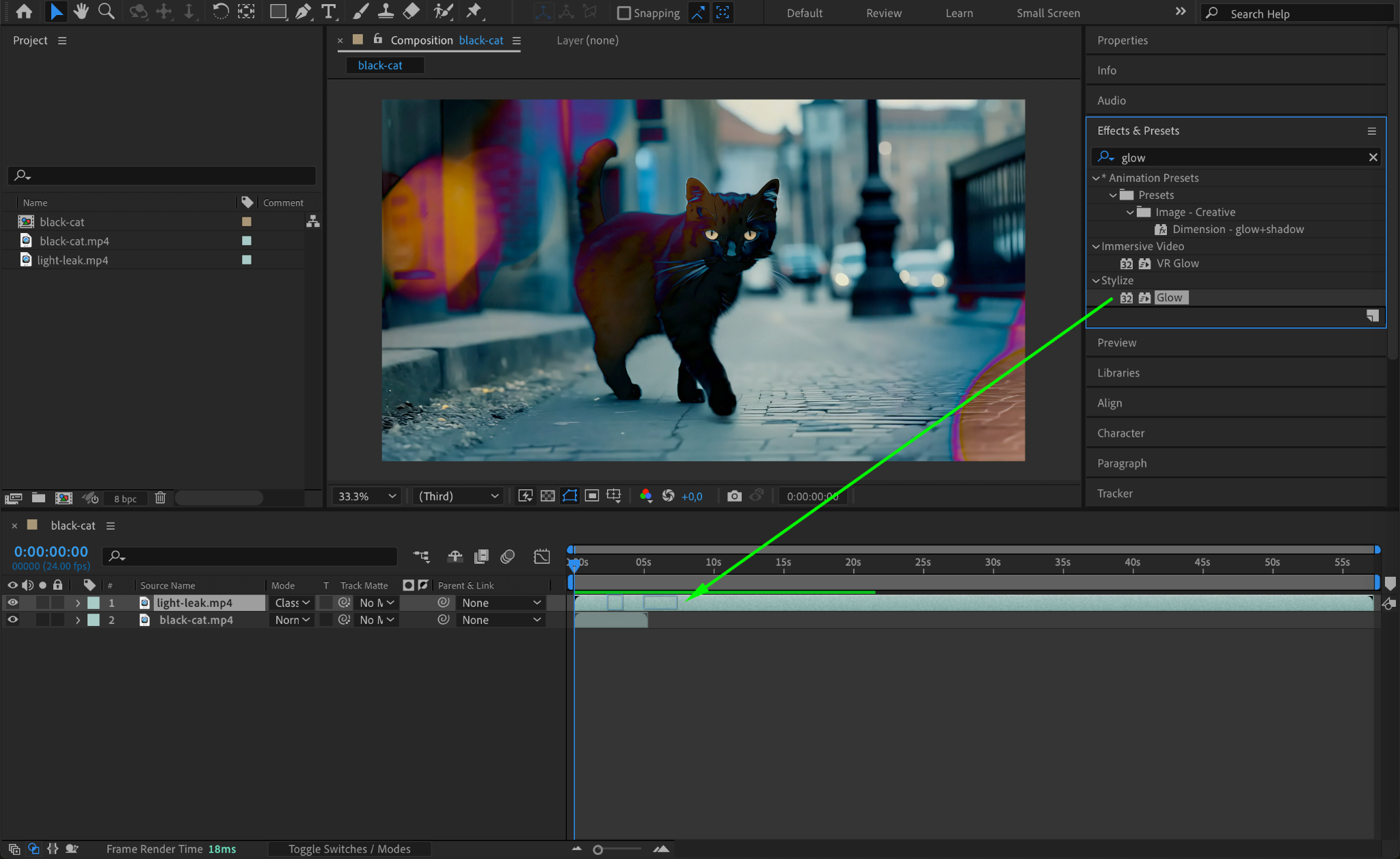
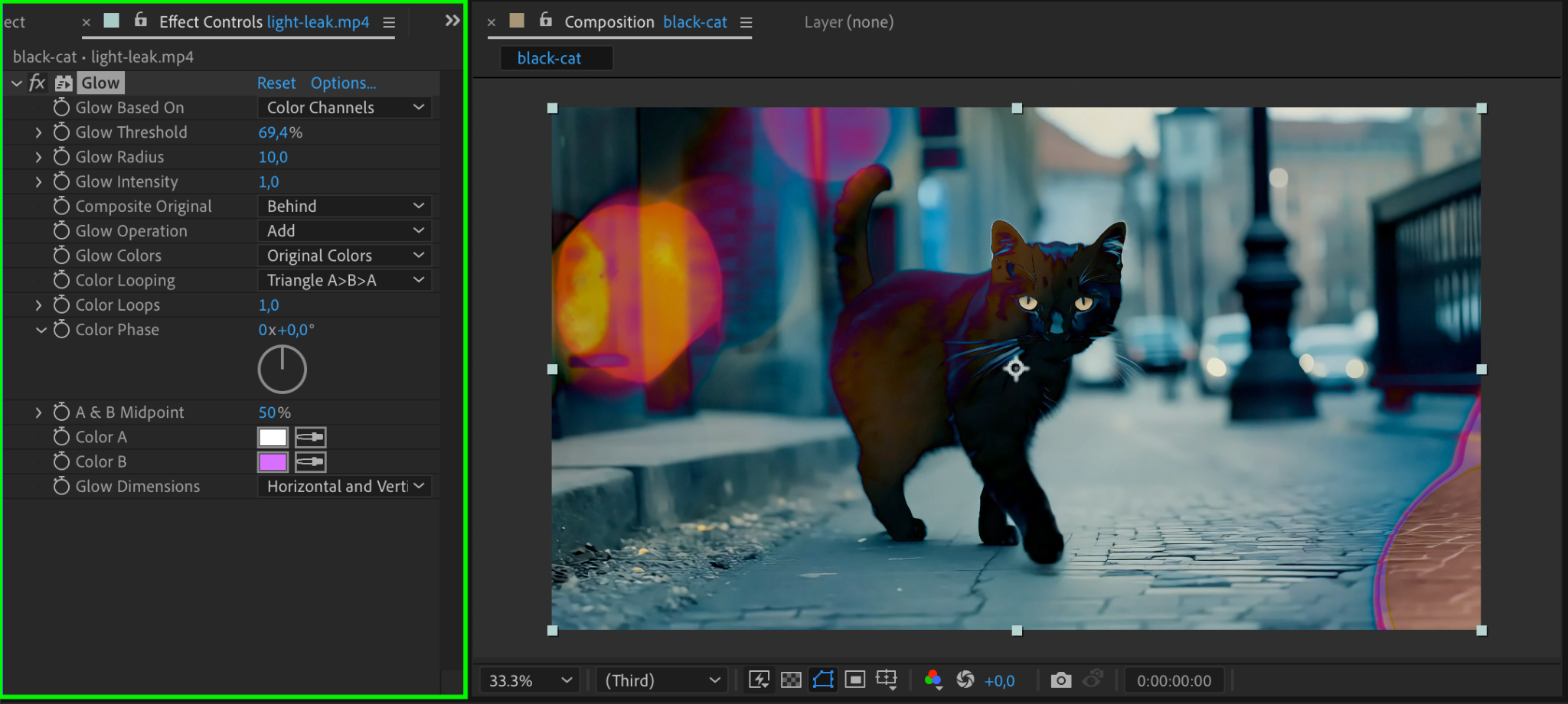
Step 6: Preview and Refine Your Composition
Before finalizing your project, preview the composition by pressing the Spacebar. This ensures the blending mode and effects are working as intended.
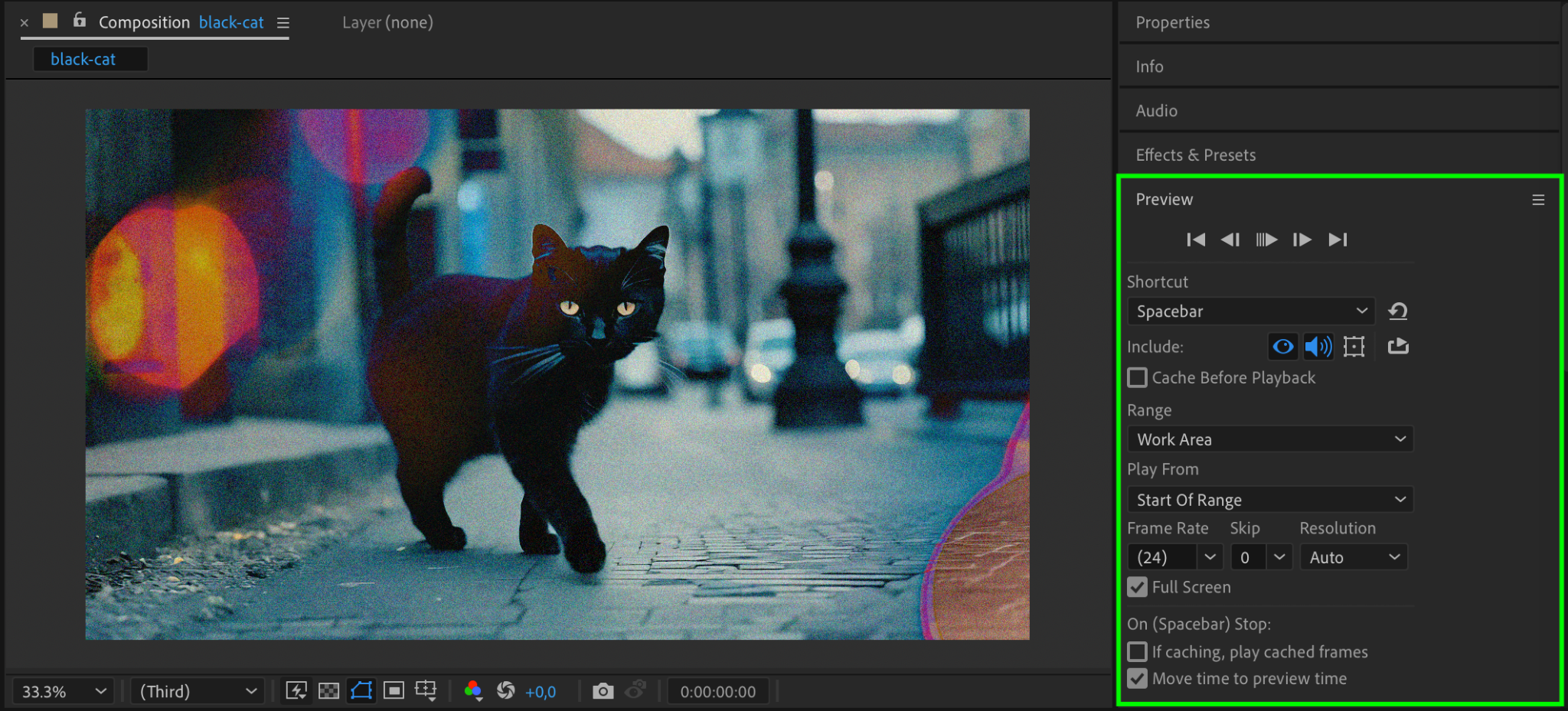
Step 7: Render Your Composition
Once satisfied with the results, export your project. Go to Composition > Add to Render Queue. In the render settings, ensure the format and quality meet your project’s requirements. Rendering will preserve the blending mode effects, delivering polished and professional visuals.

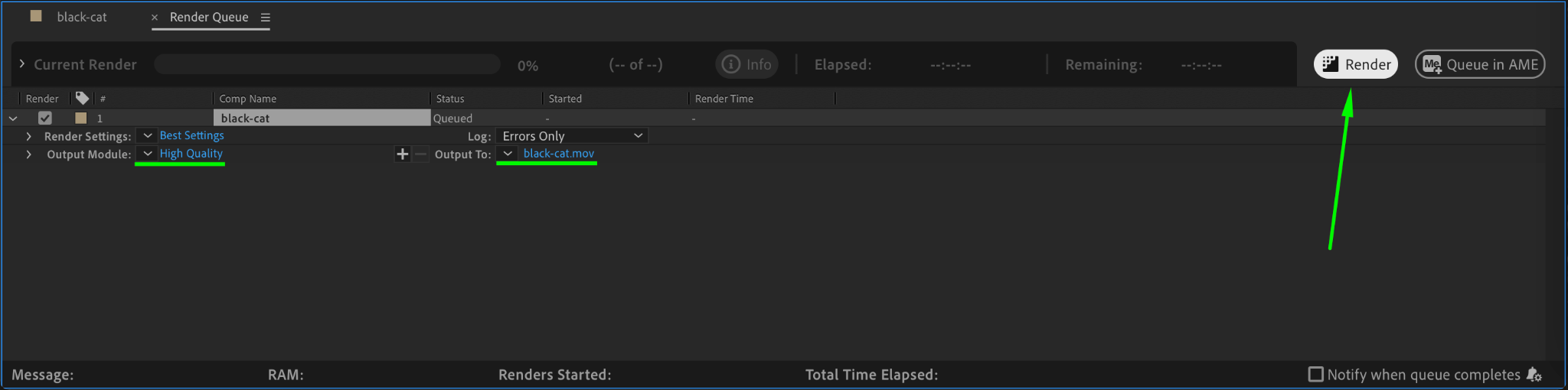
Conclusion
Blending modes in After Effects are an essential feature for creating dynamic, visually appealing projects. By understanding how to enable, apply, and enhance blending modes, you unlock endless creative possibilities. Experimenting with different modes and combining them with effects can help you achieve stunning results that elevate your animations and designs. Practice these techniques to refine your skills and expand your creative toolkit.


