Unlocking the Power of Text Shadows in After Effects
Introduction – Transform Your Videos with Dynamic Text Shadows
Adding shadows to text in After Effects can change your video projects from simple to impressive. Shadows can improve the readability of your text and add depth that makes your text pop. In this tutorial, we will explain how to add shadows to text in After Effects and make your videos visually appealing.
1.How to Create Shadows on Text:
Start by making a new composition in After Effects. This is where you will insert your text and apply the shadow effect.
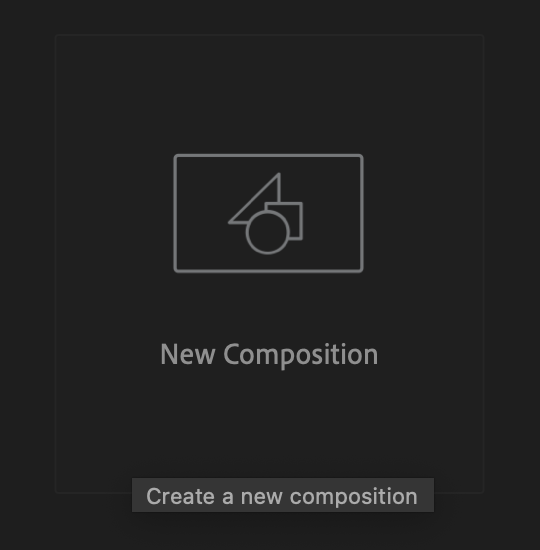
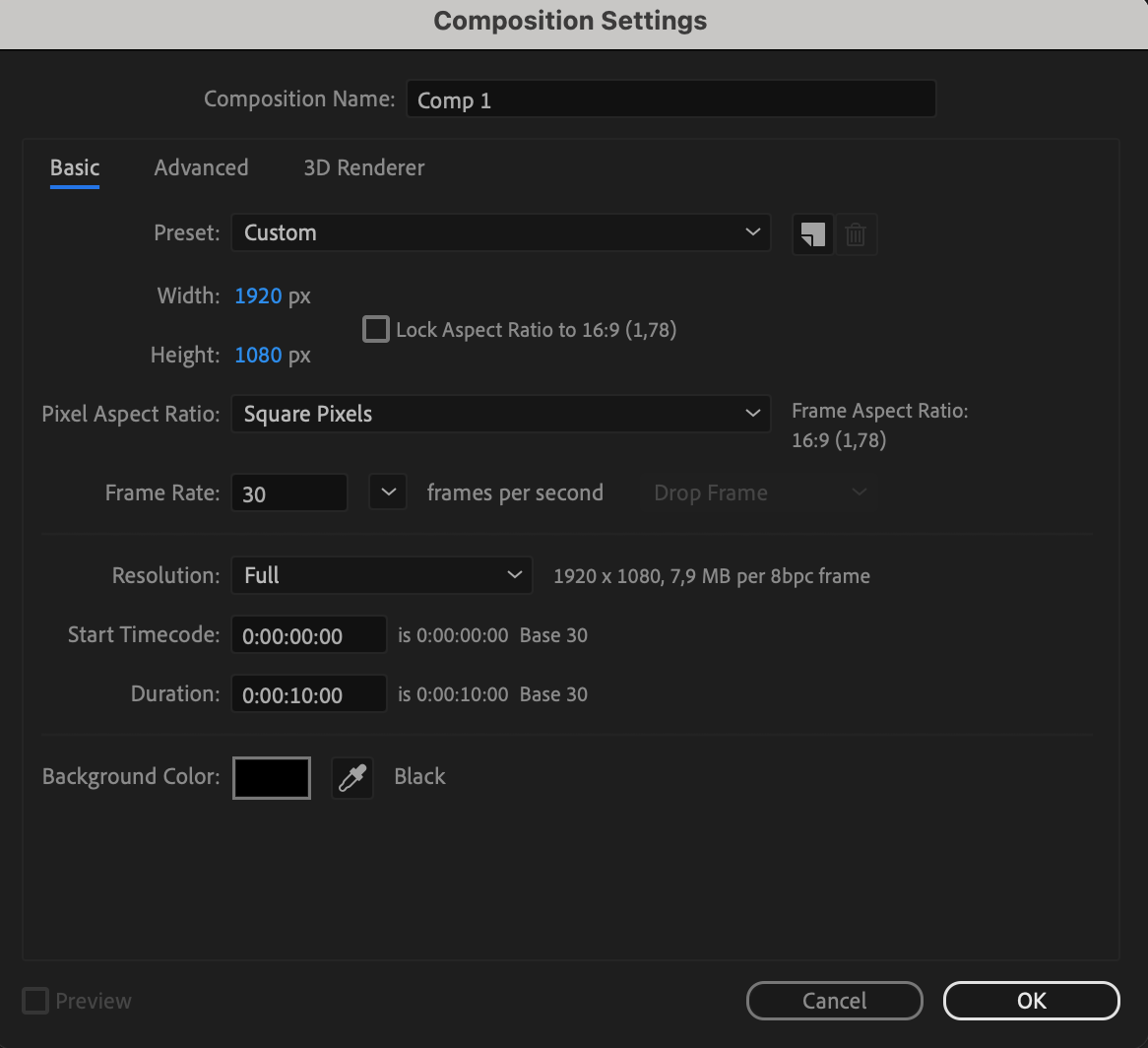
Get 10% off when you subscribe to our newsletter

2. How to Insert Text:
Use the Text Tool to add the text layer in your composition. Customize the font, size, and color of the text as per your design preferences.

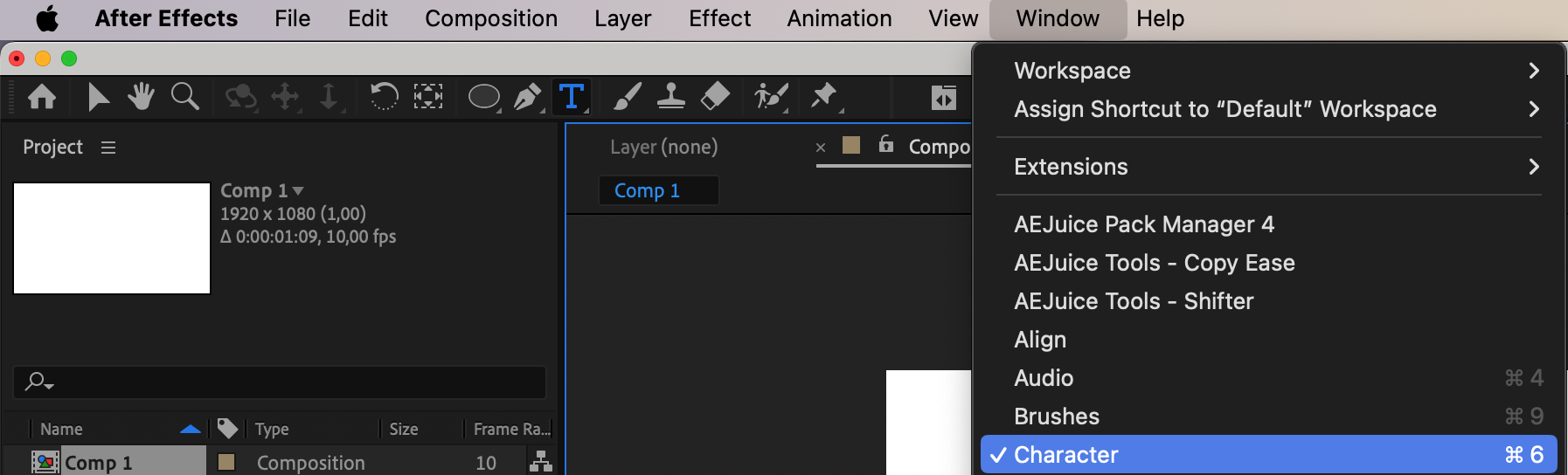
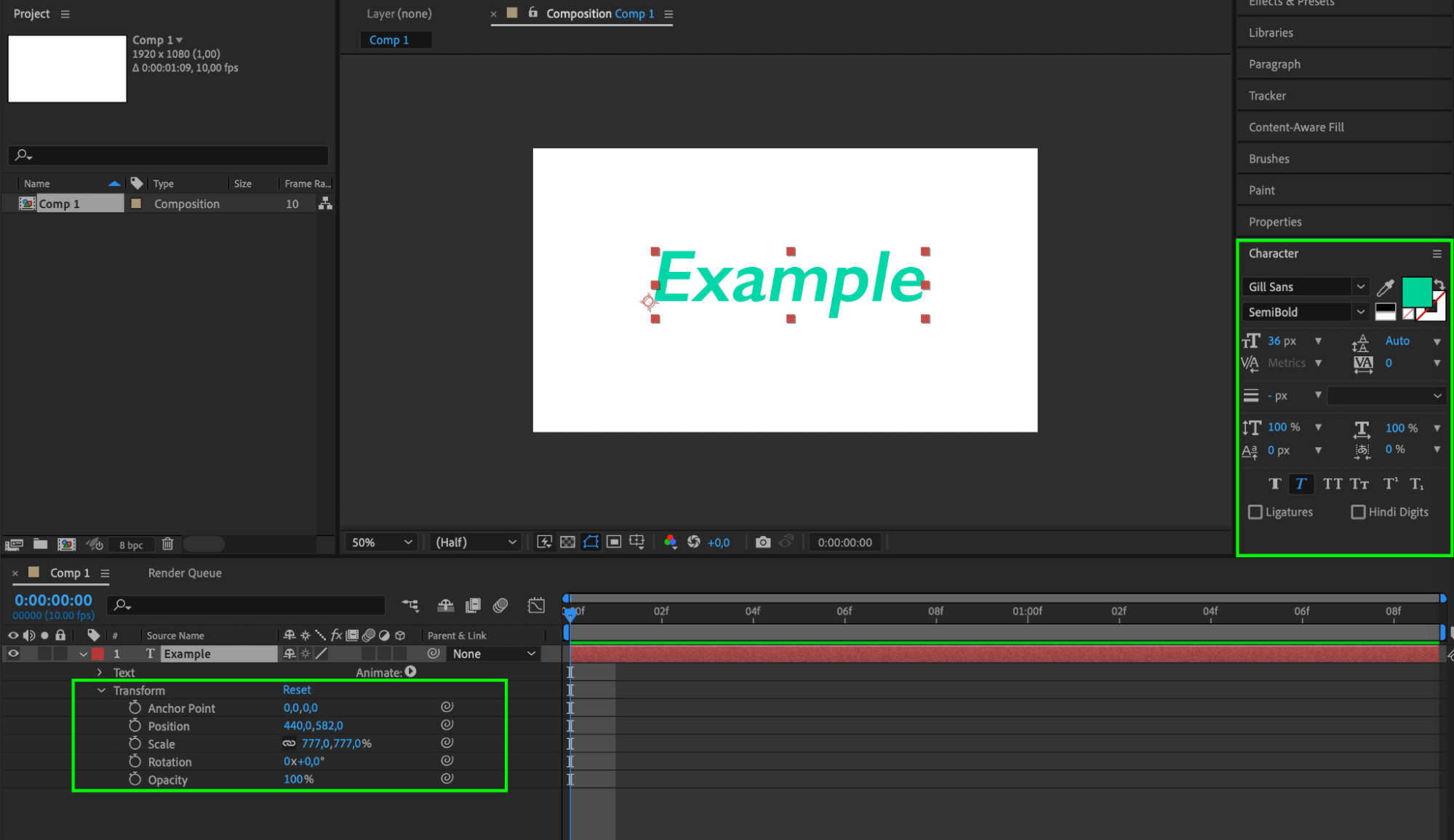 3. How to Apply a Shadow Effect:
3. How to Apply a Shadow Effect:
To add a shadow to the text, choose the text layer in the composition timeline. Look for the Drop Shadow effect in the Effects panel. Drag and drop the effect onto the text layer.
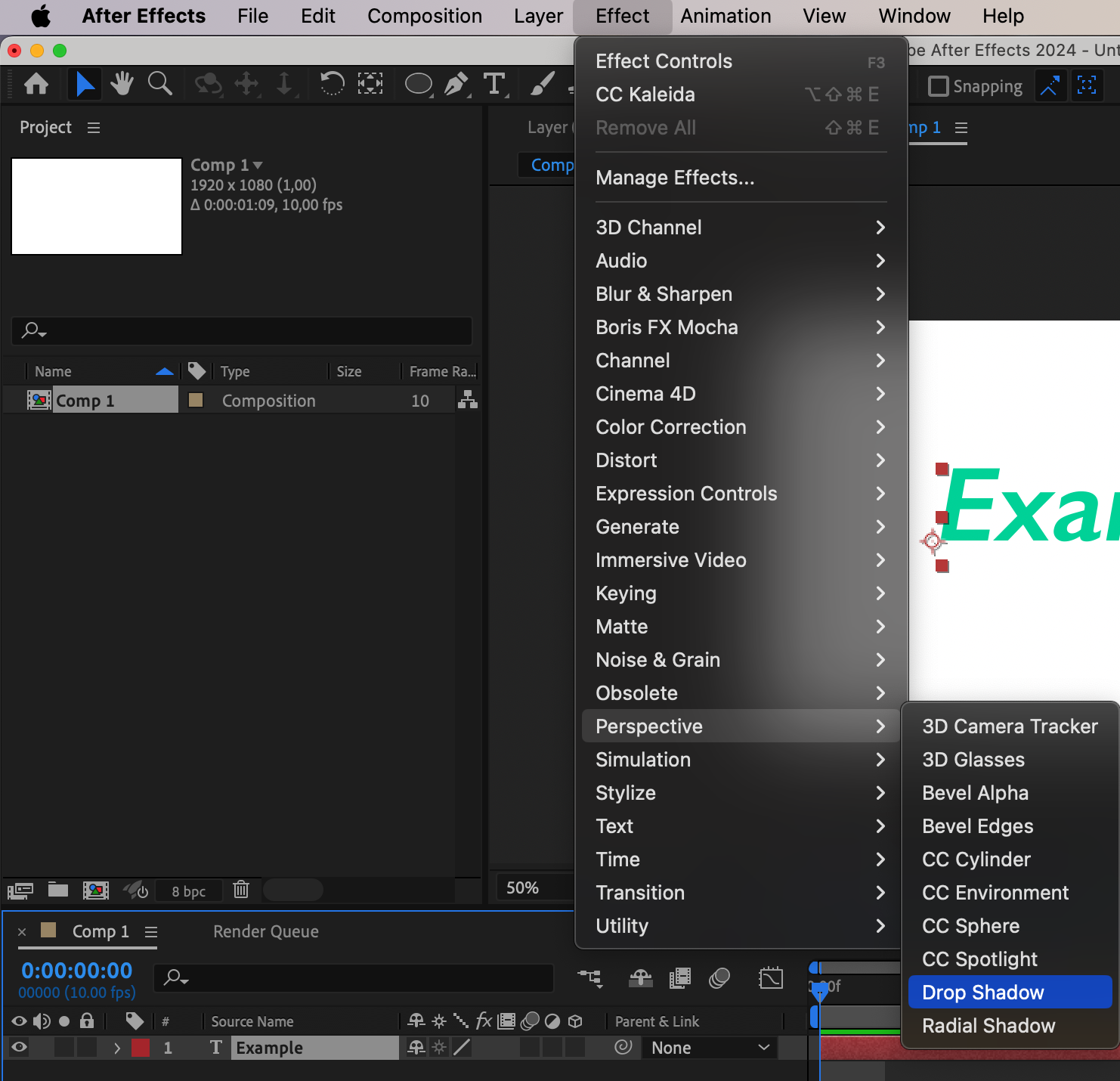
4. How to Adjust Shadow Settings:
With the text layer selected, go to the Effect Controls panel to modify the shadow settings. You can change parameters such as the shadow color, opacity, direction, distance, and softness to get the desired shadow effect.

5. How to Refine the Shadow Effect:
To enhance the shadow effect further, try blending modes and layer styles. This can help you achieve a realistic and polished look for your text shadows.
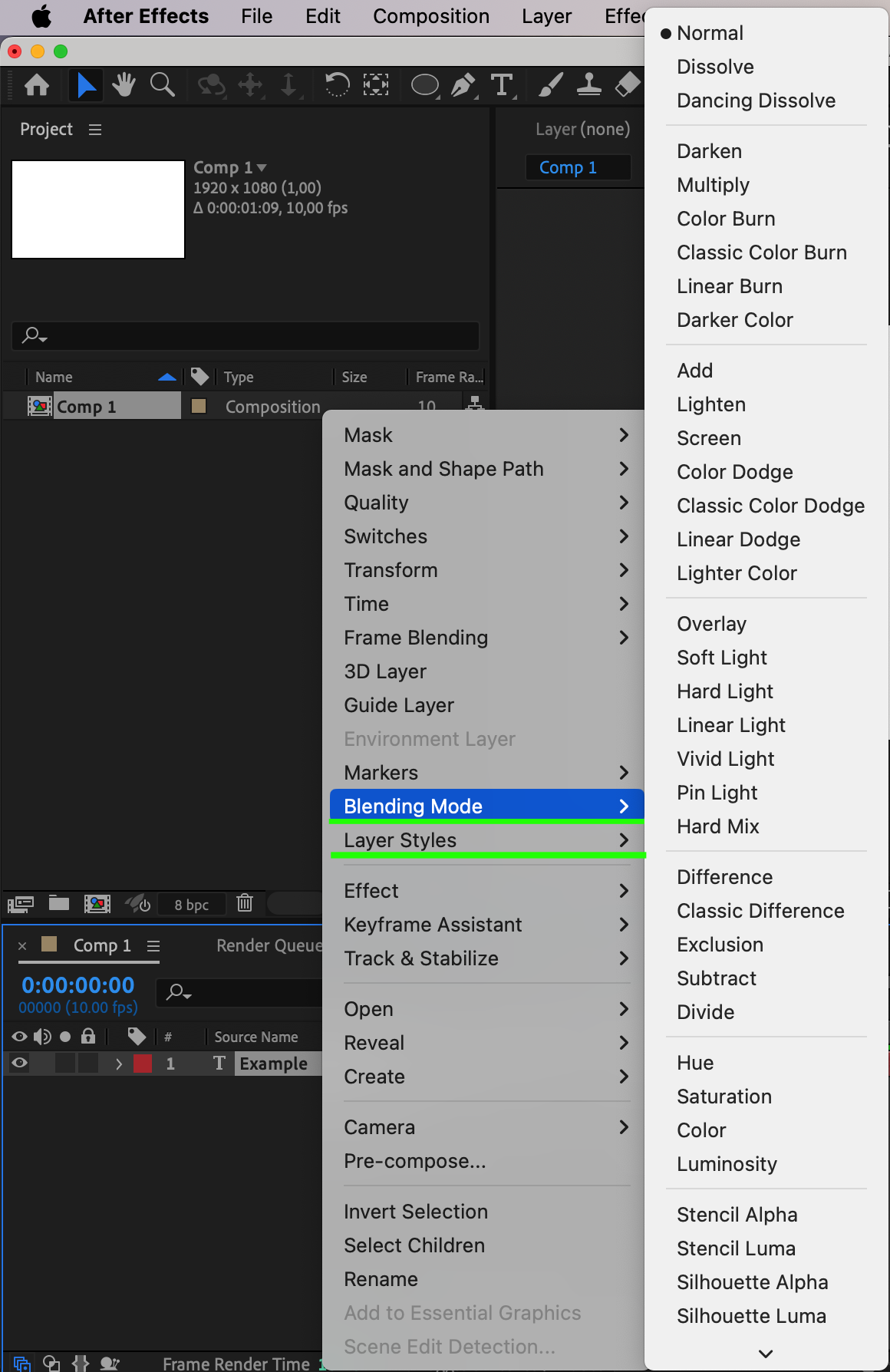
6. Previewing and Making Adjustments:
Play back your composition to see how the shadow effect looks in motion. Make any needed adjustments to the shadow settings to ensure that you are satisfied with how the text appears.
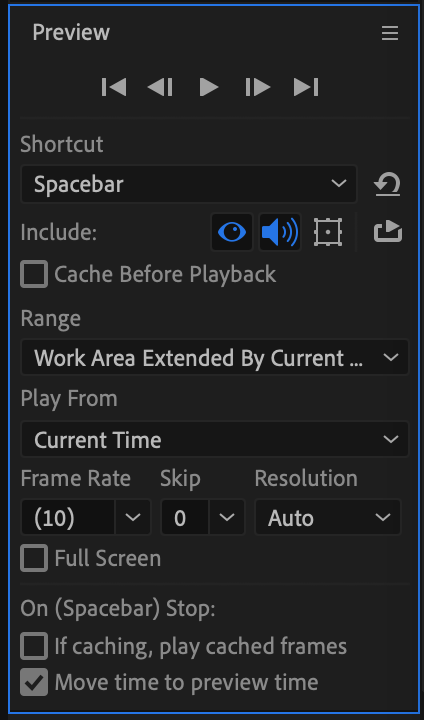
By following these simple steps, you can easily add shadows to text in After Effects and enhance the visual appeal of your video projects. Experiment with different shadow settings and styles to create unique text effects that catch your audience’s eye. Let’s make your text stand out with captivating shadows in After Effects.
Exploring Different Shadow Styles
There are various styles and techniques to experiment with when adding shadows to text in After Effects. Adjusting the light source angle can make your text appear more three-dimensional, adding depth and perspective. Play around with opacity and shadow color to customize the look of your text.
Changing the distance and softness of the shadow can significantly impact how the text feels. By fine-tuning these settings, you can tailor the shadow to match the style of your video project.
In this article, we will explore different shadow styles, settings, and techniques to help you craft compelling text effects in After Effects. Whether you’re going for a modern look or a nostalgic vibe, understanding shadow manipulation can enhance your text designs. Let’s delve deeper into the world of text shadows and unleash their potential for enhancing visual storytelling.
Enhancing Text Dynamics with Layer Styles
Aside from basic drop shadows, After Effects offers various layer styles and effects to improve text shadows. Combining multiple shadow effects can create intricate designs. Experiment with blending modes, opacity, and blur to make the shadows interact and give your text a dynamic feel.
Incorporating texture and patterns into the design can add an artistic touch. Using gradients, glows, and outlines can further enhance the visual impact of your text shadows.
By combining layer styles and effects, you can create visually striking text shadows that convey depth, texture, and personality. In this article, we will guide you through using layer styles in After Effects to enhance text shadows. Unleash your creativity with different styles to take your text designs to the next level and leave a lasting impression on your audience.
Animating Text Shadows for Dynamic Effects
Animating text shadows in After Effects can produce dynamic and captivating visual effects. You can animate properties like position, opacity, or softness of the shadow effect, infusing movement and vitality into your text designs. Additionally, leverage the Transform section under the layer and experiment with keyframes to introduce compelling animations to your project.
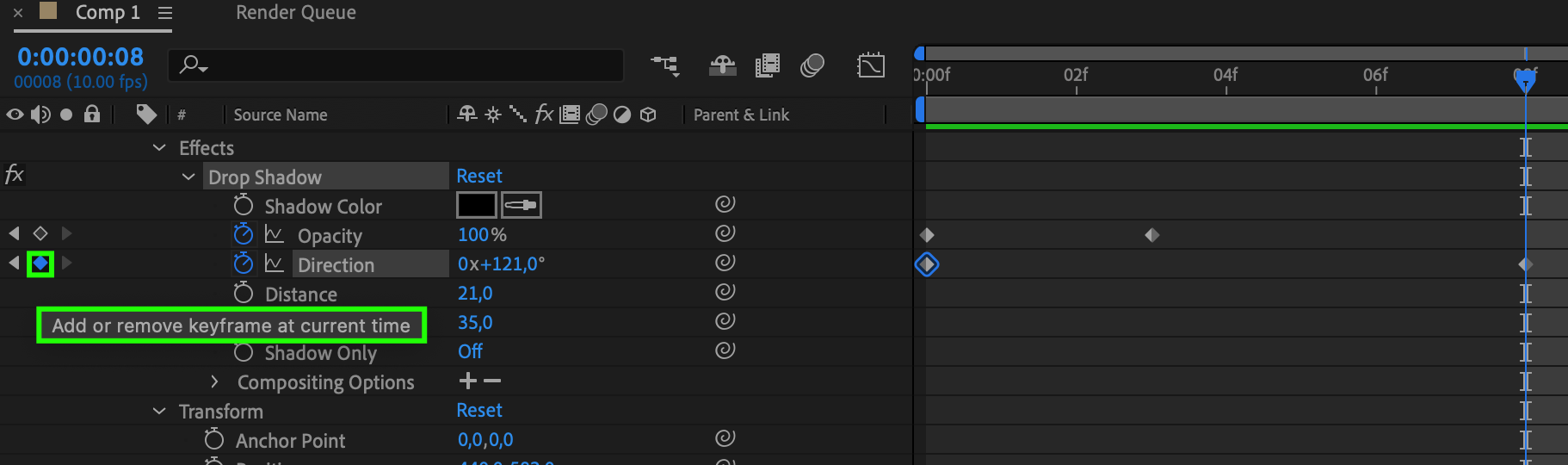
Animating text shadows can elevate your video projects and make your text truly unforgettable.
Conclusion: Harnessing Creative Brilliance with Text Shadows in After Effects
In conclusion, mastering the art of adding shadows to text in After Effects opens up a world of creative possibilities. From basic applications to advanced techniques, this guide has equipped you with the knowledge to transform your videos with dynamic text shadows. Experiment with different styles, adjust shadow settings, and explore layer styles for enhanced visual storytelling.
Delve into the nuances of shadow manipulation, understanding how variations in light source angles, opacity, and shadow color can bring depth and perspective to your text. Elevate your designs by incorporating layer styles, blending modes, and textures, creating visually striking text shadows that captivate your audience.
Furthermore, dynamic effects can be achieved by animating text shadows. Infusing movement and vitality into your text designs through properties like position, opacity, and softness adds an extra layer of sophistication to your video projects.
In the realm of After Effects, text shadows are not just an accessory but a powerful tool for storytelling. Unleash your creativity, experiment with different techniques, and make your text truly unforgettable. Embrace the artistry of text shadows and let your imagination guide you to new heights of visual brilliance.


