Adding Text to Videos with Adobe After Effects
Introduction to Enhancing Videos with Text
Are you searching for ways to make your videos more engaging and visually appealing? Look no further than Adobe After Effects, the leading software used by professional video designers. In this blog post, we’ll guide you through the process of adding text to your videos using Adobe After Effects.
Get 10% off when you subscribe to our newsletter

Adding text to your videos can add a polished and professional touch, effectively communicating your message to your audience. With Adobe After Effects, you have access to various tools and features that allow you to customize the appearance, position, and animations of your text.
With Adobe After Effects, you can create stunning text animations that will elevate your video projects. Let’s explore the step-by-step process of adding text to your videos:
1. Import the video file:
Start by importing your video file into After Effects by going to File > Import > File and selecting your video. Next, create a new composition by dragging your video from the Project panel to the Timeline panel.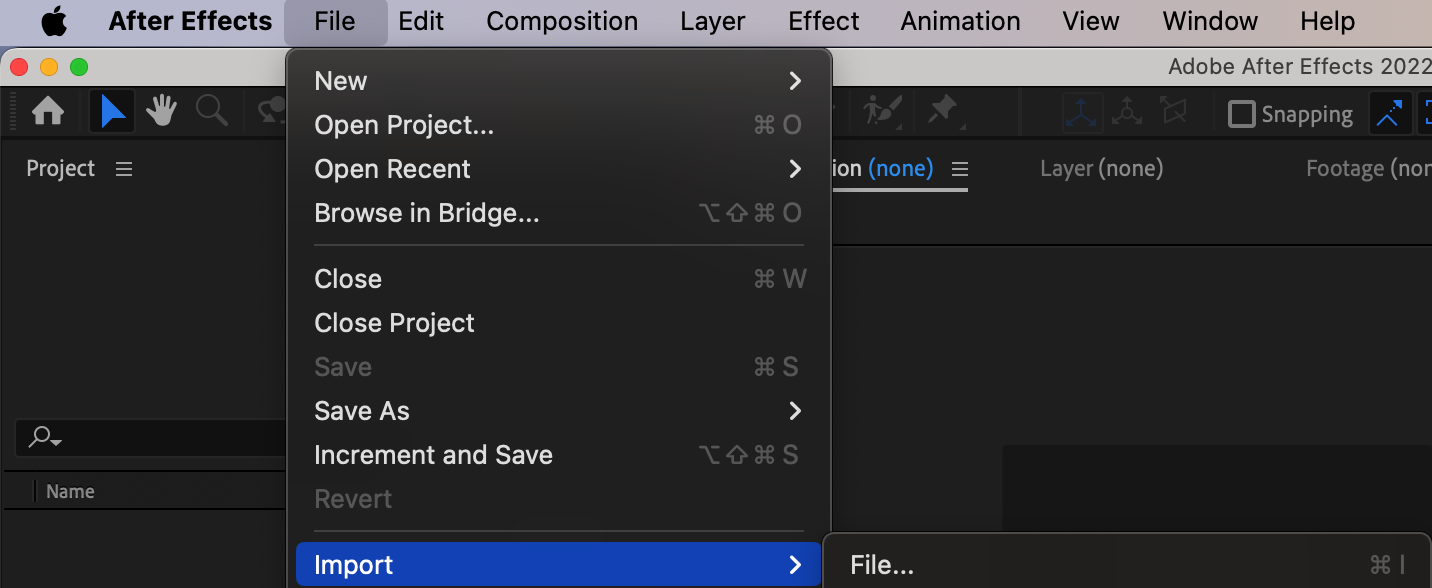
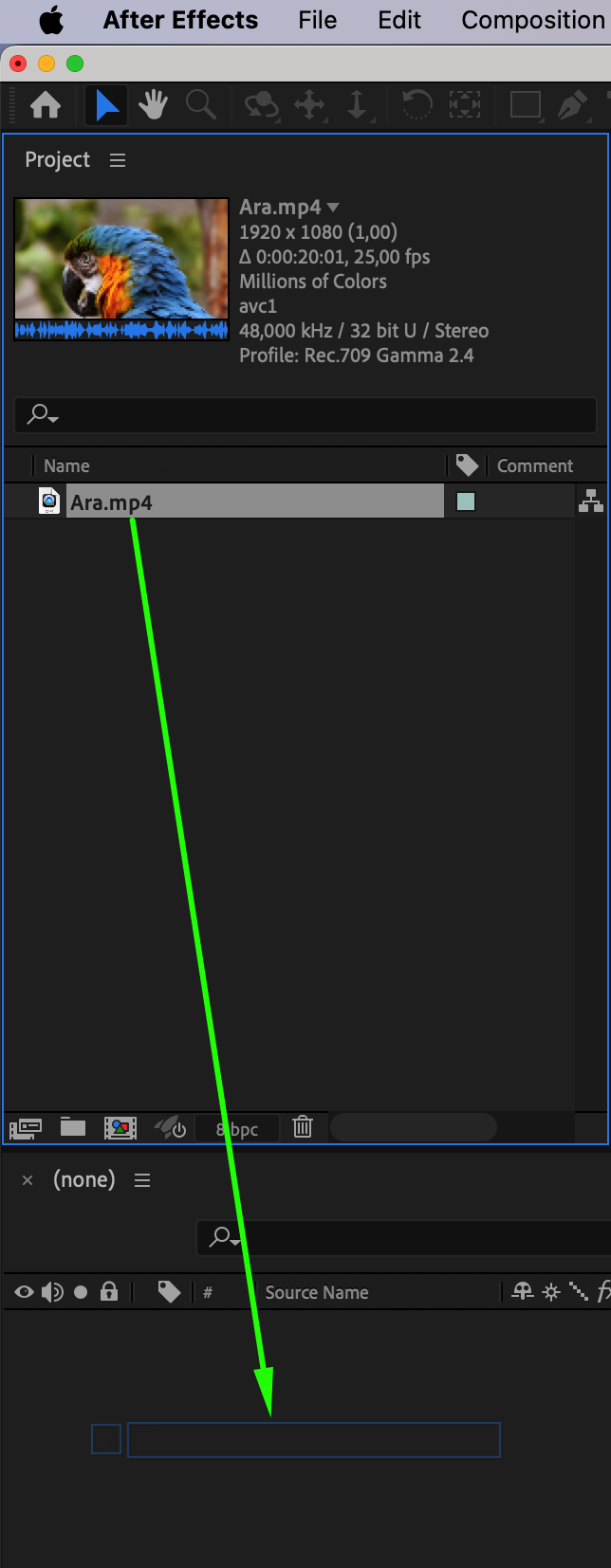 2. Creating a Text Layer:
2. Creating a Text Layer:
Then, use the Text tool from the toolbar to create a new text layer within your composition. Customize the font, size, color, and other text properties using the Character panel.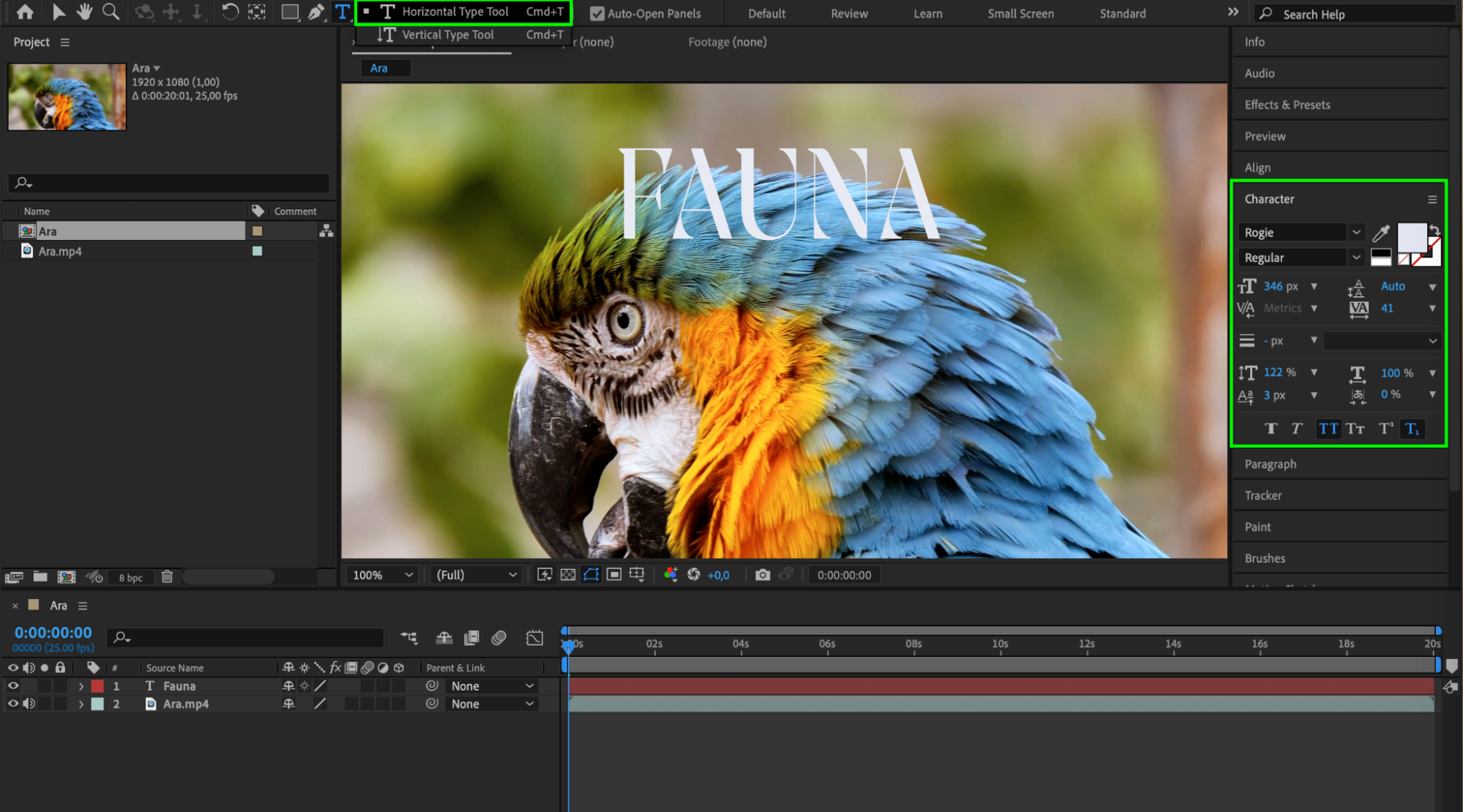 3. Text Animation Presets:
3. Text Animation Presets:
Adobe After Effects offers a vast library of text animation presets that can save you time and effort. To apply a preset, select your text layer, access the Effects & Presets panel, and search for “Text Animation.” Simply drag and drop the desired preset onto your text layer, and it will automatically animate.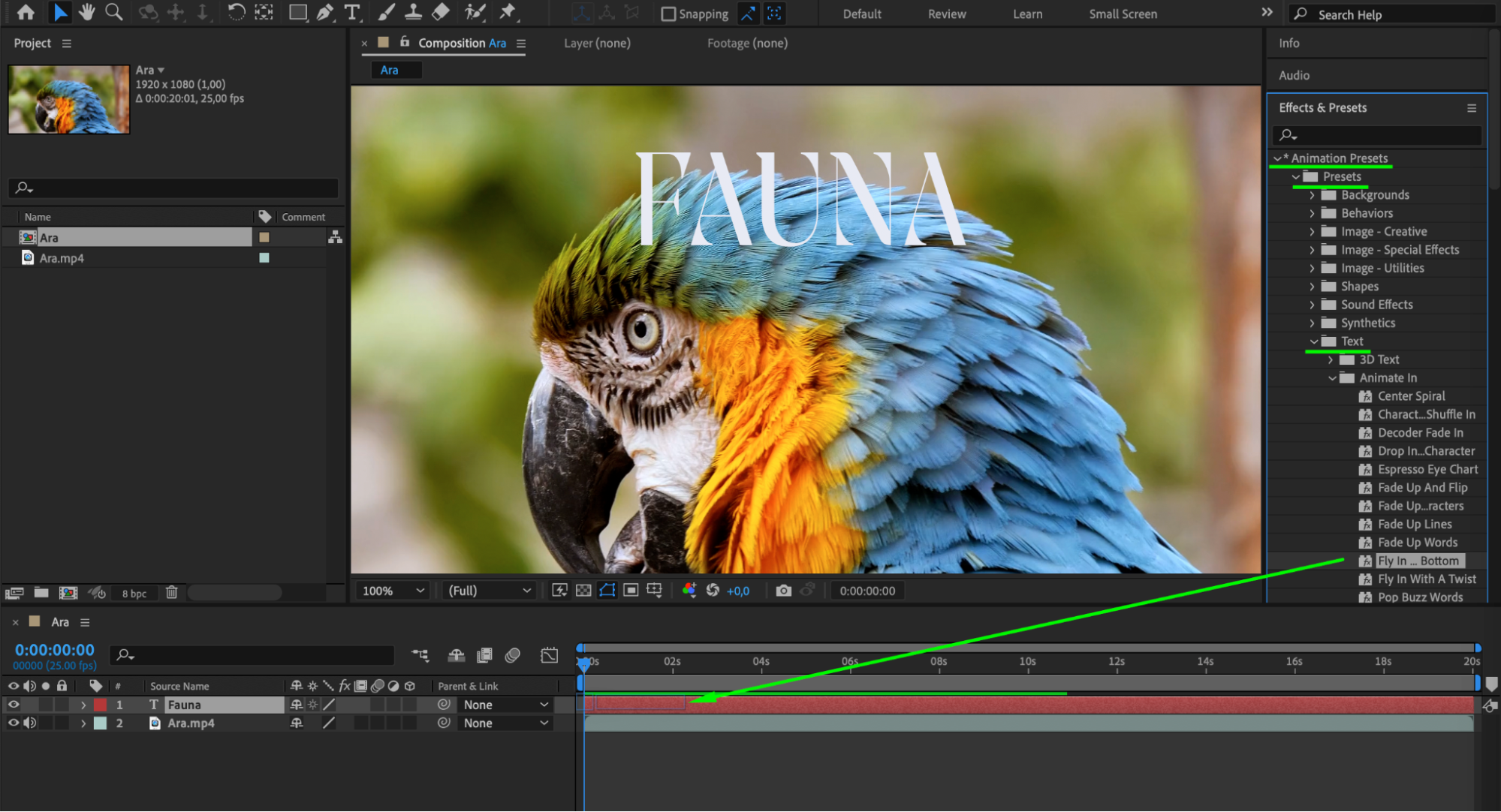
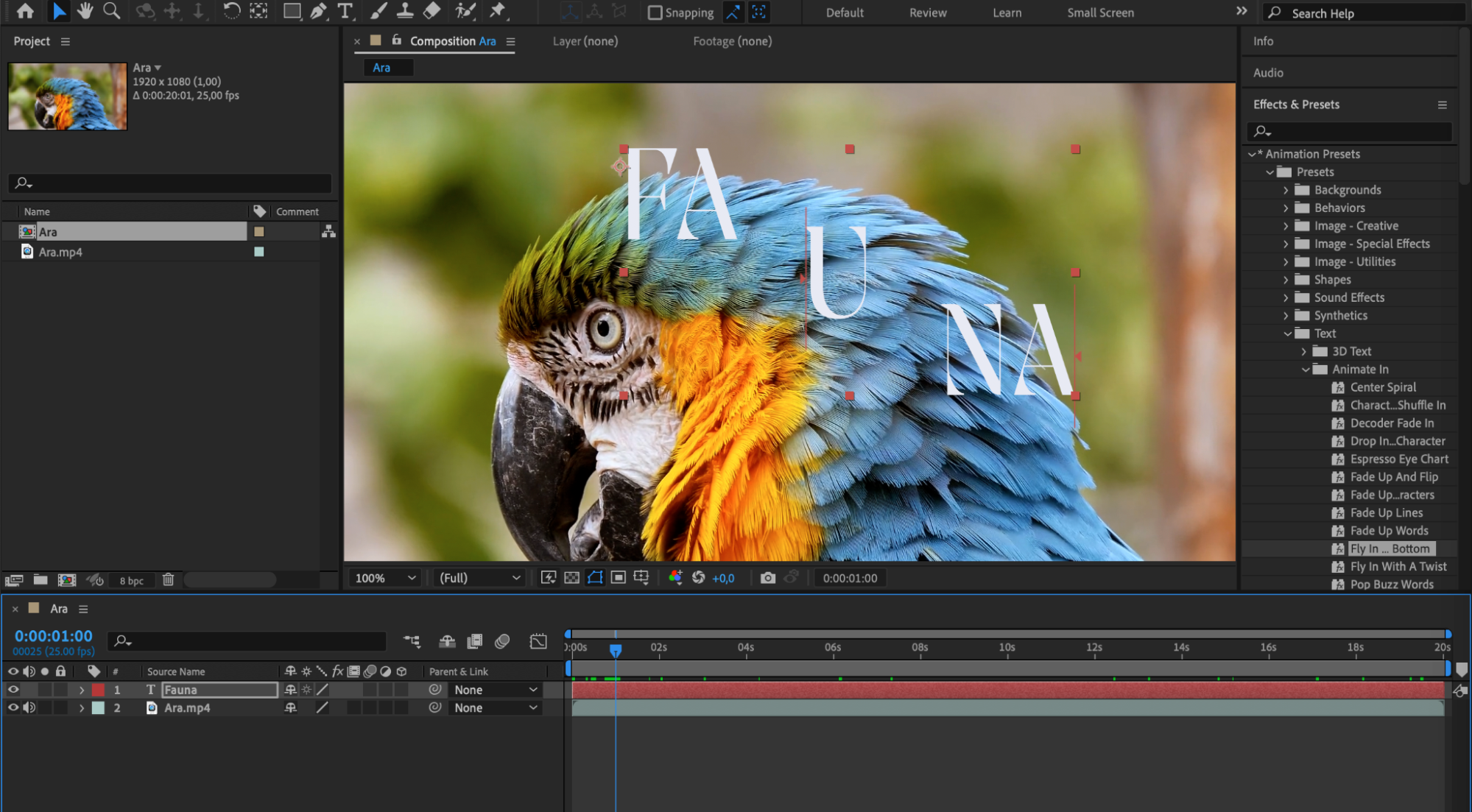 4. Keyframing Animation:
4. Keyframing Animation:
For more advanced text animations, you can manually keyframe the properties of your text layer. By setting keyframes at different points in time and adjusting the properties over time, you can create unique and dynamic text effects. The Timeline panel allows you to access and manipulate keyframes easily.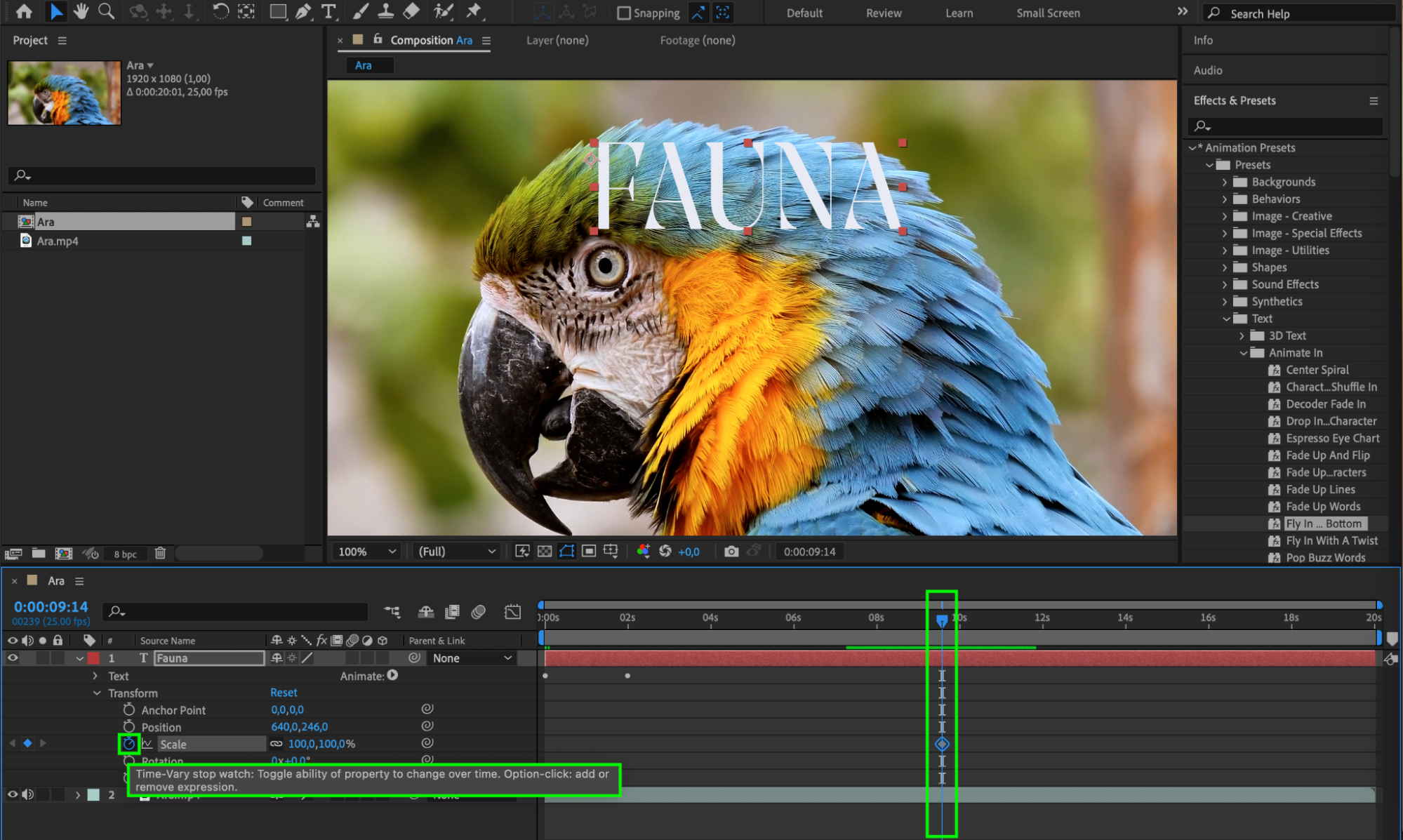
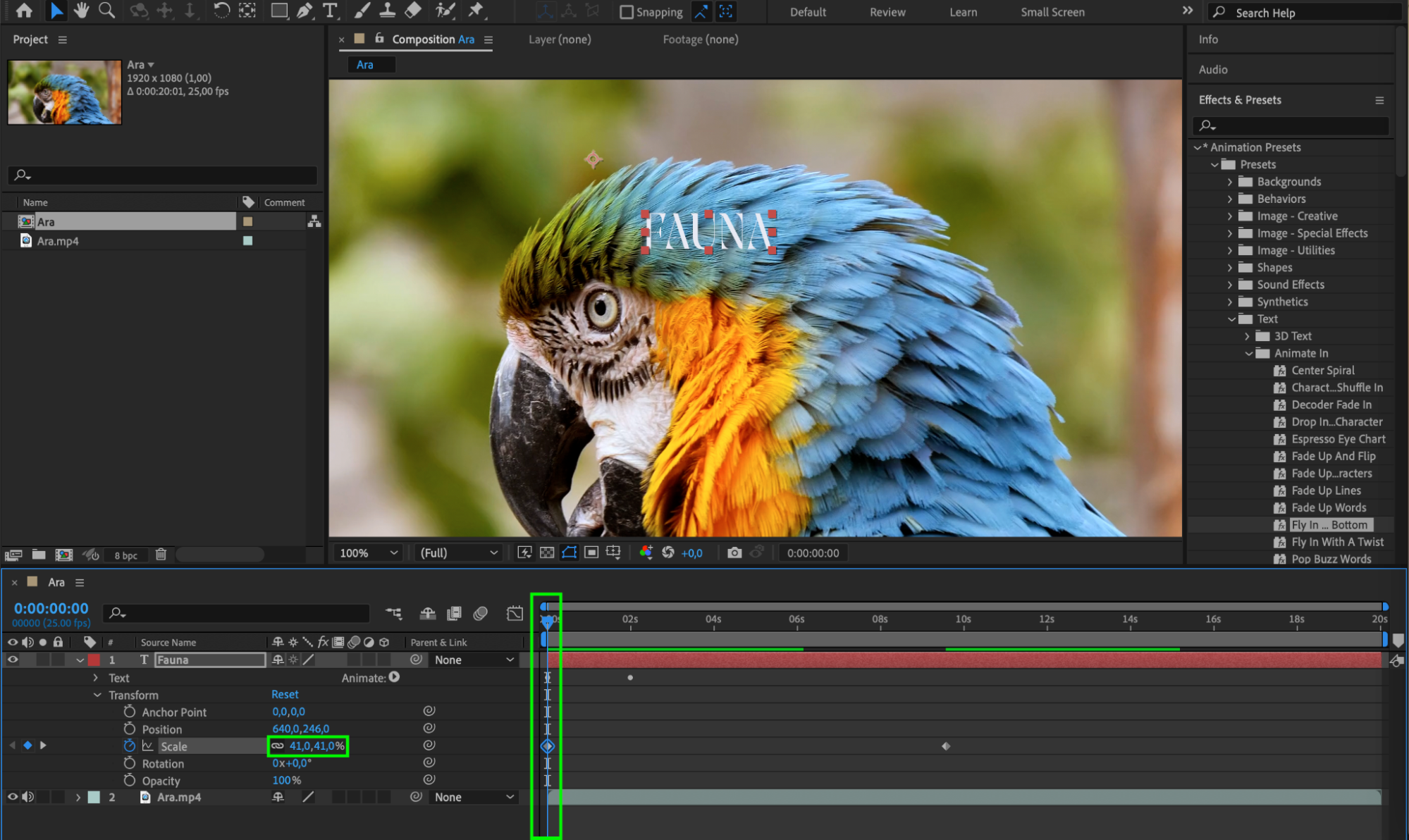 5. Masking and Track Matte:
5. Masking and Track Matte:
To create intricate text effects, consider combining text with masks and track mattes. By applying a mask to your text layer, you can reveal or hide specific portions of the text. Additionally, using a track matte allows you to use another layer as a transparency source, affecting how your text is displayed.


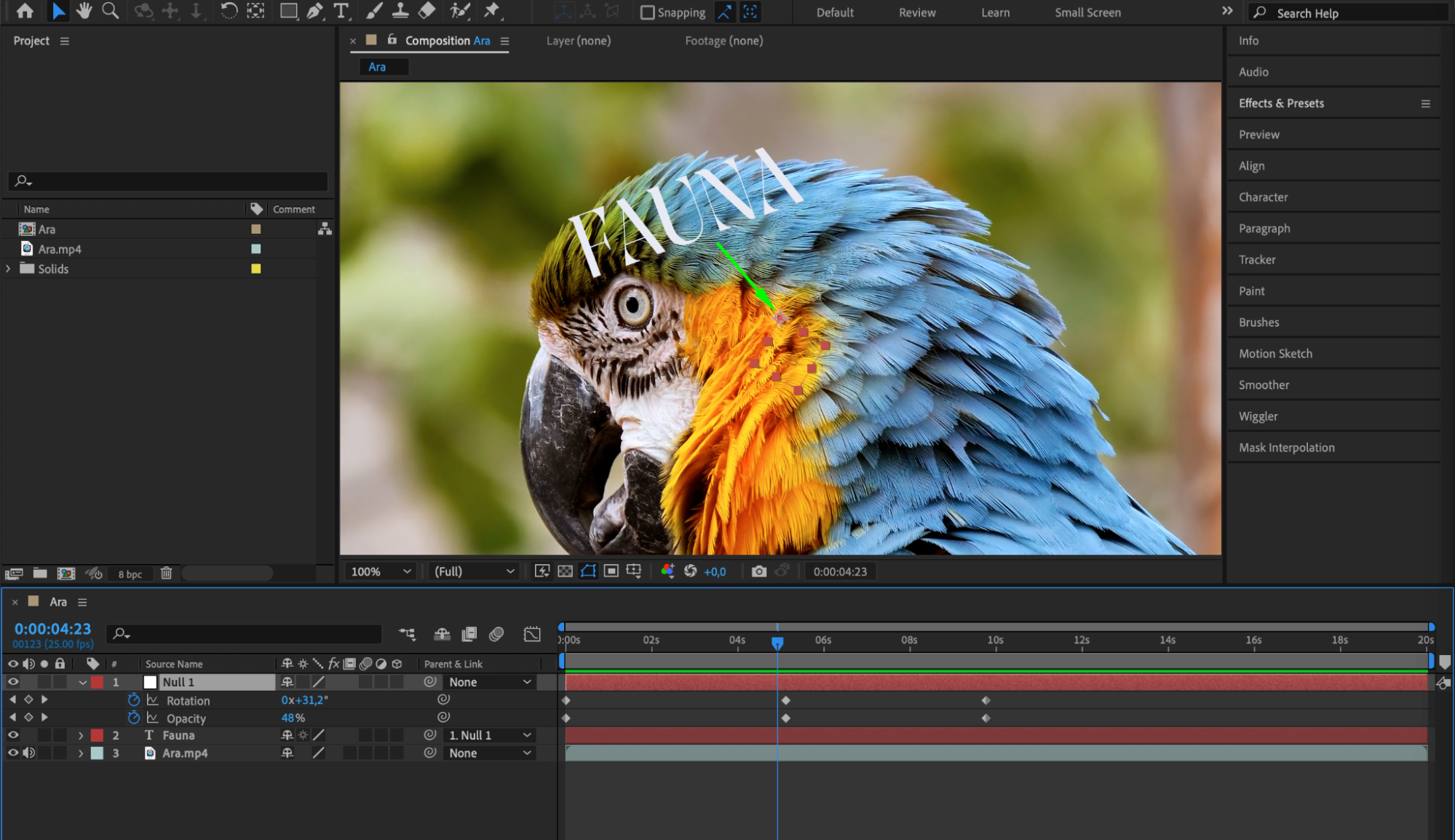 Conclusion
Conclusion
In conclusion, Adobe After Effects empowers you to enhance your video projects with visually appealing text animations. By following the step-by-step process outlined in this tutorial, you can create captivating text effects that will make your videos shine. Experiment with different techniques, unleash your creativity, and watch your videos come to life with dynamic text animations.


