Learn the essential techniques and tools for adjusting colors in After Effects with this comprehensive guide. Discover how to enhance your visuals, create mood and atmosphere, and achieve professional-grade color grading in your video projects.
Adjusting Color in After Effects: Top Techniques for Stunning Visual Enhancements
Introduction:
When it comes to creating visually captivating videos, color plays a crucial role in setting the desired mood, enhancing storytelling, and adding depth to your visuals. Whether you’re a professional video editor, a passionate YouTuber, or a budding filmmaker, mastering the art of color adjustment in After Effects can truly elevate your creative projects.
With its robust and versatile tools, Adobe After Effects provides endless possibilities for manipulating colors and achieving the desired aesthetic. In this comprehensive guide, we will walk you through the essential techniques and tools required to adjust color in After Effects, transforming your videos into captivating visual masterpieces.
From correcting white balance and adjusting exposure levels to creating visually stunning color grading effects, we will explore a wide range of techniques that will empower you to take full control over the color palette of your videos. So, let’s get started and discover the power of color adjustments in After Effects!
Essential Tips for Adjusting Color in After Effects
Whether you’re aiming to enhance the visual impact of your footage or create a cohesive color scheme for your video project, After Effects offers a range of powerful tools and techniques to help you achieve precise and stunning color adjustments. Here are some essential tips to guide you through the process:
1. Utilize the Lumetri Color Effect:
After Effects provides the Lumetri Color effect, which is a versatile tool for color grading. Apply this effect to your footage by selecting the layer, navigating to the Effects menu, and choosing Lumetri Color. From here, you can modify various properties such as exposure, highlights, shadows, and color balance. Experiment with these settings to achieve the desired look and feel.
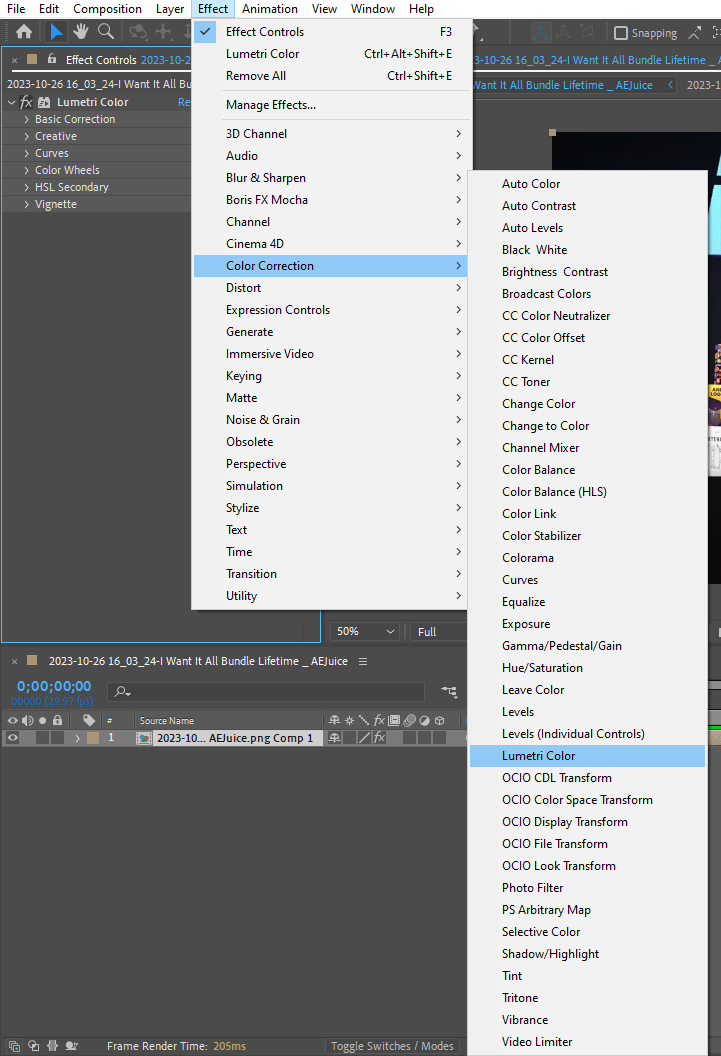
2. Correct White Balance:
White balance is crucial for true-to-life colors. If your footage appears too warm or cool, use the Auto Color effect to analyze and automatically adjust the white balance. Alternatively, manually adjust the temperature and tint values in the Lumetri Color panel for precise control.

3. Adjust Exposure and Contrast:
To control the overall brightness and contrast of your footage, use the Exposure and Contrast sliders in the Lumetri Color panel. Increase or decrease the exposure to brighten or darken the image, and adjust contrast to enhance the visual depth and richness. Play around with these settings to achieve the desired look.
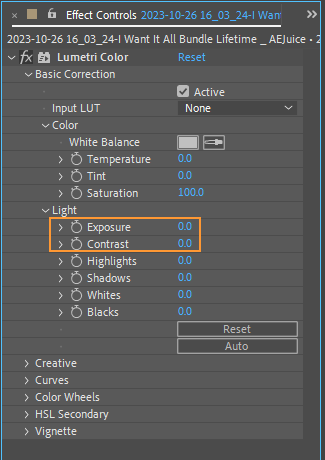
4. Enhance Saturation and Vibrance:
To make colors appear more vibrant and saturated, use the Saturation and Vibrance sliders in the Lumetri Color panel. Increase both values for a more pronounced effect, but be careful not to oversaturate, as it can lead to unnatural-looking results.
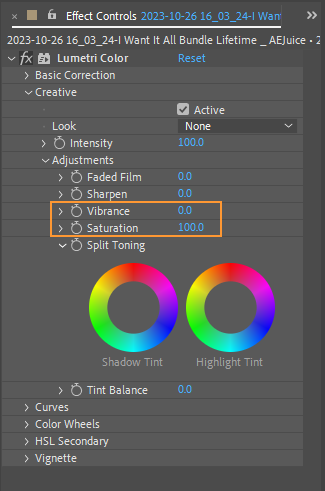
5. Experiment with Color Grading Effects:
After Effects offers a plethora of color grading effects to help you achieve specific looks and moods. Experiment with effects such as Color Balance, Curves, and Hue/Saturation to fine-tune the color tones and create your desired atmosphere.
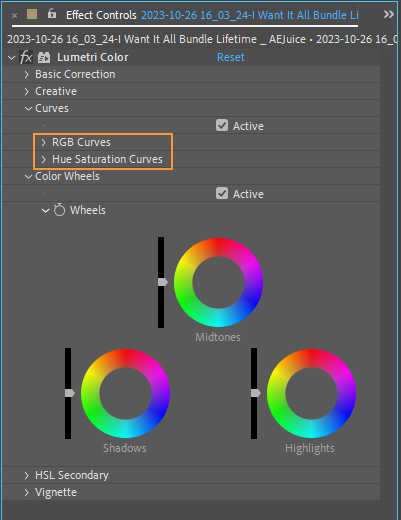
Get 10% off when you subscribe to our newsletter

6. Use Adjustment Layers:
Adjustment layers provide a non-destructive way to apply color adjustments to multiple layers simultaneously. Create a new adjustment layer by selecting Layer > New > Adjustment Layer or pressing Ctrl+Alt+Y (Command+Option+Y for Mac users). Apply the desired color adjustments to the adjustment layer, and it will affect all the layers below it, allowing for consistent and efficient color adjustments.

7. Utilize blending modes, such as Overlay or Soft Light, to subtly blend the effect layers with your footage.
8. Utilize Keyframes for Animating Color Adjustments:
To create dynamic color changes over time, animate your color adjustments using keyframes. For example, you can gradually increase the saturation or brightness throughout your video by setting keyframes at different time points and adjusting the properties accordingly. Press U to reveal keyframed properties on layers and make adjustments as needed.
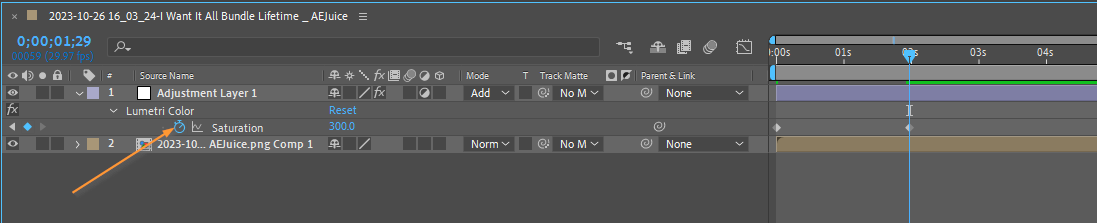
Conclusion:
Congratulations! You have now embarked on a journey to master the art of color adjustment in After Effects. By implementing the tips and techniques shared in this article, you have gained the knowledge and tools to transform your videos into visually captivating masterpieces.
Remember that adjusting color in After Effects is not just about making your footage look visually appealing but also about conveying emotions and enhancing storytelling. Experiment with different color grading effects, explore various adjustment parameters, and trust your creative instincts to achieve the desired mood and atmosphere.
As you continue to hone your skills and explore new possibilities, consider exploring advanced techniques such as creating duotone or selective color effects, using masks to isolate specific elements for targeted color adjustments, or even integrating animation and visual effects alongside your color adjustments.
Keep in mind that practice makes perfect, and the more you experiment and refine your color adjustment skills, the more confident and proficient you will become. Don’t be afraid to push the boundaries and think outside the box – After Effects offers endless possibilities for you to explore and create unique, visually stunning videos.
Now that you have the tools, it’s time to unleash your creativity and bring your vision to life. So, go ahead, dive into After Effects, and let your imagination guide you on your color adjustment journey. Whether you’re creating promotional videos, cinematic masterpieces, or compelling online content, your newfound skills in color adjustment will undoubtedly leave a lasting impact on your audience.
So, what are you waiting for? Start experimenting, crafting, and transforming ordinary videos into extraordinary visual experiences with the power of color adjustment in After Effects. Happy editing!


