Mastering Layer Alignment in After Effects
Introduction to Layer Alignment Techniques
Aligning layers in Adobe After Effects is crucial for creating visually appealing and professional-looking compositions. Whether you’re working on a complex animation or a simple video project, ensuring that your layers are correctly aligned can greatly enhance the overall aesthetic. This guide will walk you through various methods to align layers effectively, using After Effects’ built-in tools and features.
Get 10% off when you subscribe to our newsletter

Step 1: Selecting Layers to Align
If you have multiple layers – such as text, video, or image layers – it’s often best to align each one individually for precision. To begin, click on the layer you want to align. You can select multiple layers by holding down the “Shift” key while clicking each layer in the Timeline panel.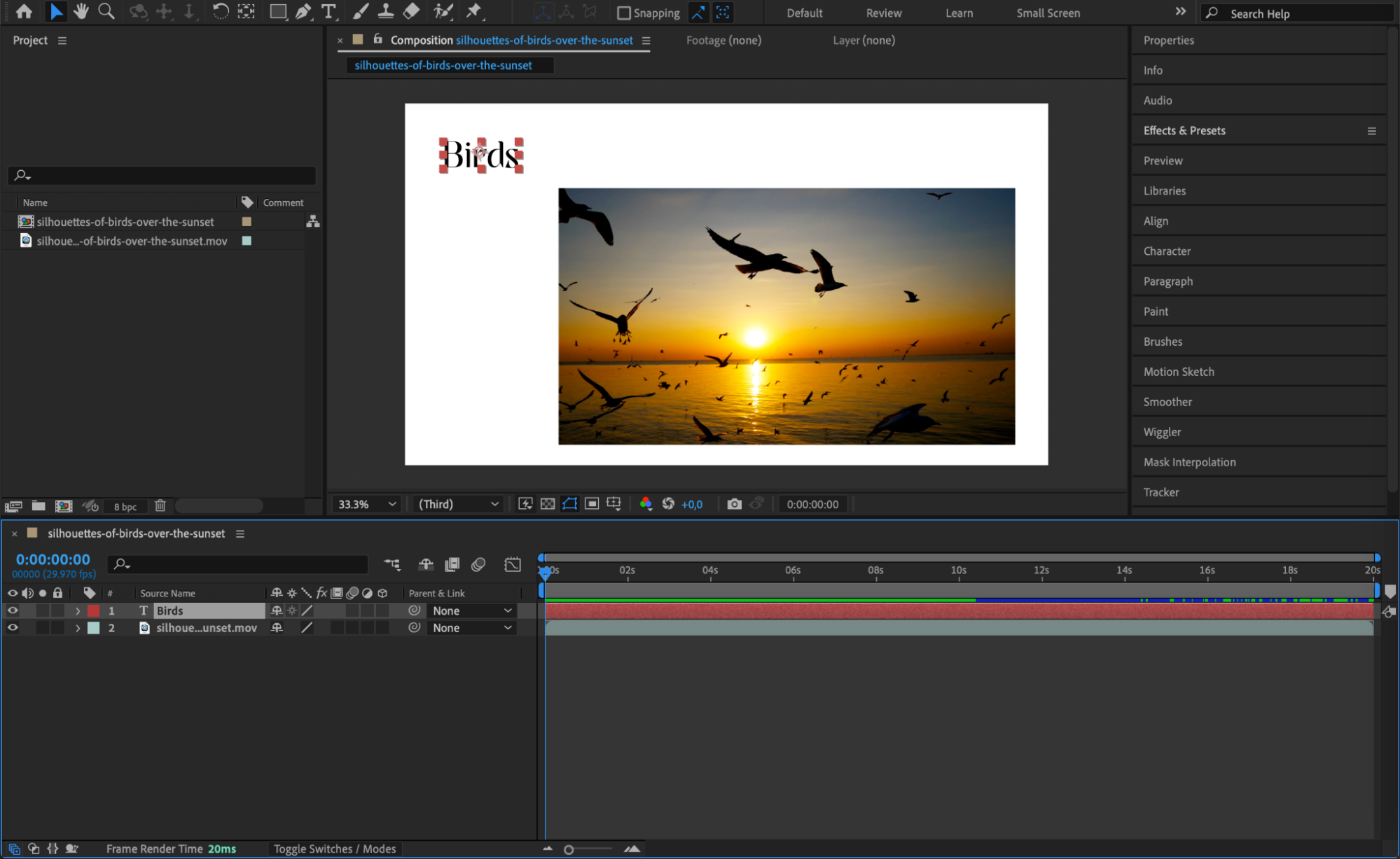 Step 2: Opening the Align Panel
Step 2: Opening the Align Panel
To access the Align panel, go to Window > Align. This panel offers various alignment options that let you align selected layers relative to each other or the composition. Familiarizing yourself with these options is essential for effective alignment.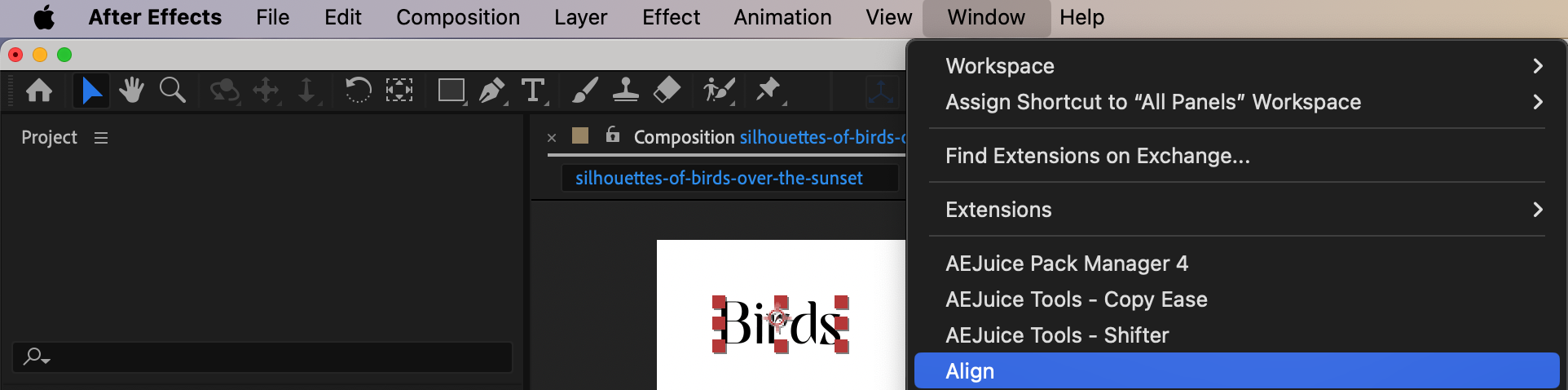 Step 3: Choosing Alignment Options
Step 3: Choosing Alignment Options
In the Align panel, you’ll see buttons for different alignment options, such as aligning layers to the left, center, right, top, middle, or bottom. Choose an option based on your layout needs. For instance, to center layers within the composition, click on the “Align Horizontally” and “Align Vertically” buttons. This ensures that your layers are perfectly aligned on the canvas.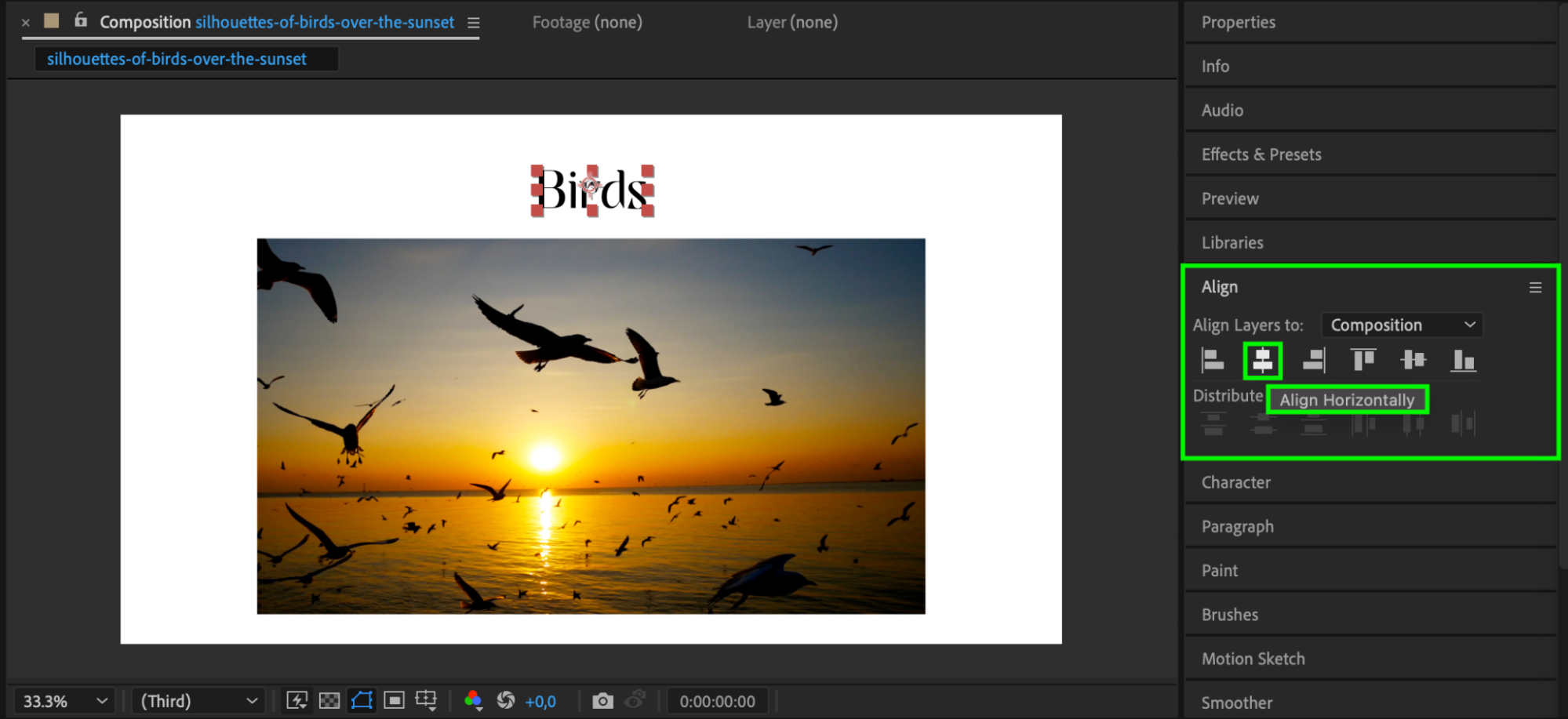
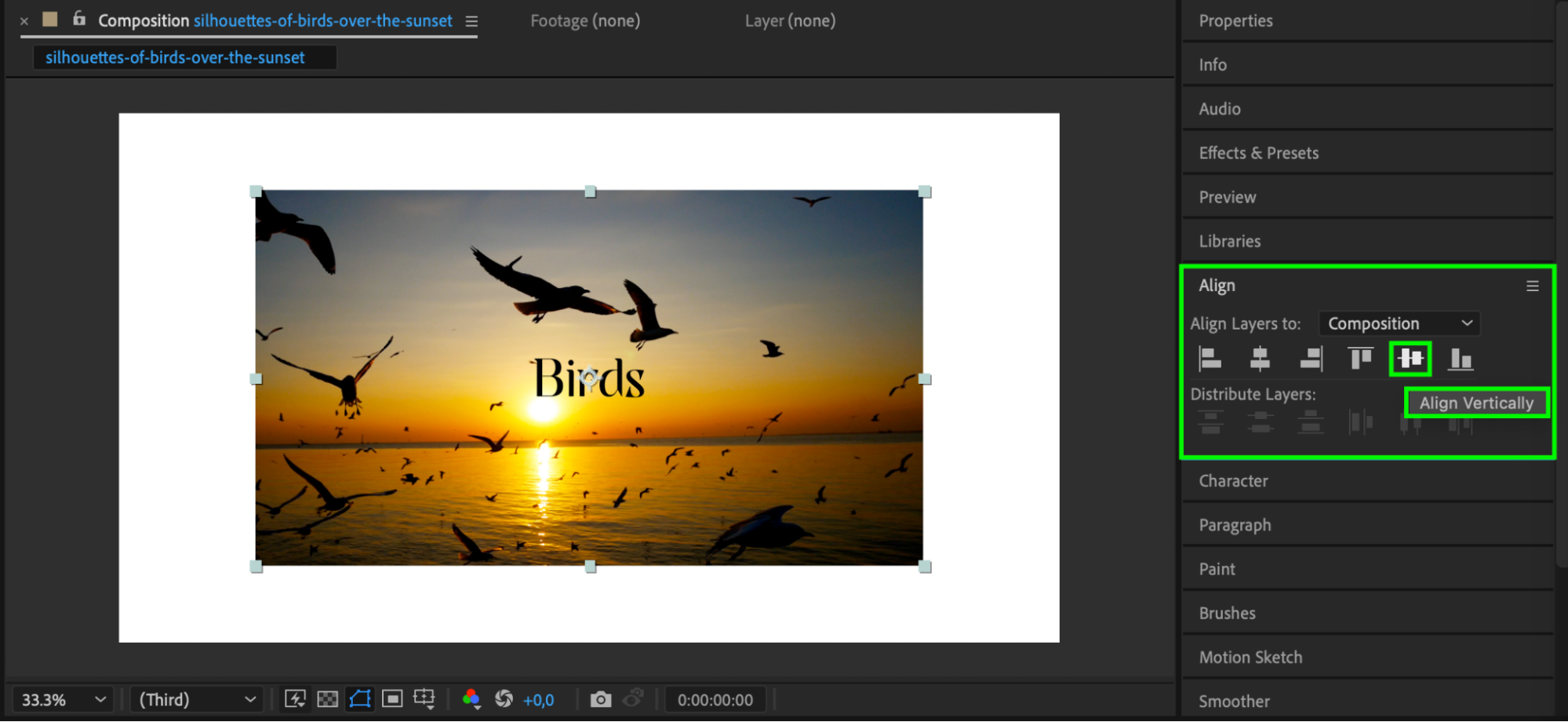 Step 4: Distributing Layers Evenly
Step 4: Distributing Layers Evenly
If you need to space multiple layers evenly, use the Distribute options in the Align panel. These buttons let you evenly distribute layers horizontally or vertically, ensuring consistent spacing. This technique is especially helpful for maintaining a clean and organized layout in your composition.
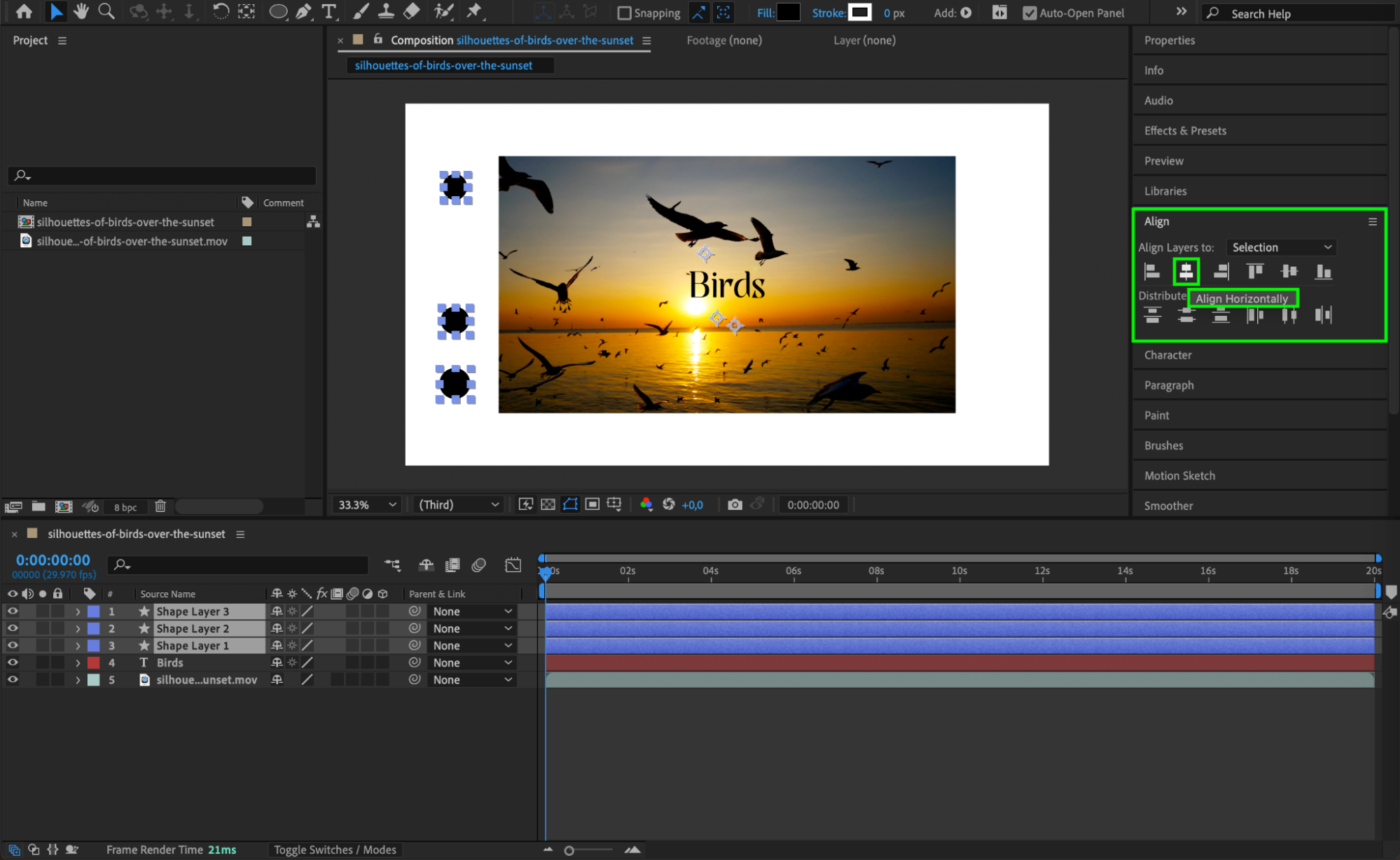
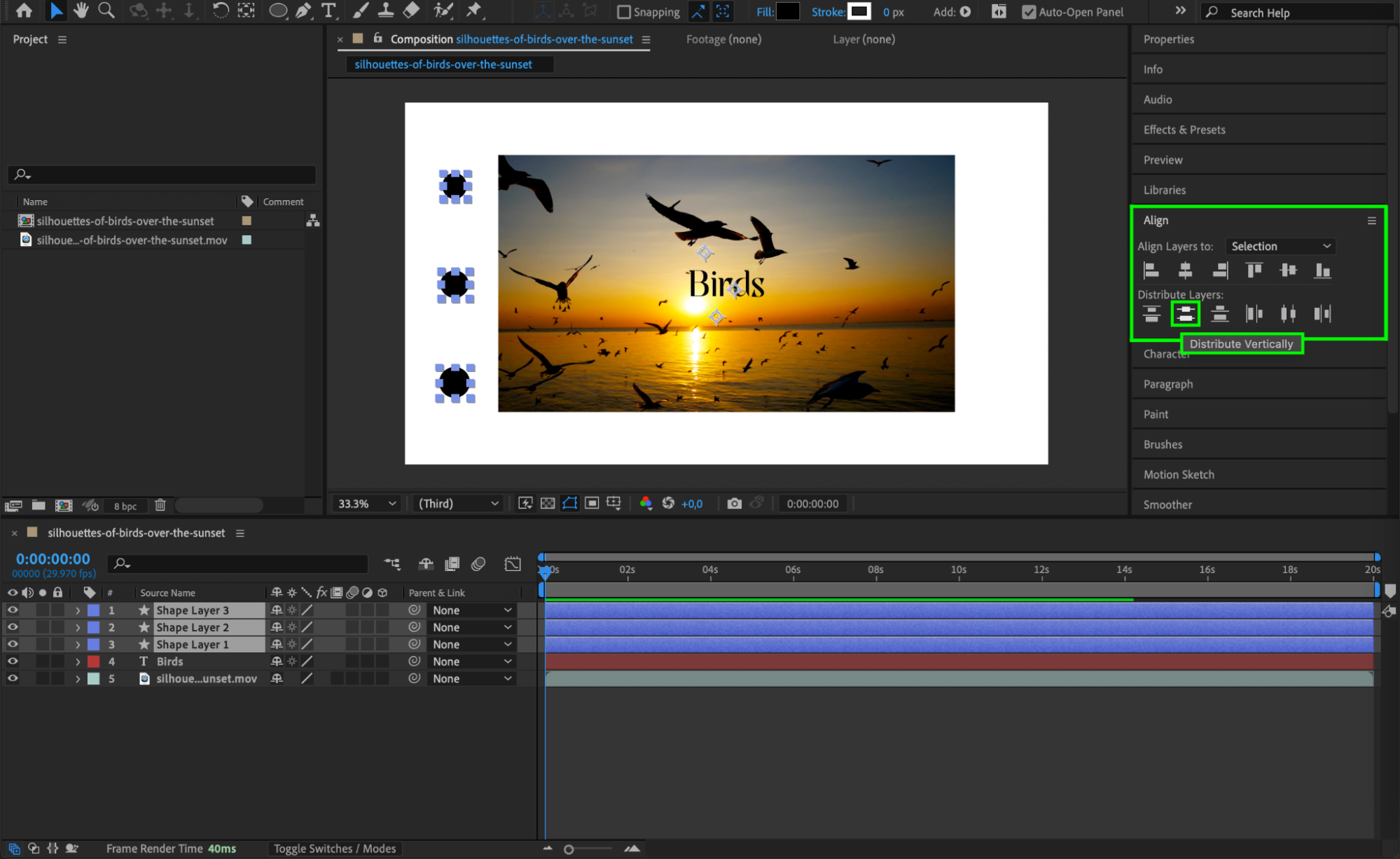 Step 5: Aligning to the Composition
Step 5: Aligning to the Composition
To align layers relative to the entire composition rather than each other, set the “Align Layers To” option to “Composition” in the Align panel. This lets you center your selected layers or align them to the overall canvas dimensions, which is crucial for achieving balanced design.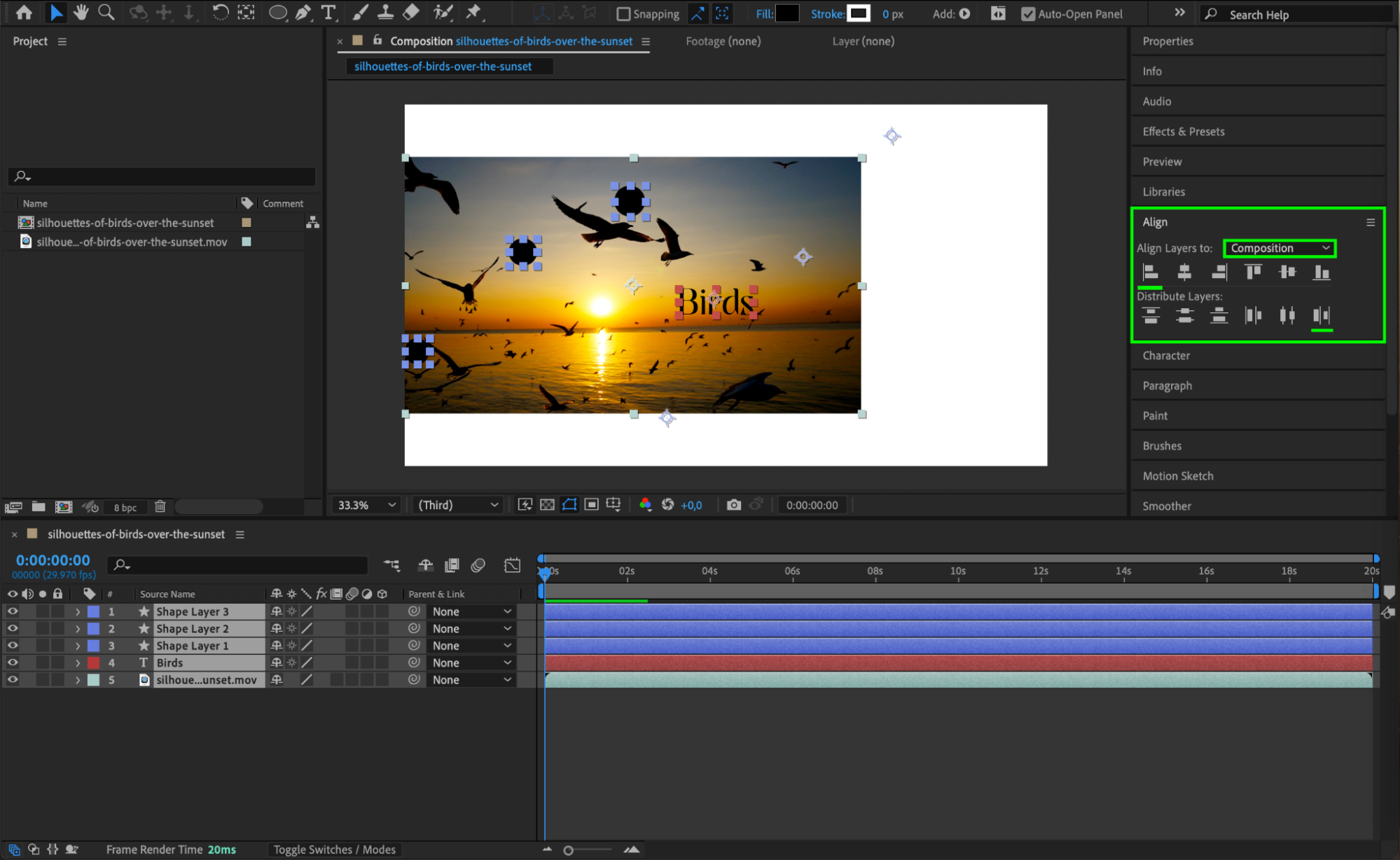 Step 6: Fine-Tuning Positioning
Step 6: Fine-Tuning Positioning
After aligning your layers, you may want to make small adjustments to their positions. Select a layer and press “P” to open the Position property, where you can enter specific values to fine-tune placement. This gives you more control and precision in positioning each layer.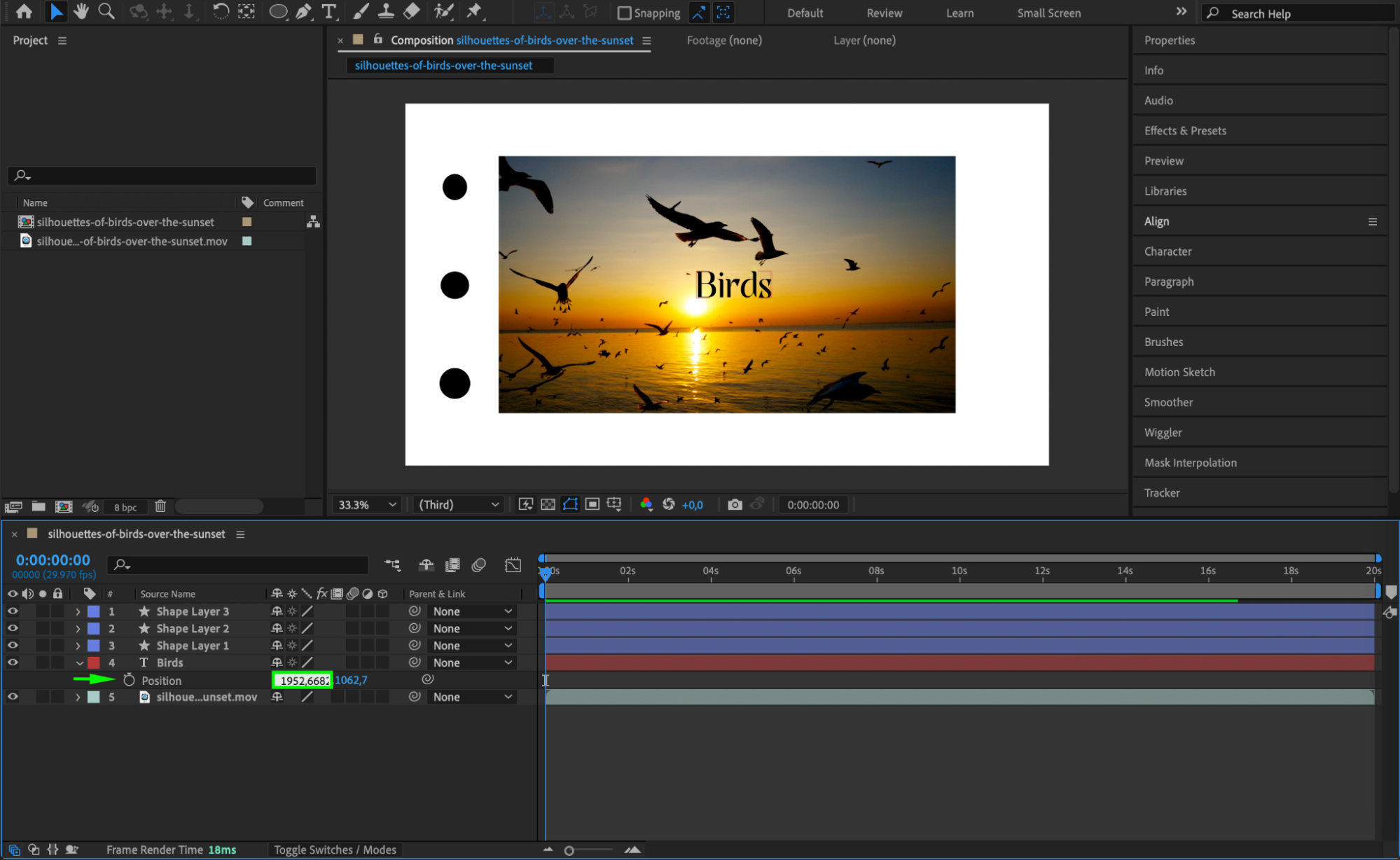 Step 7: Using the Grid for Precise Alignment
Step 7: Using the Grid for Precise Alignment
For additional precision, enable the grid by clicking the grid icon at the bottom of the Composition panel. Choose between the Proportional Grid or the main Grid to help align layers with equal spacing and symmetry, ensuring professional results.
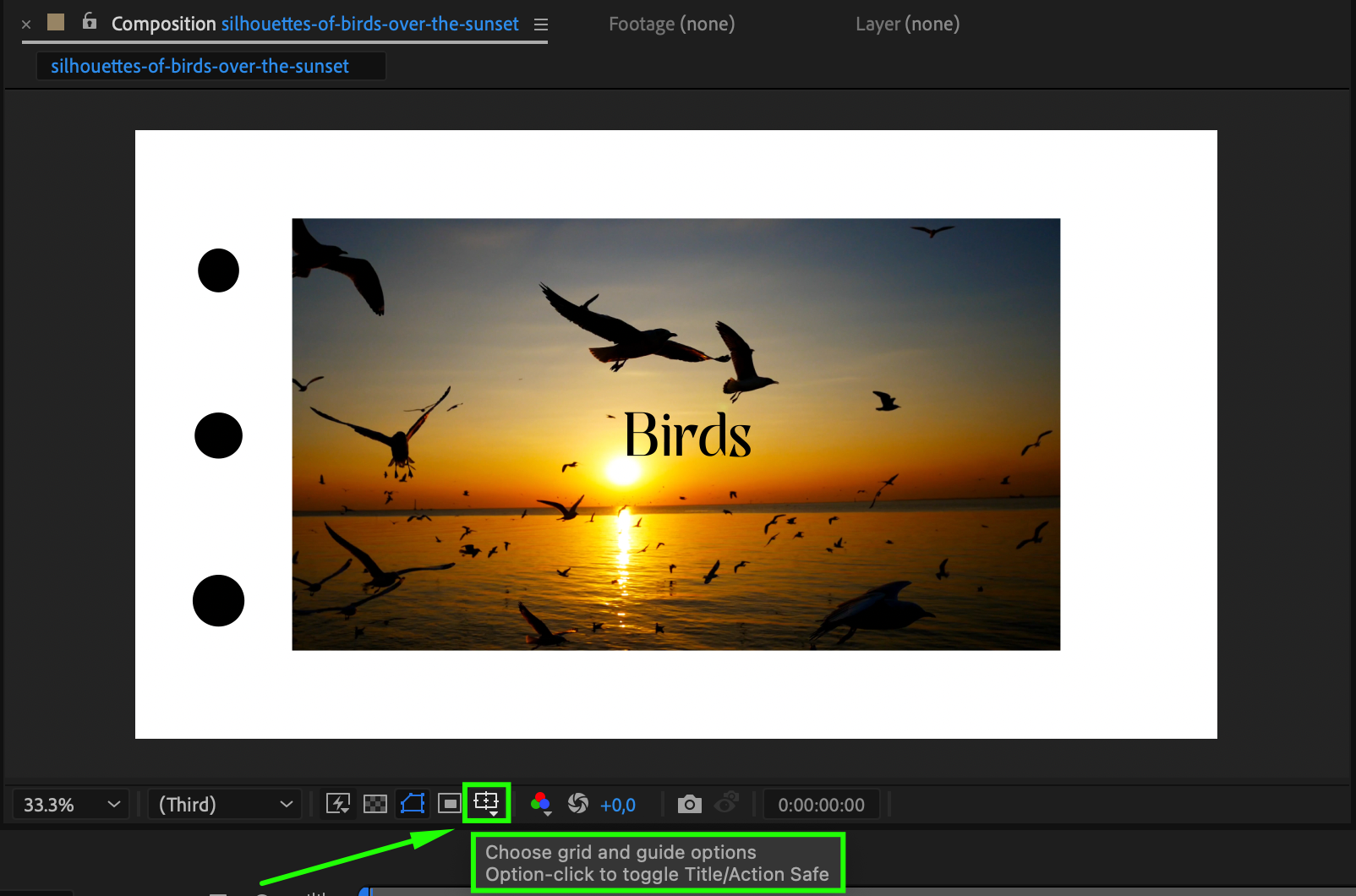
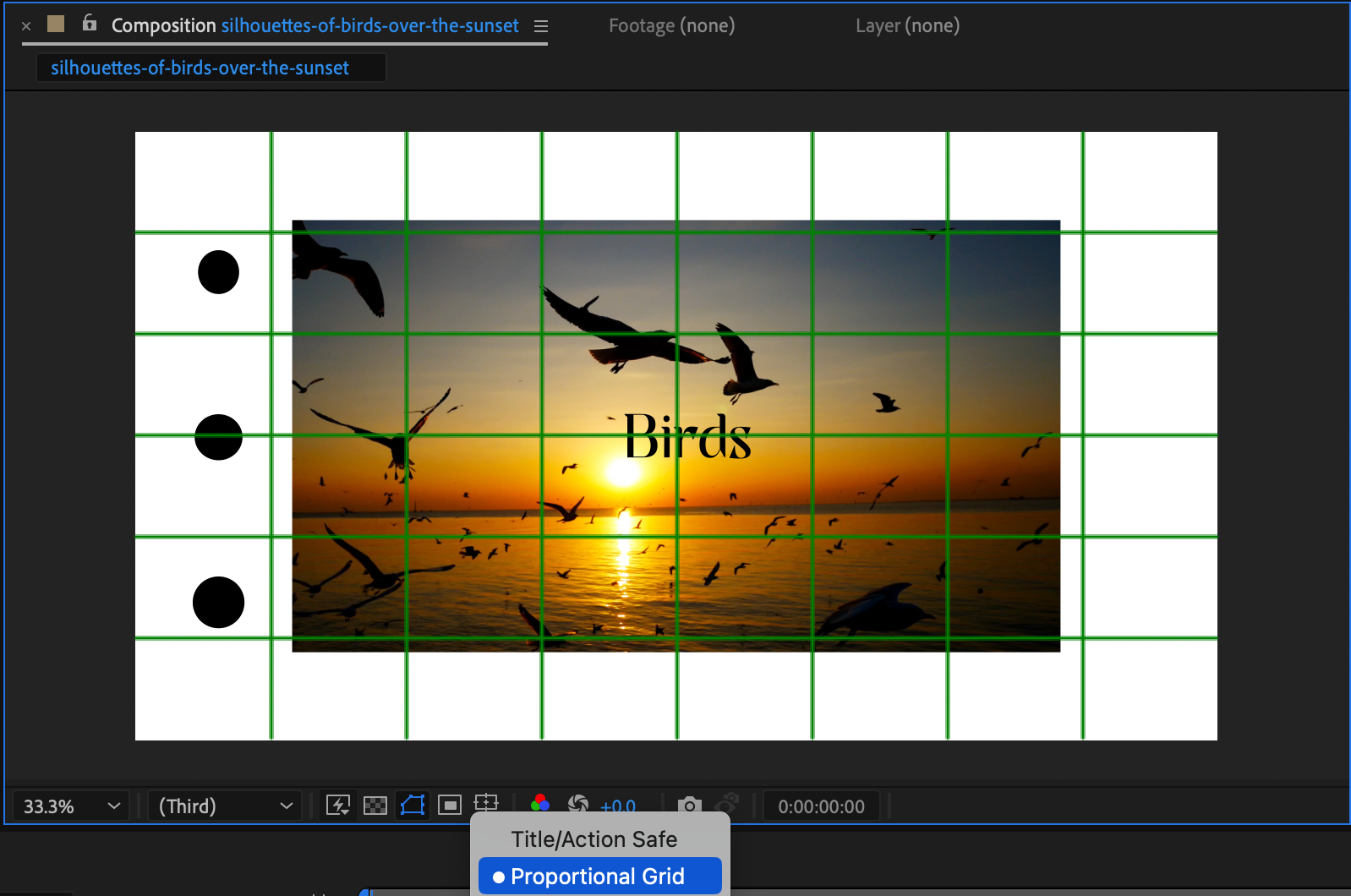
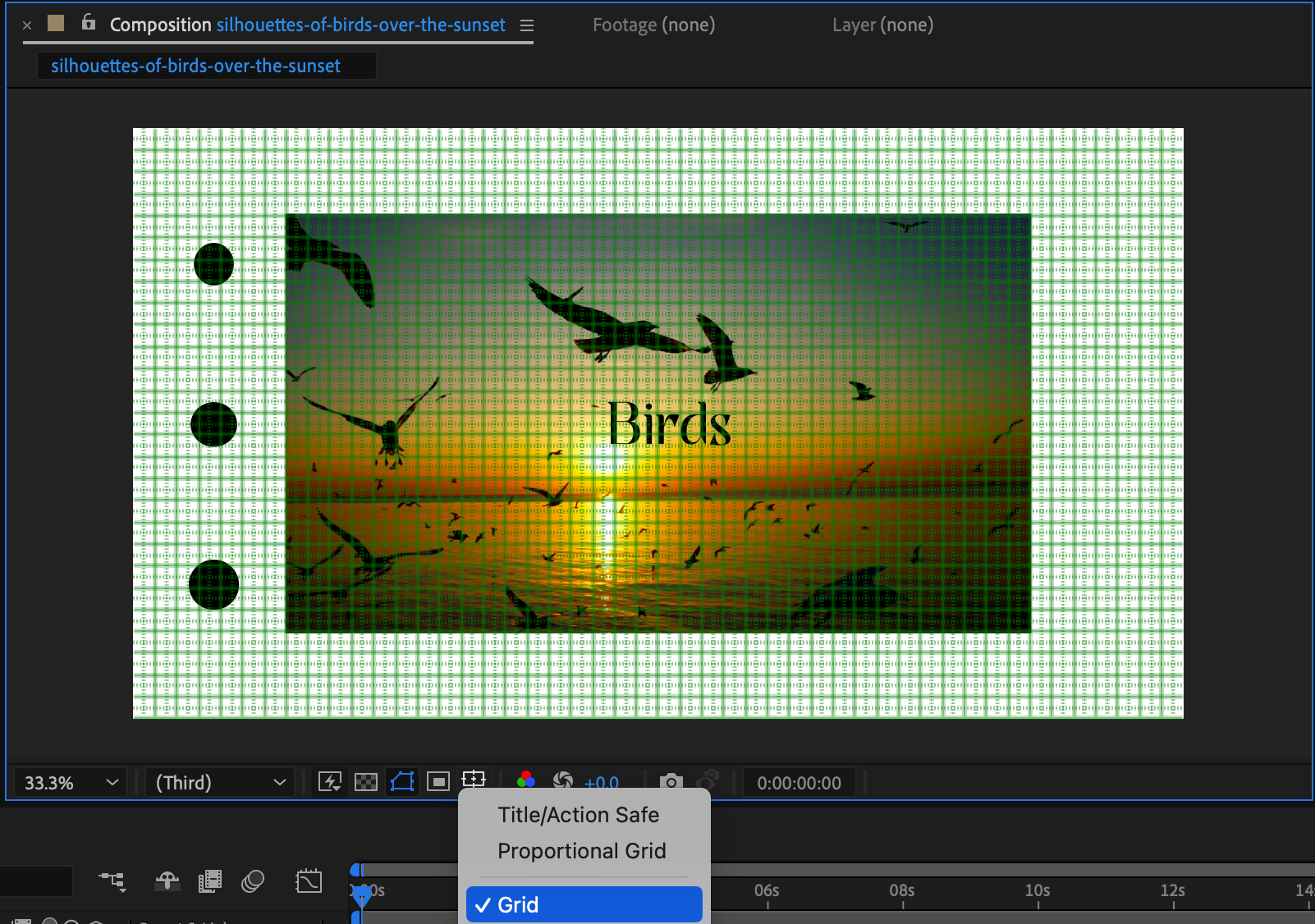
Conclusion
Mastering layer alignment in After Effects is key to creating polished and professional compositions. By using the Align panel, Distribute options, and the grid, you can streamline your workflow and achieve precise positioning in any project. With these tools, you’ll be able to design compositions with perfect alignment, enhancing the visual quality of your work.


