Bending a Line in After Effects
Introduction: Creating a Flexible Bending Line
Bending a line in After Effects is useful for motion graphics, animated infographics, and visual effects. With the CC Bend It effect, you can control how a line curves, making it appear flexible or elastic. This guide will show you how to create a line, apply the effect, and animate its bending motion for a smooth, natural look.
Get 10% off when you subscribe to our newsletter

Step 1: Create a New Composition
Go to Composition > New Composition and set the desired resolution and frame rate. Click OK to create the composition.
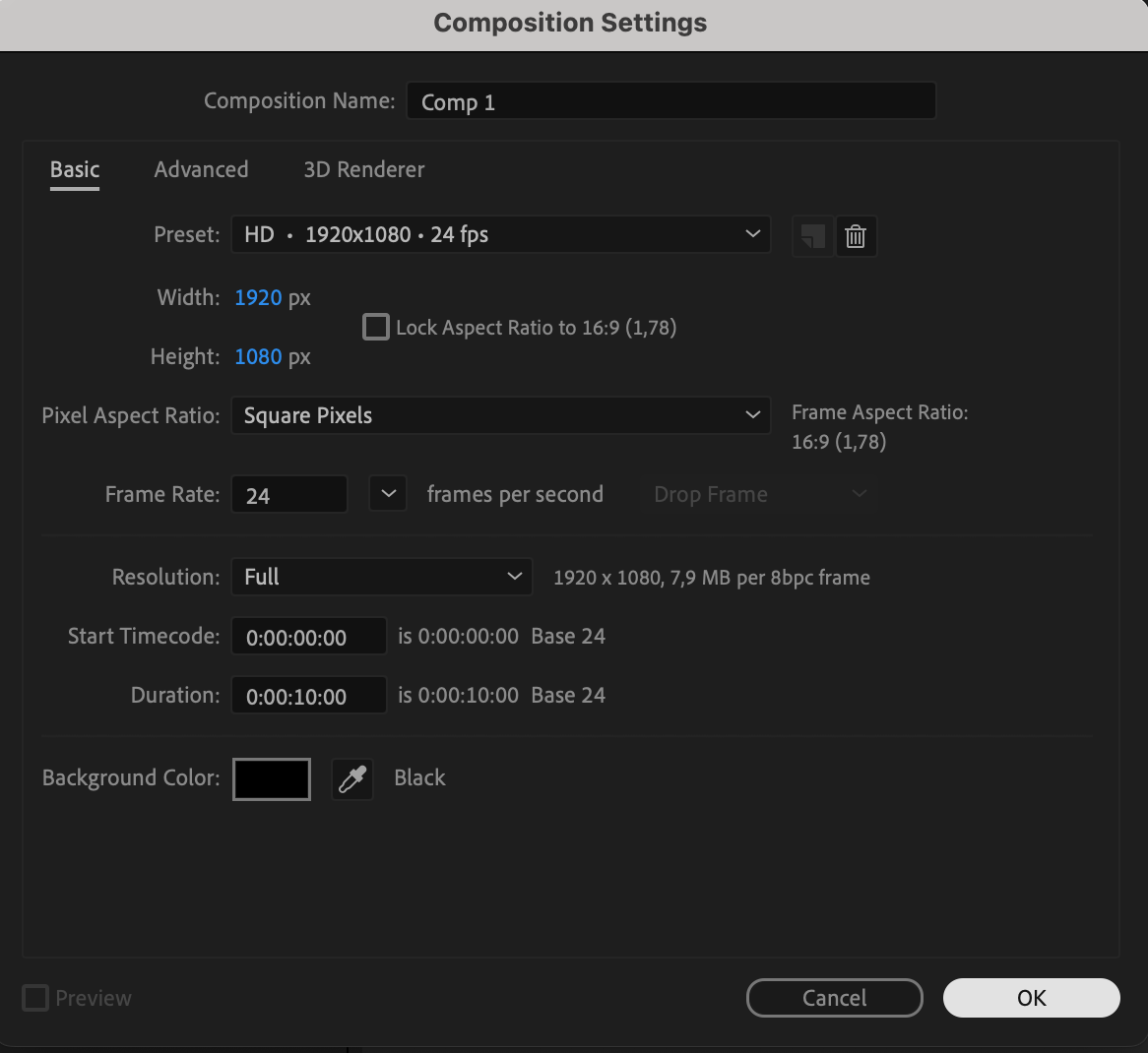 Step 2: Draw a Straight Line
Step 2: Draw a Straight Line
Select the Pen Tool (G) from the toolbar and click on the canvas to create two anchor points, forming a straight line. Adjust the Fill and Stroke settings in the top panel, setting Fill to “None” and Stroke to your preferred thickness and color.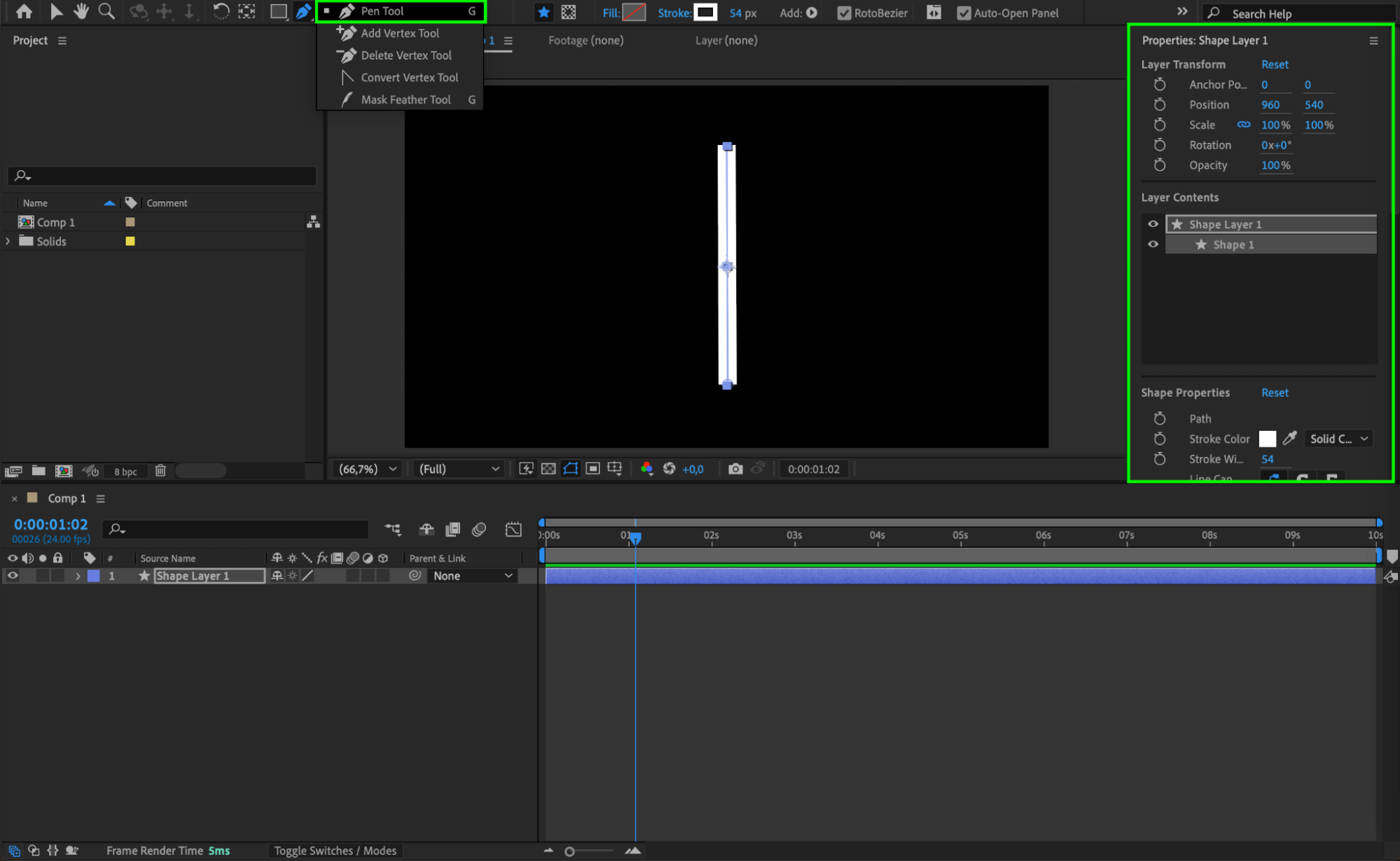 Step 3: Apply the CC Bend It Effect
Step 3: Apply the CC Bend It Effect
Open the Effects & Presets Panel and search for CC Bend It. Drag and drop the effect onto the line layer. This effect allows you to bend the shape by adjusting its Start and End positions.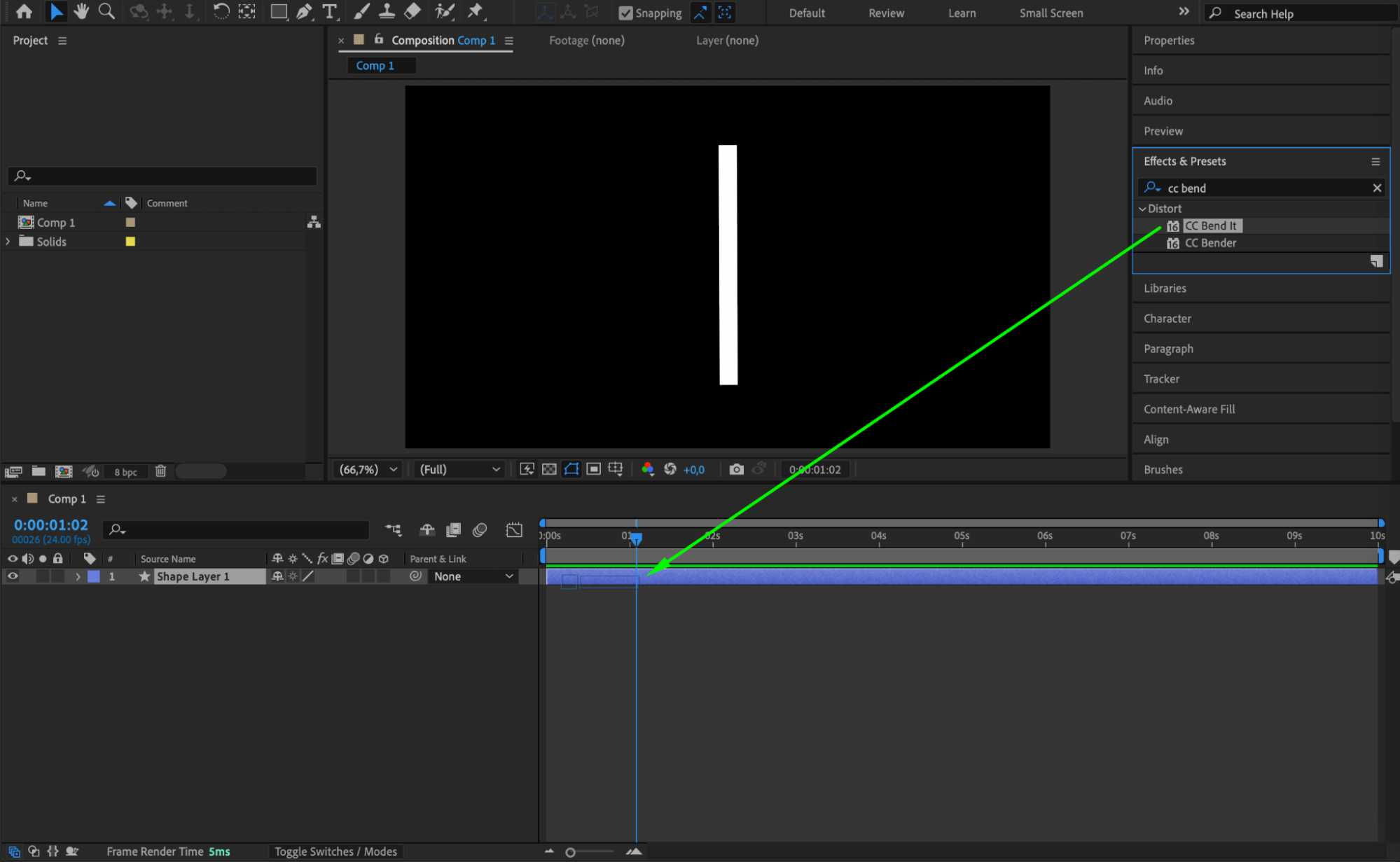 Step 4: Adjust Start and End Points
Step 4: Adjust Start and End Points
Go to the Effect Controls Panel and set the Start and End points on opposite ends of the line. Ensure that they are aligned with the tips of your line to make the bending effect work correctly.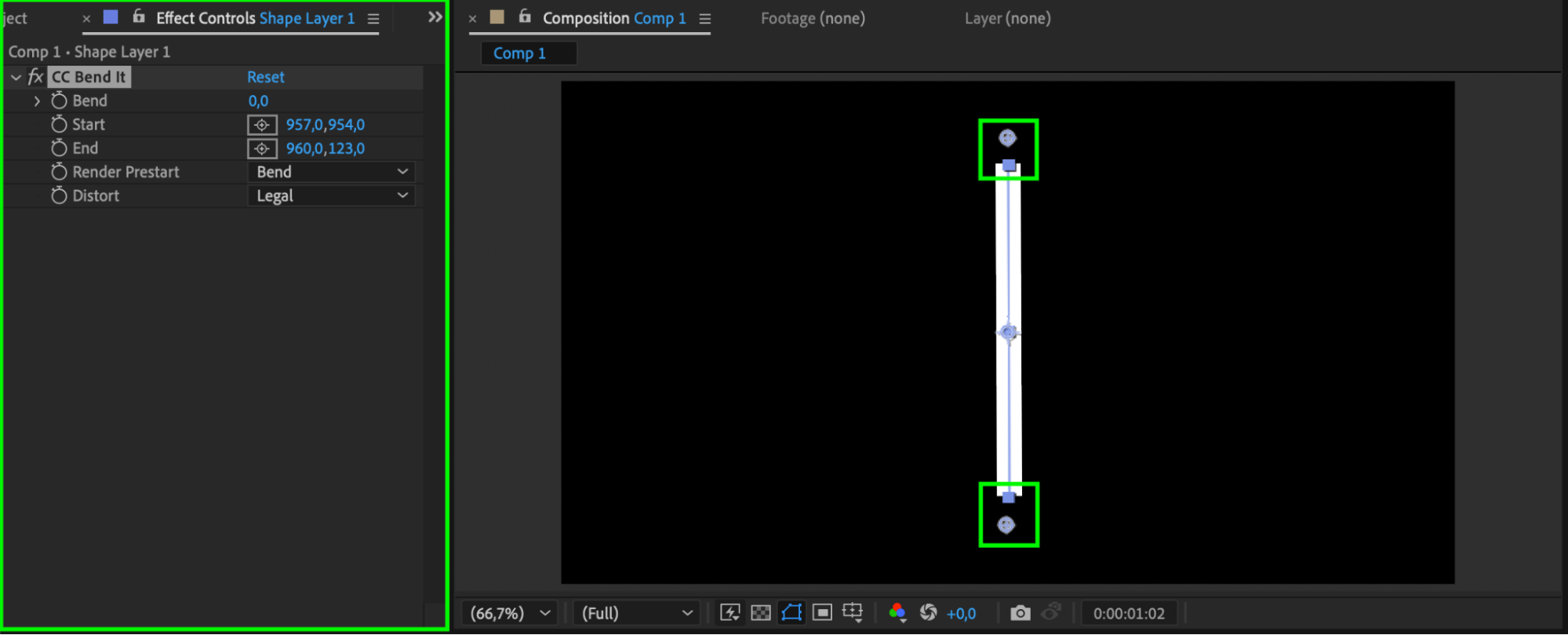 Step 5: Adjust the Bend Parameter
Step 5: Adjust the Bend Parameter
Modify the Bend value to curve the line. Positive values will bend it to the right, while negative values will bend it to the left. Experiment with the Render Restart and Distort options to create different bending styles, including looping curves.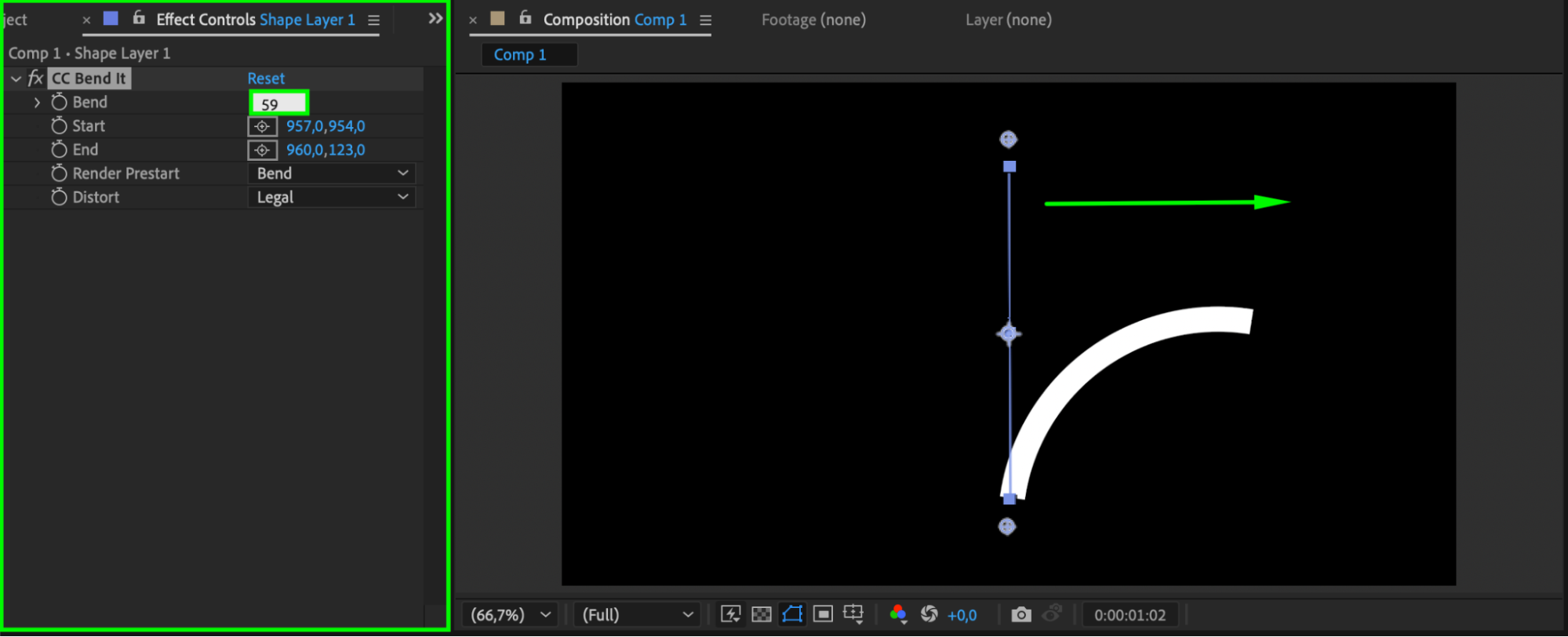
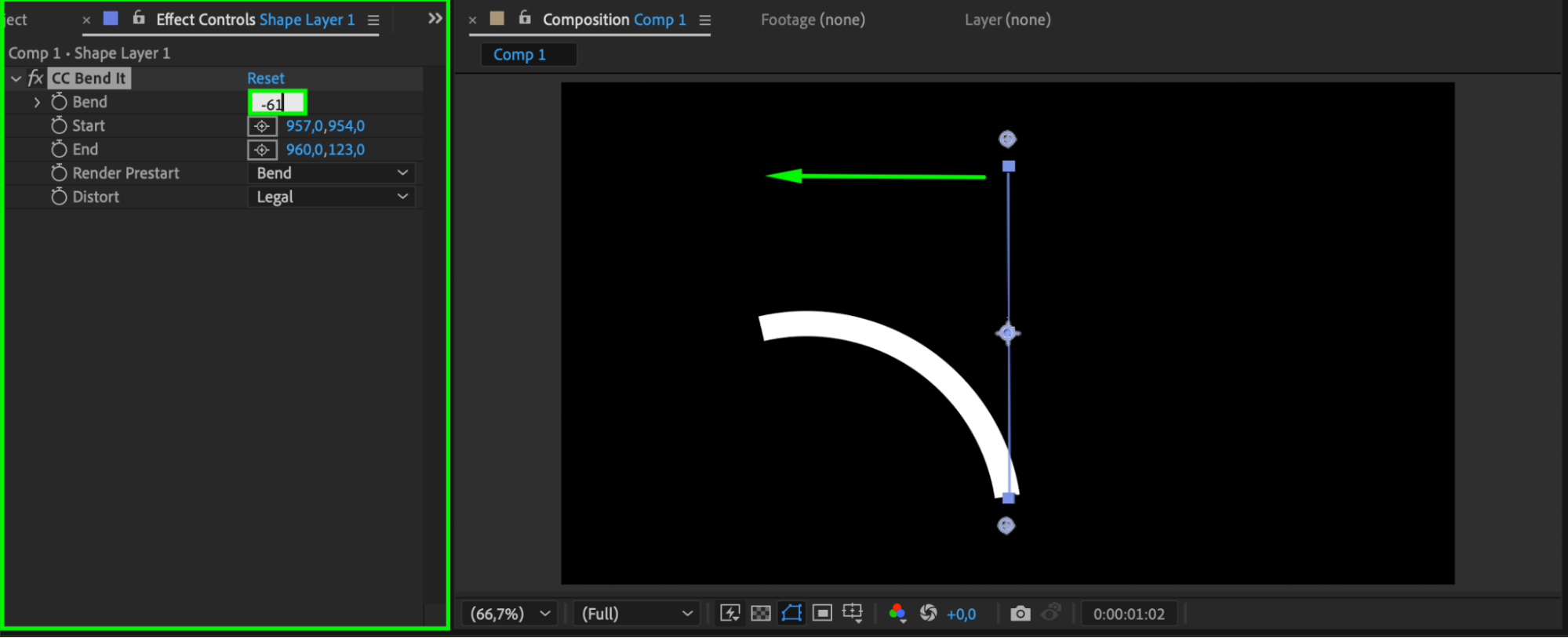
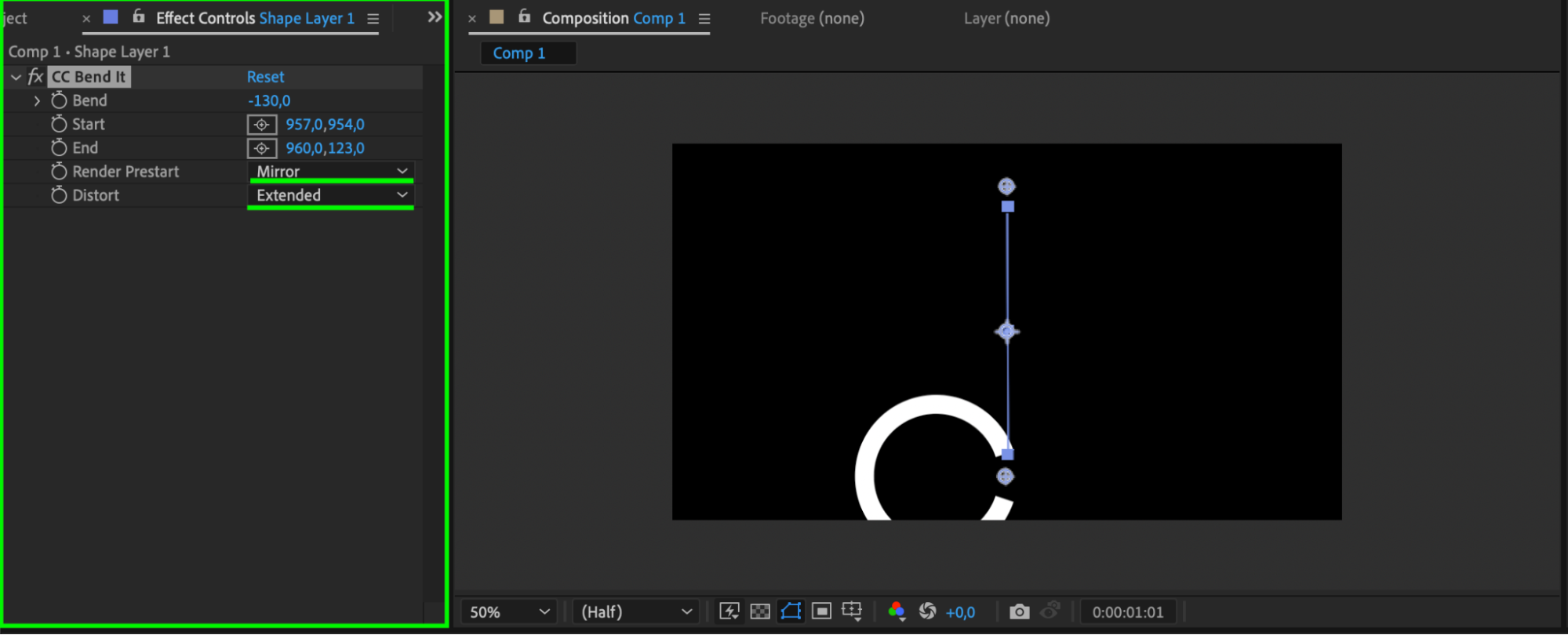 Step 6: Animate the Bend for a Spring Effect
Step 6: Animate the Bend for a Spring Effect
To create a dynamic bending motion, move the Current Time Indicator (CTI) to the start of the timeline and set Bend to 0. Move forward 30 frames and set Bend to -65. Then, move back 3–4 frames (e.g., frame 27) and set Bend to 62. Repeat this process, gradually reducing the values until the bend returns to 0, creating a spring-like movement.
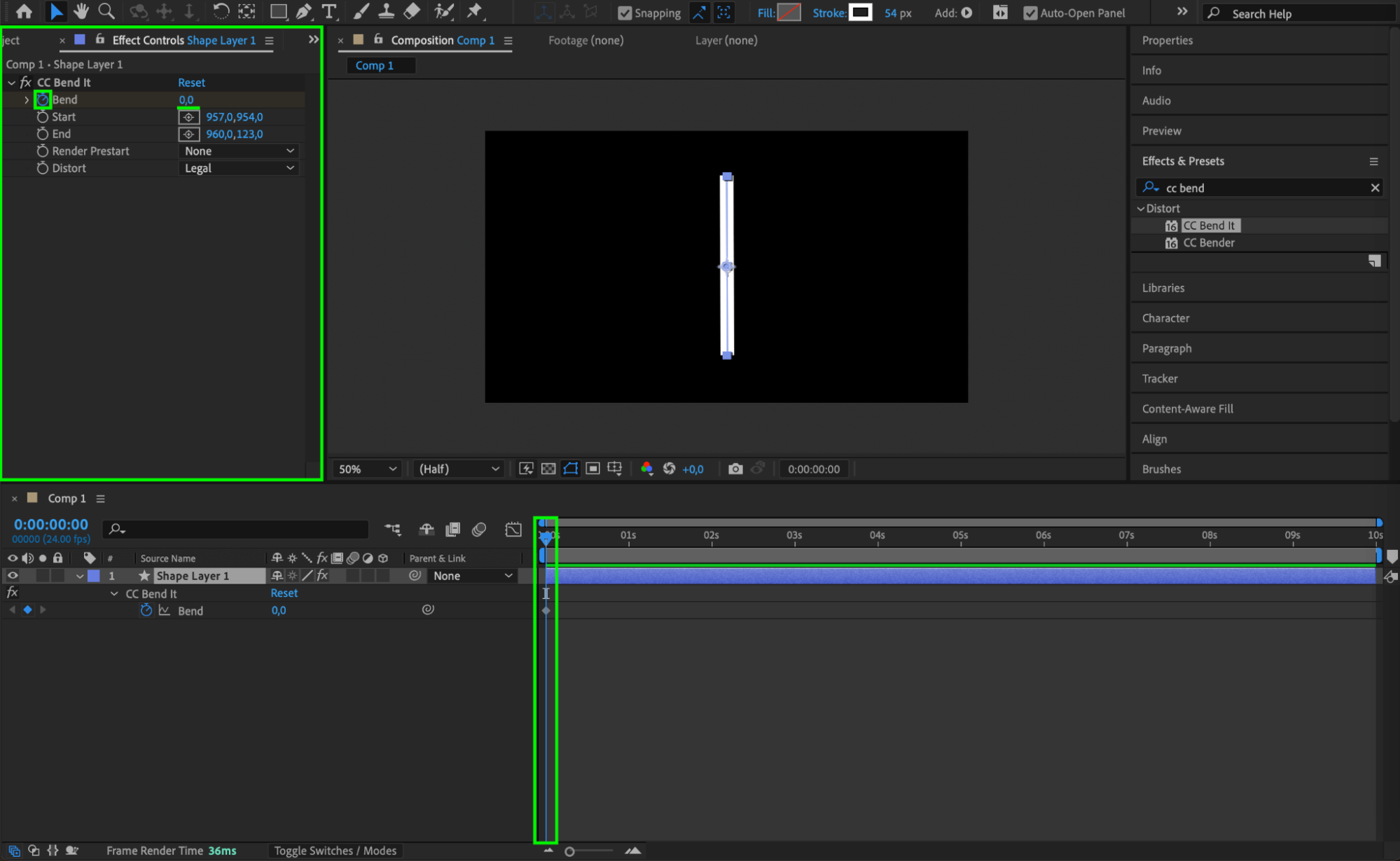
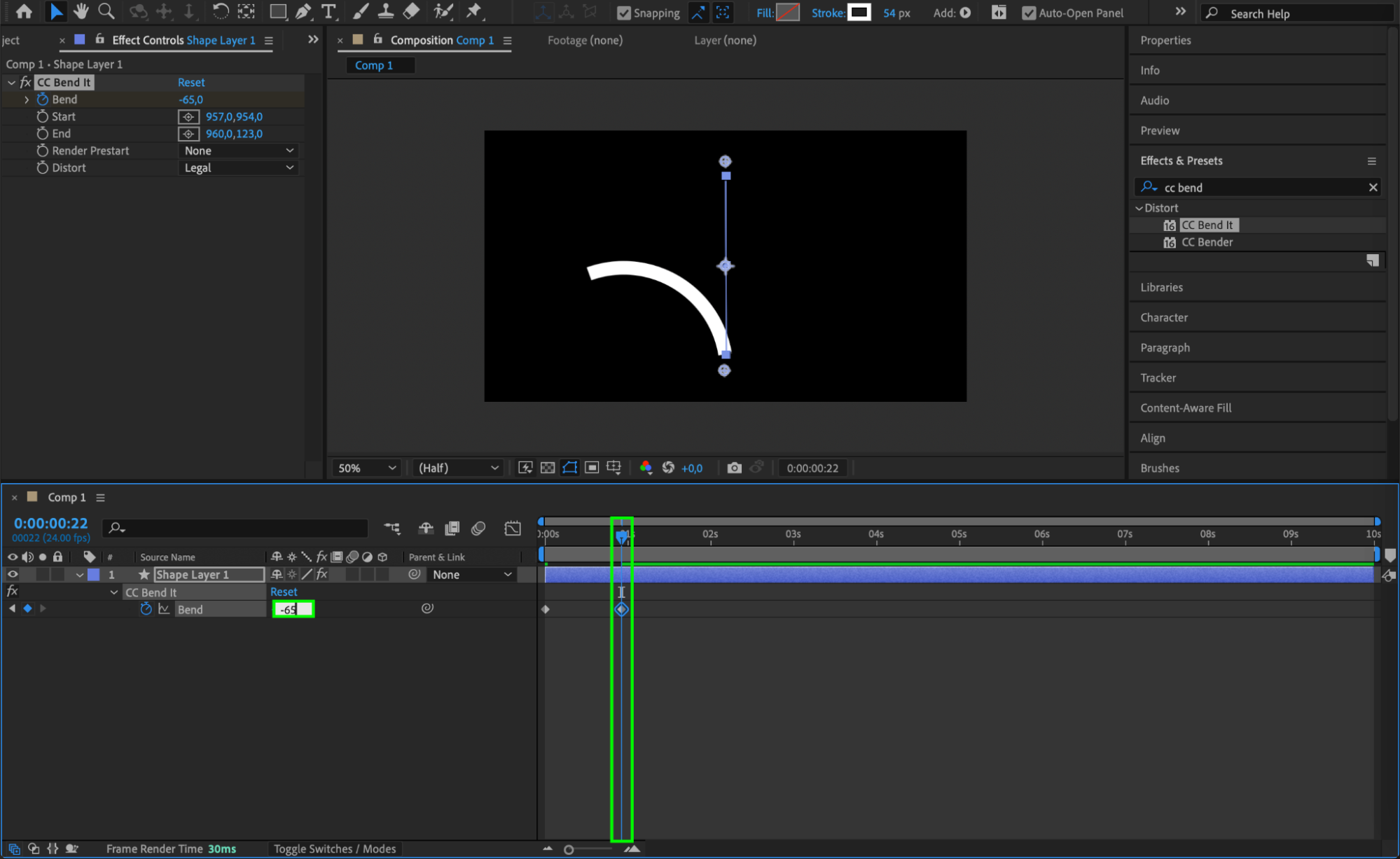
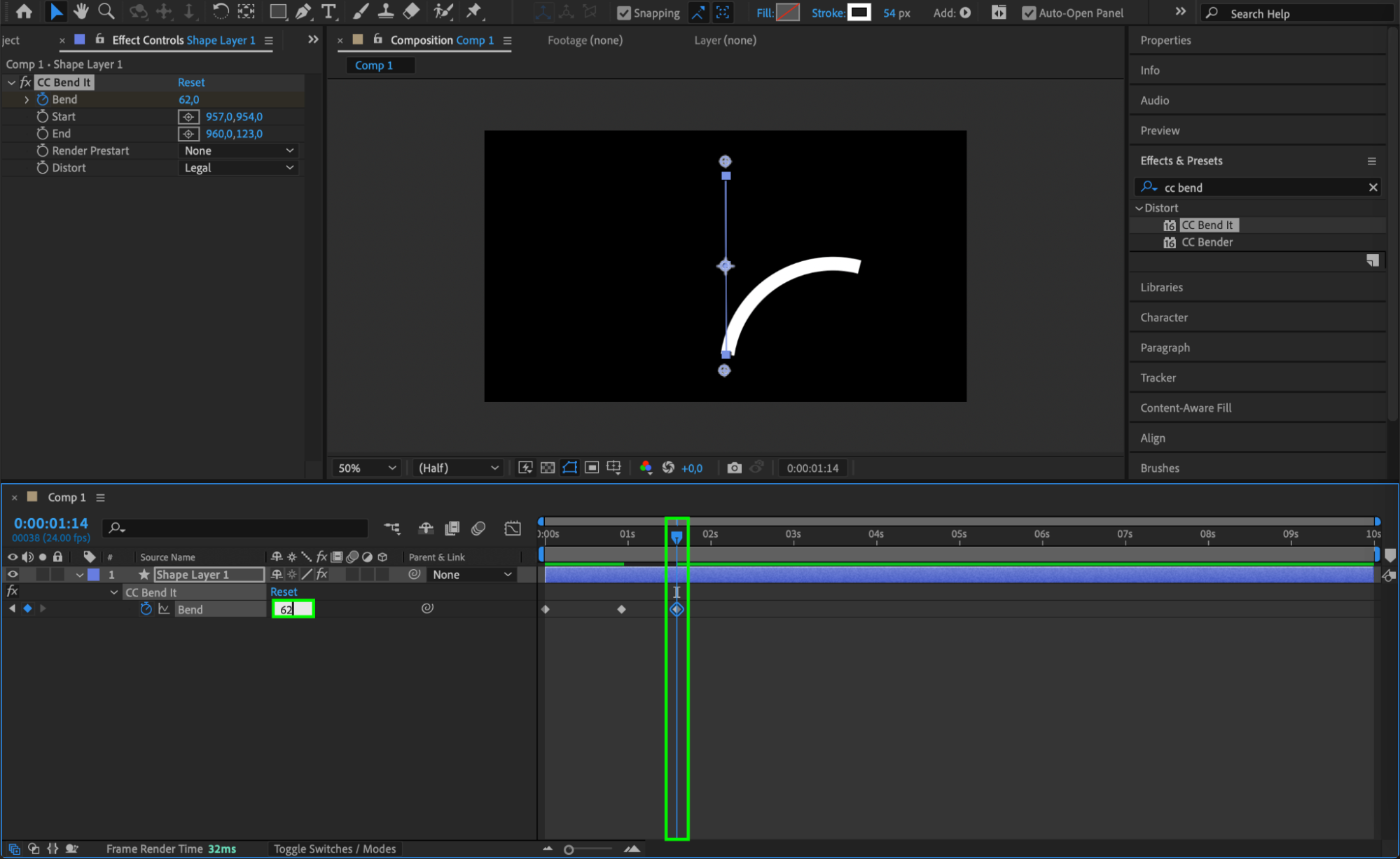
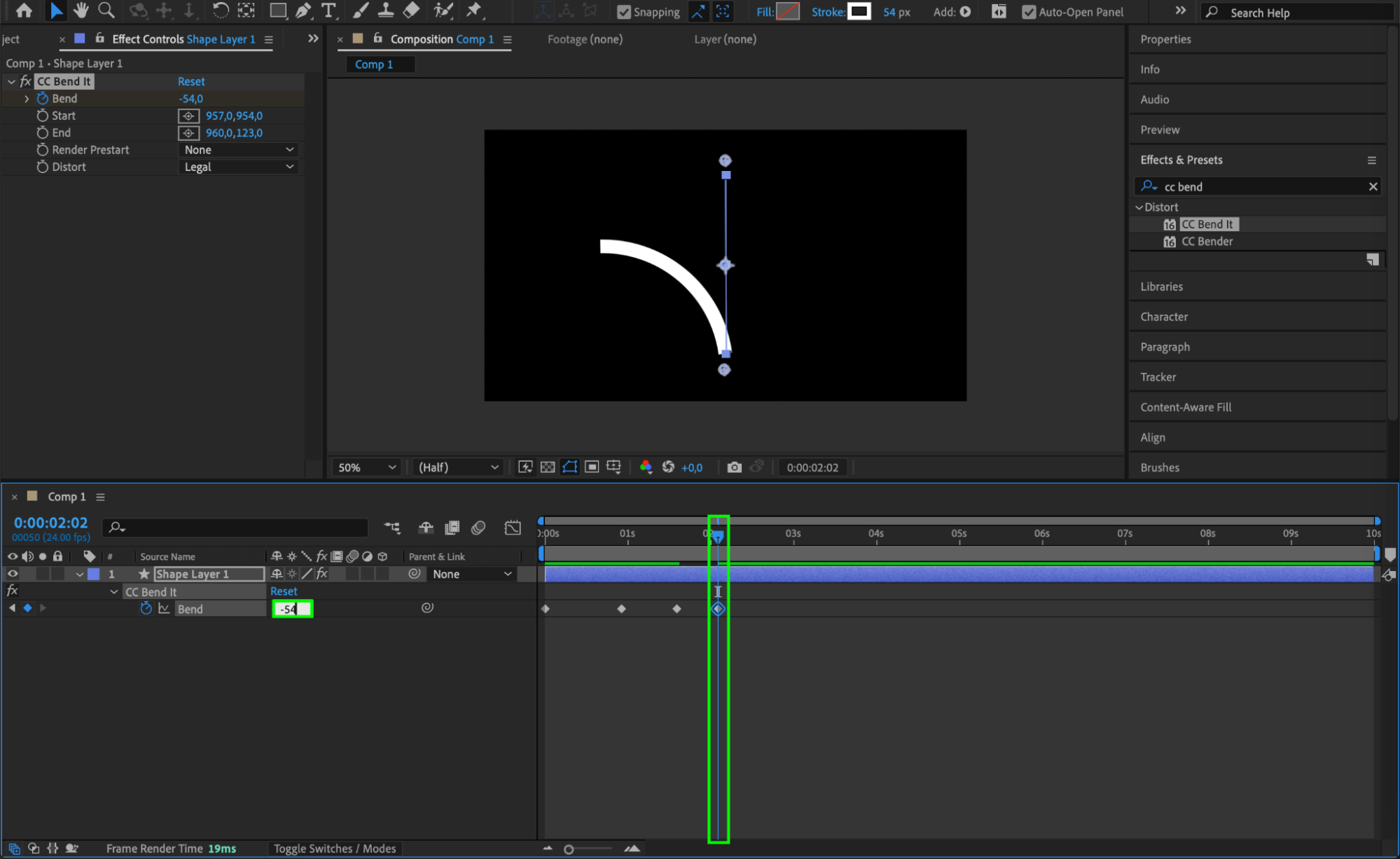
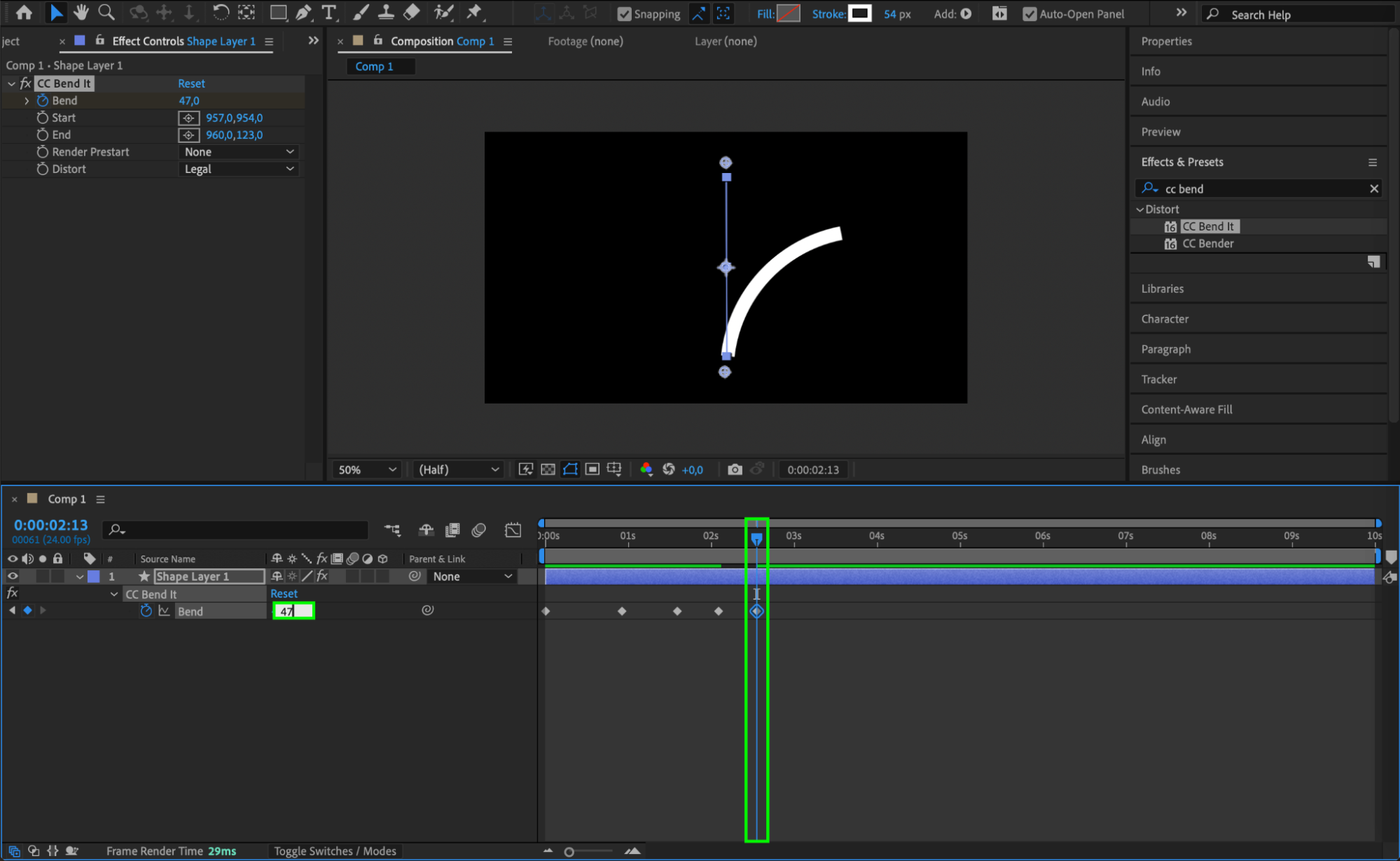
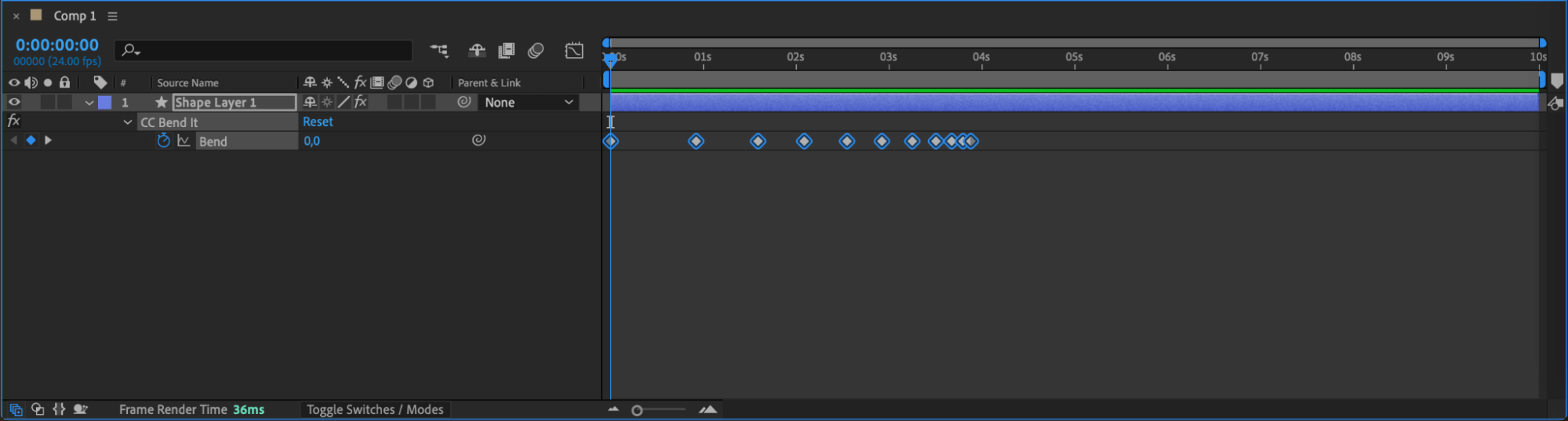 Step 7: Smooth the Animation
Step 7: Smooth the Animation
Select all keyframes in the Timeline, right-click, and choose Keyframe Assistant > Easy Ease. Open the Graph Editor and adjust the curves to refine the motion for a smoother and more natural bend.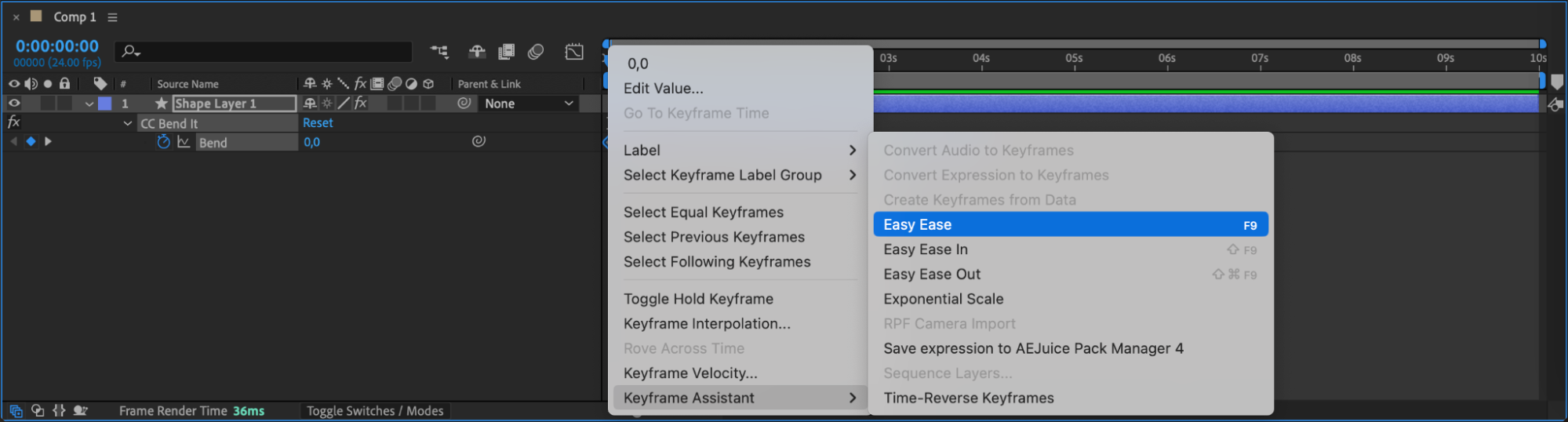
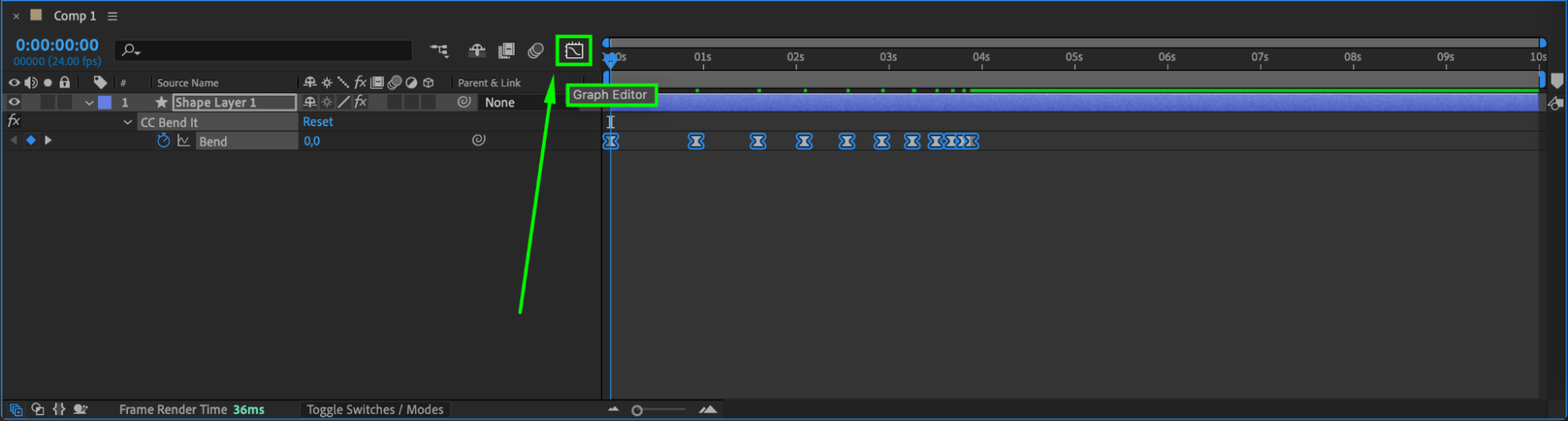
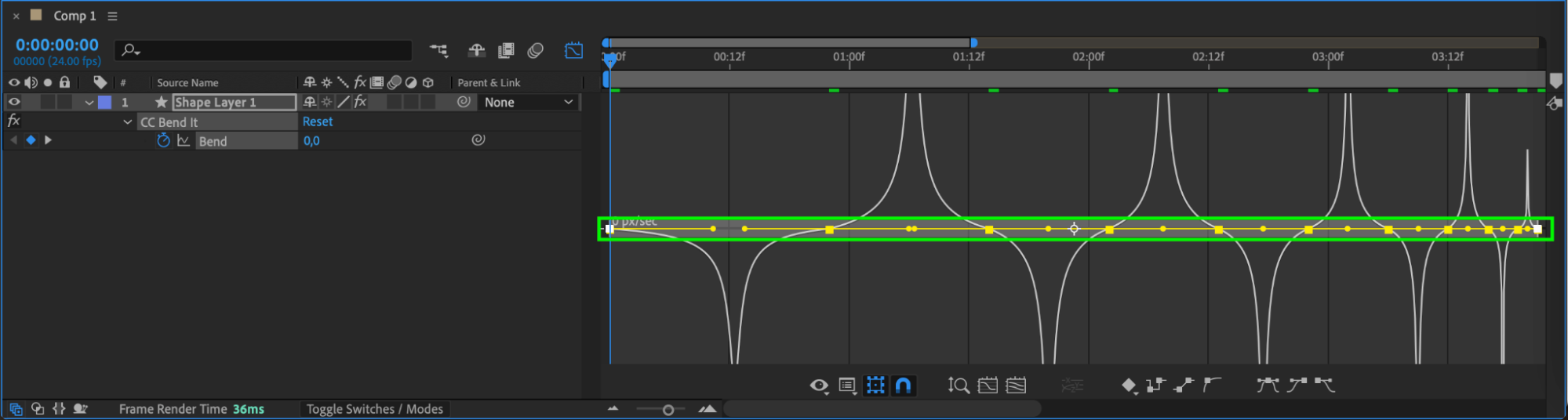 Step 8: Enable Motion Blur
Step 8: Enable Motion Blur
To make the animation look more realistic, enable Motion Blur for the line layer. Click the Enables Motion Blur in the Timeline Panel and ensure it is activated for the layer.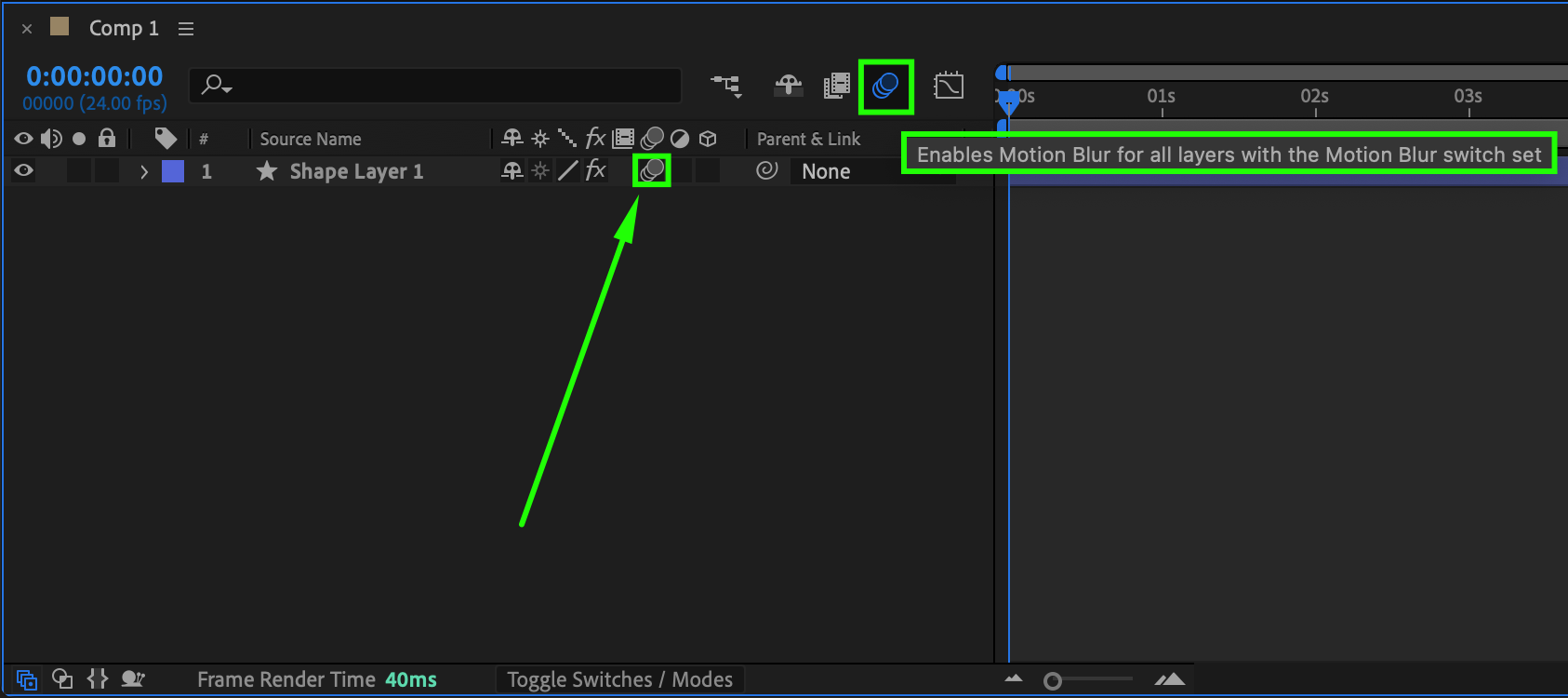 Step 9: Preview the Animation
Step 9: Preview the Animation
Press Spacebar to preview the animation. Check the motion and make any necessary adjustments to the bend values or keyframe timing.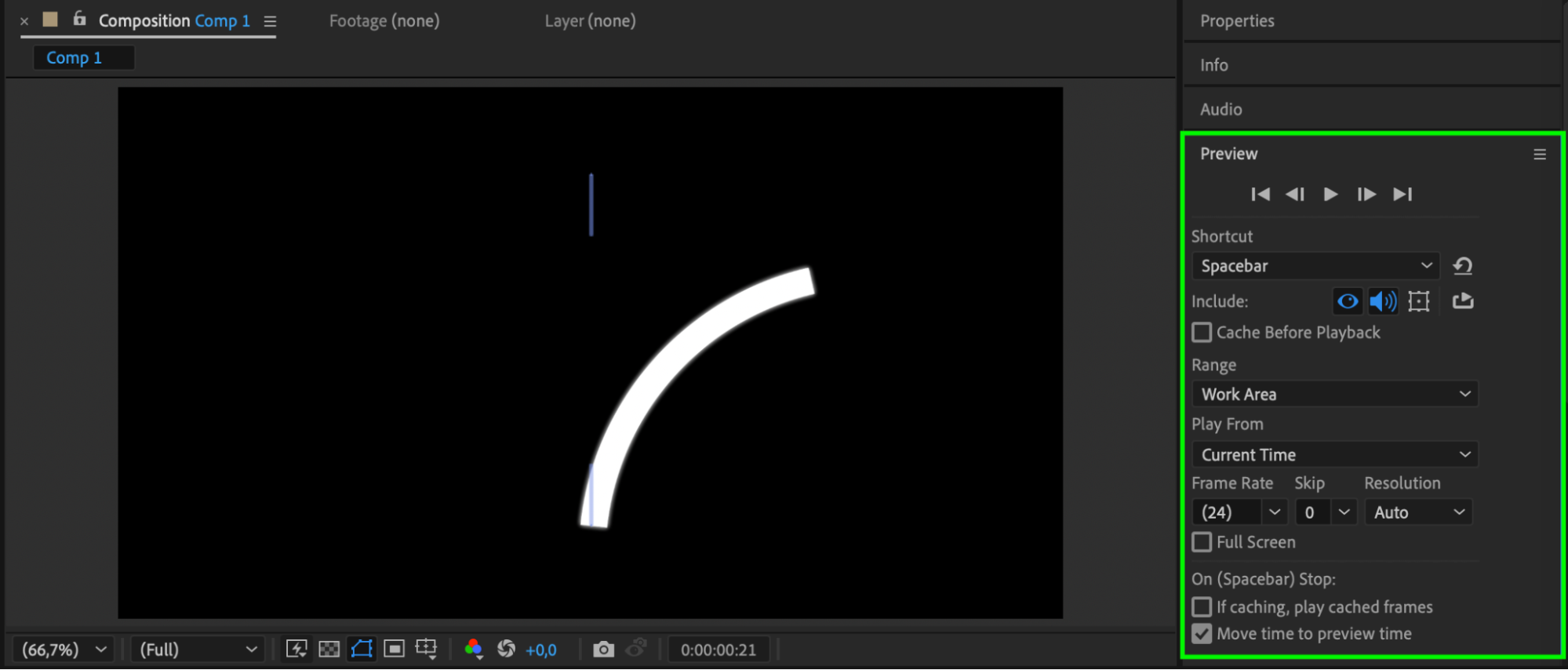 Step 10: Render the Final Animation
Step 10: Render the Final Animation
Once satisfied, go to Composition > Add to Render Queue. Select the preferred output settings and click Render to export your animated bending line.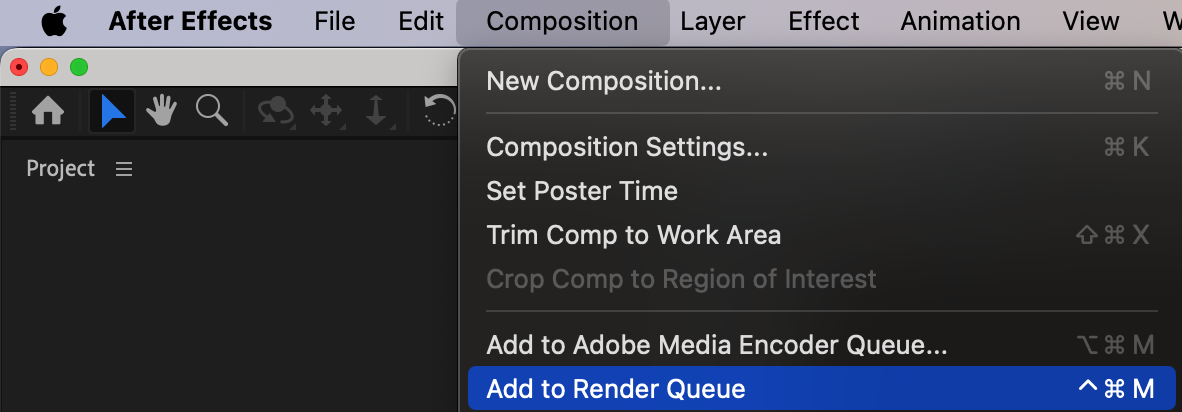
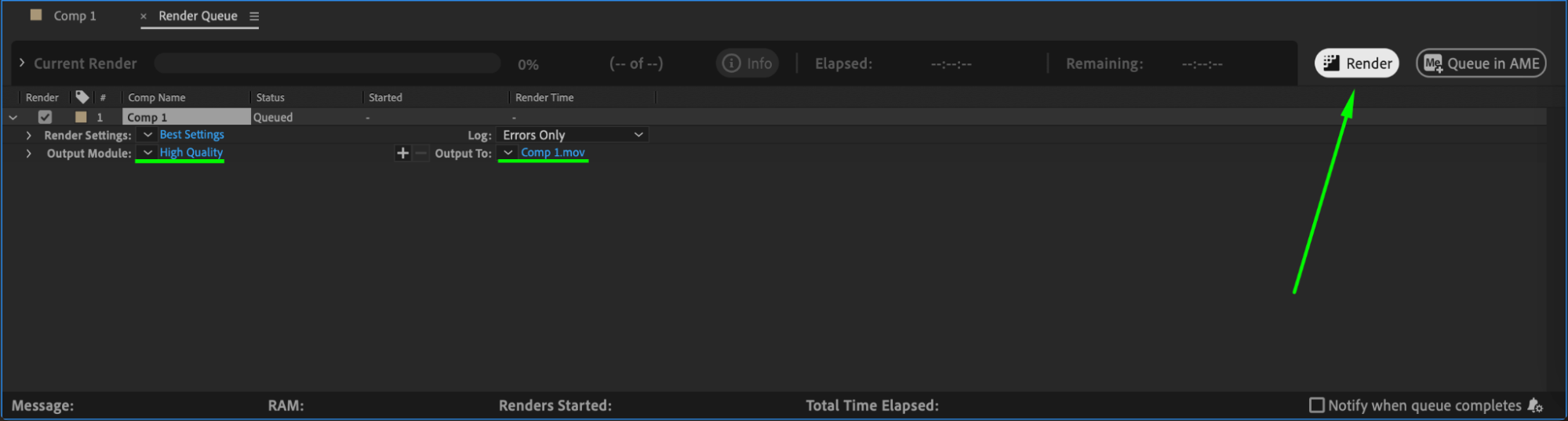
Conclusion
By using the CC Bend It effect and keyframe animation, you can create dynamic, flexible bending lines in After Effects. This technique is great for animating elastic movements, organic shapes, and fluid design elements.


