Step-by-Step Tutorial: How to Change Background in After Effects
Introduction – Unleash Your Creative Vision with Background Change in After Effects
Are you a videographer or a digital content creator looking to take your editing skills up a notch? One of the most powerful tools at your disposal is Adobe After Effects, a popular software among professionals for its ability to create stunning visual effects and seamless motion graphics. Today, we’re going to explore the exciting world of changing backgrounds in After Effects, an essential technique that can completely transform the look and feel of your videos.
Whether you want to transport your subjects to a different location, create a surreal environment, or simply enhance the visual appeal of your footage, changing the background in After Effects opens up a world of endless possibilities. With a little know-how and some creativity, you can seamlessly replace the existing background in your shots, making them more captivating and engaging.
In this step-by-step tutorial, we will guide you through the process of changing backgrounds in After Effects, from preparing your footage to selecting the right techniques and tools. You’ll gain insights into various approaches, allowing you to choose the most suitable method for your specific project.
Are you ready to dive into the fascinating world of background change in After Effects? Let’s get started and unlock your creative potential!
Essential Tips and Advice for Changing Backgrounds in After Effects
Changing backgrounds in After Effects may seem like a daunting task, but fear not! With the right guidance and some handy tips, you’ll be able to dive right in and accomplish stunning results. Let’s explore some essential advice to make your background change process smooth and efficient.
Get 10% off when you subscribe to our newsletter

1. Plan your shot and lighting: Before capturing your footage, consider the final background you intend to use. Ensure proper lighting and make sure your subject is well-lit and appropriately placed within the frame. This will ensure a seamless integration of the new background.
2. Use the extract effect: After Effects provides the Extract effect, a powerful tool for separating your subject from the existing background. Utilize this effect by selecting your footage layer, and navigating to “Effect” > “Keying” > “Extract.” Adjust the settings until your subject stands out from the background.
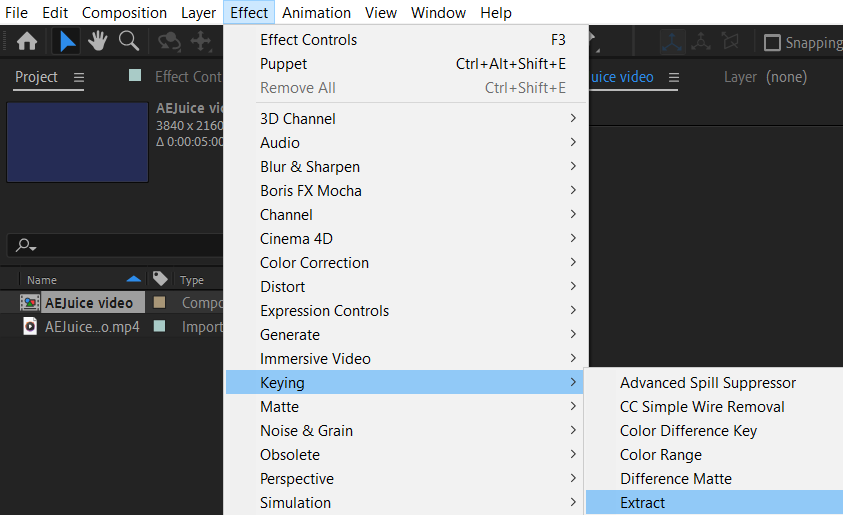
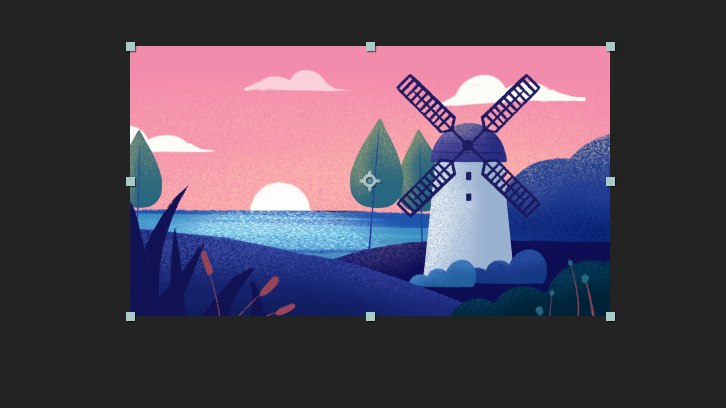
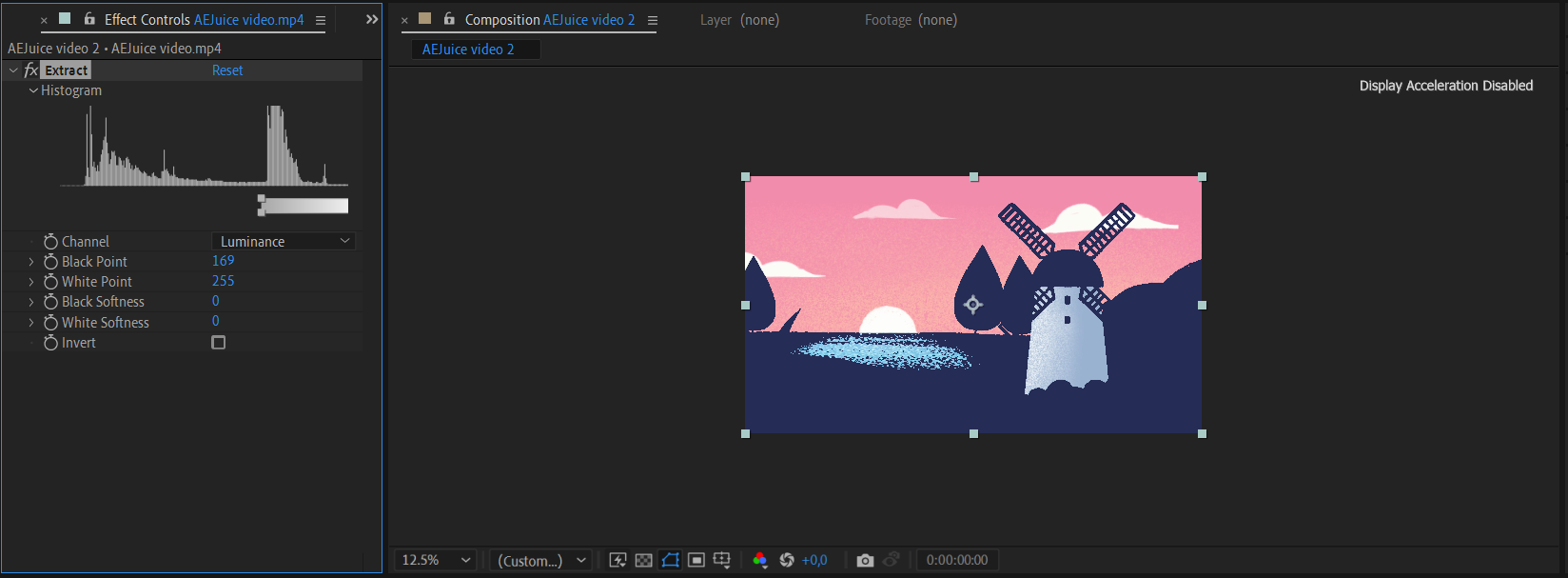
3. Master the Roto Brush tool: The Roto Brush tool allows you to draw strokes around your subject to separate it from the background. Use the B key as a hotkey to enable the tool and select an appropriate brush size. Start painting around your subject, refining the selection as needed. To highlight an object, use a brush with a green color and draw it within the desired area. To undo the selection, hold down the Alt/Option key; this will change the brush color to red. Keep in mind that this tool may require some practice to achieve optimal results.

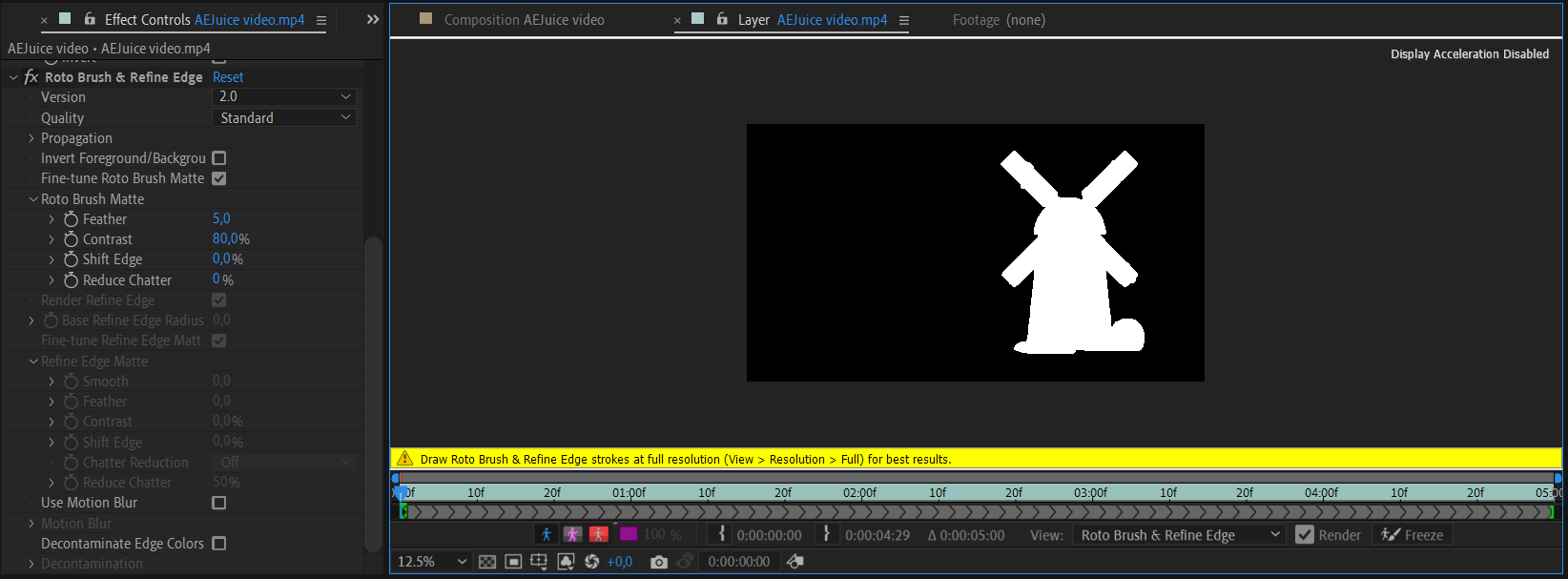
4. Utilize the Pen tool for precision: For complex shapes and intricate details, the Pen tool is your best friend. Press P on your keyboard or select the Pen tool from the toolbar to trace a precise path around your subject. Make sure to close the path by clicking on the first point. After completing the path, right-click within it and choose “Create Masks from Shapes.”

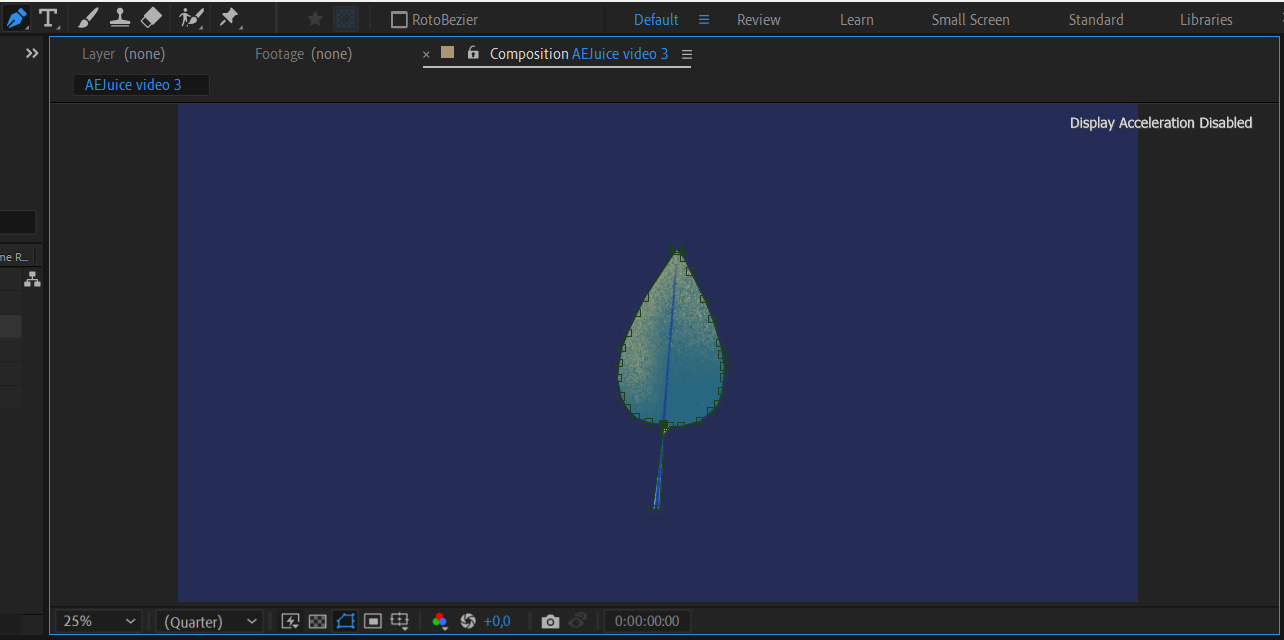
5. Experiment with different blending modes: After replacing the background layer, try different blending modes to enhance the integration. Experiment with options like Screen, Overlay, or Multiply to achieve the desired look. Use the Shift + Plus or Minus keys to cycle through the blending modes quickly.
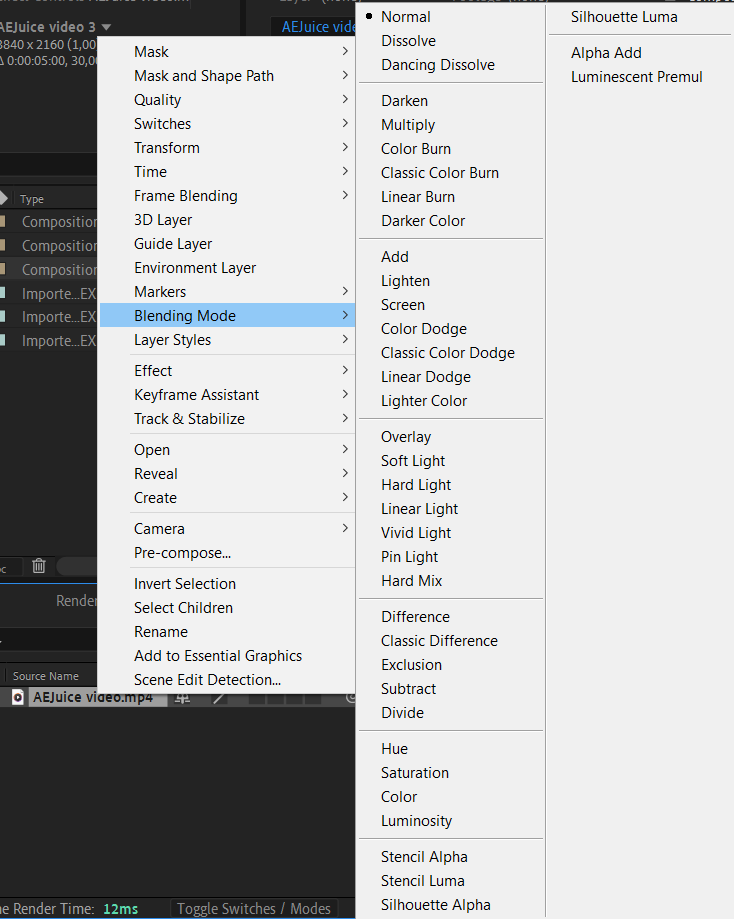
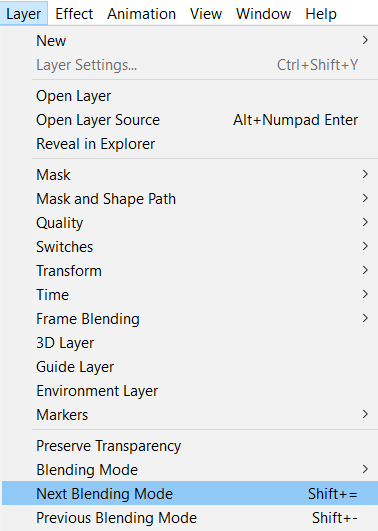
6. Customize with adjustment layers: To fine-tune the overall appearance of your composition, consider adding adjustment layers. This allows you to make color corrections, apply additional effects, or add contrast to match the new background seamlessly.
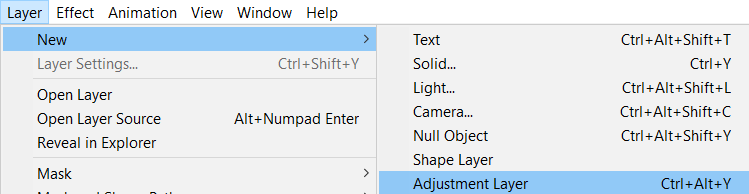
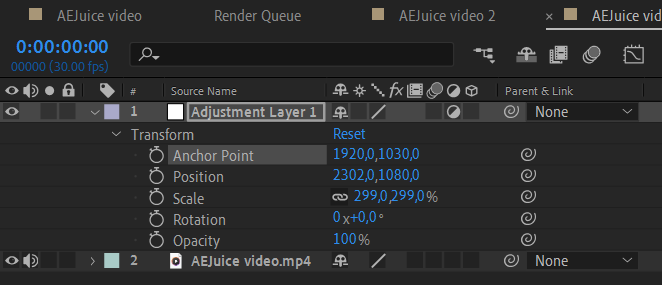
Remember, practice makes perfect. Don’t be afraid to experiment and explore different techniques to achieve the best possible results. With time and experience, you’ll become a master of changing backgrounds in After Effects.
Now that you have these essential tips and advice in your arsenal, it’s time to put them into action. Learn, create, and watch your videos come to life with stunning background changes in After Effects. Happy editing!
Conclusion: Unleash Your Creativity with Background Change in After Effects
Congratulations! You’ve reached the end of our comprehensive guide on changing backgrounds in After Effects. By now, you should have a solid understanding of the techniques and tools available to transform your footage into visually captivating masterpieces.
We’ve covered essential tips such as planning your shot and utilizing proper lighting, as well as harnessing the power of effects like Extract and the Roto Brush tool. We also explored the versatility of the Pen tool for precise selections and the importance of experimenting with blending modes and adjustment layers for seamless integration.
Remember, mastering the art of changing backgrounds in After Effects may require practice and patience. Don’t be discouraged if your first attempts don’t meet your expectations. Keep honing your skills, trying new techniques, and exploring the vast range of possibilities this software offers.
The ability to change backgrounds in After Effects opens up endless creative possibilities for videographers and digital content creators. With a little imagination and perseverance, you can transport your subjects to any location, create surreal environments, or enhance the visual appeal of your videos.
So, what are you waiting for? Let your creativity soar, and unlock the full potential of your footage by changing backgrounds in After Effects. Experiment, learn, and most importantly, have fun along the way!
We hope this guide has provided you with the necessary tools and inspiration to embark on your background change journey. Now, go out there and create stunning videos that leave a lasting impact. Happy editing!


