Changing the Color of Lens Flares in After Effects: A Step-by-Step Guide
Introduction
Do you want to add a pop of color to your lens flares in After Effects? Well, you’re in luck! In this step-by-step guide, I’ll show you how to easily change the color of lens flares using simple techniques and tools available in After Effects.
Step 1: Import Your Video File
Get 10% off when you subscribe to our newsletter

Start by importing your video file into After Effects. Drag and drop the file onto the timeline panel.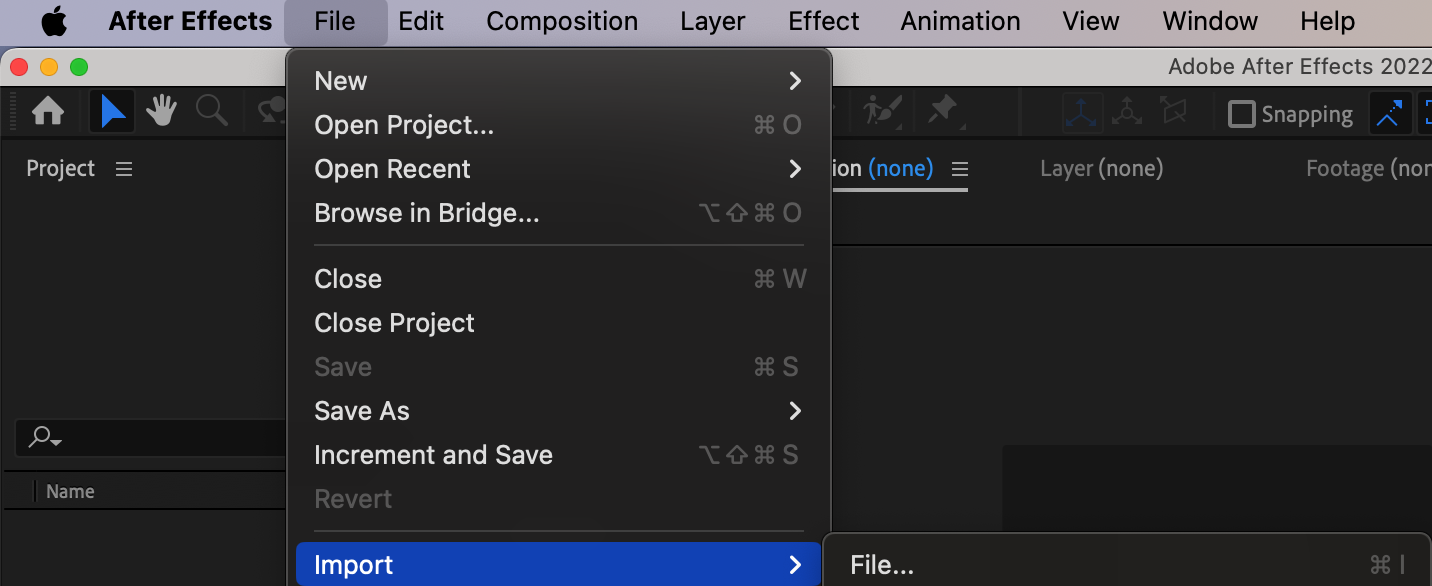
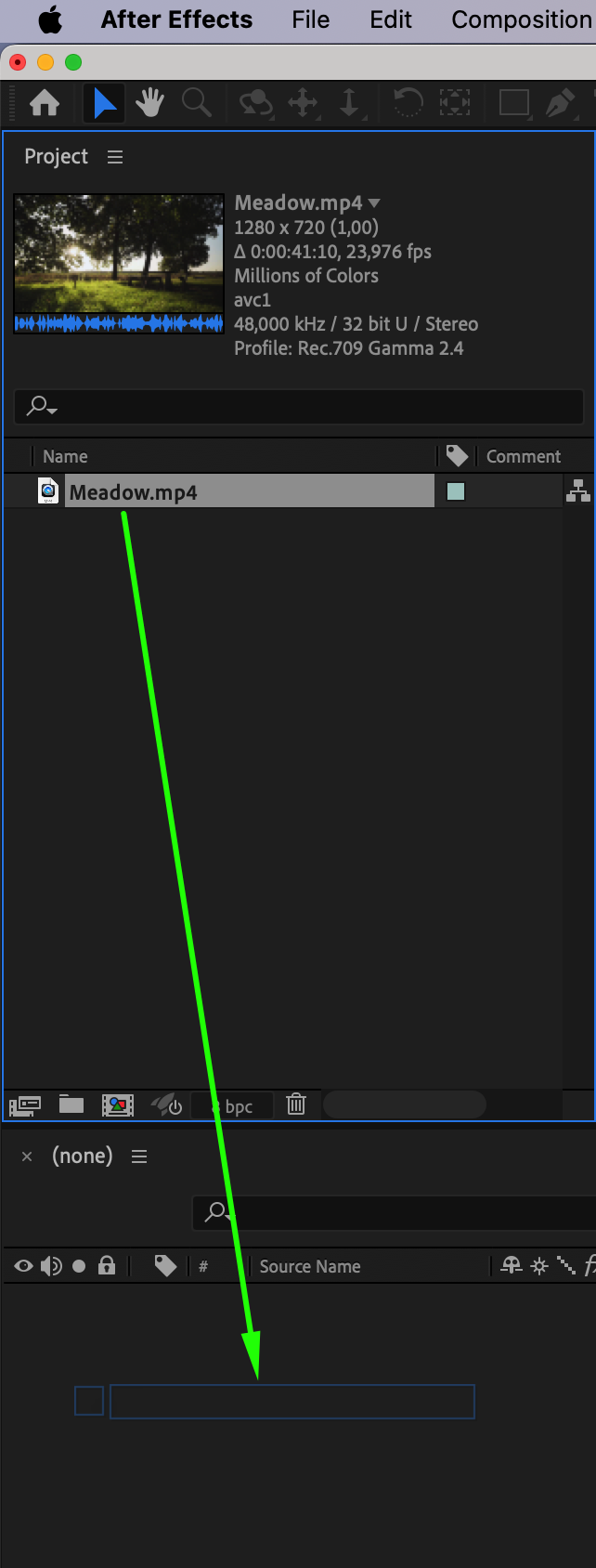 Step 2: Create an Adjustment Layer
Step 2: Create an Adjustment Layer
Next, create an adjustment layer. This will allow you to apply effects to your lens flares without altering the original footage.
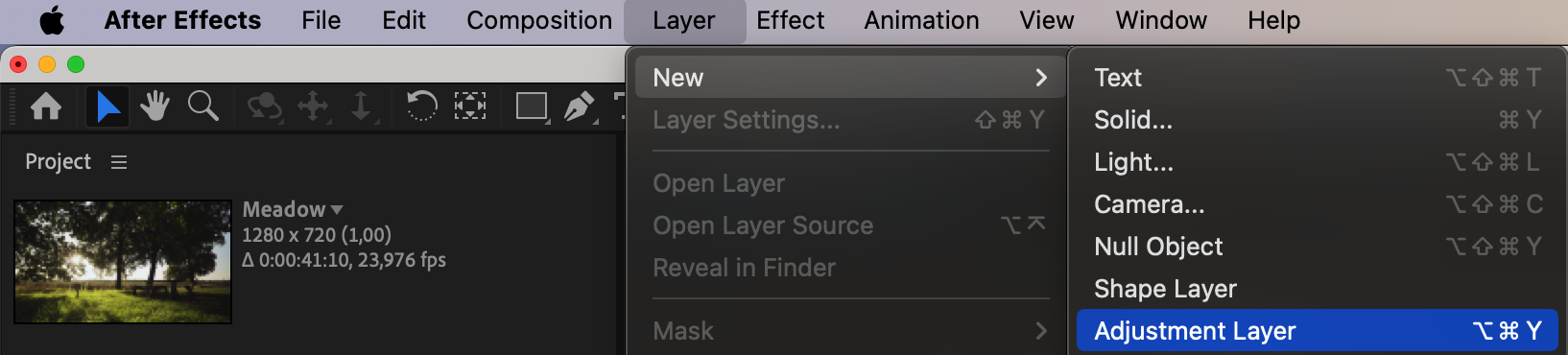 Step 3: Add the Lens Flare Effect
Step 3: Add the Lens Flare Effect
Go to the “Effect” menu, select “Generate,” and then choose “Lens Flare.” This will bring up the settings for the Lens Flare Effect.
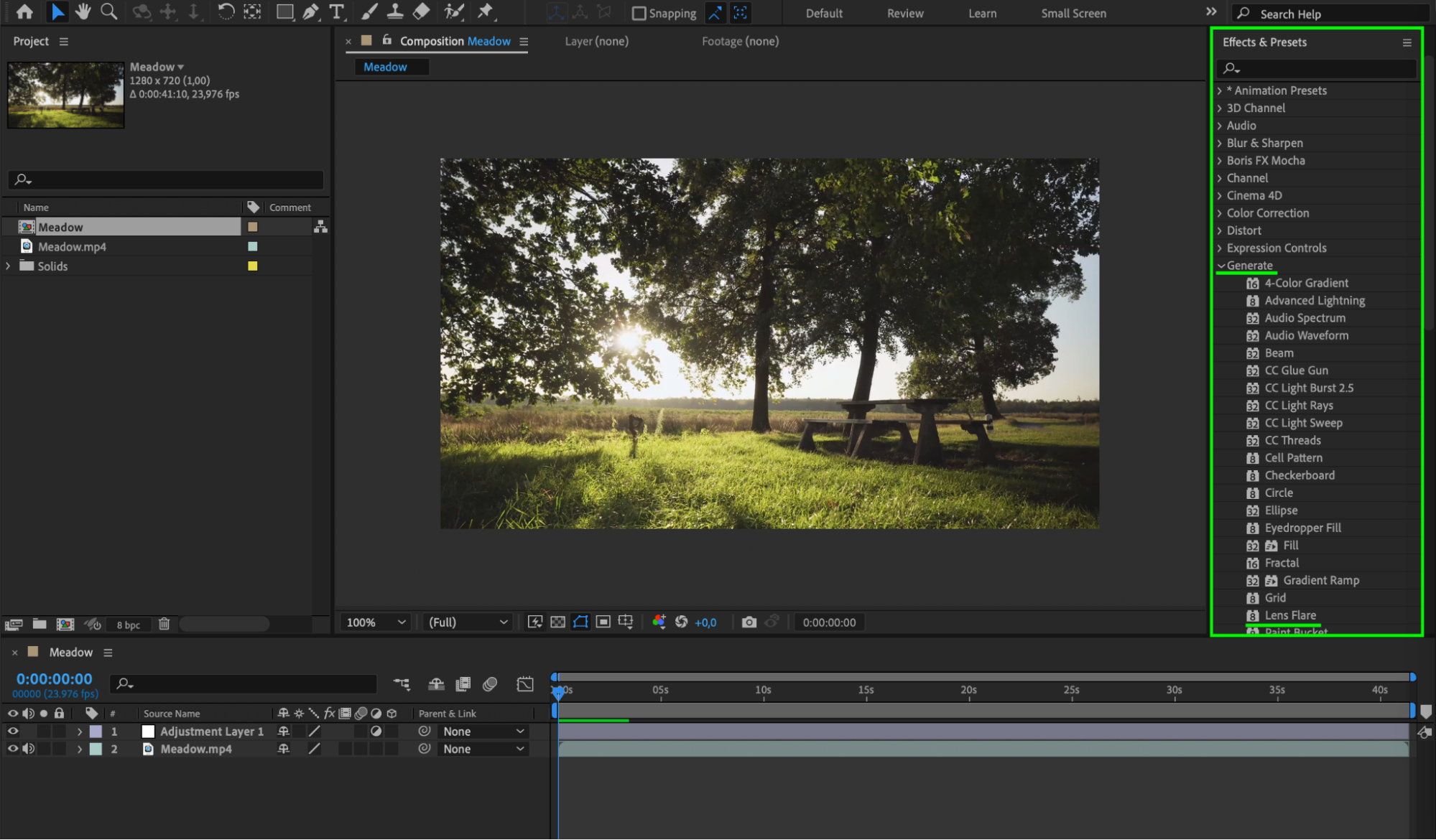
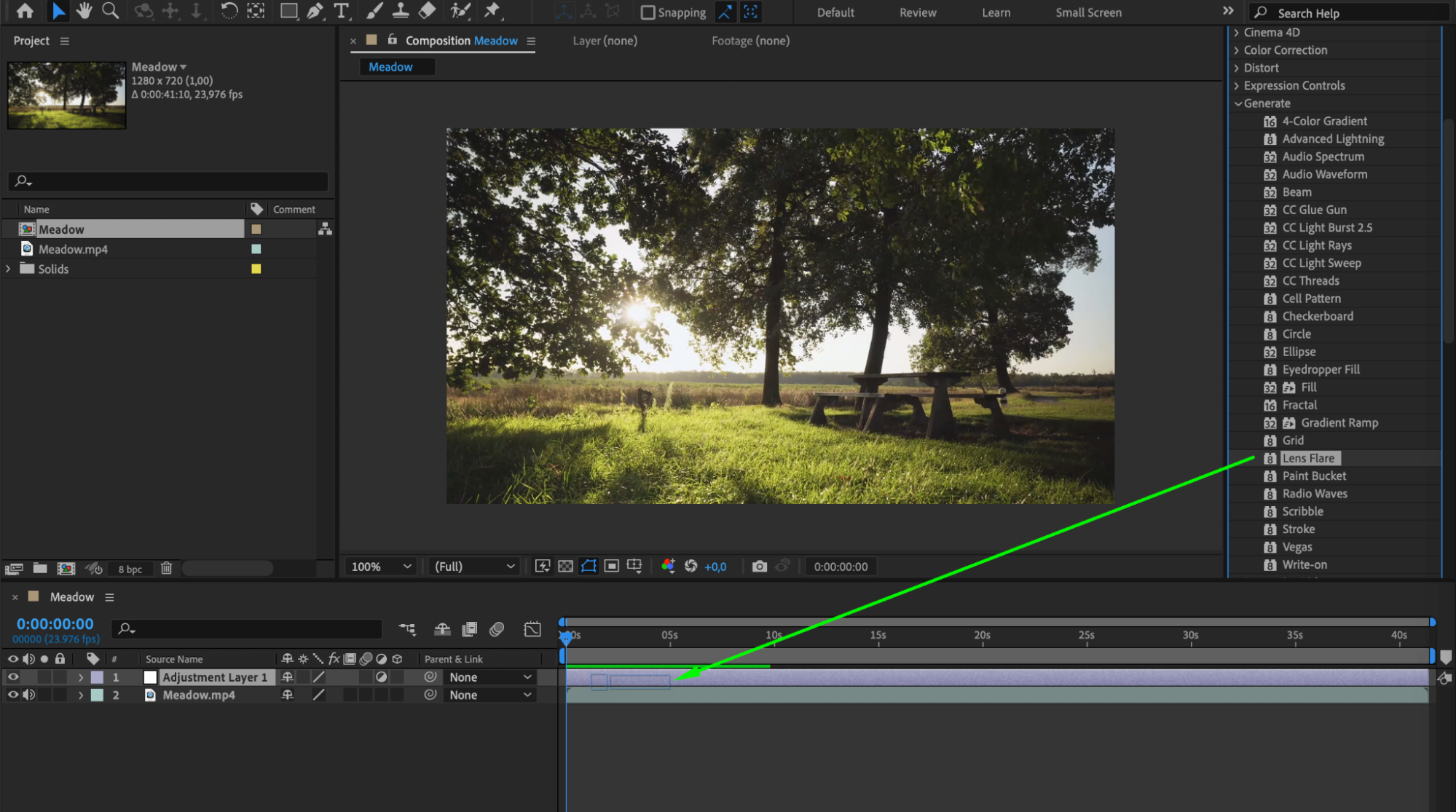
Step 4: Adjust the Lens Flare Position and Settings
With the Lens Flare Effect options open, you’ll see the default lens flare positioned in the center of your composition. Use the “Flare Center” control to adjust its position precisely. Additionally, you can adjust the flare brightness and blend it with the original footage.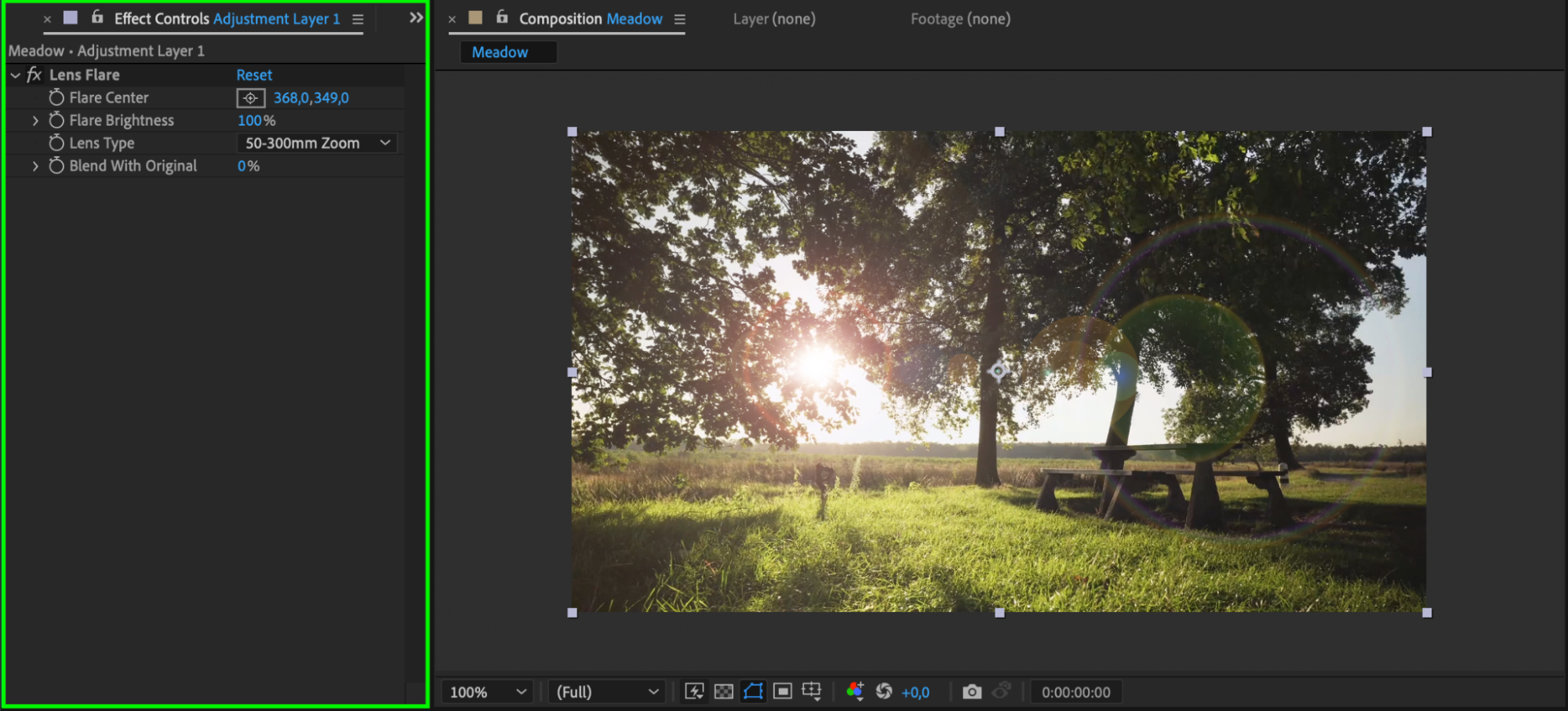 Step 5: Change the Color of the Lens Flare
Step 5: Change the Color of the Lens Flare
After Effects doesn’t have a direct option to change the color of the lens flare. However, you can choose different lens types that come with various colors. Click on the “Lens Type” option and select a lens type with your desired color. Step 6: Animate the Lens Flare Color
Step 6: Animate the Lens Flare Color
If you want the lens flare color to change over time, create keyframes for the “Lens Type” option. Set a keyframe at the beginning of the composition with one color, and another keyframe at a later point with a different color. After Effects will automatically interpolate the color change between the keyframes.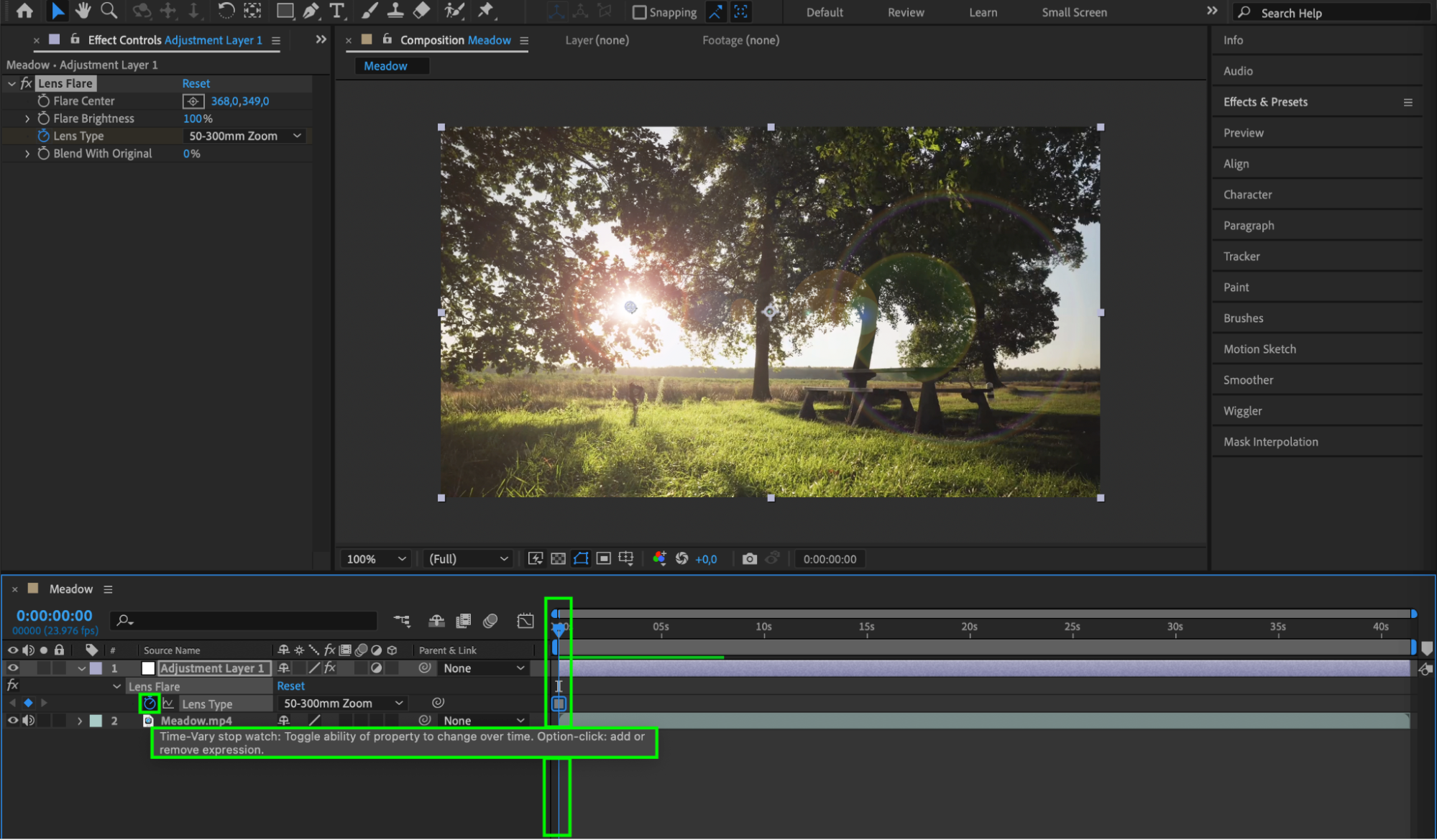
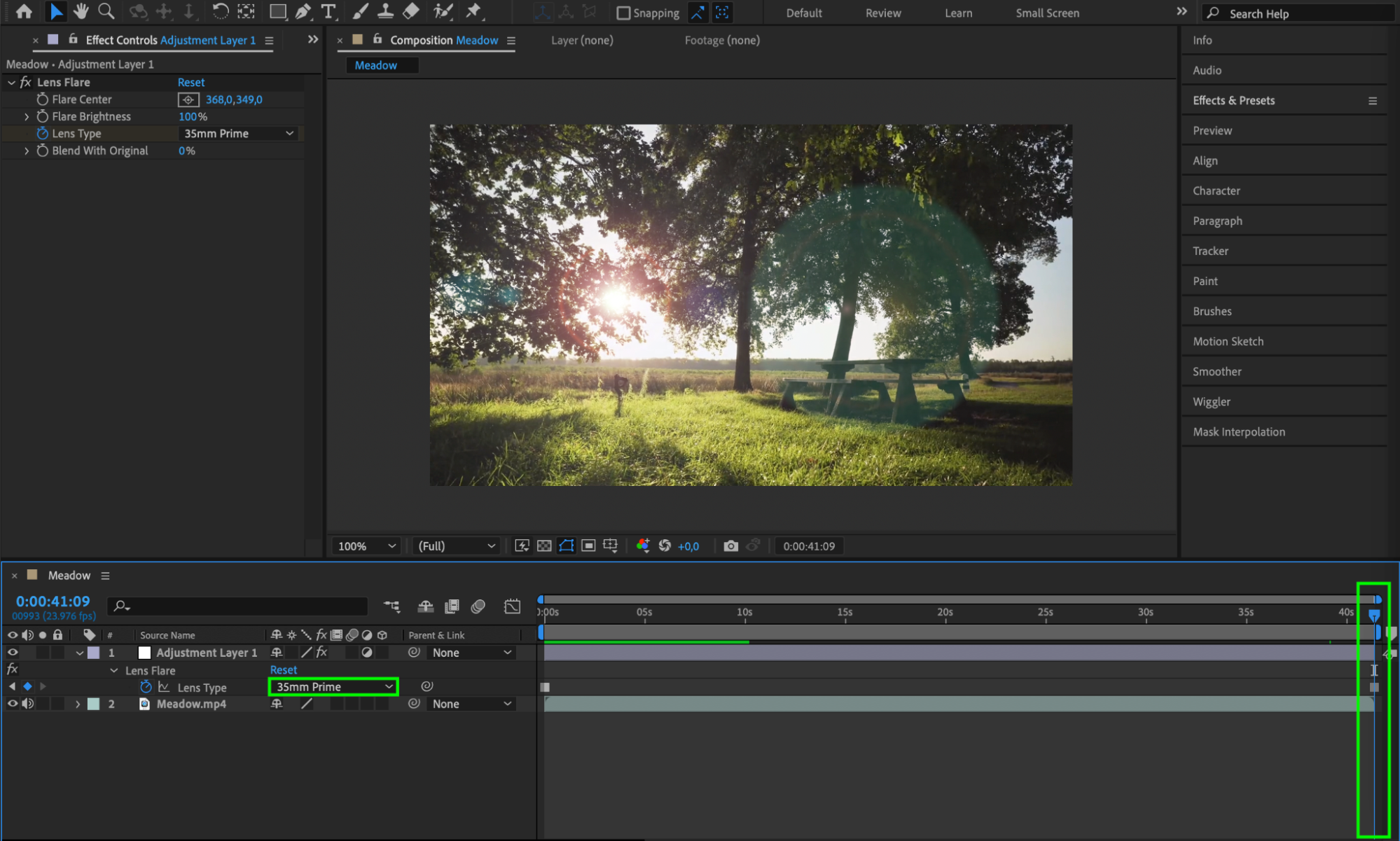 Step 7: Add Multiple Lens Flares
Step 7: Add Multiple Lens Flares
To add multiple lens flares with different colors, duplicate the existing lens flare layer. Select the original lens flare layer, right-click, and choose “Duplicate.” Adjust the position and lens type of the duplicated lens flare as desired.
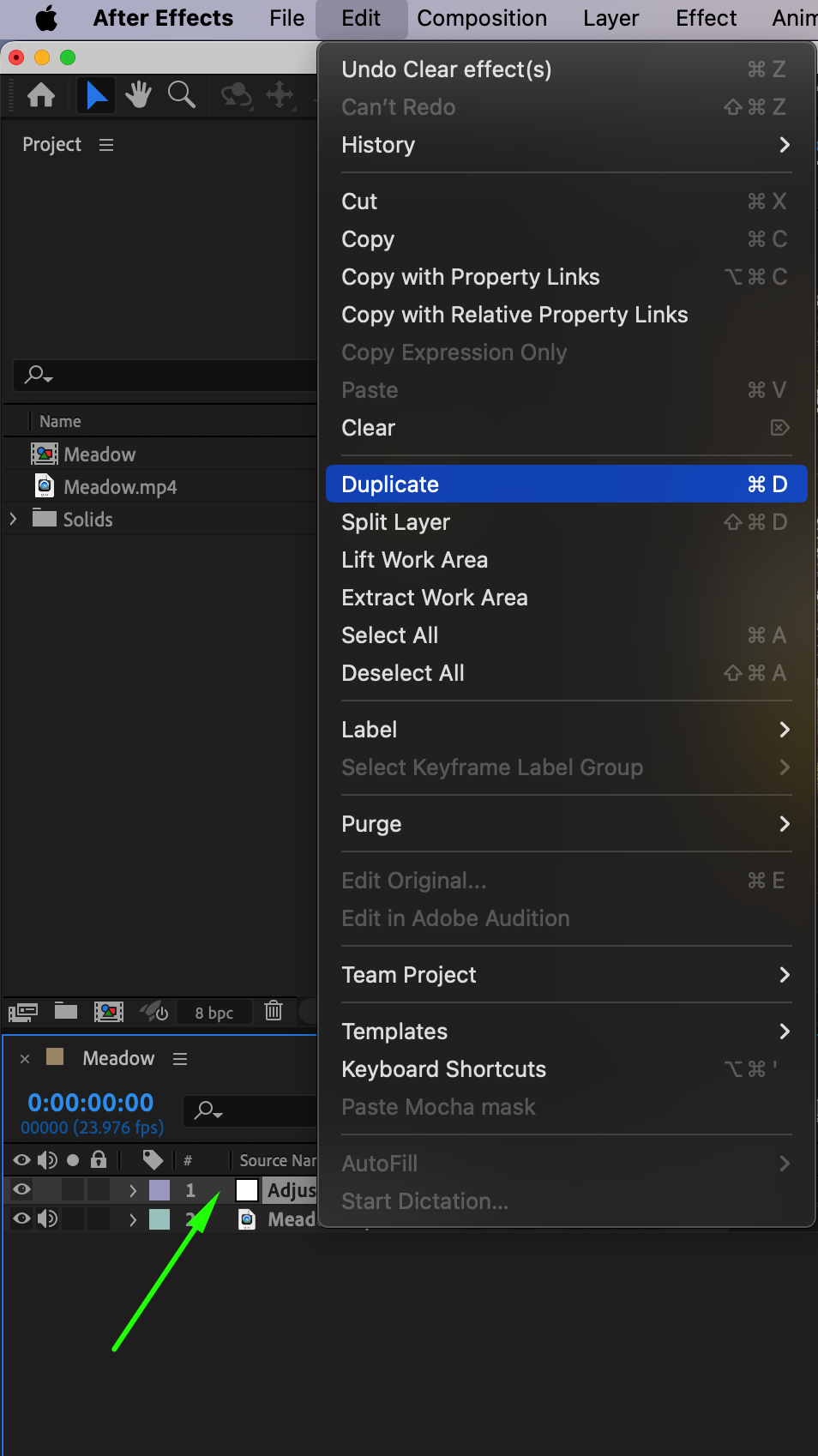
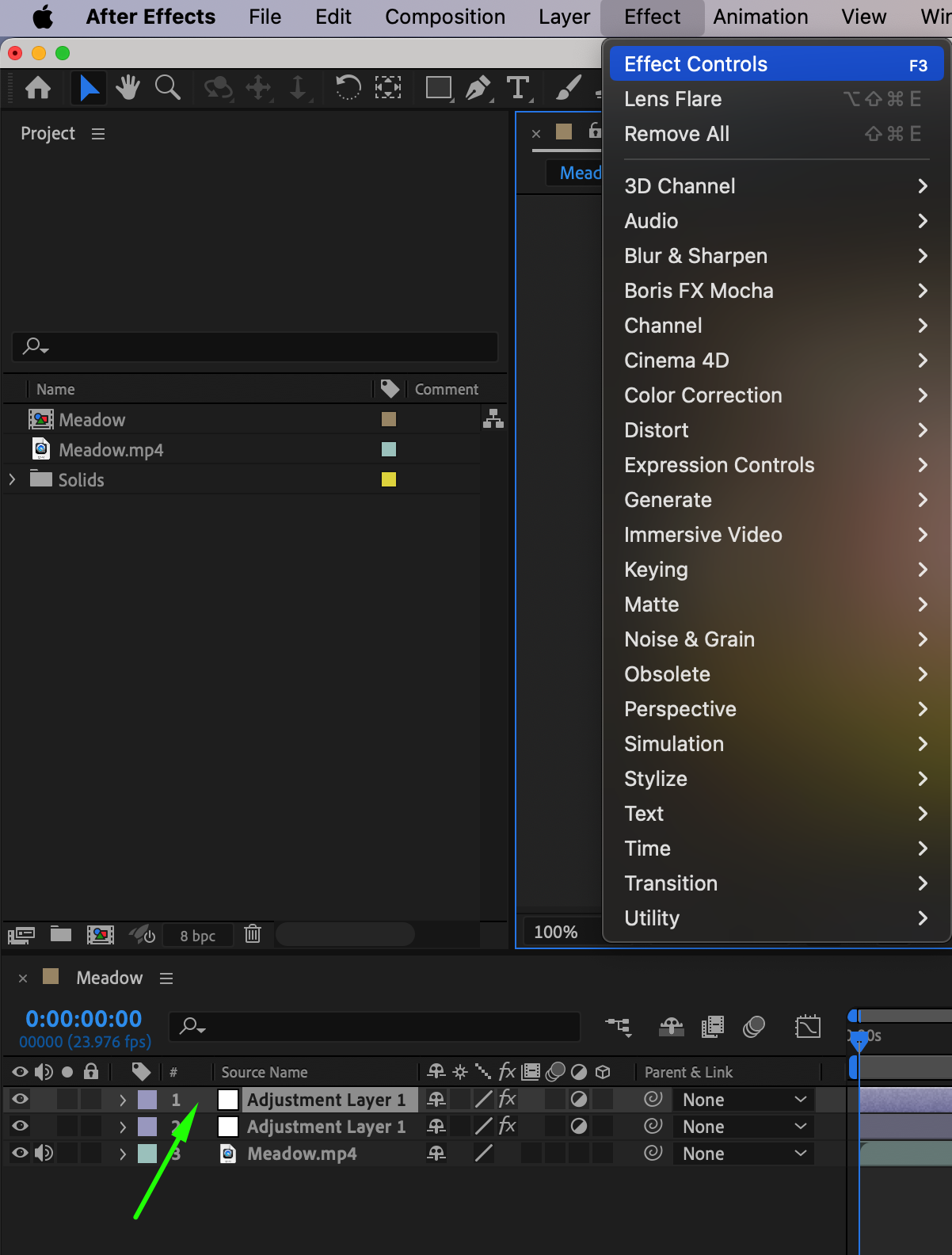
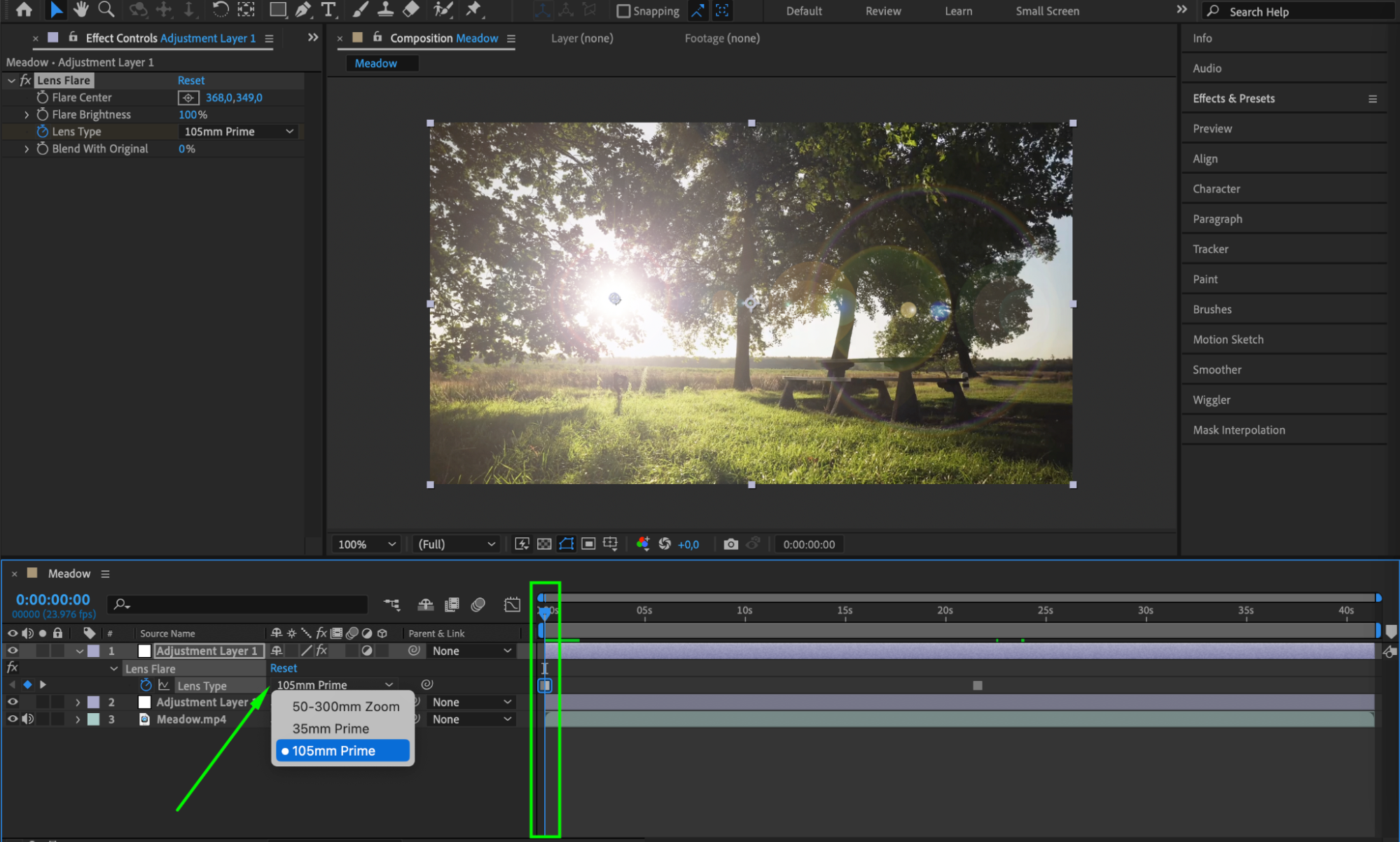
Step 8: Apply Additional Effects
Enhance your video by adding other effects such as Glow or Noise to create the desired look. This can make your lens flares more dynamic and visually appealing.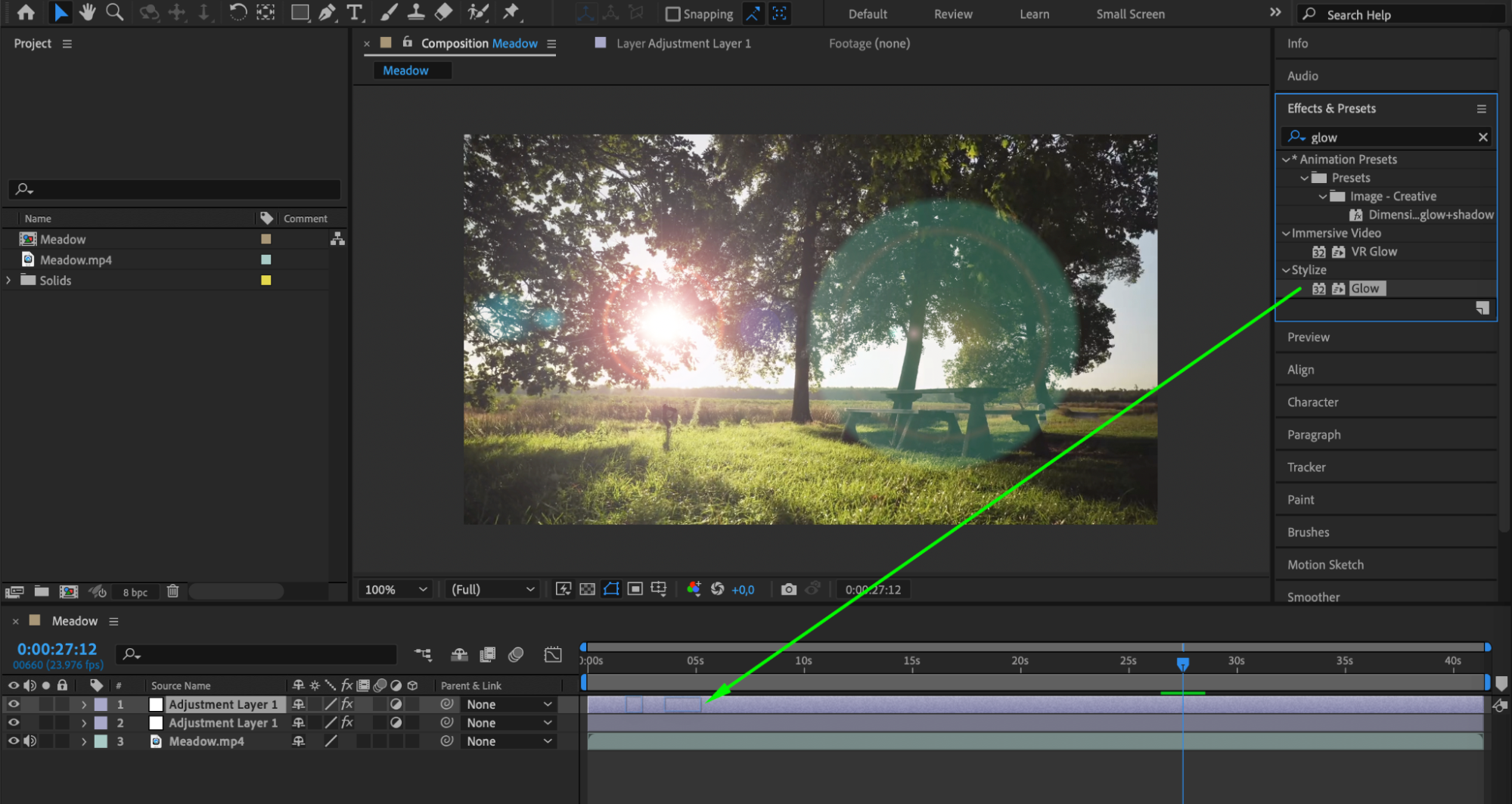
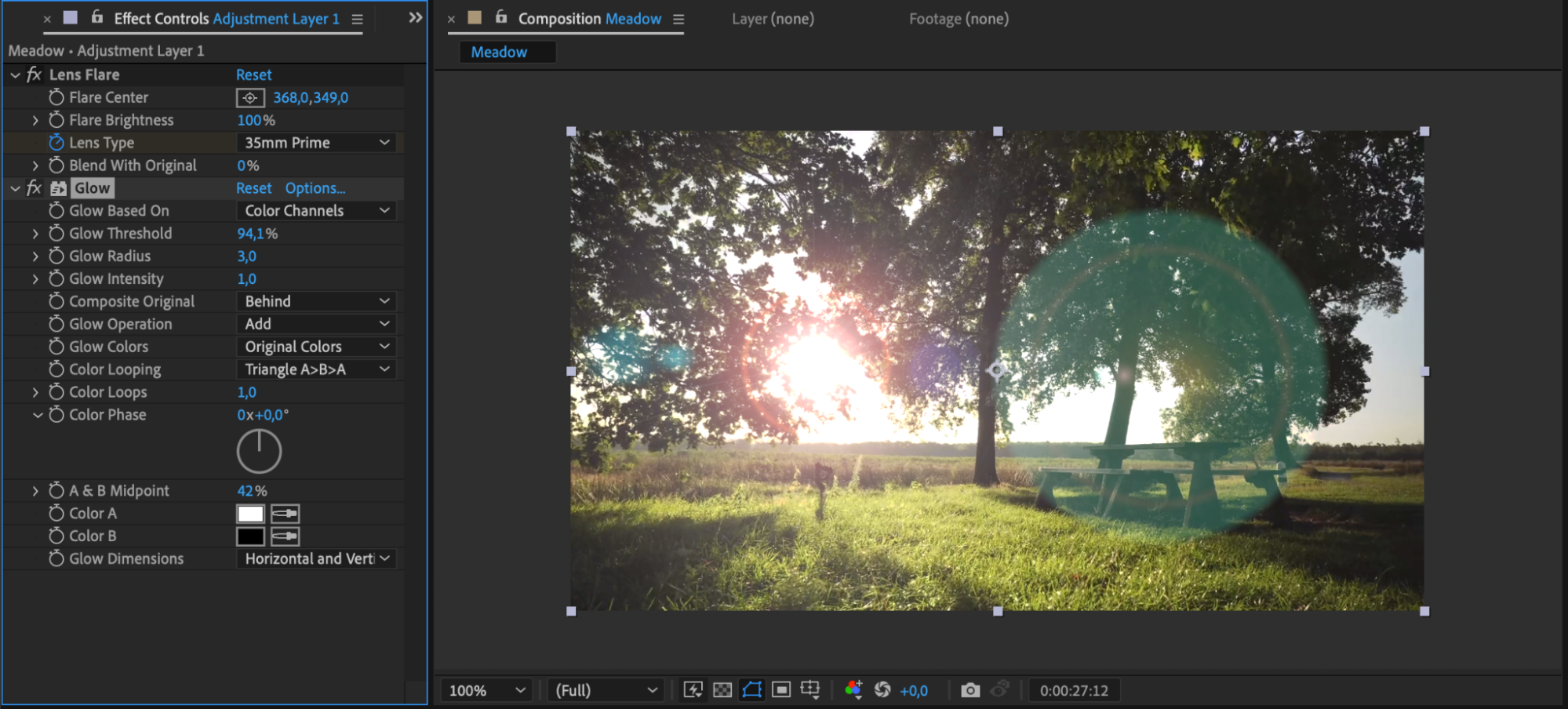 Step 9: Final Adjustments and Preview
Step 9: Final Adjustments and Preview
Once you’re satisfied with the color and placement of your lens flares, make any additional adjustments to your composition. Apply other effects if needed. Finally, preview your composition to ensure that the lens flares blend seamlessly with your footage.
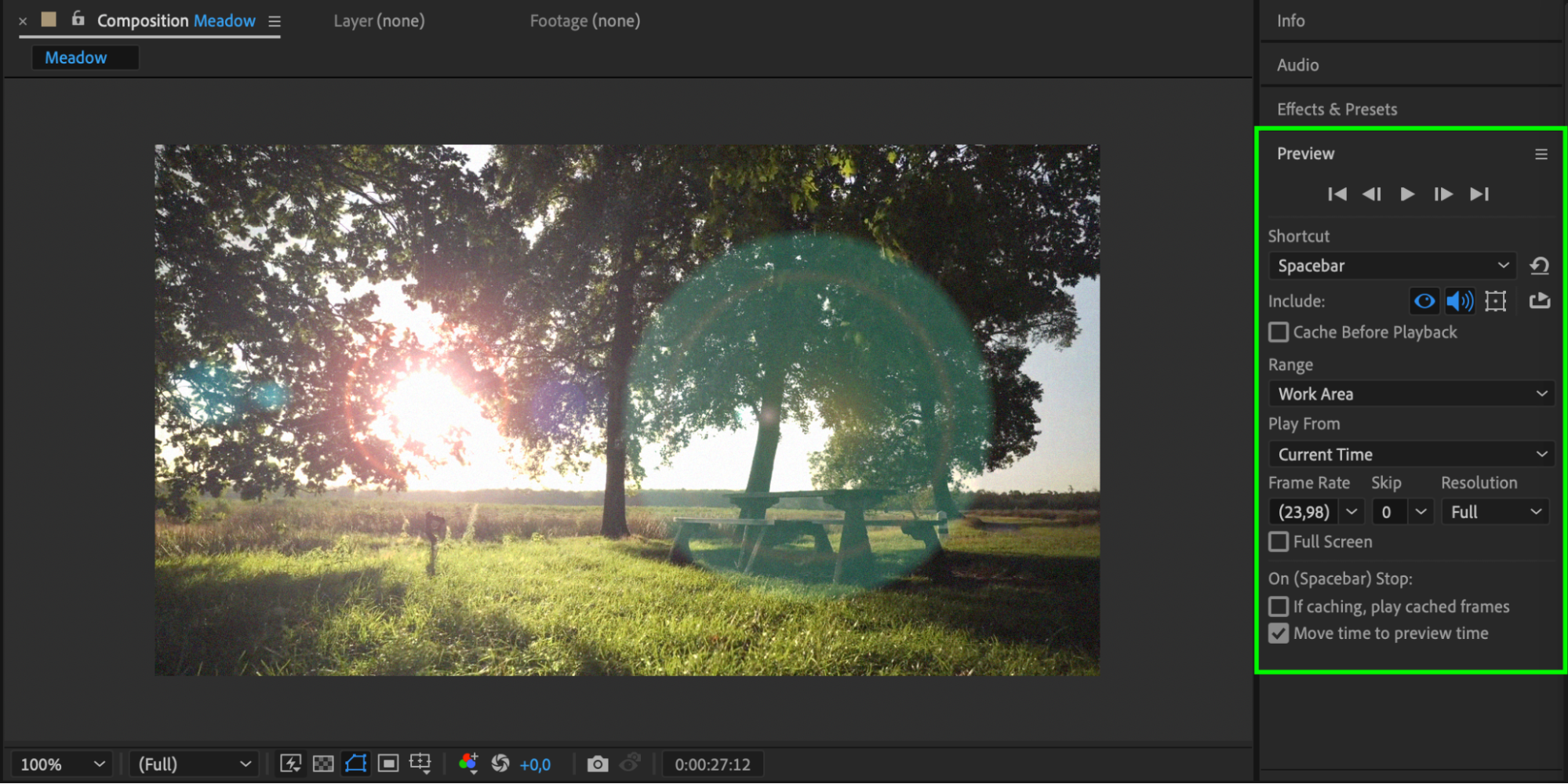
Conclusion
Changing the color of lens flares in After Effects is a straightforward process that can add a creative and dynamic element to your video projects. By following the steps outlined in this guide, you can easily customize the lens flare effect to suit your needs. Experimenting with different settings, lens types, and additional effects will help you achieve a professional and polished look. With these techniques, you’ll be able to create visually stunning compositions that captivate your audience.


