How to Resize Your Video in After Effects
Introduction – A Comprehensive Guide to Changing Video Size in After Effects
Do you need to change the size of your video in After Effects? Whether you’re aiming to fit your video into a specific aspect ratio, adjust for different screen sizes, or simply enhance your project’s composition, resizing your video is essential. In this step-by-step guide, we’ll walk you through several methods to effectively resize your videos in After Effects, ensuring that your video fits perfectly into any project.
Get 10% off when you subscribe to our newsletter

Method 1: Scaling the Video
The simplest way to resize your video is by adjusting its scale. Here’s how you do it:
Select the Video Layer: Open After Effects and choose the video layer in your timeline.
Access Transform Properties: Press the S key to open the Scale property, or expand the Transform options in the timeline.
Adjust the Scale: You can either input a percentage value for scaling or drag the Scale value slider to increase or decrease the size of your video. This method is useful for quick resizing without altering the composition settings.
Position Adjustment: Use the Position property (press P to open) to ensure that the desired part of the video remains in view. If necessary, add keyframes to animate the scale or position changes over time.
Note: Scaling up a video too much can result in a loss of quality or pixelation, so be mindful of your original footage resolution.
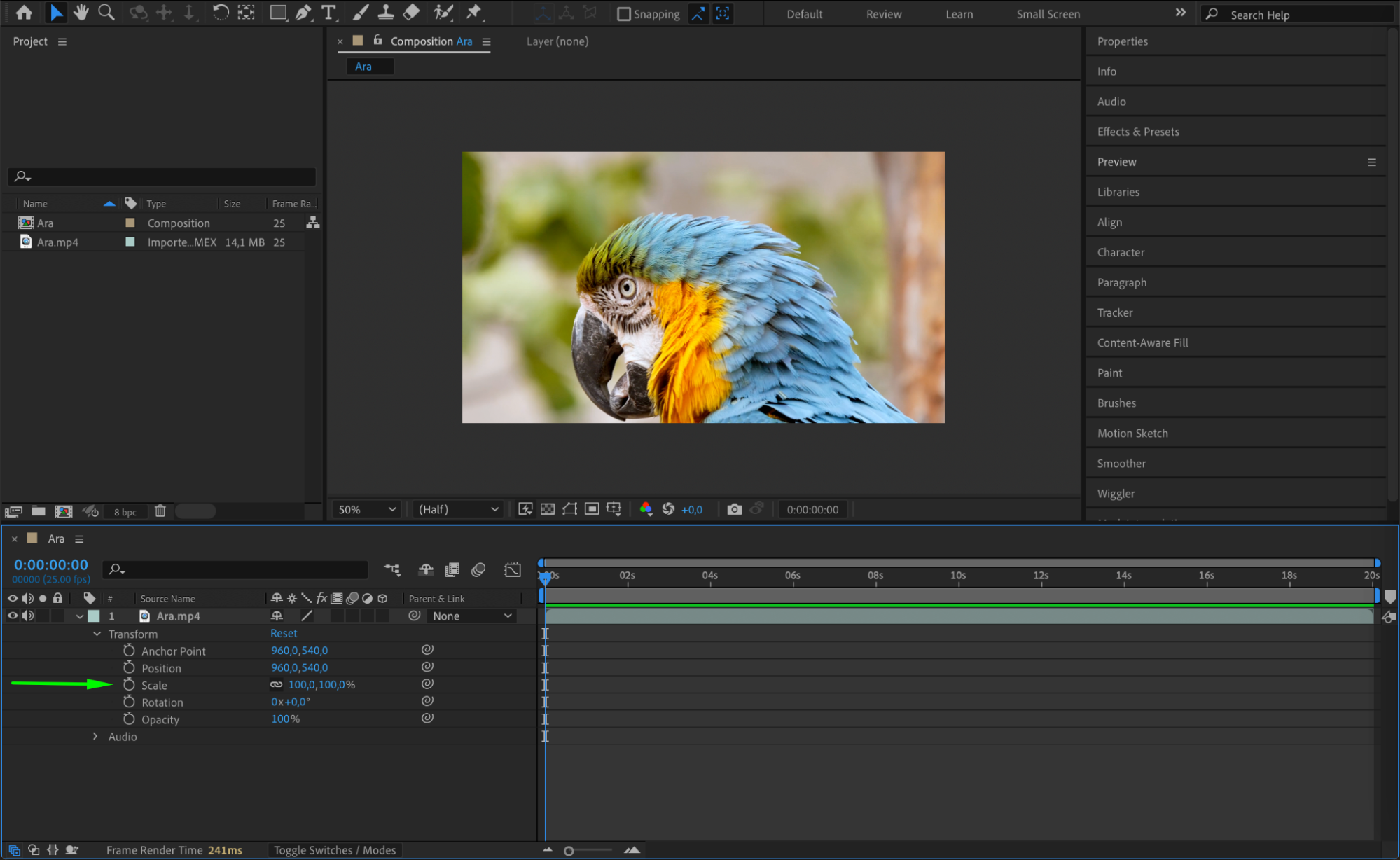
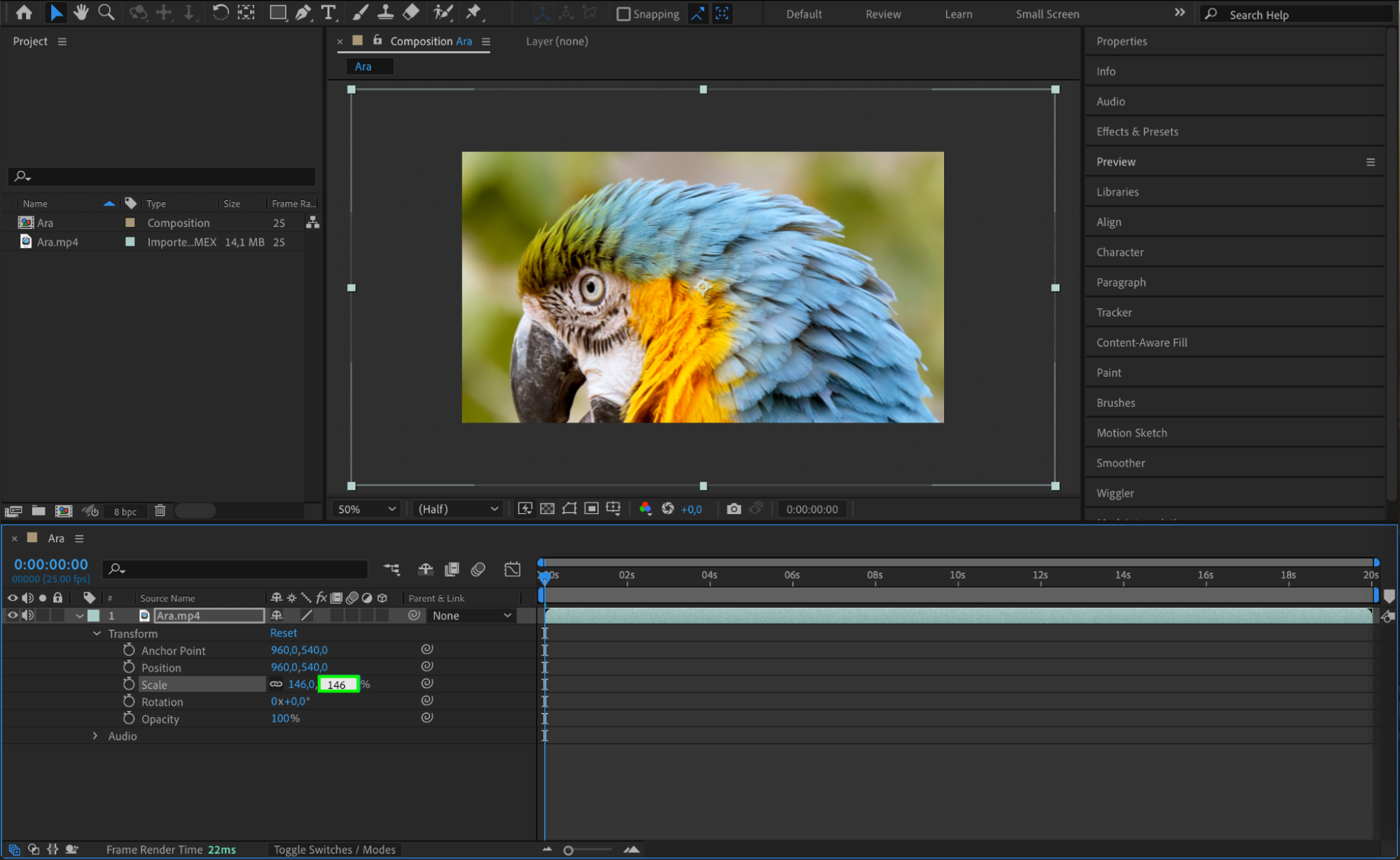

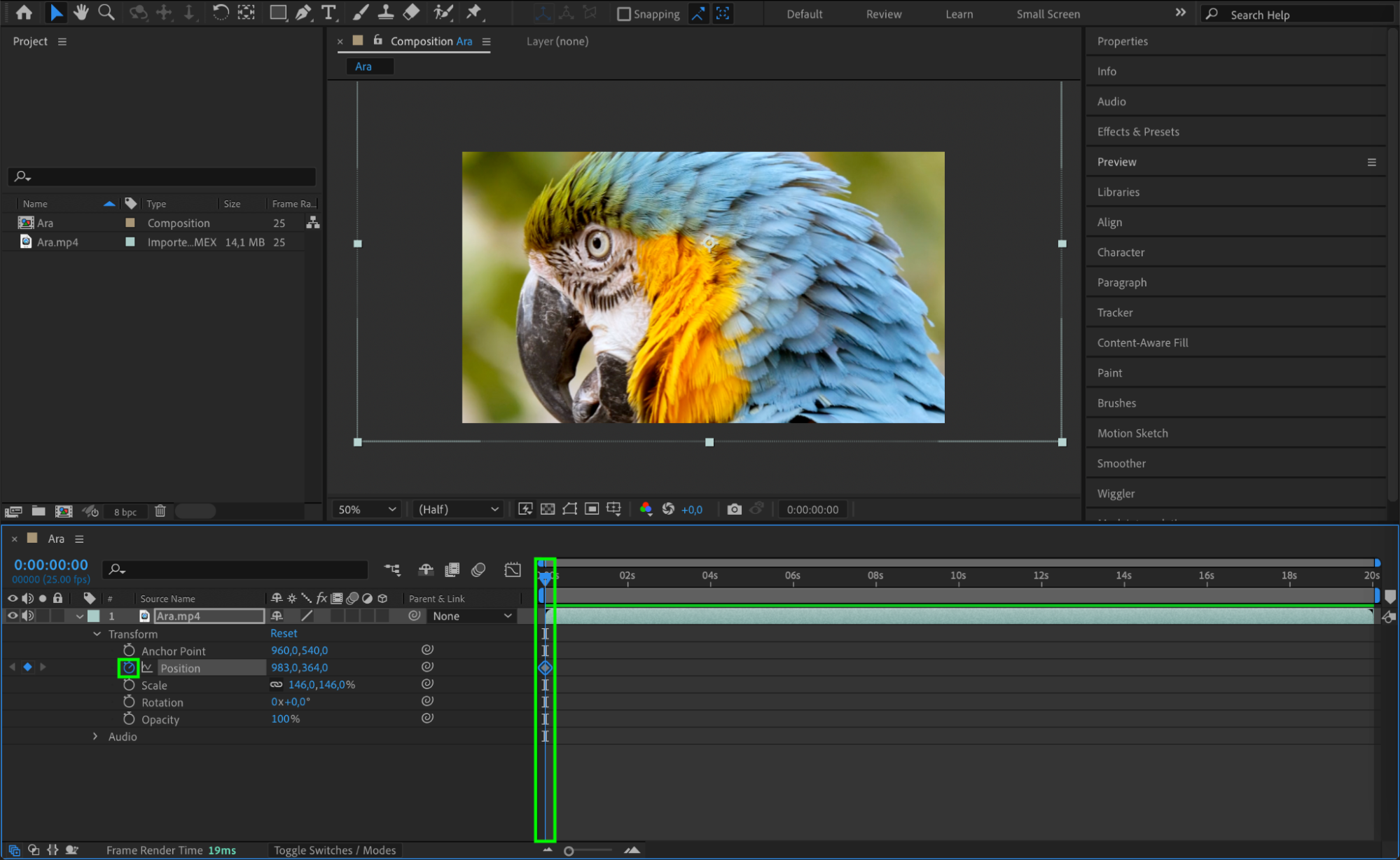
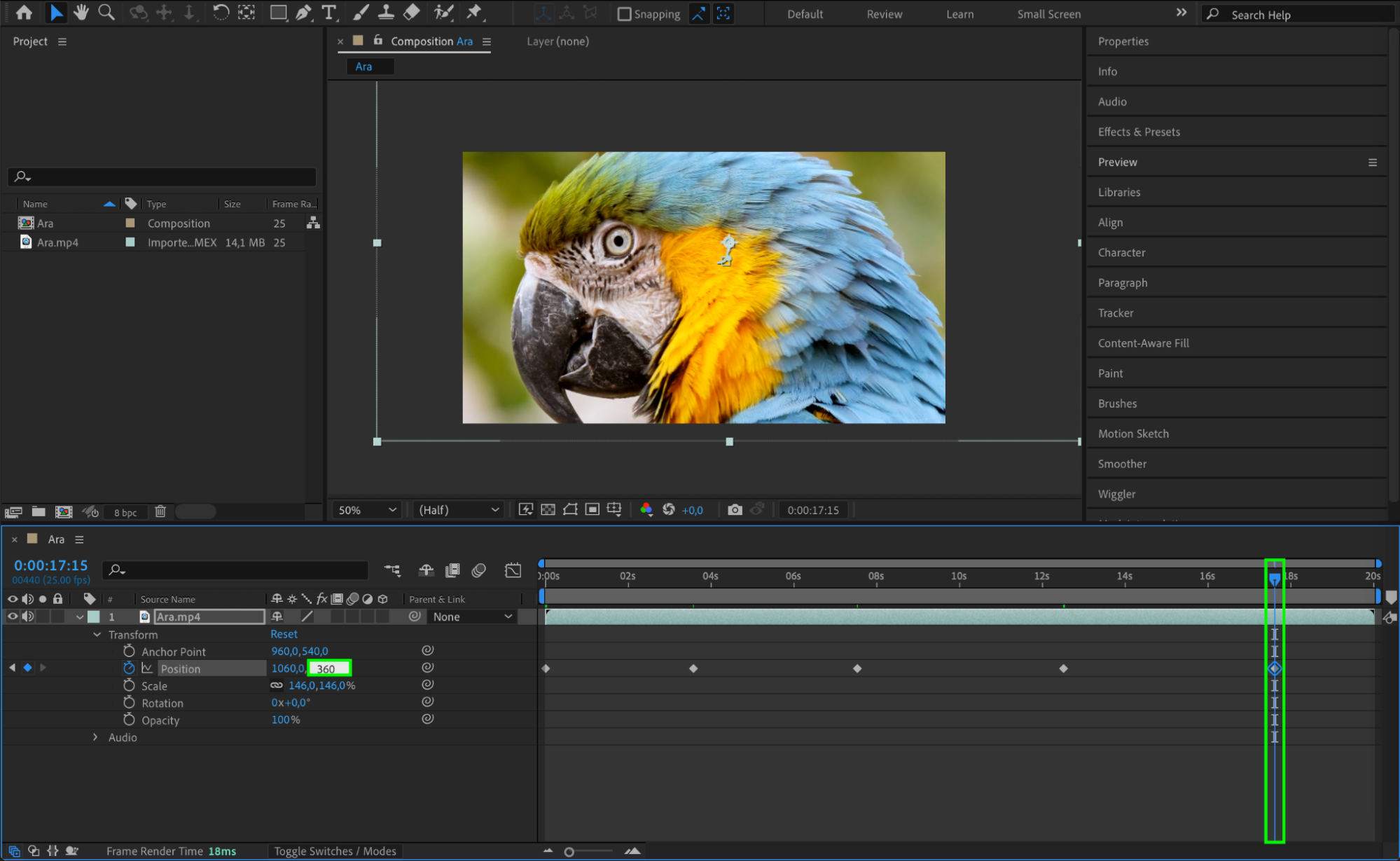 Method 2: Modifying Composition Settings
Method 2: Modifying Composition Settings
Adjusting the composition settings is another effective method to change the size of your video:
Open Composition Settings: Go to the Composition menu and select Composition Settings.
Change Dimensions: In the dialog box, modify the Width and Height fields to your desired dimensions. Click OK to apply these changes.
Adjust Layer Size: After resizing the composition, you may need to adjust the size of the video layer itself to fit the new composition size.
Note: Changing composition settings will alter the entire project’s resolution and aspect ratio, so ensure it aligns with your project requirements.
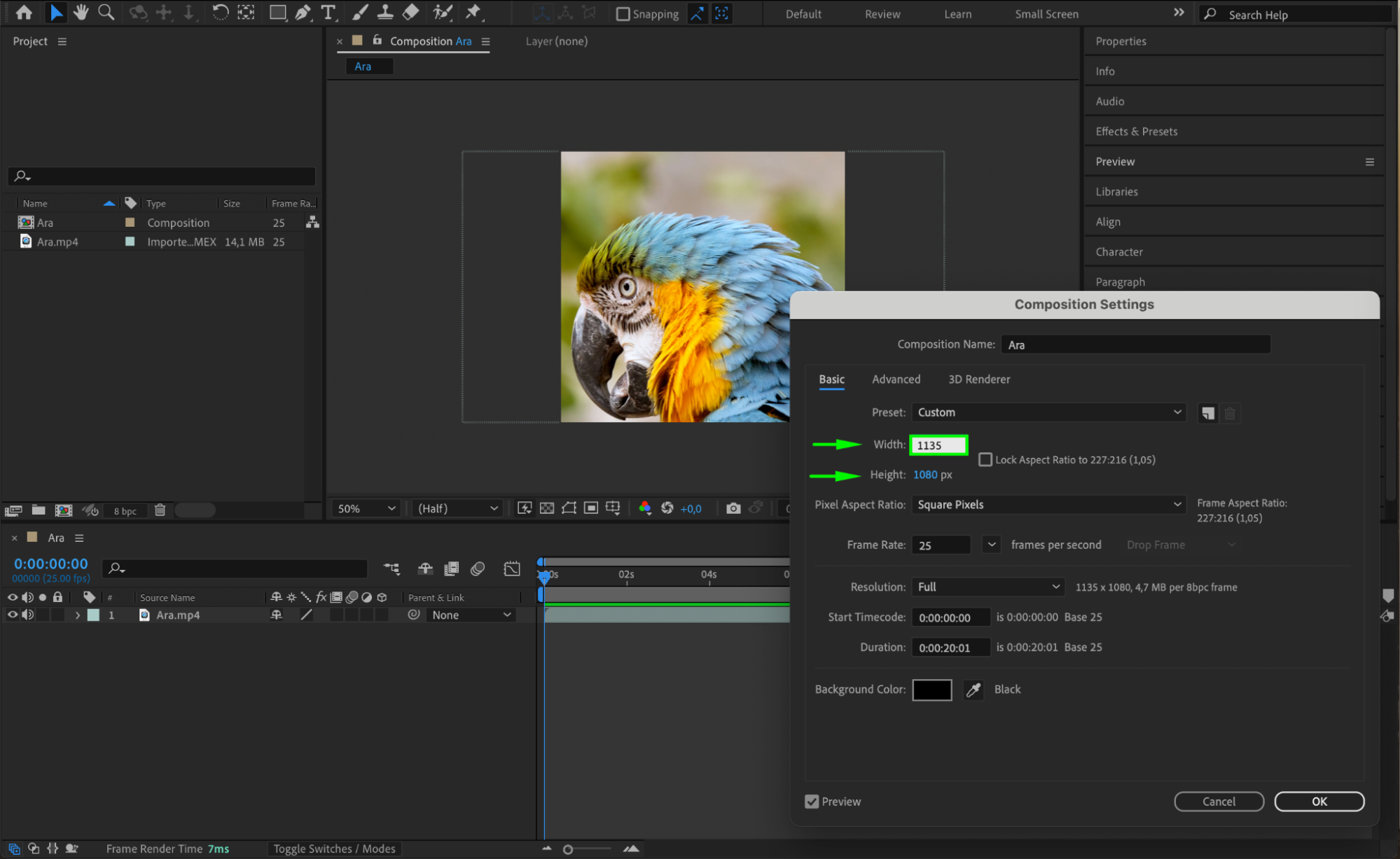 Method 3: Using the Crop Effect
Method 3: Using the Crop Effect
If you need to crop parts of your video, the Crop effect provides a straightforward solution:
Apply Crop Effect: Navigate to the Effects & Presets panel and find the Crop effect. Drag it onto the video layer you want to adjust.
Adjust Crop Parameters: In the Effect Controls panel, use the crop settings (Top, Bottom, Left, Right) to trim the video’s edges. This method is useful for removing unwanted areas of the video without affecting the entire composition.
Note: Cropping changes the visible area of your video but does not affect the actual resolution. Be aware of the cropped areas if the content is critical.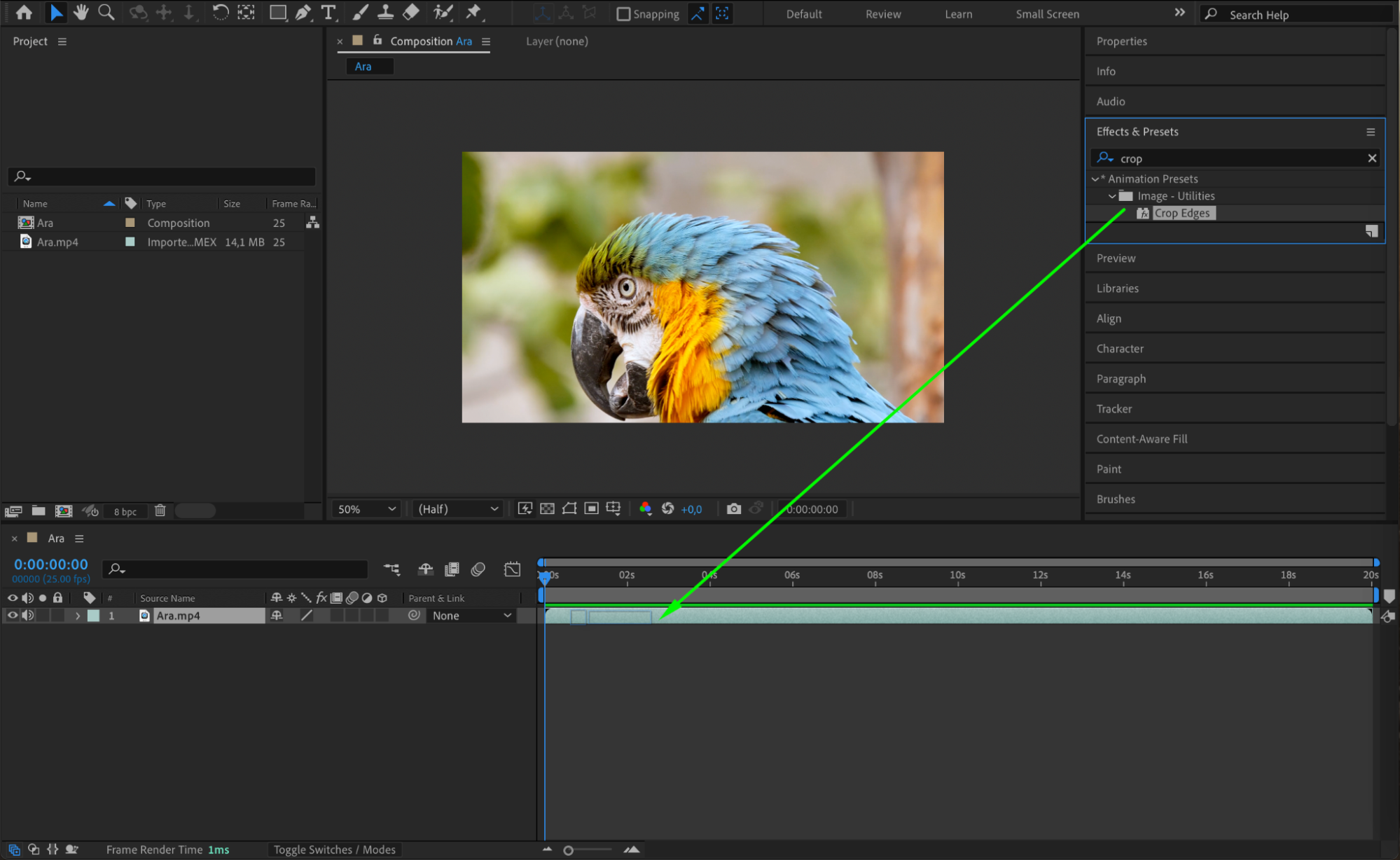

Method 4: Pre-Composing the Video Layer
Pre-composing is a versatile technique that helps you manage video size adjustments:
Pre-Compose the Layer: Right-click on the video layer and choose Pre-compose from the context menu. In the dialog box, select Move all attributes into the new composition and click OK.
Resize in Pre-Composition: Double-click the pre-composed layer to open it. Apply scaling or other resizing methods within this new composition.
Manage as a Single Layer: Back in your main composition, you can now manipulate the pre-composed layer as a single entity, allowing for consistent resizing across multiple layers.
Note: Pre-composing groups layers together, which can simplify complex compositions but may require additional adjustments.
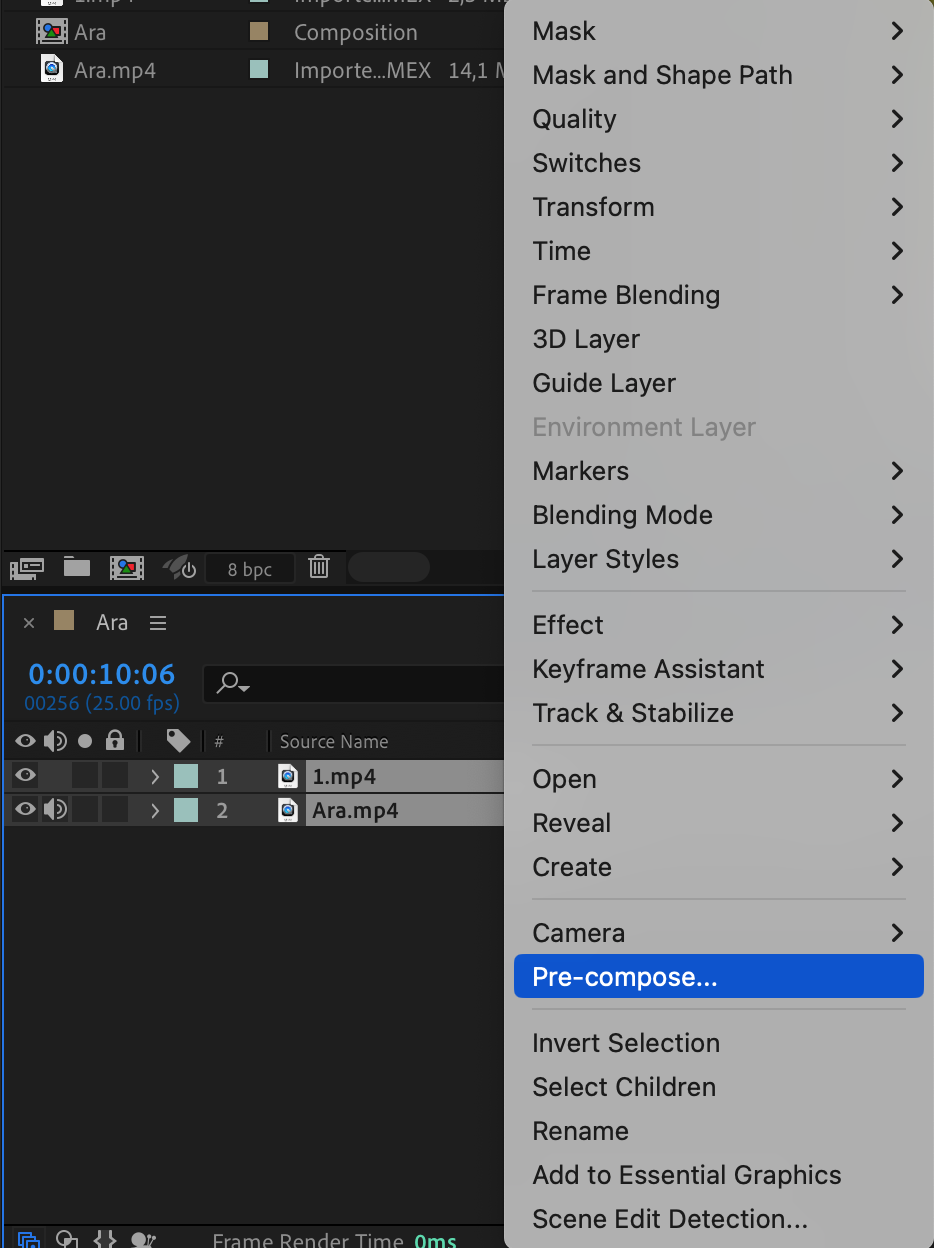
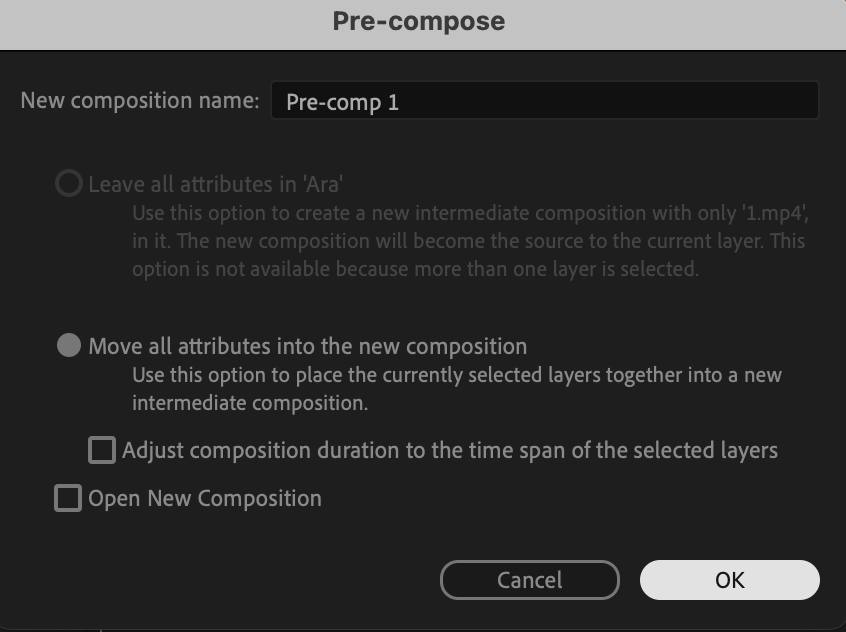

Conclusion
Changing the size of a video in After Effects is essential for various projects, whether you’re adjusting for different formats, creating visual effects, or preparing content for specific screens. By using methods such as scaling, adjusting composition settings, cropping, or pre-composing, you can effectively resize your video to meet your project’s needs.
Keep in mind that resizing might impact the quality of your video, especially if there’s a significant difference between the original and desired dimensions. Always work with high-resolution footage and preview your changes to ensure the best results. With After Effects’ powerful tools, you have the flexibility to create visually impactful projects that fit perfectly into any context. Embrace these techniques and let your creativity shine!


