Step-by-Step Guide to Creating a 3D Circle in After Effects
Introduction: Crafting a Stunning 3D Circle in After Effects
Creating 3D shapes in After Effects can add a professional and dynamic touch to your projects. By leveraging the Cinema 4D Renderer and the 3D capabilities of After Effects, you can transform a simple circle into a realistic 3D object with lighting, reflections, and material properties. Follow this guide to master the process.
Step 1: Create a New Composition
Begin by creating a new composition. Go to Composition > New Composition and set your desired resolution and frame rate. A standard 1920×1080 resolution with 30 fps works well for most projects. This composition will serve as your workspace.
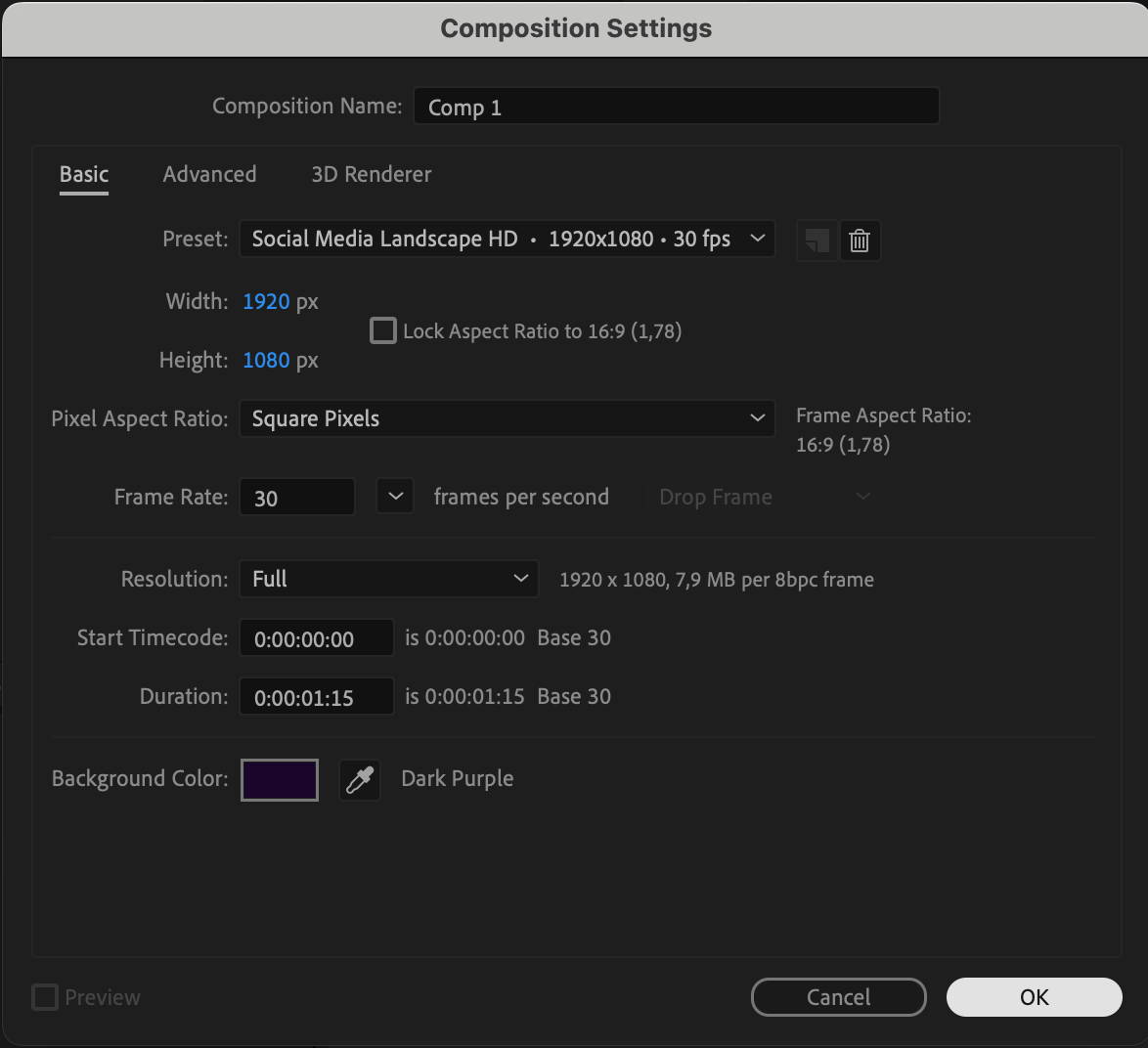 Step 2: Select the Ellipse Tool and Draw a Circle
Step 2: Select the Ellipse Tool and Draw a Circle
In the toolbar, select the Ellipse Tool (Q). Ensure no layers are selected to create a shape layer automatically. Click and drag on the canvas while holding “Shift” to draw a perfect circle. Adjust the size and position as needed. With the shape layer selected, navigate to the Fill settings in the toolbar. Choose a color that suits your project.
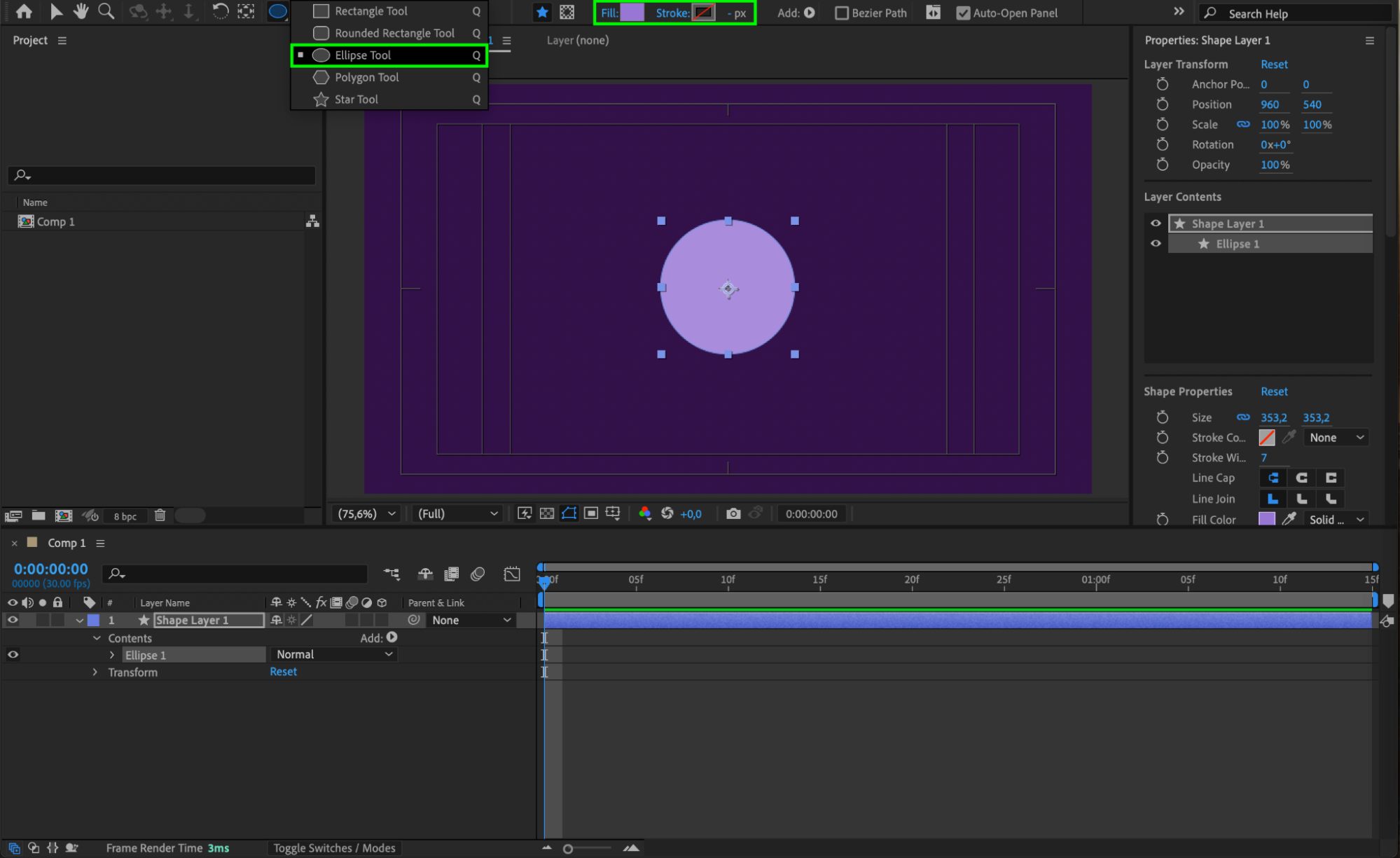 Step 3: Enable 3D for the Shape Layer
Step 3: Enable 3D for the Shape Layer
Get 10% off when you subscribe to our newsletter

In the Timeline panel, activate the 3D Layer option for your circle shape layer. This enables 3D properties like rotation and material settings.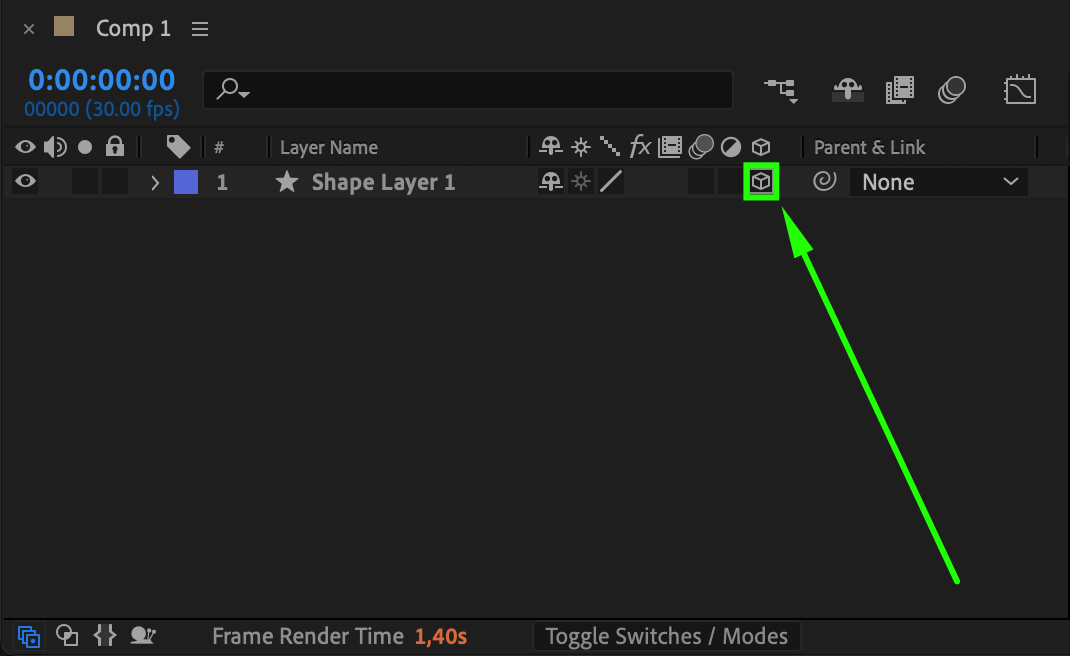 Step 4: Switch to Cinema 4D Renderer and Adjust Geometry Options
Step 4: Switch to Cinema 4D Renderer and Adjust Geometry Options
At the bottom of the Composition panel, click on the Renderer settings and change it from Classic 3D to Cinema 4D. This unlocks advanced 3D properties like bevels and extrusion. Once you’ve switched to Cinema 4D Renderer, expand the Geometry Options under the shape layer in the Timeline. Modify the following settings to give your circle depth and a 3D appearance:
Bevel Style: Convex
Bevel Depth: 100
These adjustments create a rounded edge, transforming your 2D circle into a visually dynamic 3D object.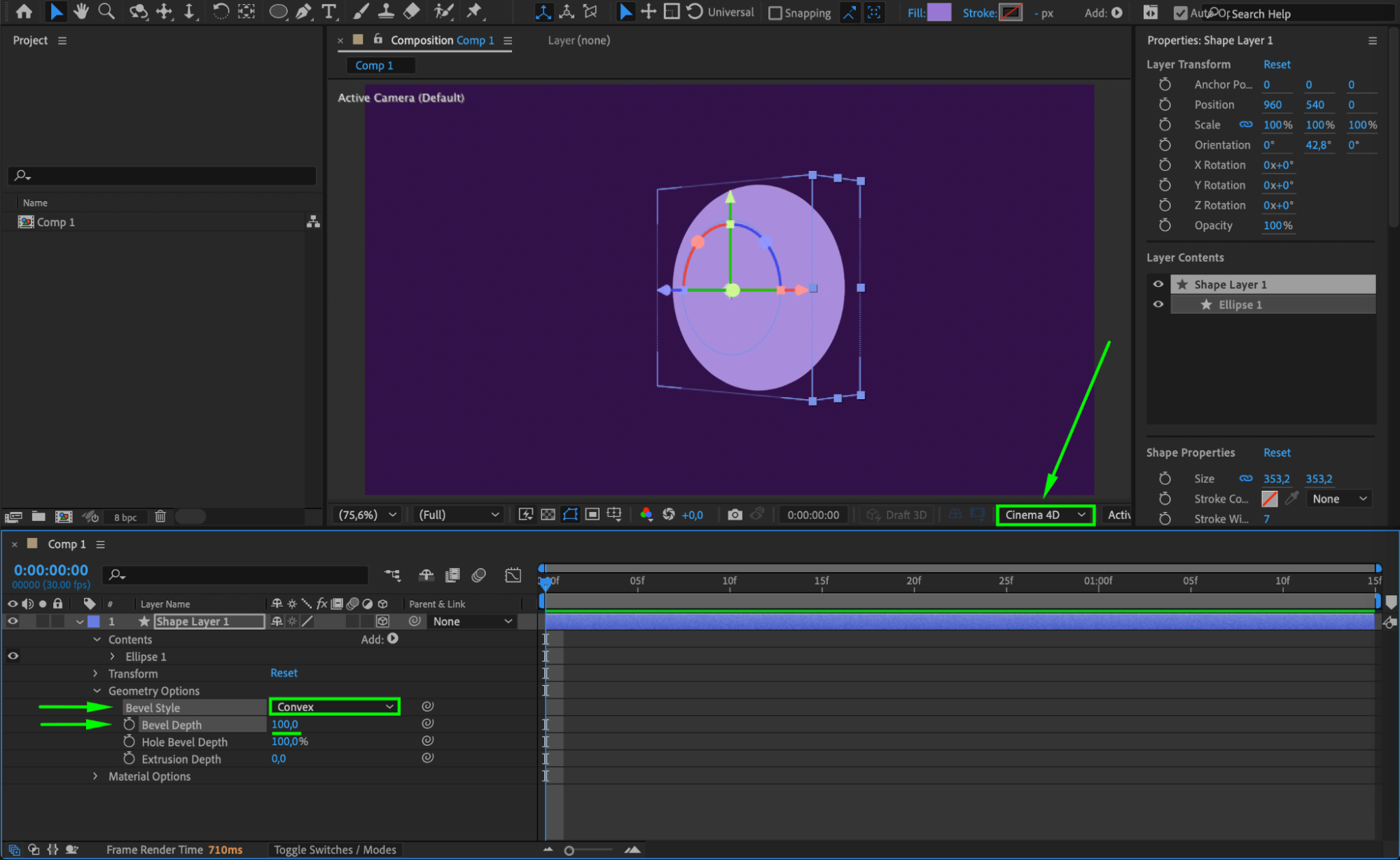
Step 5: Customize Material Options
Expand the Material Options under the shape layer and adjust the following parameters:
Ambient: 100
Diffuse: 96
Specular Shininess: 41
Metal: 0
Reflection Intensity: 23
Reflection Rolloff: 76
These settings control how light interacts with your 3D circle, making it look more realistic with highlights and reflections.
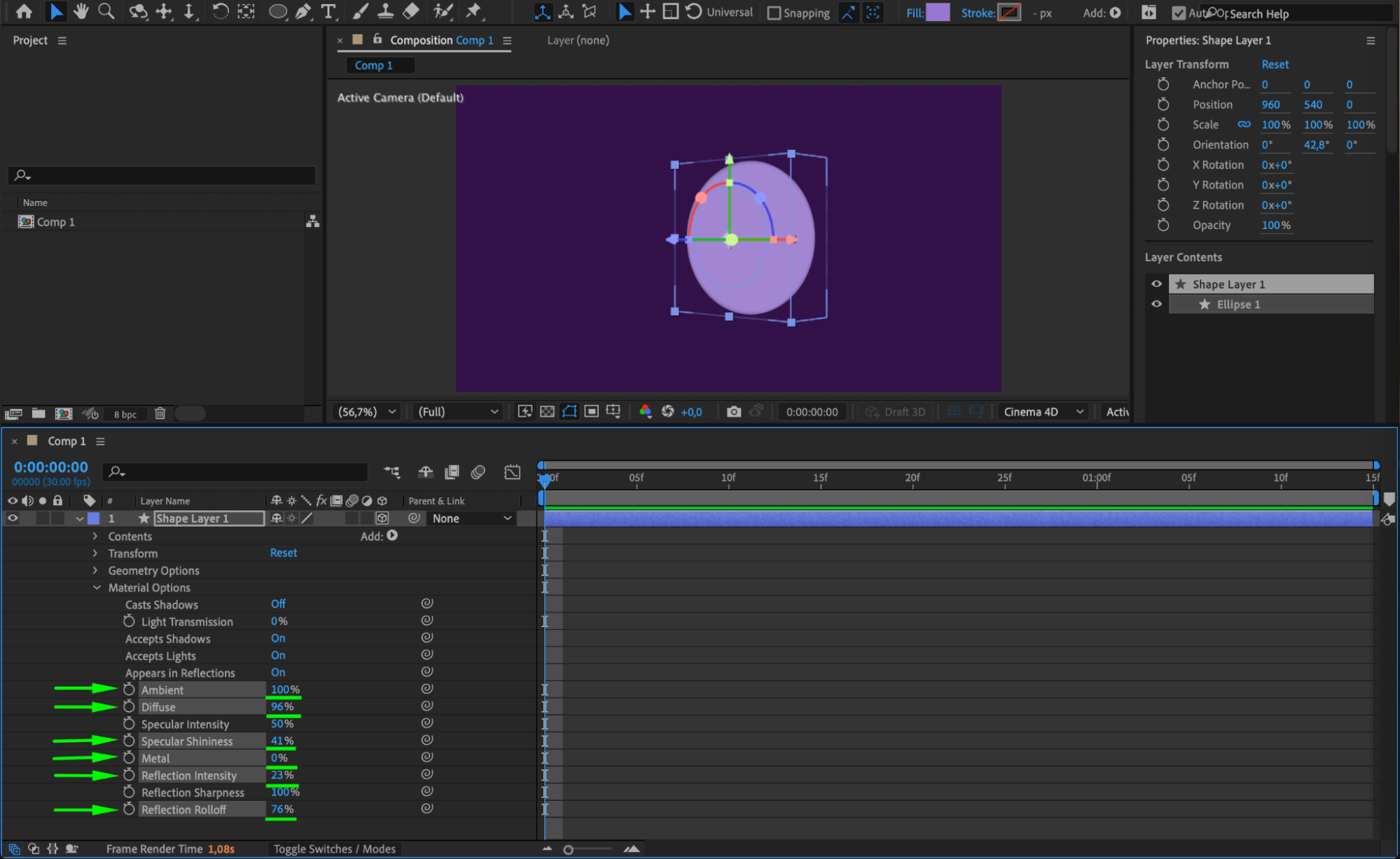 Step 6: Add Lights to the Scene
Step 6: Add Lights to the Scene
Go to Layer > New > Light and add two types of lights:
Ambient Light: Set intensity to 80. This provides general illumination to the scene.
Spotlight: Position the spotlight so it highlights the circle and enhances its 3D appearance. Adjust its position and angle for the best result.
Lighting adds depth and dimension, making your 3D circle stand out.


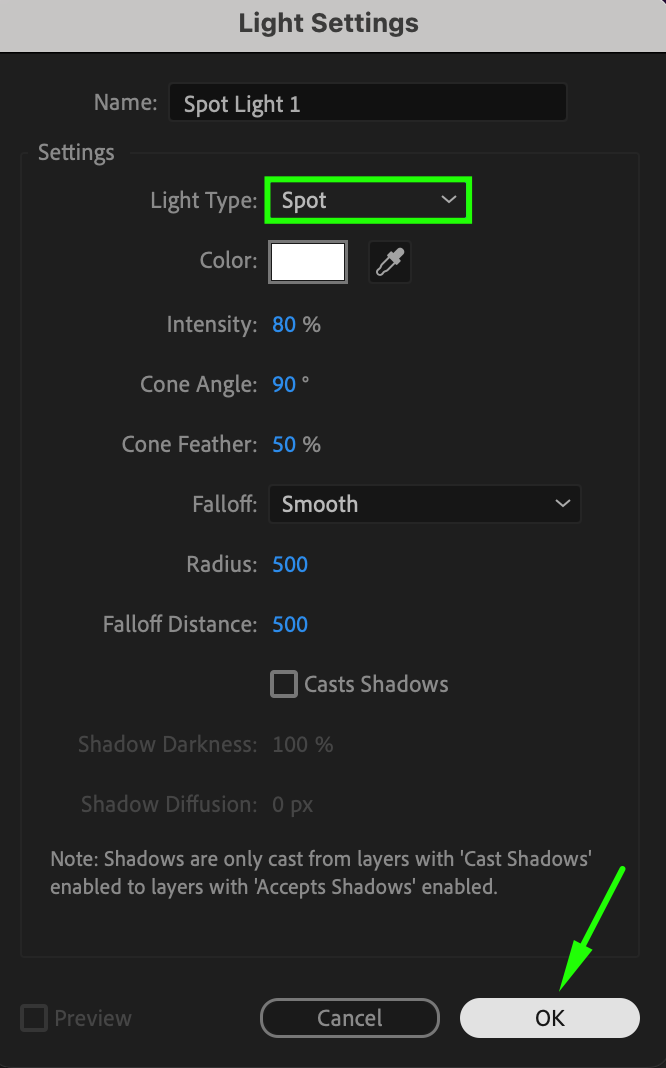
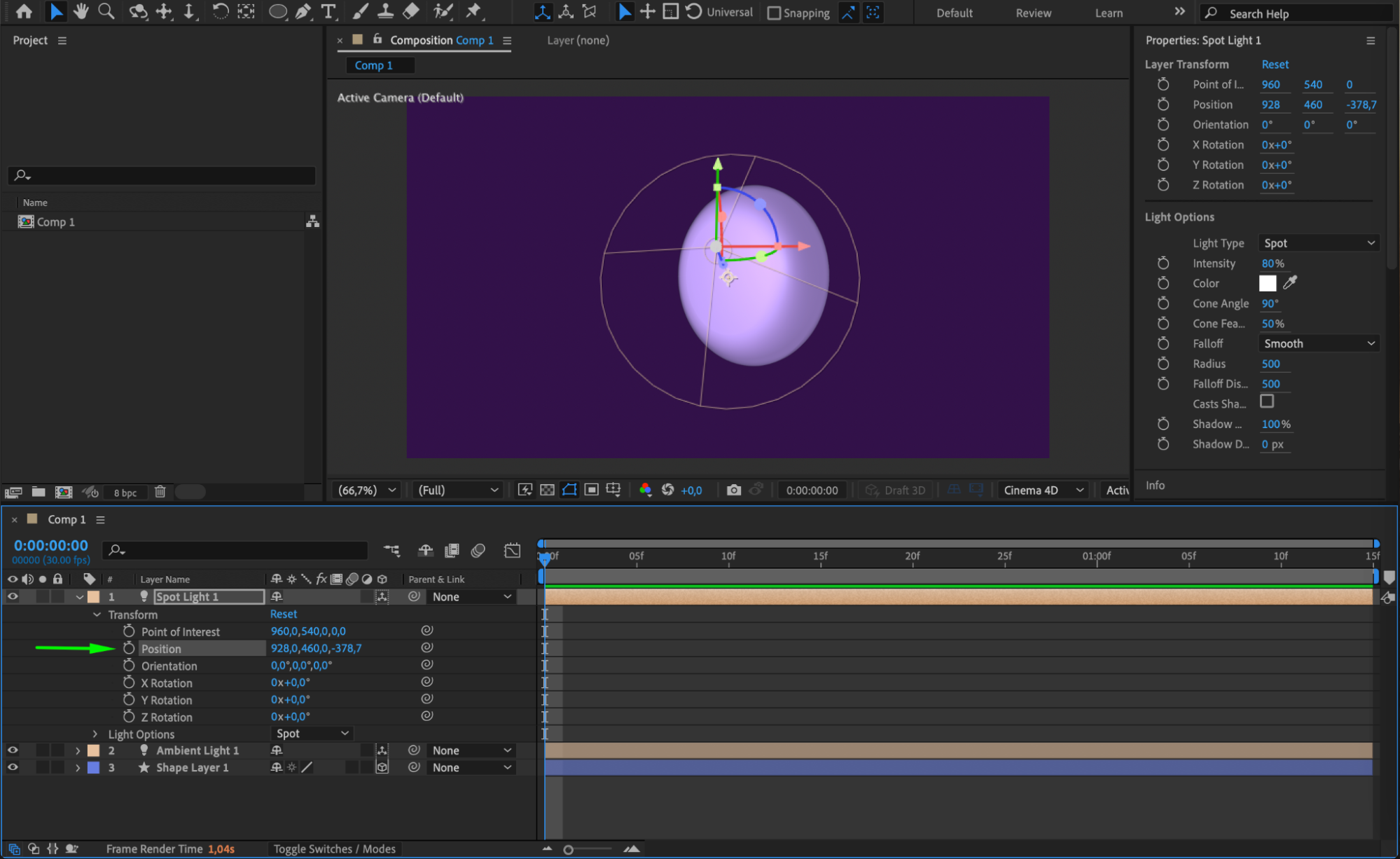 Step 7: Preview Your Work
Step 7: Preview Your Work
Press the Spacebar to preview your animation. Ensure the 3D circle looks dynamic and well-lit. Adjust the light and material settings if necessary.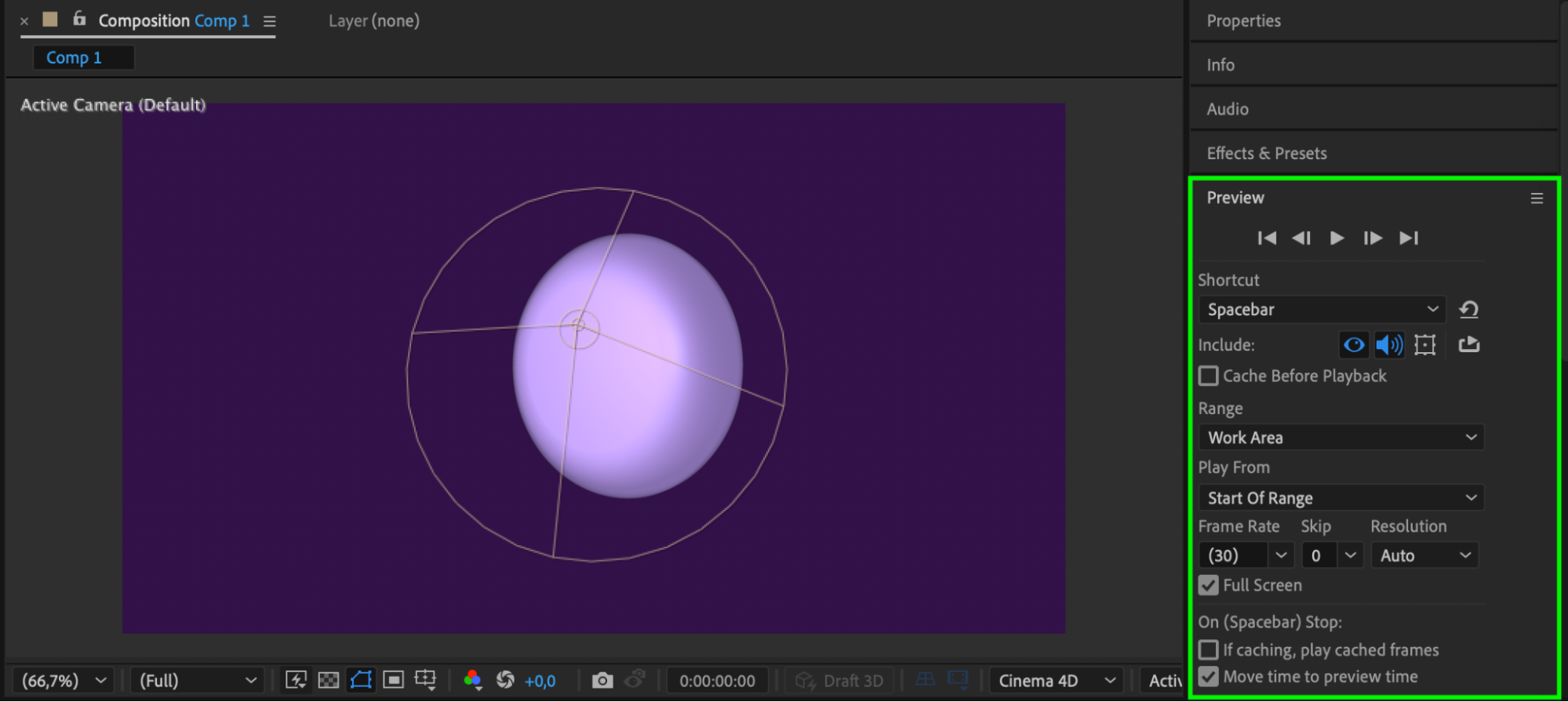 Step 8: Render Your Composition
Step 8: Render Your Composition
Once satisfied, render your project to save it as a video file. Go to Composition > Add to Render Queue and select your desired format, such as H.264 for video. Click Render to finalize your 3D circle.
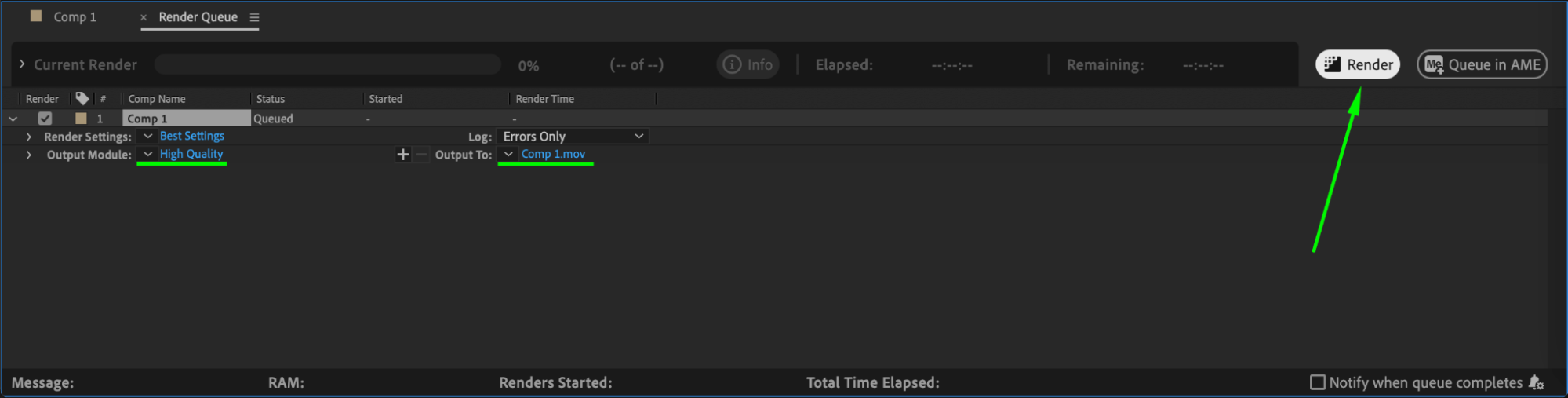
Conclusion
Creating a 3D circle in After Effects is a straightforward process that combines shape layers, 3D settings, and lighting. With these tools, you can craft a visually compelling object to enhance your projects. Experiment with different material and lighting configurations to make your 3D circle uniquely yours.


