A Step-by-Step Guide to Creating a Split Screen Effect in After Effects
Introduction to Split Screen in After Effects
Hey there! Ever wanted to learn how to create a split screen effect in After Effects? Well, you’ve come to the right place! In this step-by-step tutorial from AEJuice, we’ll show you exactly how to do it.
Split screen is a popular film and video production technique to showcase multiple scenes or viewpoints within one frame. It’s a great way to add visual interest and engage viewers with creative storytelling.
Get 10% off when you subscribe to our newsletter

1. Import Your Footage
To get started, you’ll need to import the footage you want to use for your split screen effect into After Effects. You can do this by going to File > Import or by simply dragging and dropping the files into the project panel. This will ensure all your clips are ready for editing. 2. Create a New Composition
2. Create a New Composition
Next, create a new composition by clicking on Composition > New Composition. Set the desired settings for your composition, such as resolution and frame rate, and click OK. This will serve as the canvas for your split screen effect.
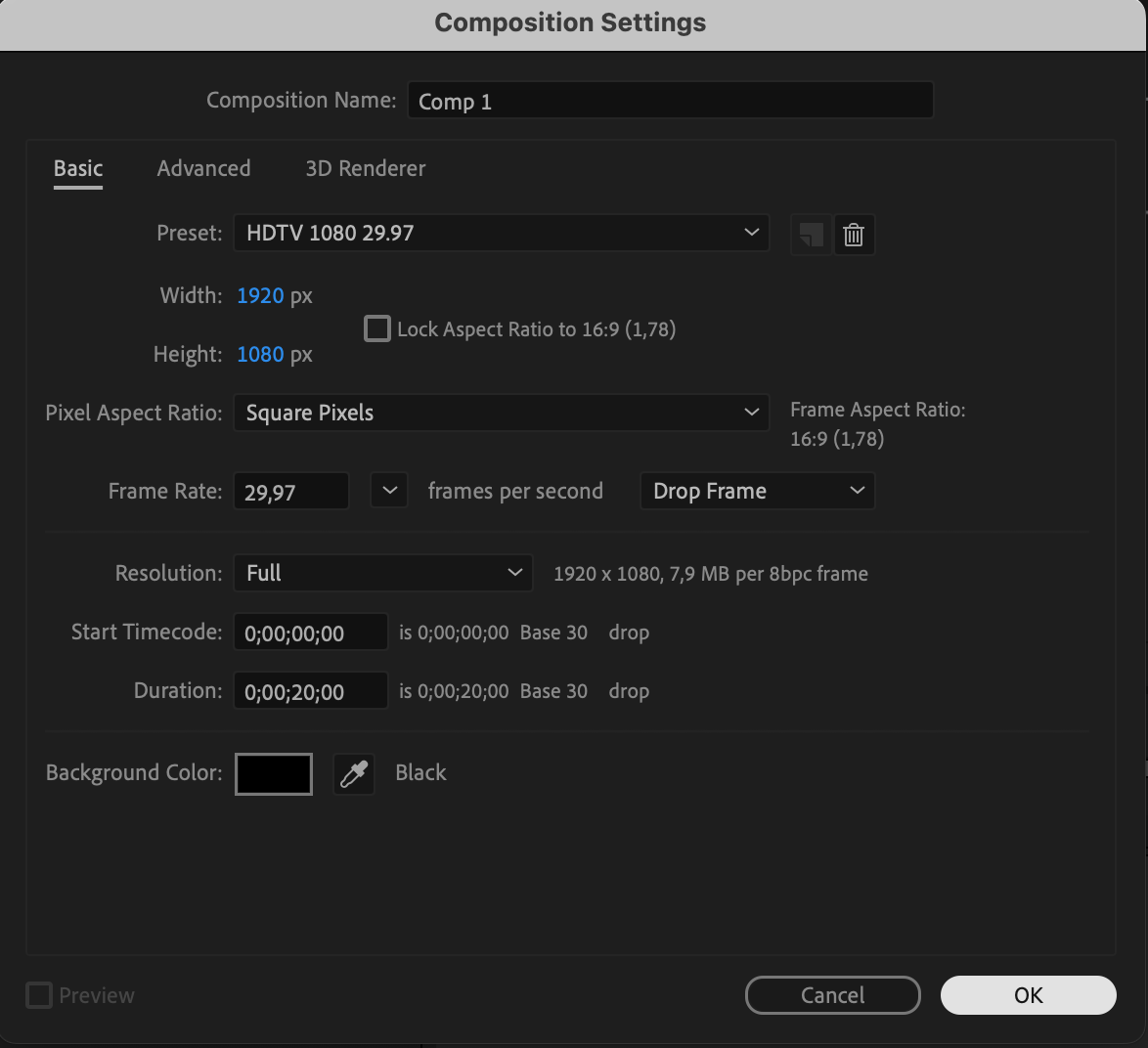 3.Create a New Solid
3.Create a New Solid
From the menu, choose Layer > New > Solid. Name this solid and set its color to white or any other preferred color. This solid will act as a placeholder for positioning your video clips.

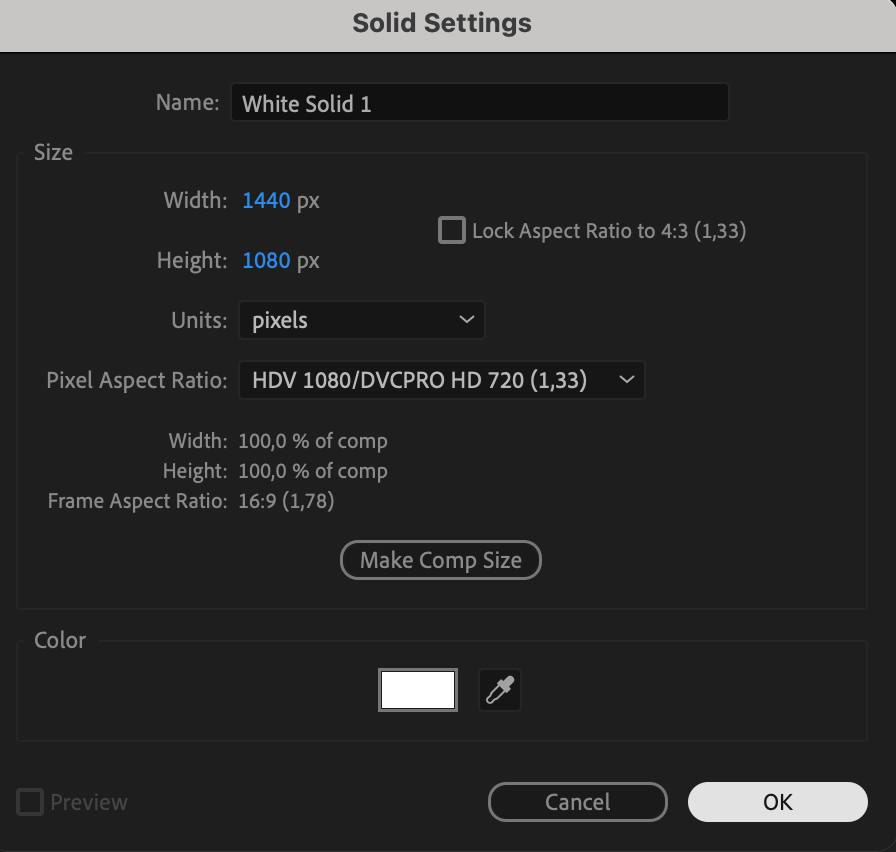
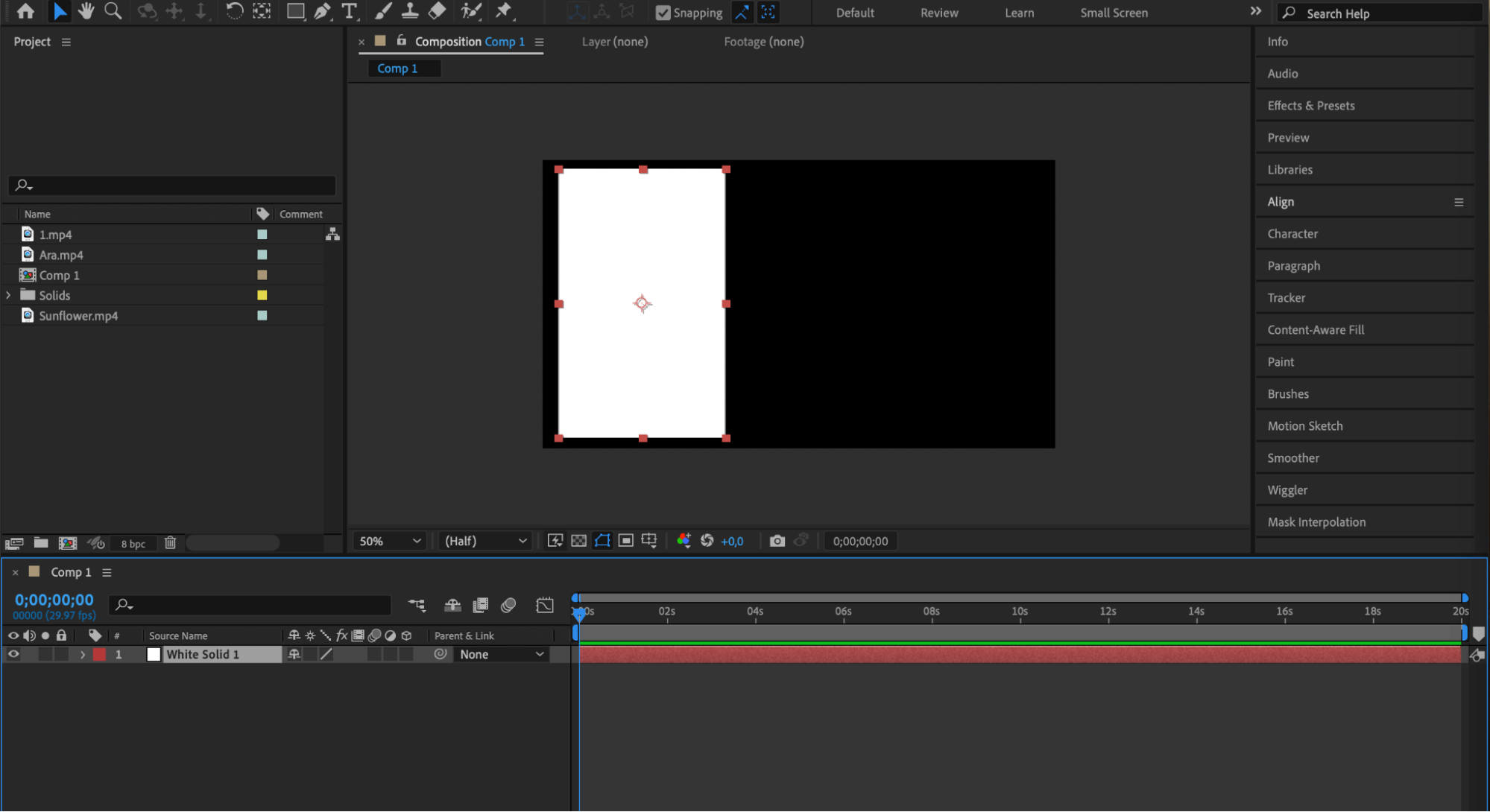 4. Position Your Solid
4. Position Your Solid
Place your solid on the composition panel where you want your split screen to appear. Use the Grid button at the bottom of the composition panel to align it correctly. Repeat the process of creating and positioning solids for each video file in your project panel.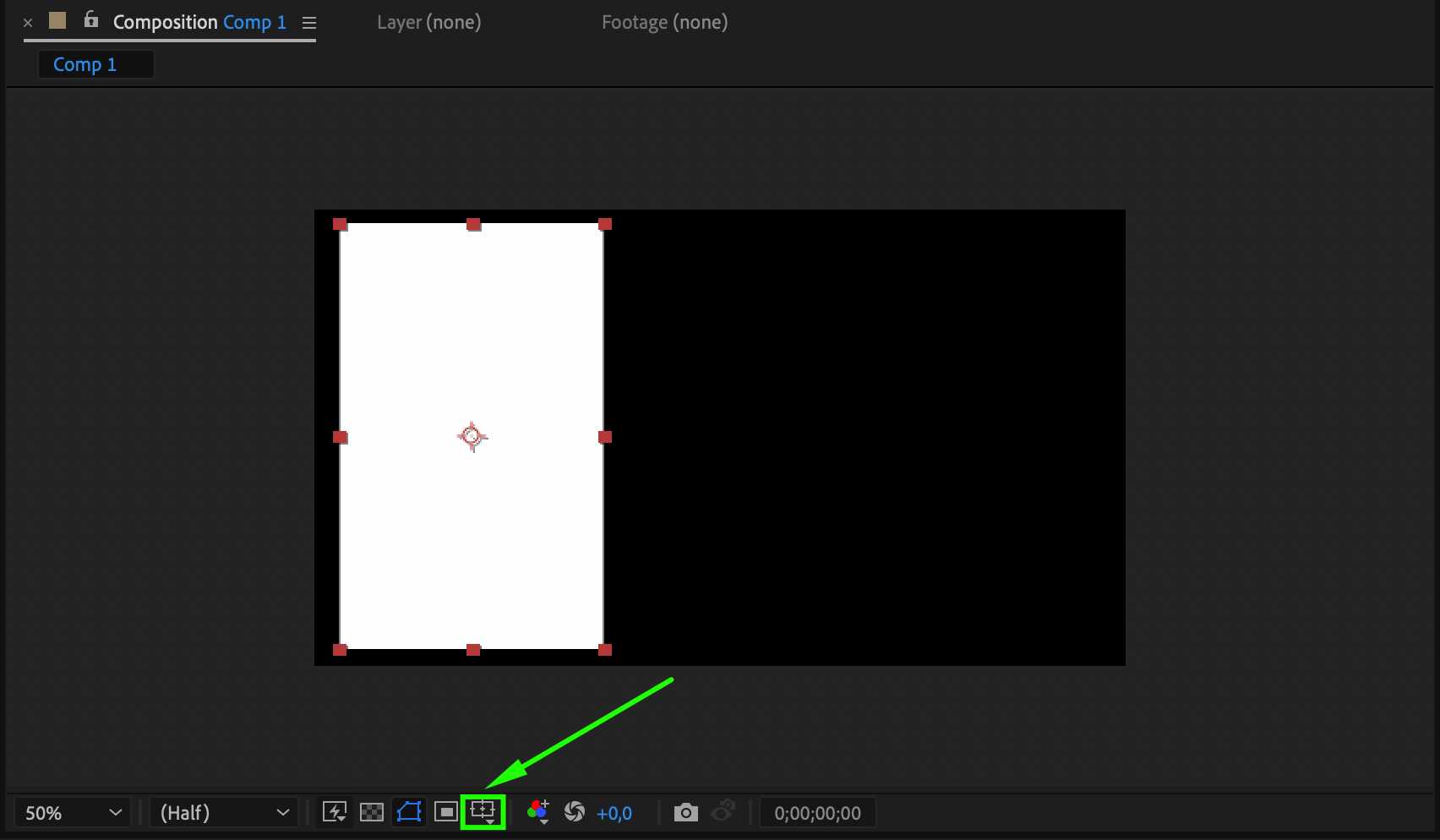
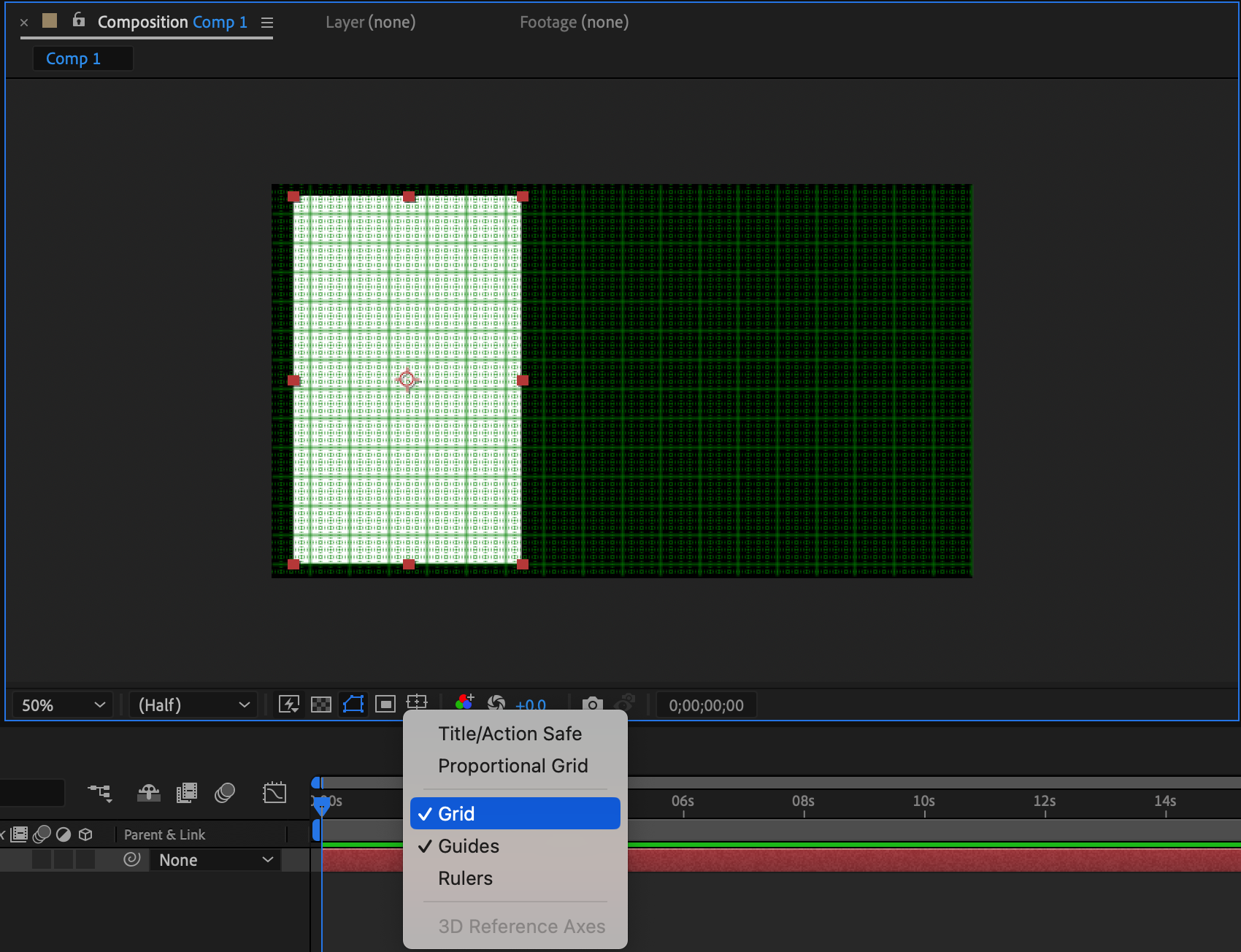
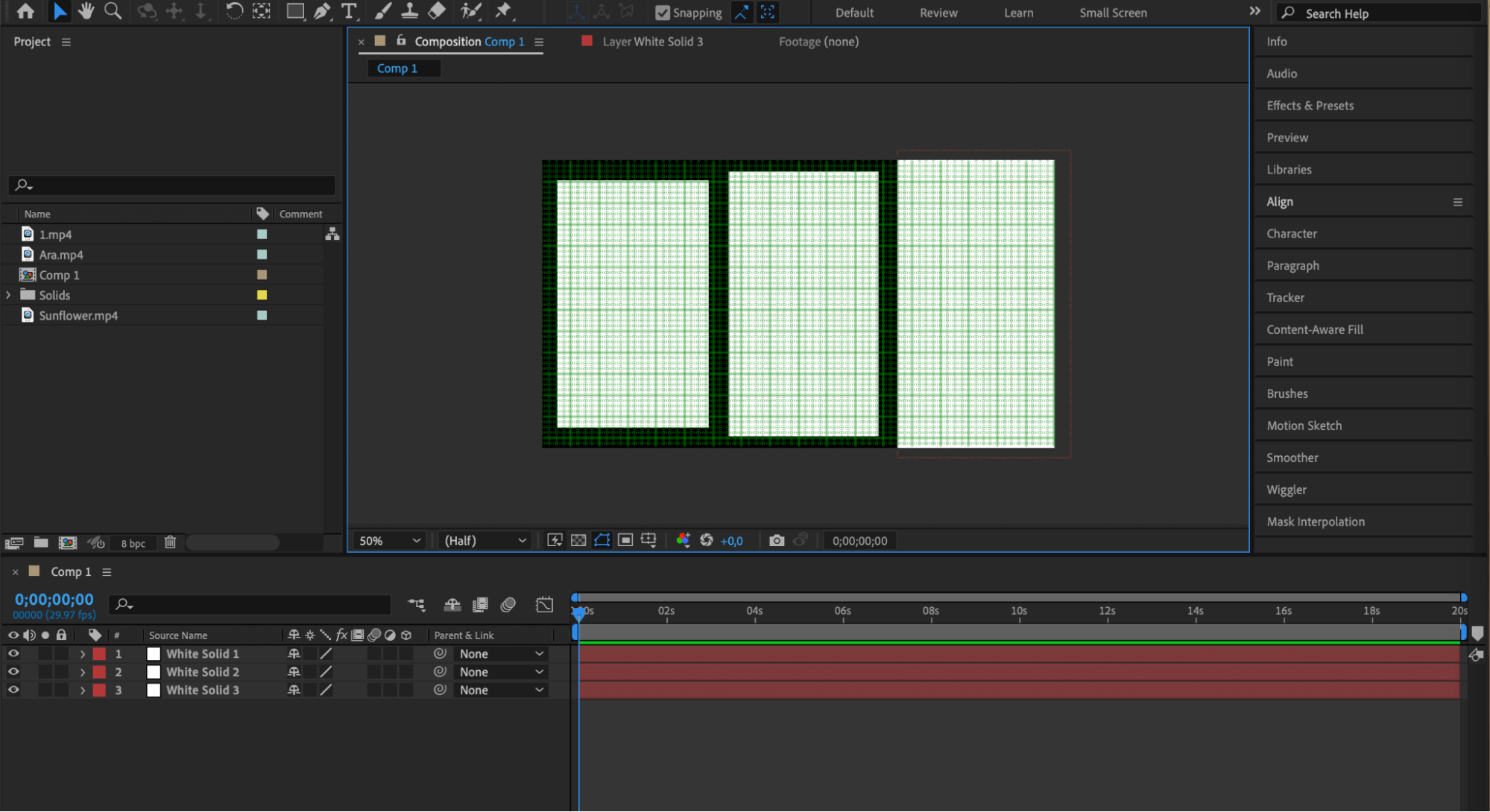 5. Add Video Clips to the Timeline
5. Add Video Clips to the Timeline
Drag each video file from the project panel to the timeline, placing it under the corresponding solid. This will position each video layer according to the solids you created.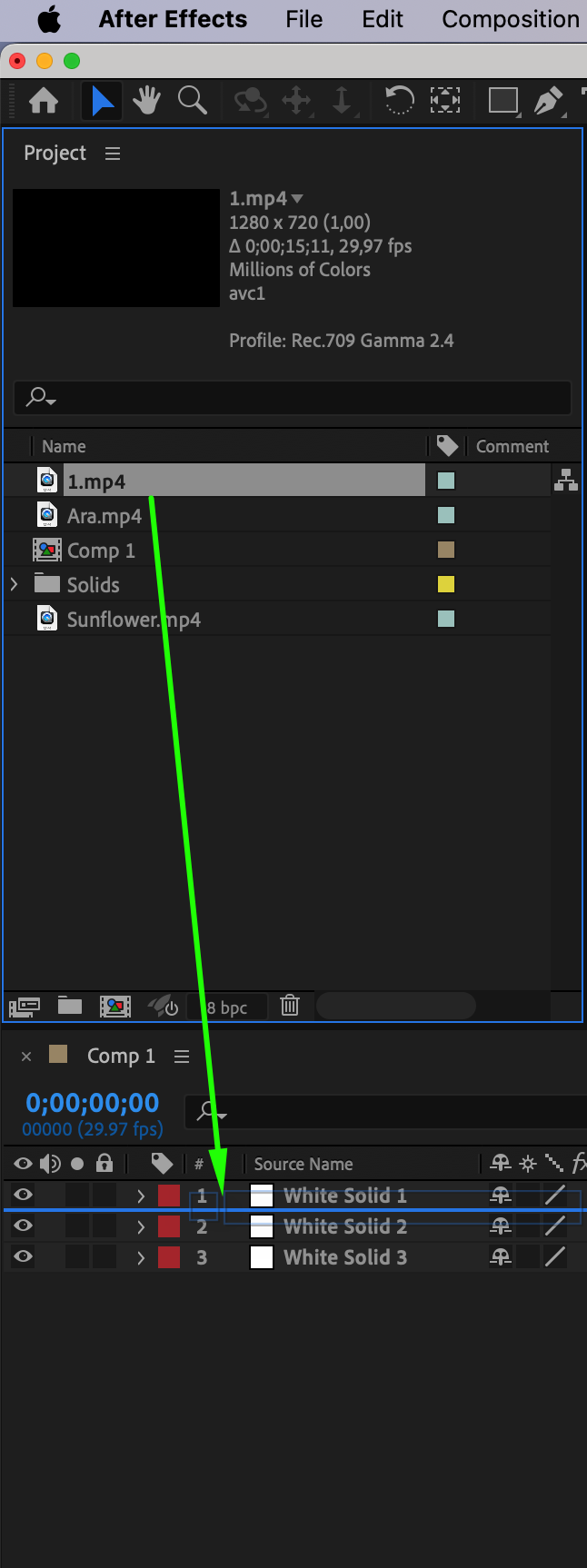
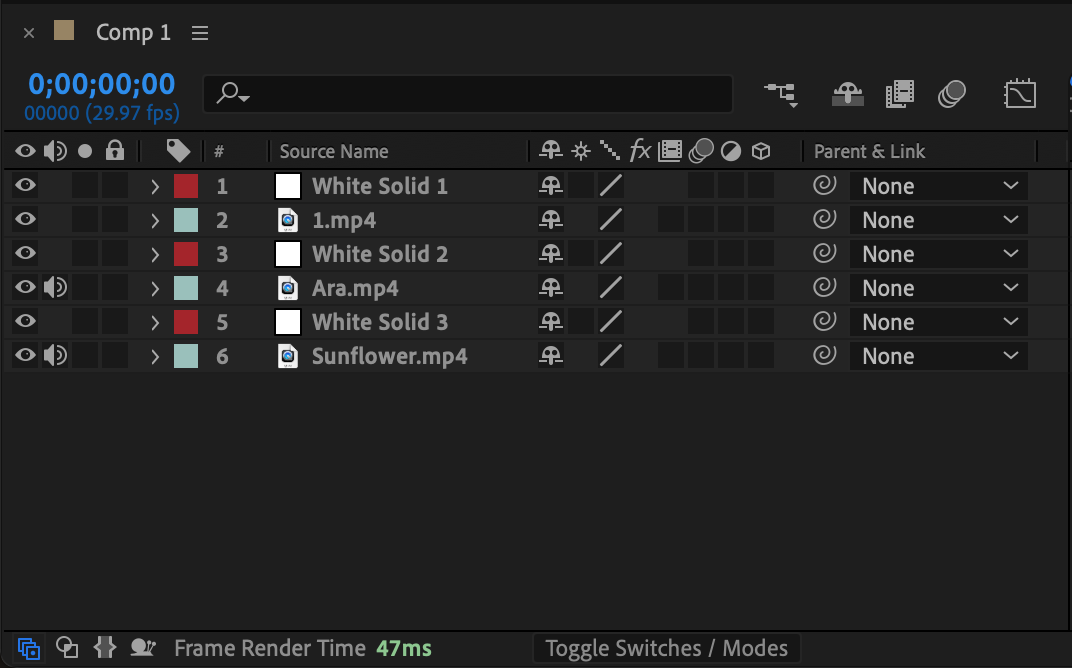 6. Set Track Matte for Each Video Layer
6. Set Track Matte for Each Video Layer
For each video layer, set the Track Matte option to Alpha Matte [solid name]. This will mask the video to fit within the boundaries of the corresponding solid, creating the split screen effect.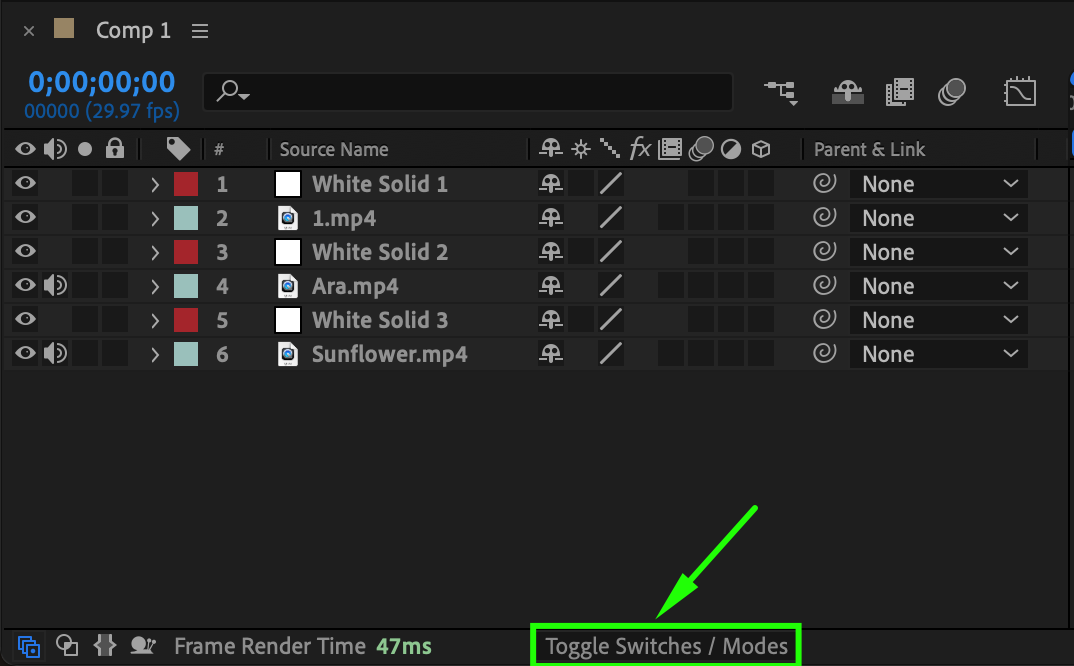
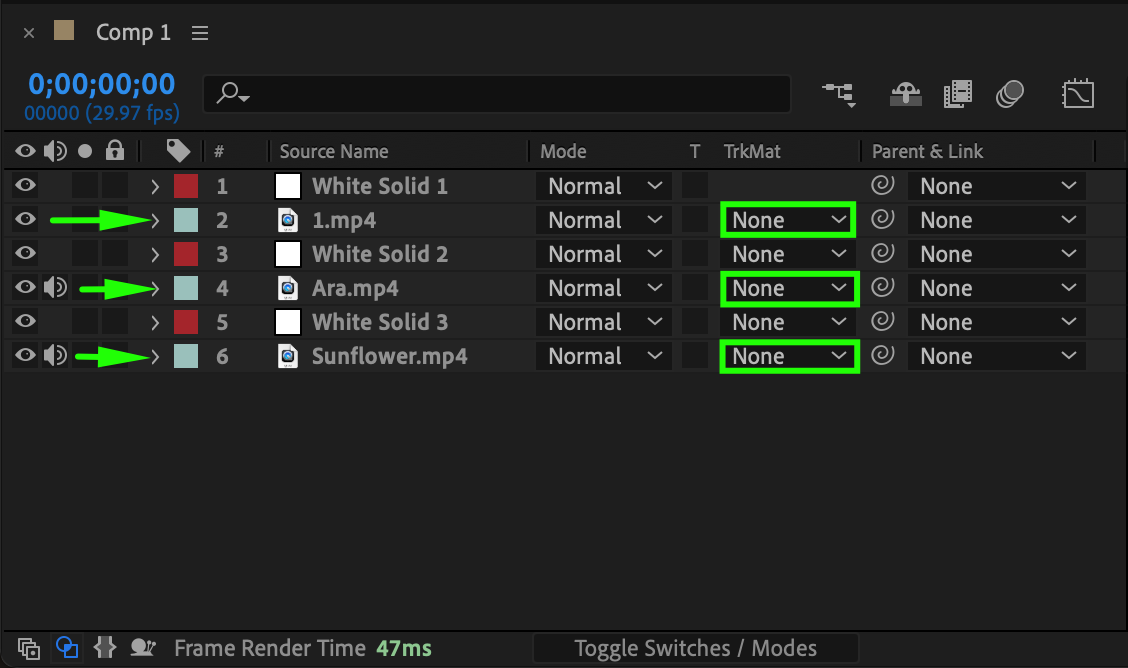
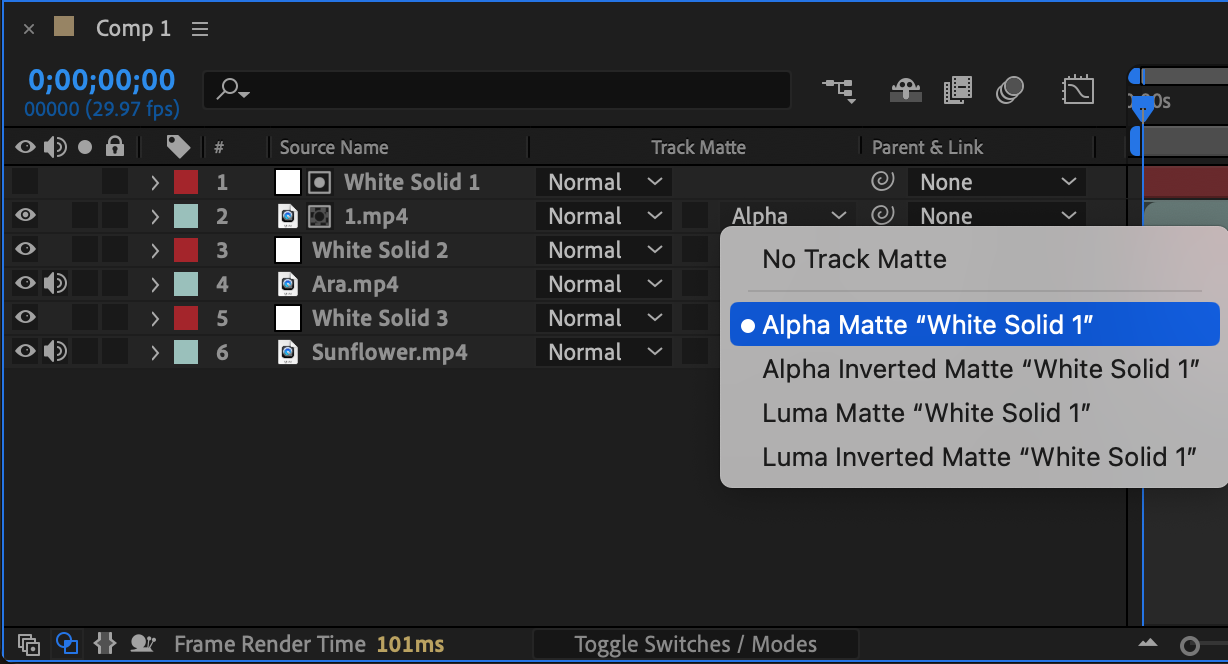
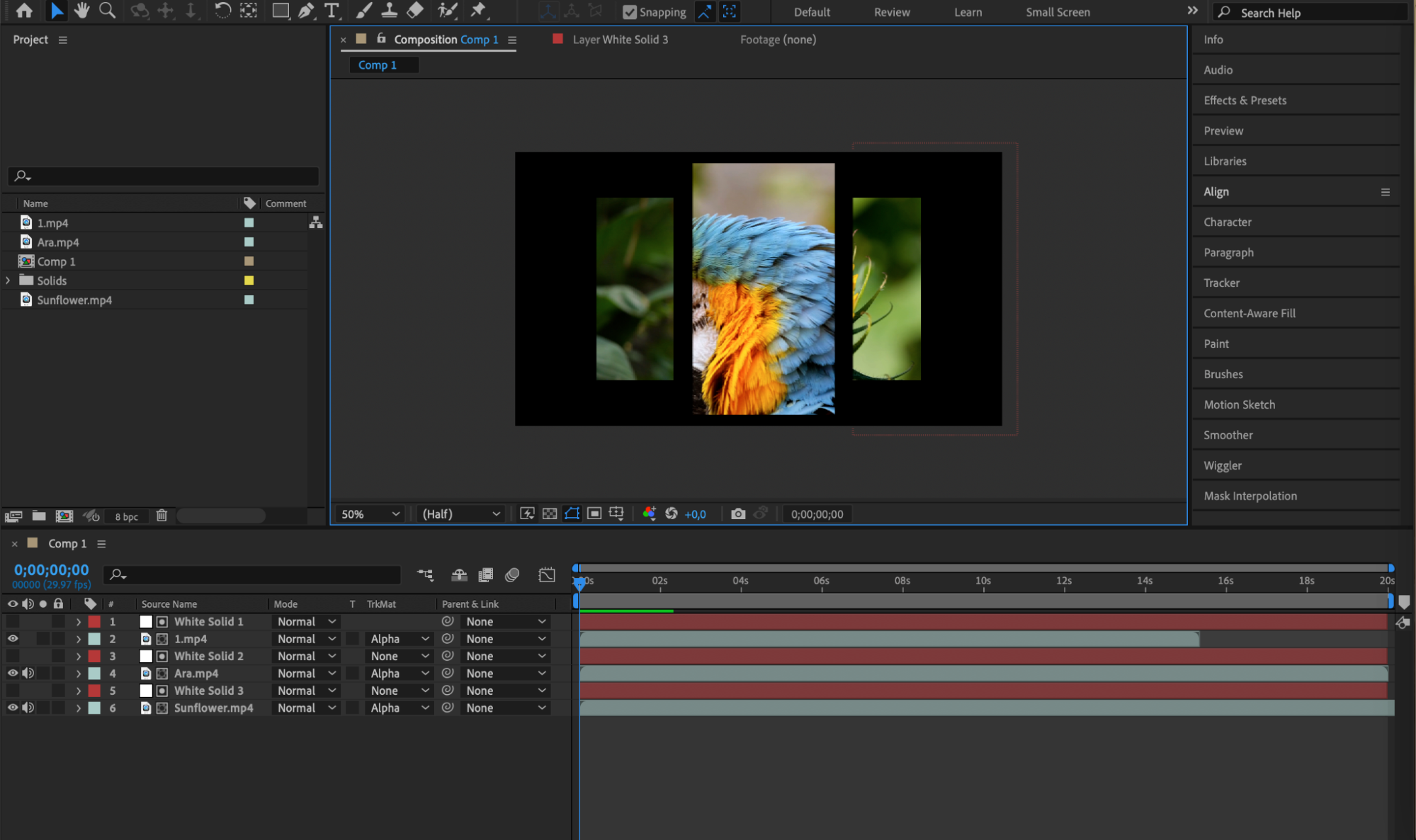 7. Adjust Video Layer Positioning
7. Adjust Video Layer Positioning
Select each video layer and adjust its position to fit correctly within the solid mask. Expand the video layer properties and use the Transform options to scale, rotate, and position the video clips as needed for a seamless split screen effect.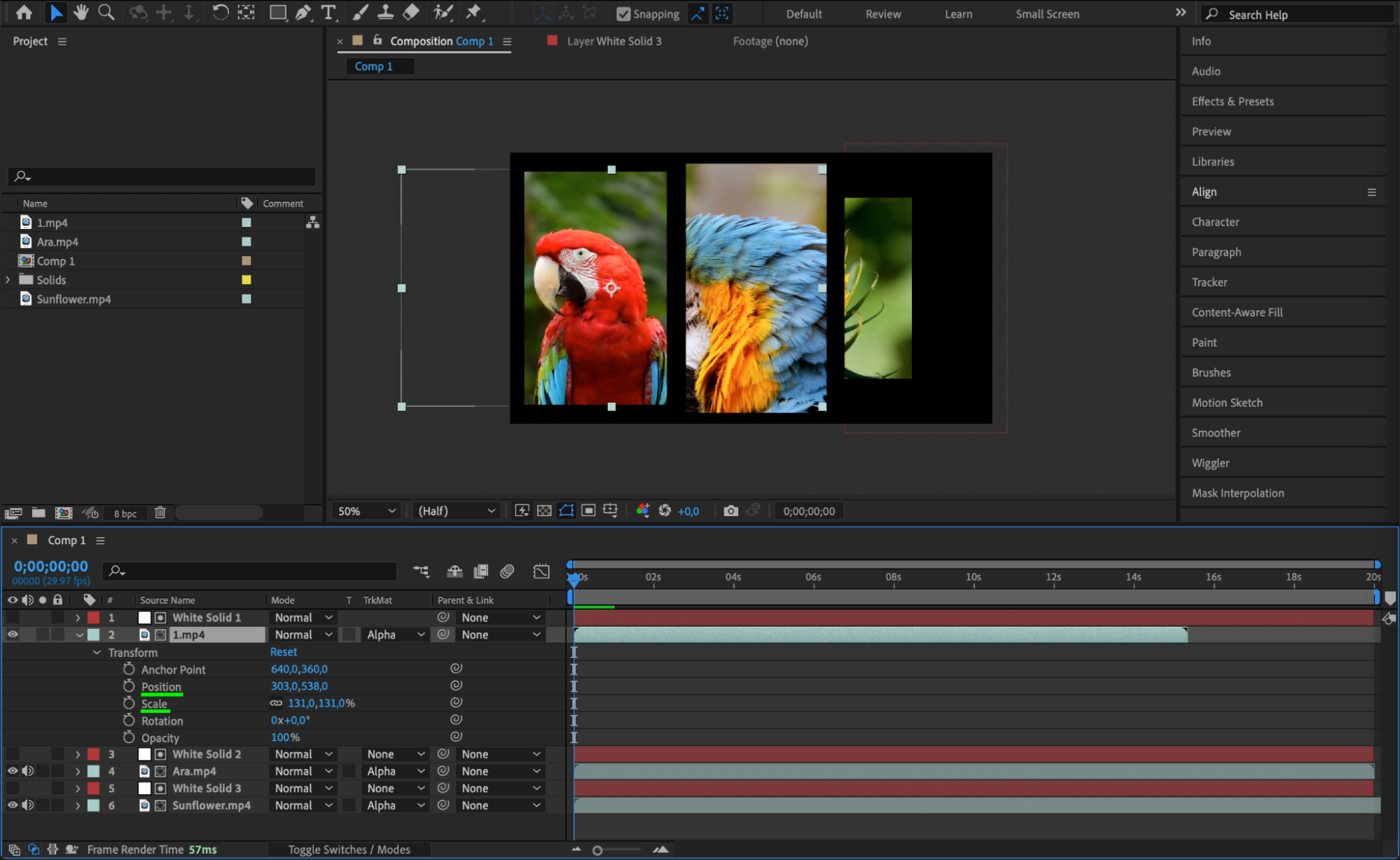
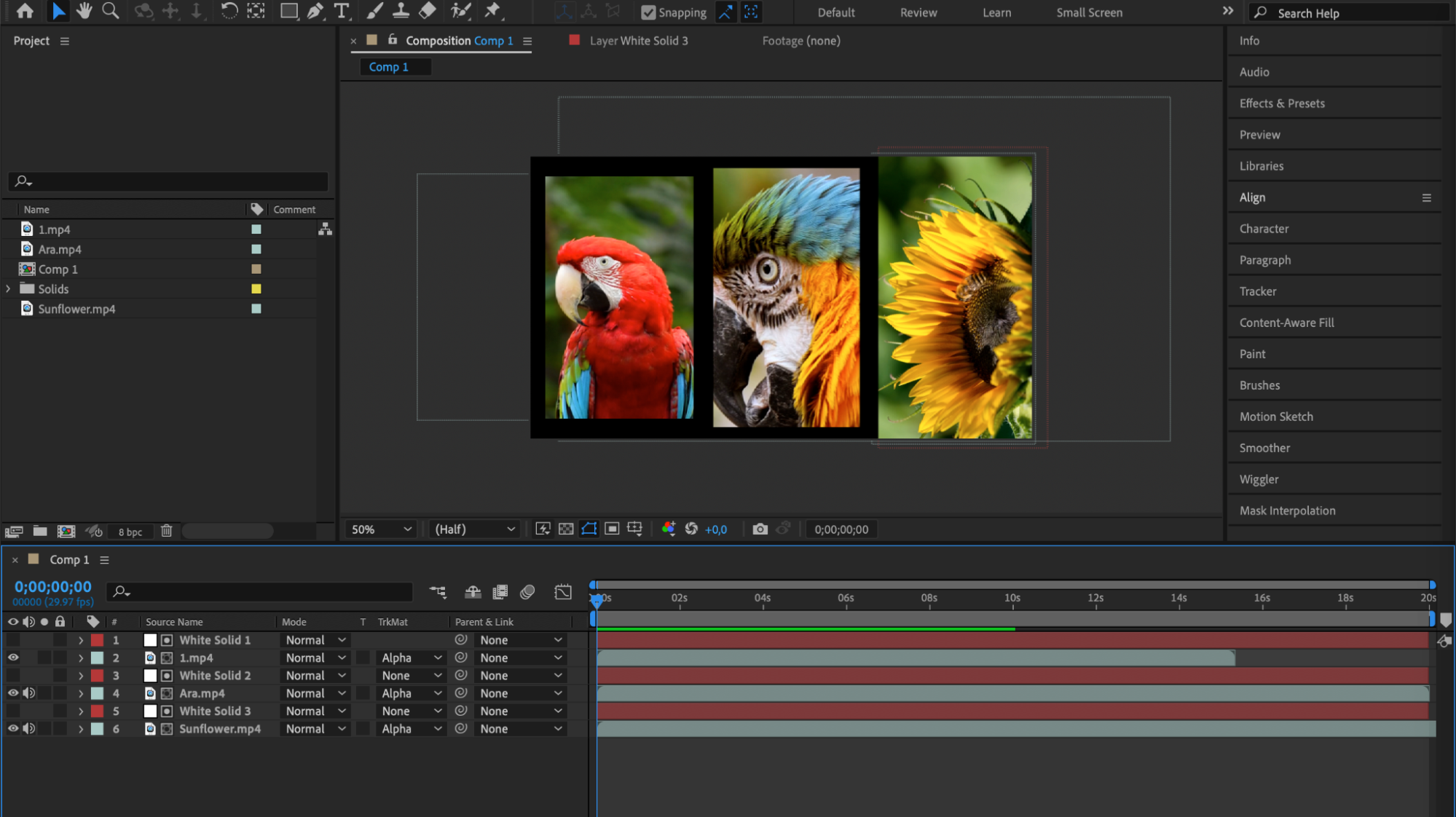 8. Refine and Customize Your Split Screen
8. Refine and Customize Your Split Screen
Once you’ve created the split screen effect, you can further refine and customize it to fit your desired look. Experiment with different transitions, effects, and colors to add visual interest and make your split screen more engaging. Consider adding motion graphics or text to enhance the overall composition.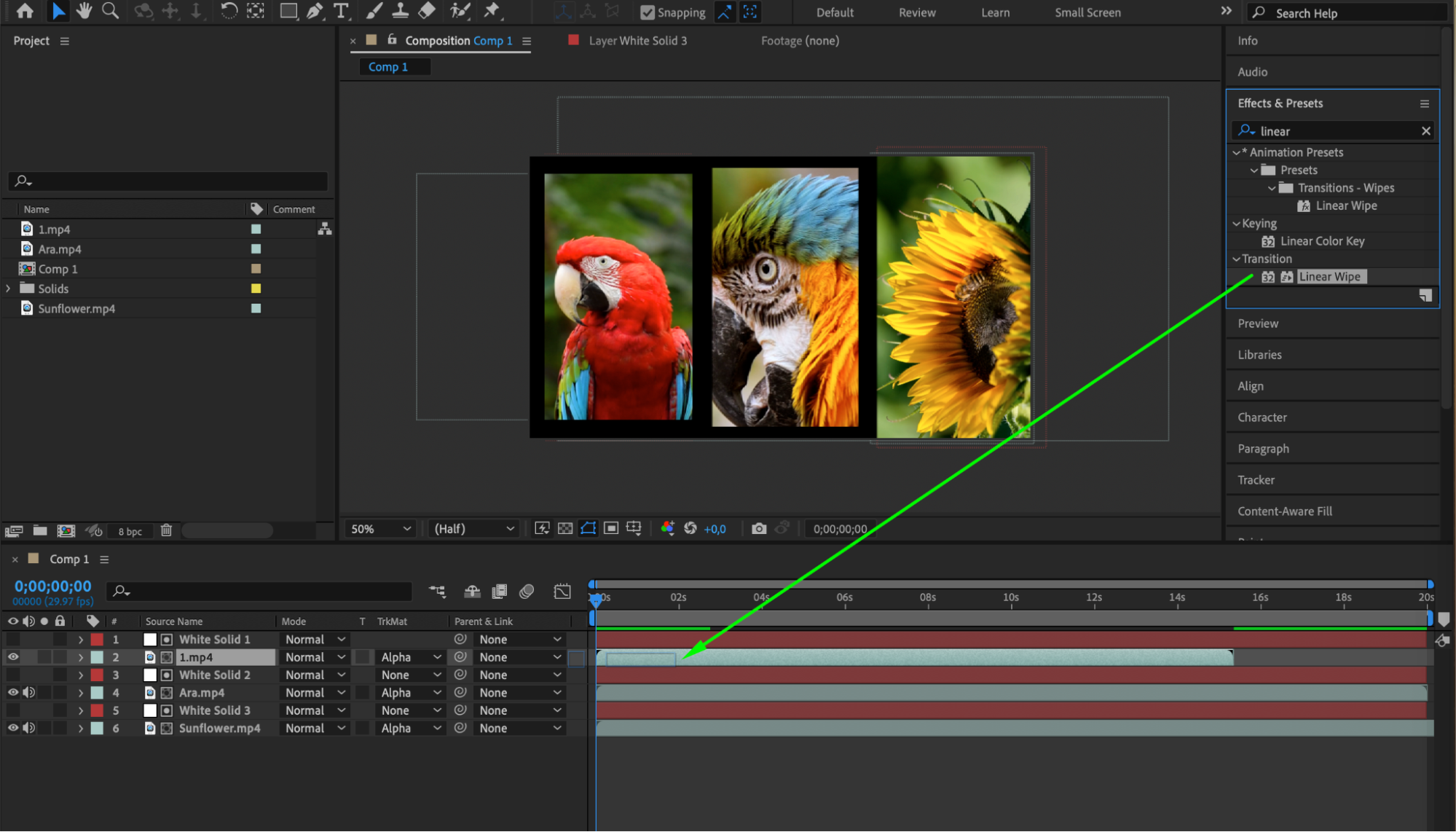
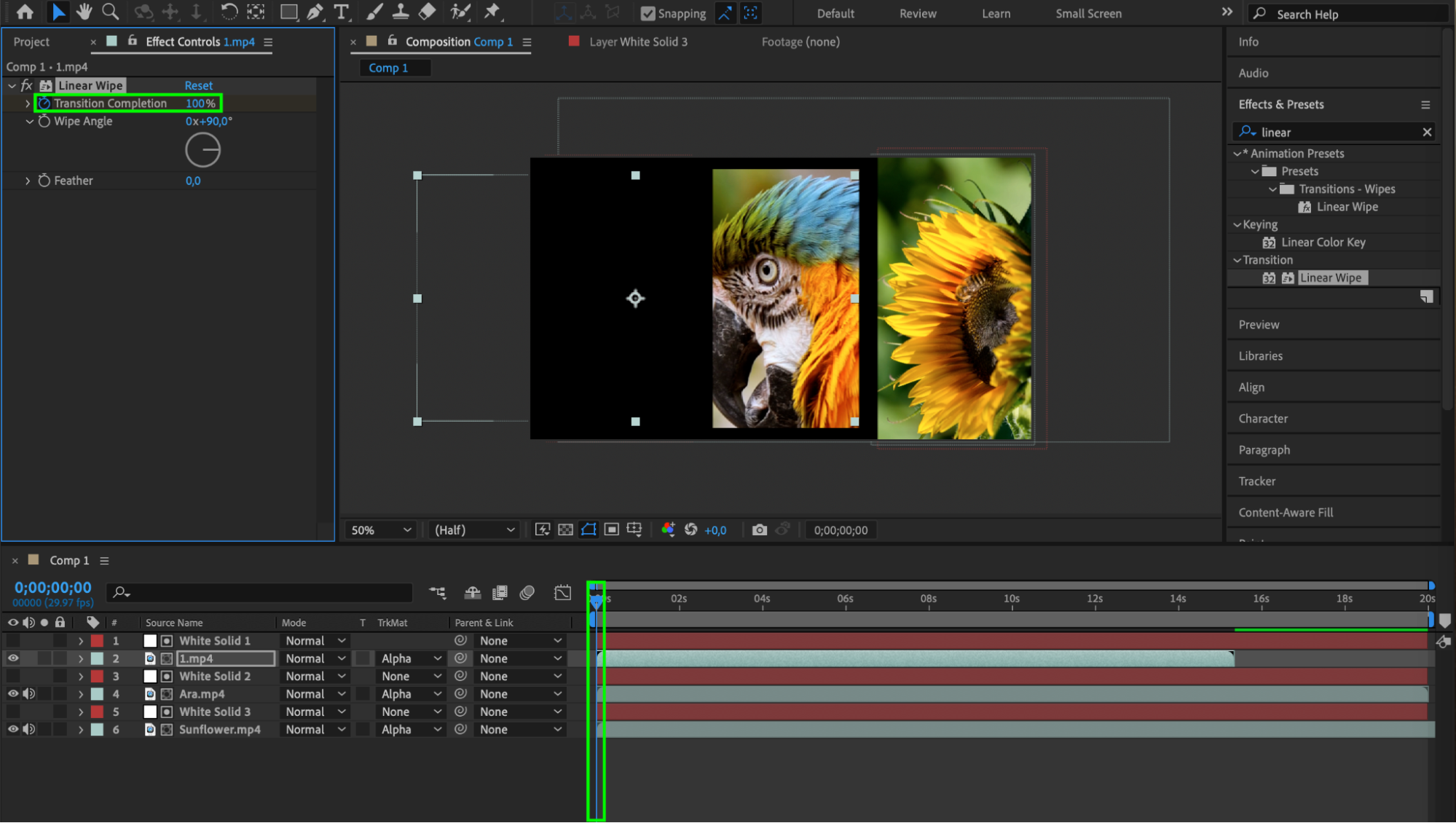
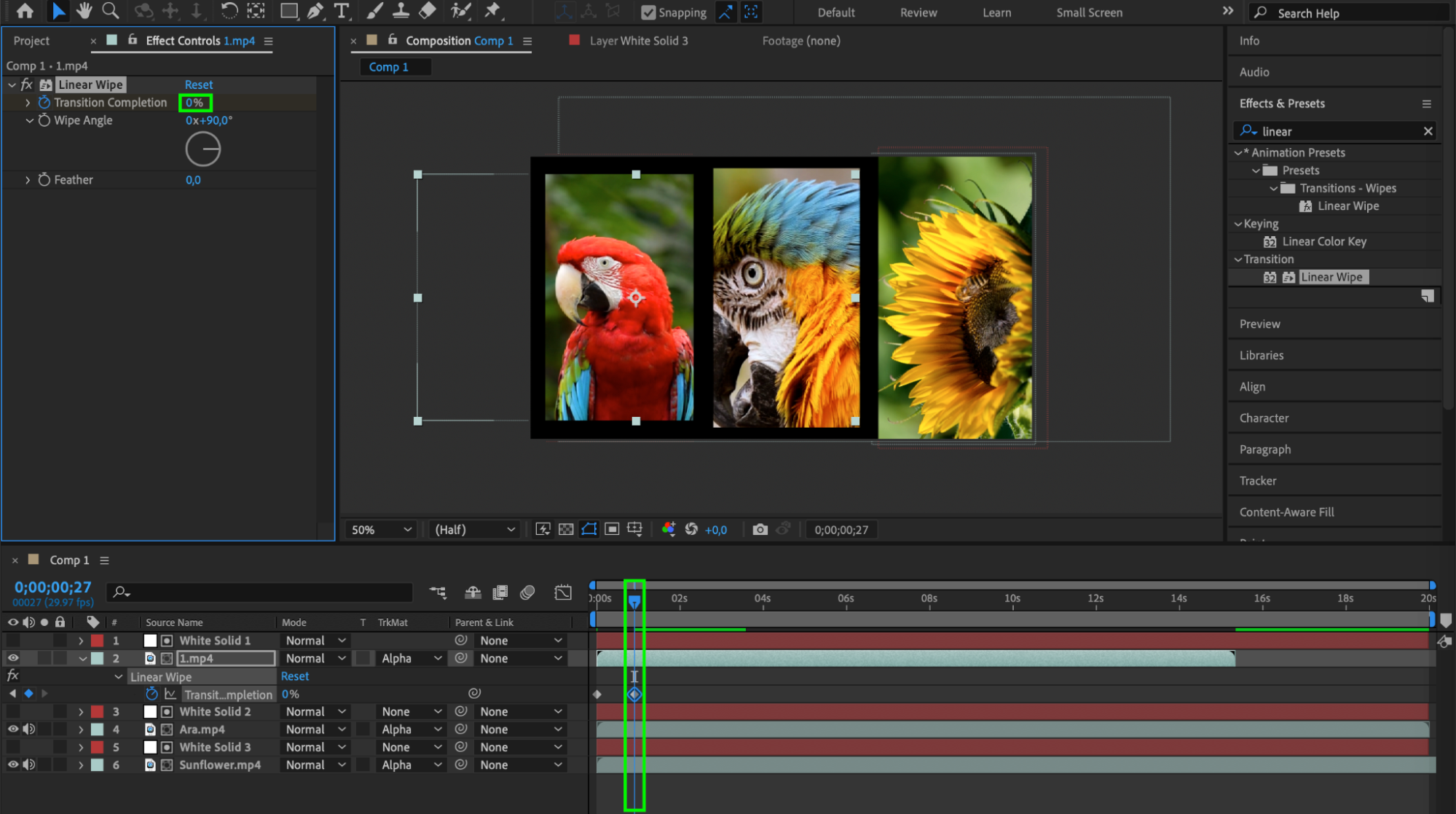
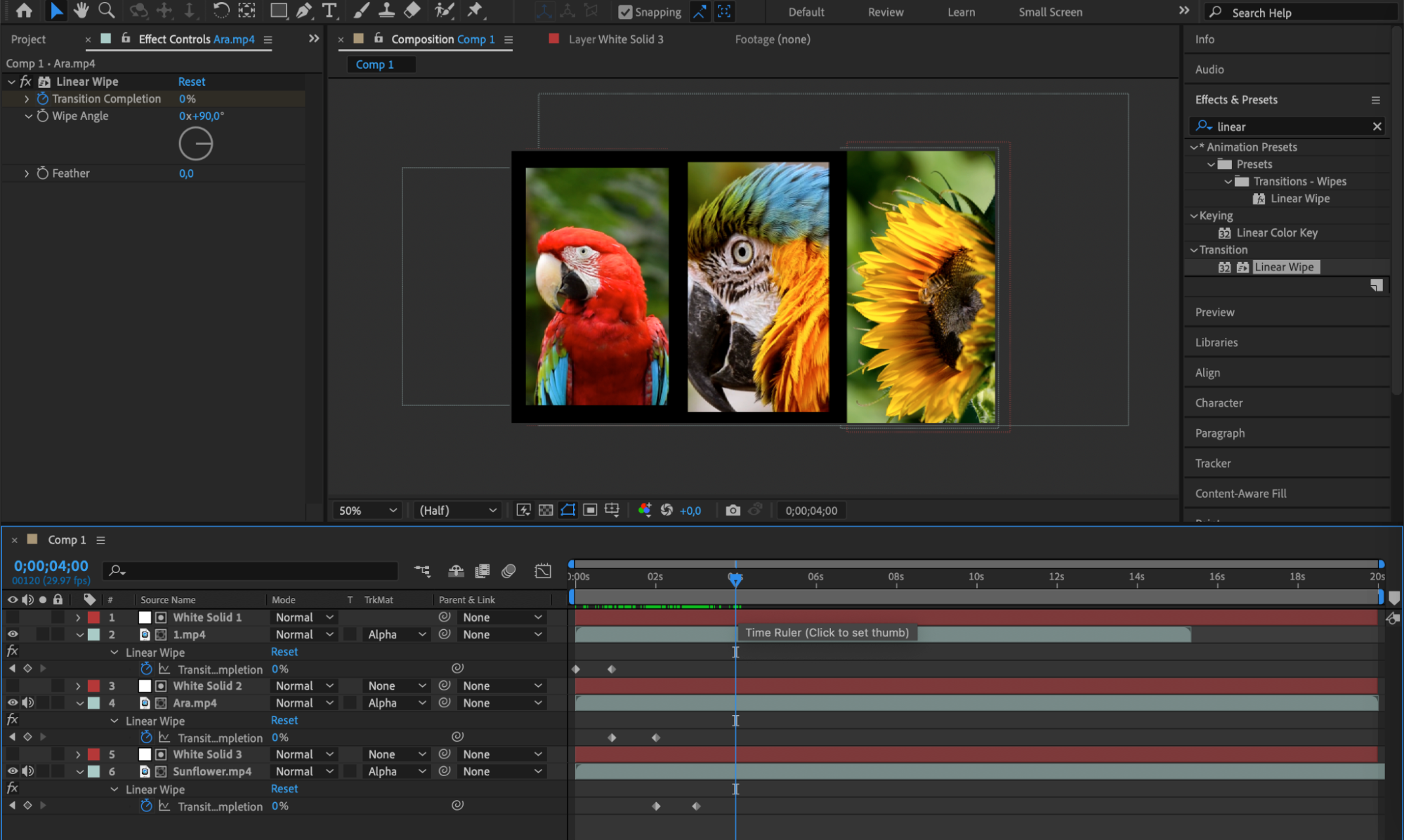 9. Export Your Composition
9. Export Your Composition
When you’re satisfied with your split screen masterpiece, it’s time to export your composition. Go to Composition > Add to Render Queue, select your desired output settings, and click Render. This will generate the final video file with your split screen effect.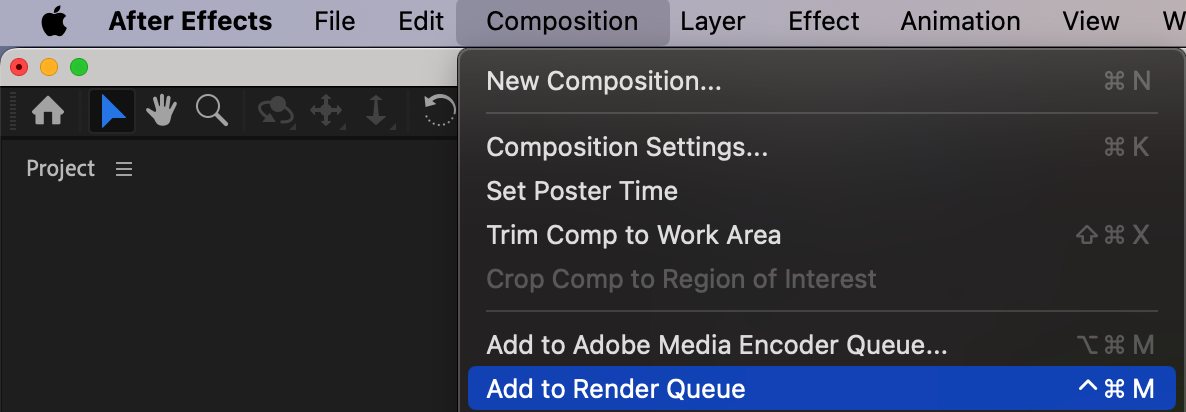
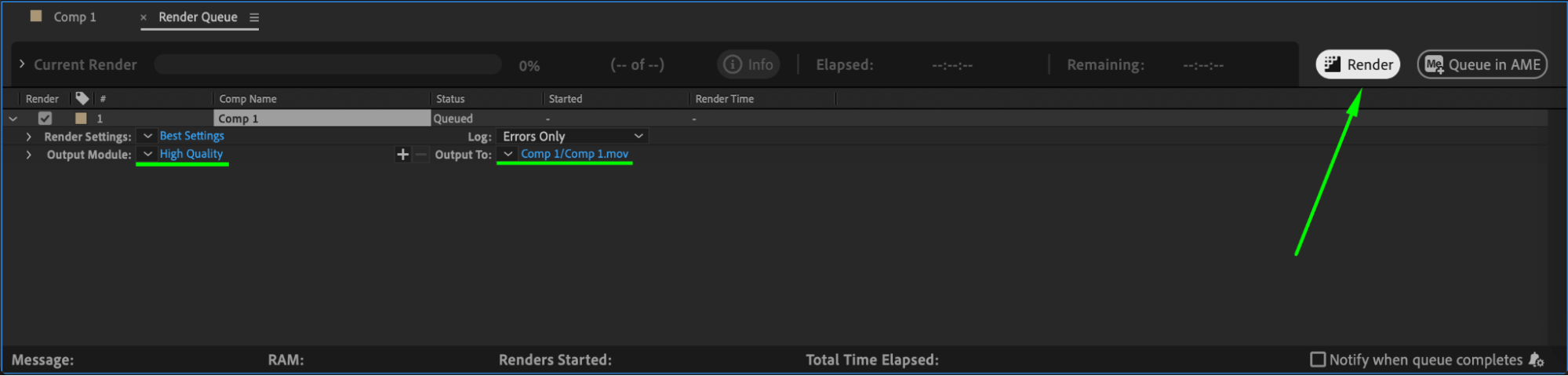 Conclusion
Conclusion
And there you have it! You’ve successfully created a split screen effect in After Effects. Now you can share your creation with the world and impress everyone with your newfound skills.
Remember to have fun, be creative, and don’t be afraid to try new techniques. With a little practice, you’ll be creating stunning split screen effects in no time. Happy editing!


