How to Design Customizable Templates in Adobe After Effects
Introduction
Creating customizable templates in Adobe After Effects is an essential skill that can streamline your video production process. Templates are pre-designed projects that allow you to reuse and edit elements, making it easier to create new content with a consistent style. In this guide, we’ll walk you through the process of designing your own templates, showing you how to make them flexible and easy to customize for future projects.
1.Prepare Your Project
Before you start creating a template, open Adobe After Effects and load the project that you want to save as a template. Organize all your layers, rename them clearly, and ensure your project is tidy. Proper organization is key to making your template easy to use and customize later on, especially if others will be using it. 2. Open the Essential Graphics Panel
2. Open the Essential Graphics Panel
Go to the top menu and navigate to Window > Essential Graphics to open the Essential Graphics panel. This panel allows you to set up the customizable elements in your project that users can modify later on, such as text, colors, and other key elements of your design.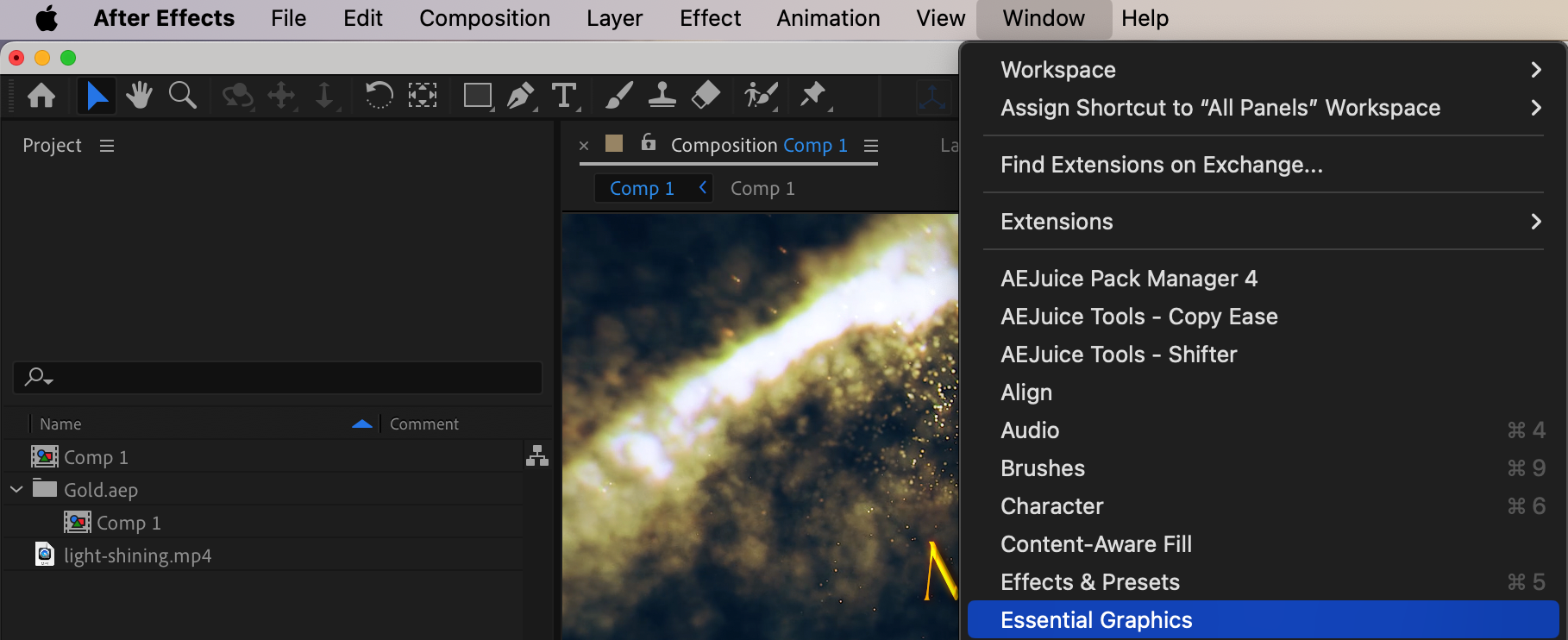 3. Select Your Composition
3. Select Your Composition
In the Essential Graphics panel, select the composition you want to use as the foundation of your template. Use the “Primary” dropdown menu to choose the correct composition. Then, give your template a descriptive name in the “Name” field. This will help you and others identify the template when it’s reused.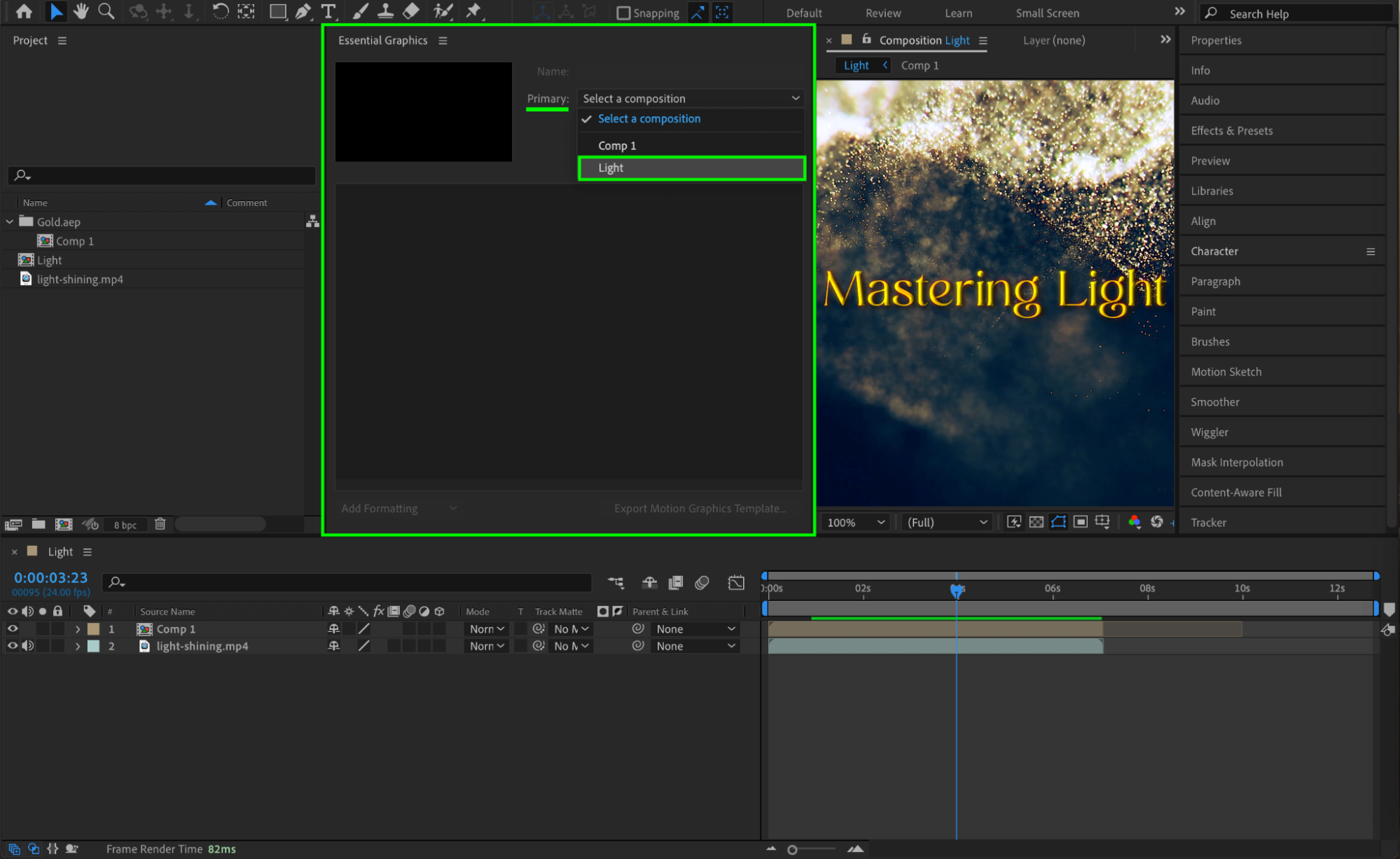
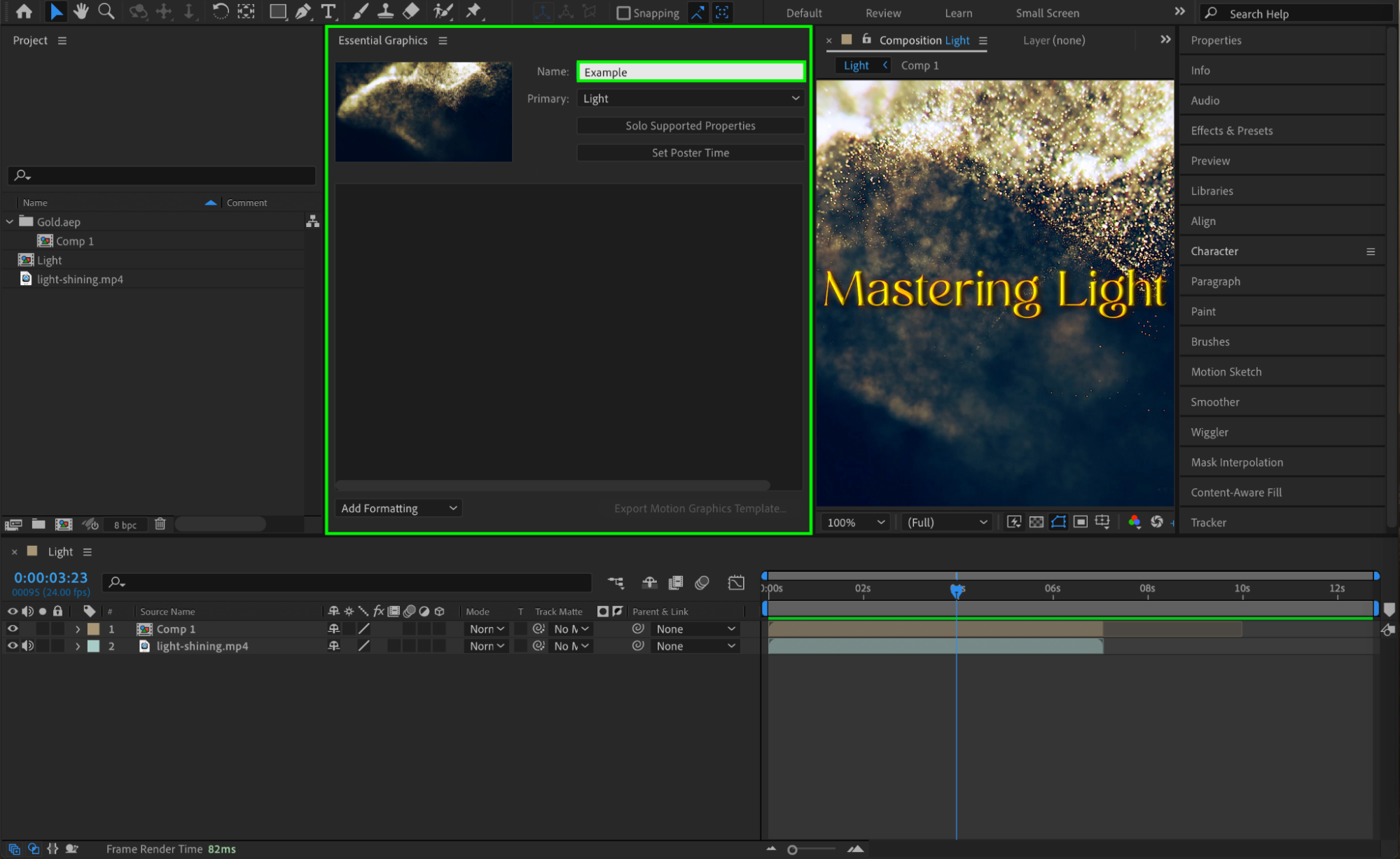 4. Choose Editable Properties
4. Choose Editable Properties
Now that your composition is selected, it’s time to define which elements in the template will be editable. Drag and drop the properties you want to be customizable, such as text, color controls, or slider values, from the timeline into the Essential Graphics panel. This will allow users of your template to easily adjust these properties without altering the core design.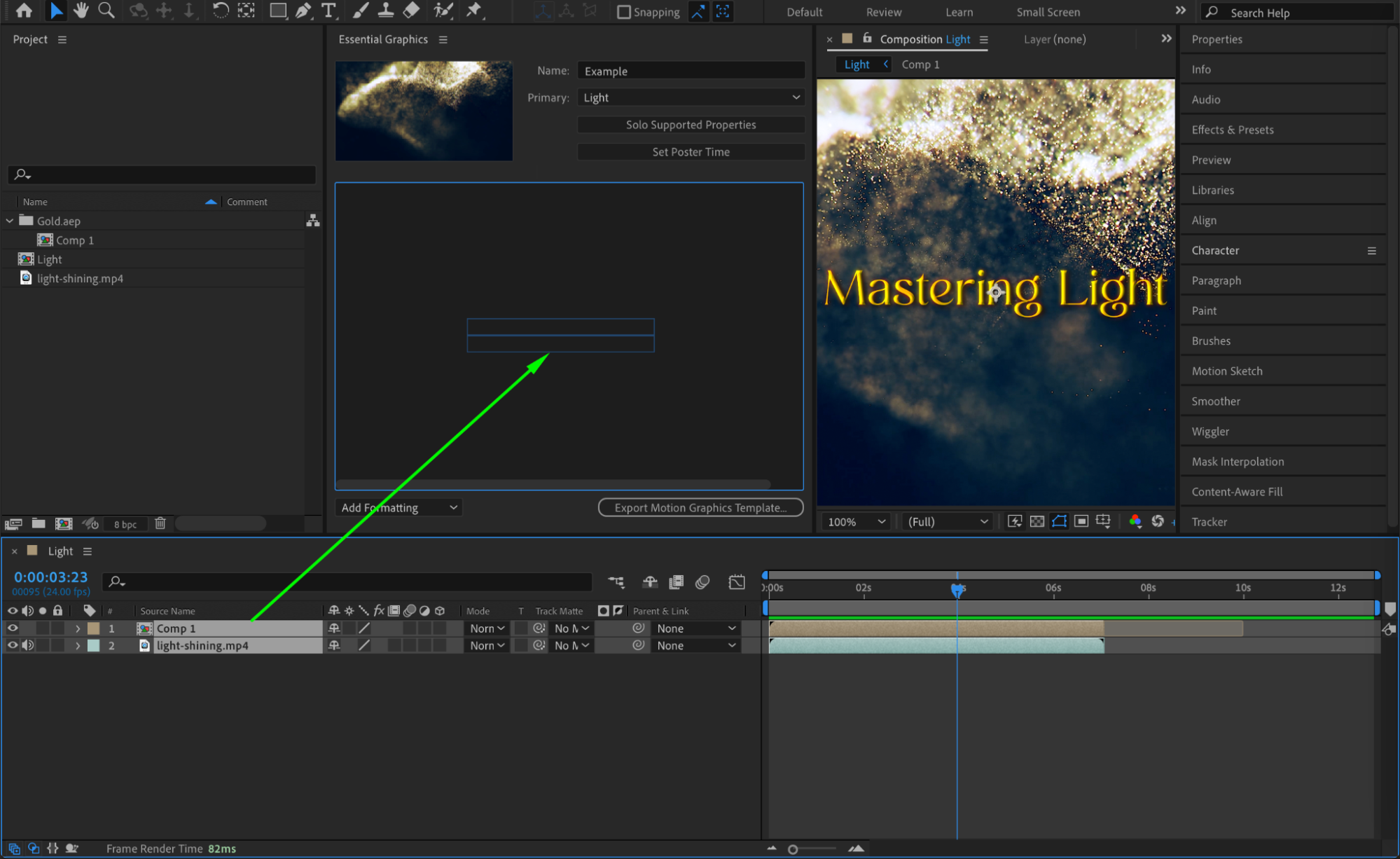 5. Export the Template
5. Export the Template
Once you’ve set up your customizable properties, it’s time to export the template. In the Essential Graphics panel, click on the Export Motion Graphics Template button. A progress bar will appear as After Effects processes your project and creates the template file. 6. Choose the Export Destination
6. Choose the Export Destination
After clicking the export button, a window will prompt you to choose where to save the template. You can save it to your local folder, a shared drive, or directly into Adobe Premiere Pro if you plan to use it there. Select your destination and click OK.
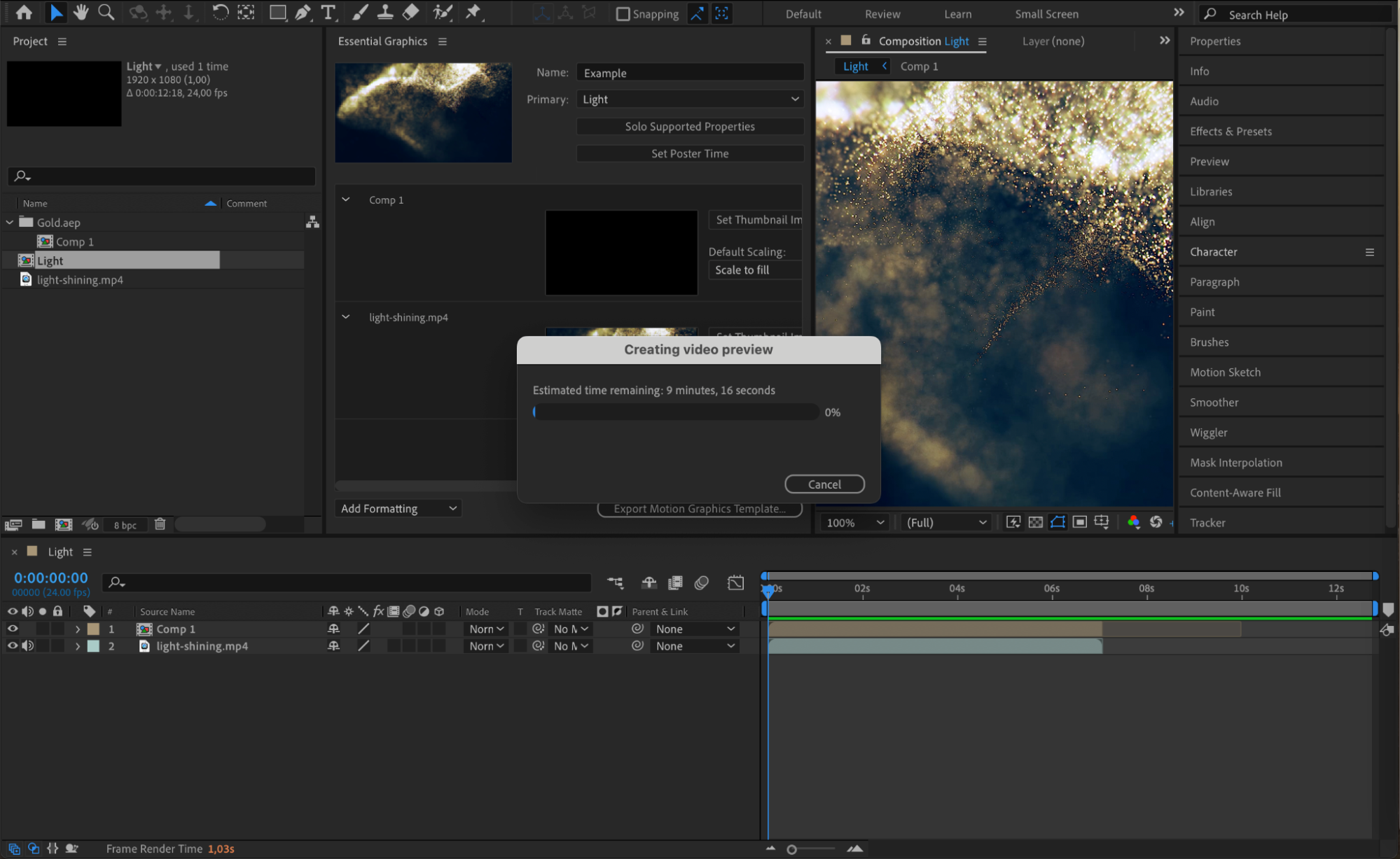 7. Check the File Format
7. Check the File Format
Get 10% off when you subscribe to our newsletter

Your exported template will be saved in the .mogrt (Motion Graphics Template) format. This file type is compatible with both After Effects and Adobe Premiere Pro, allowing for easy integration and reuse across multiple video projects. Check the exported file to ensure it’s saved correctly.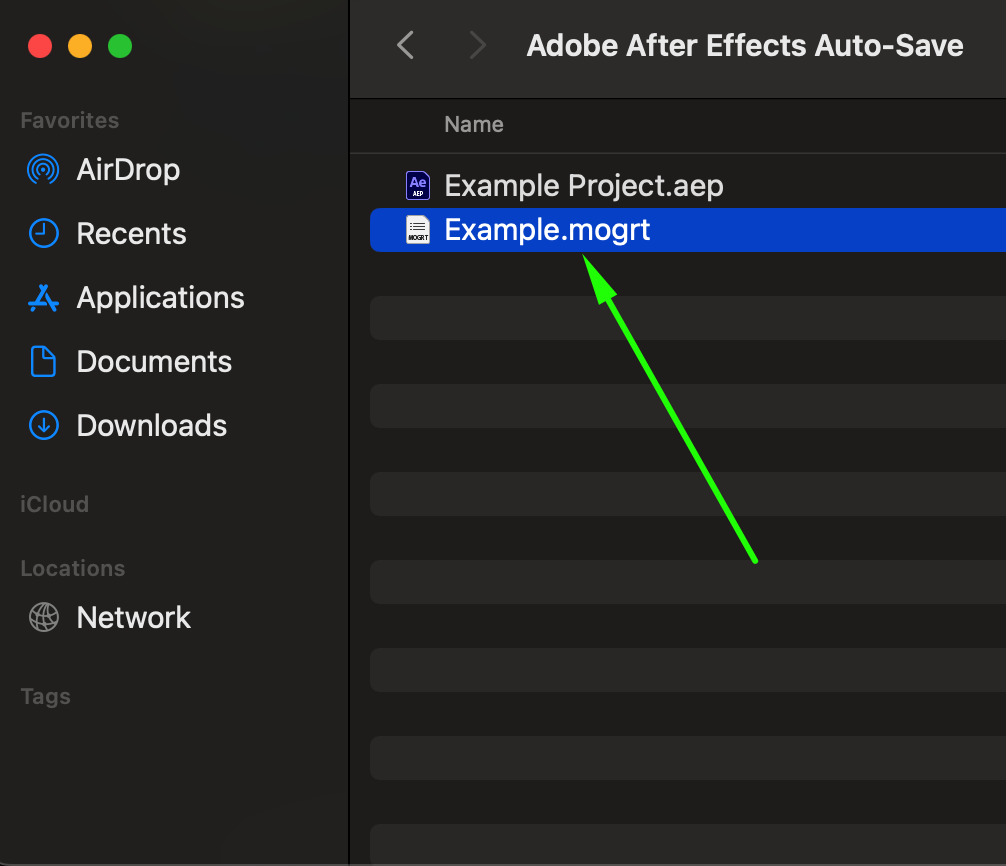
Conclusion
By following these steps, you’ll be able to create powerful, reusable templates in Adobe After Effects that not only save time but also elevate the professionalism of your video content. These templates will help you maintain consistency across projects while giving you or your team the flexibility to customize as needed. Start creating your own templates today and unlock the full potential of After Effects!


