Mastering Animation in After Effects: A Step-by-Step Guide
Introduction to Creating Animations in After Effects
Welcome! Are you ready to create stunning animations using Adobe After Effects? Whether you’re a beginner or an experienced designer, this guide will walk you through the steps of making dynamic animations. After Effects is a powerful tool that lets you breathe life into your designs with a wide array of animation features, including keyframe animation, motion graphics presets, and custom effects.
We’ll explore the fundamentals of animation, such as timing, motion principles, and how to use After Effects’ intuitive interface to design smooth and visually appealing animations. By the end, you’ll be ready to create engaging content that captures your audience’s attention.
Step 1: Create a New Composition
The first step is to set up your project by creating a new composition. Go to Composition > New Composition, then adjust the settings for resolution, frame rate, and duration to match the needs of your project. This composition will serve as the canvas where you’ll design and animate your elements. Make sure to select the right resolution – 1920×1080 for HD is a standard choice.
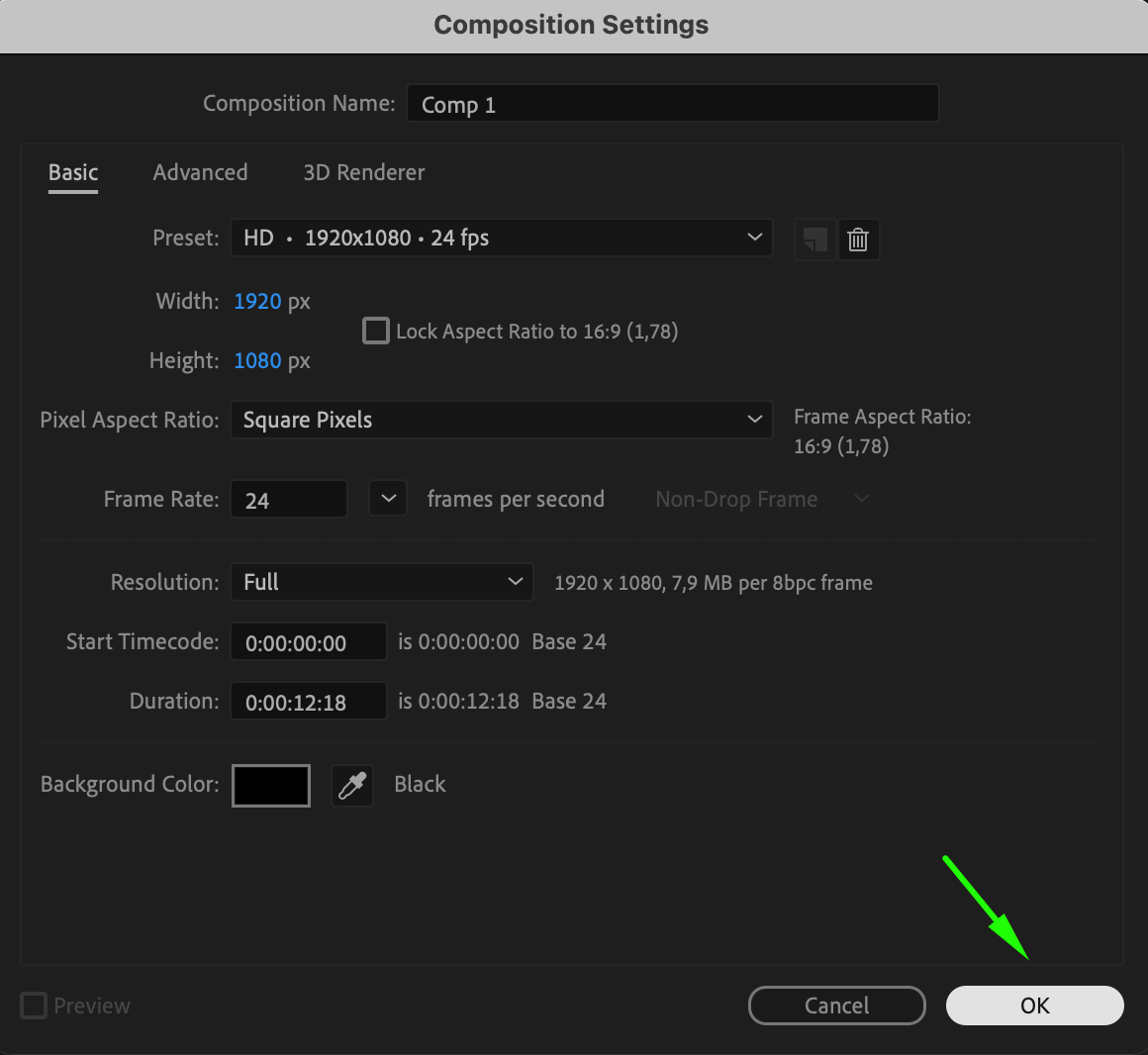 Step 2: Import Your Assets
Step 2: Import Your Assets
Once your composition is ready, import the file you want to animate by selecting File > Import > File. You can bring in images, videos, logos, or vector graphics. Drag and drop these files onto your timeline to begin working with them. Organize them into layers for better control and visibility.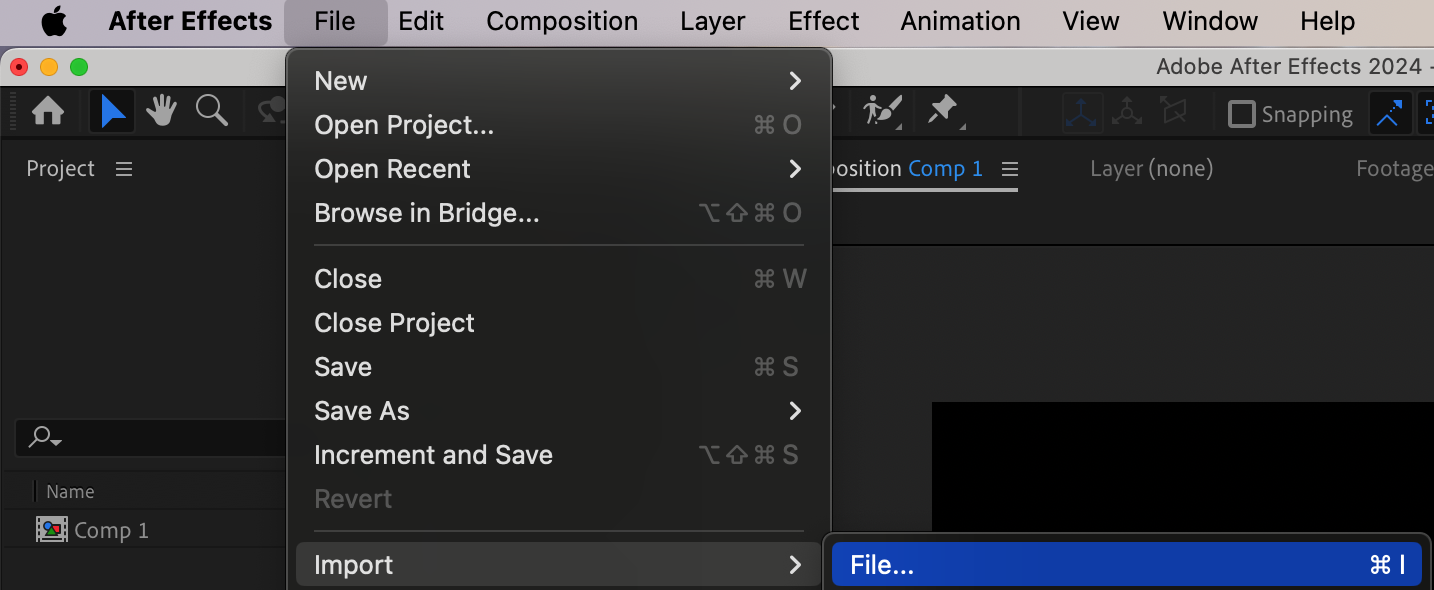
 Step 3: Position Your Layer Using Transform Properties
Step 3: Position Your Layer Using Transform Properties
Now that your files are on the timeline, use the Transform properties to position your layers within the composition. You can modify the Position, Scale, Rotation, and Opacity properties to ensure your elements are correctly placed and sized. Adjust these settings in the timeline panel to set the foundation for animation. Step 4: Apply Effects Like Keylight to Remove Background
Step 4: Apply Effects Like Keylight to Remove Background
Get 10% off when you subscribe to our newsletter

If you’re working with footage that has a green screen or an unwanted background, use the Keylight effect. Go to Effects > Keying > Keylight, then use the eyedropper tool to select the background color to remove. This technique is especially useful for isolating subjects and integrating them into other animations or backgrounds.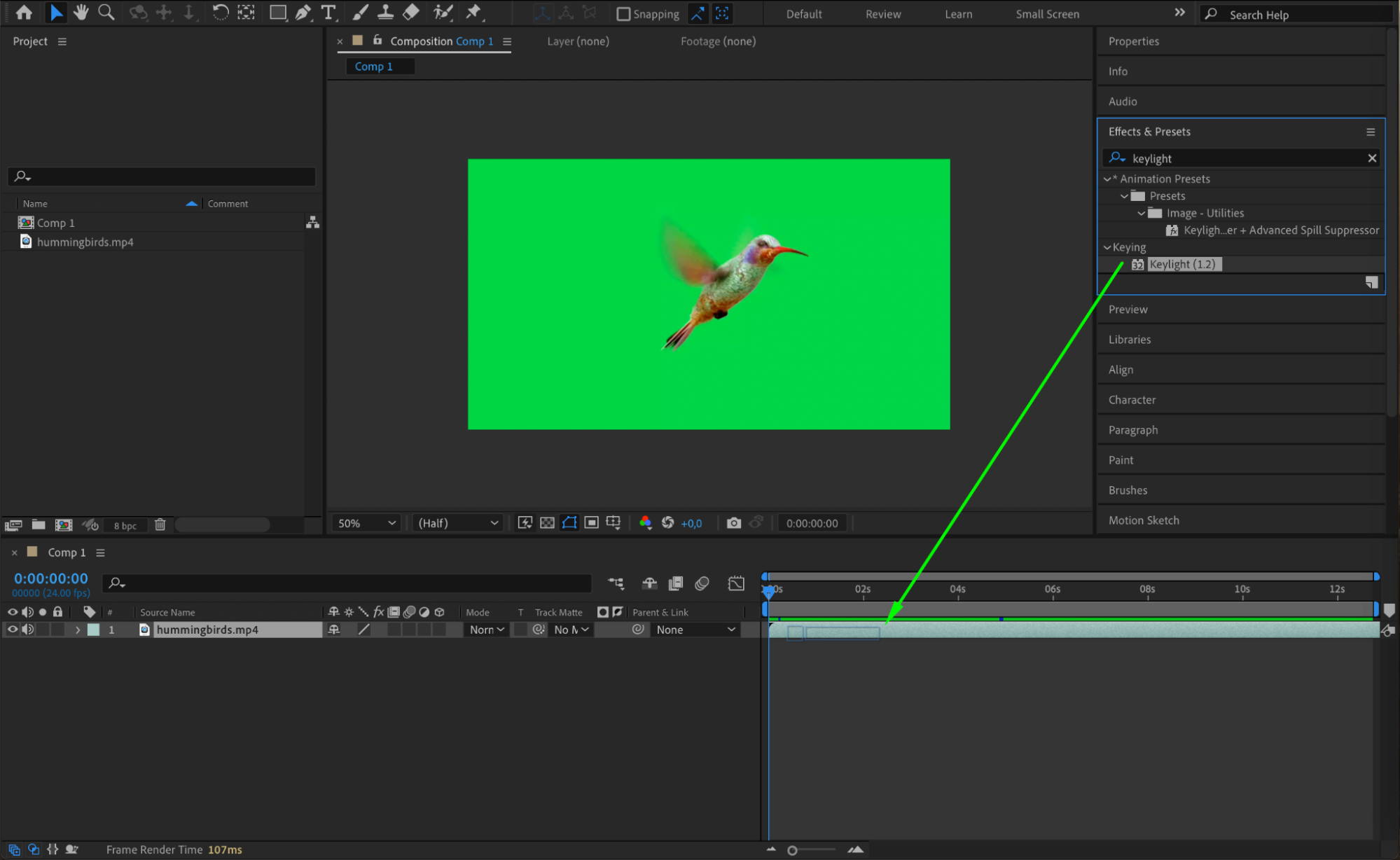
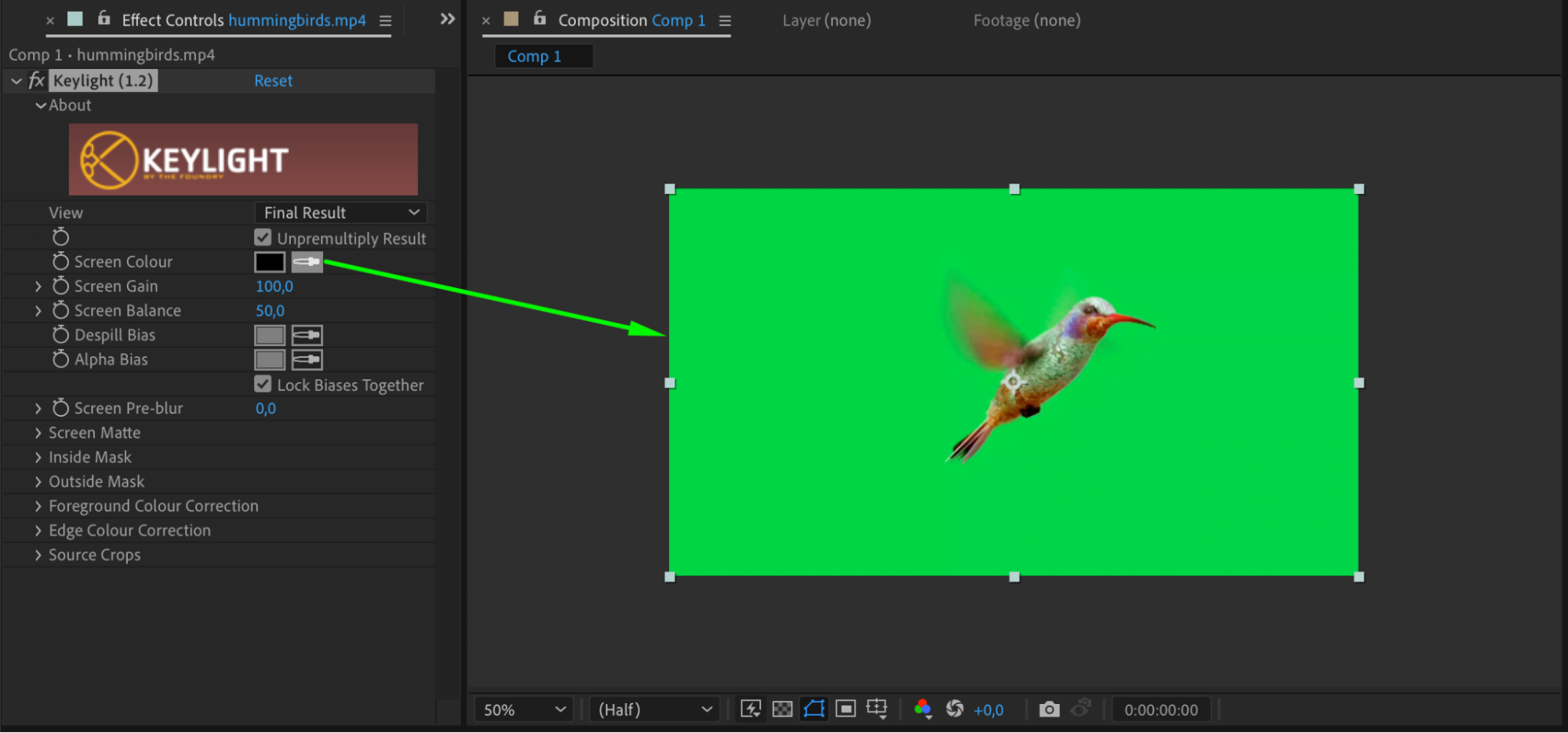
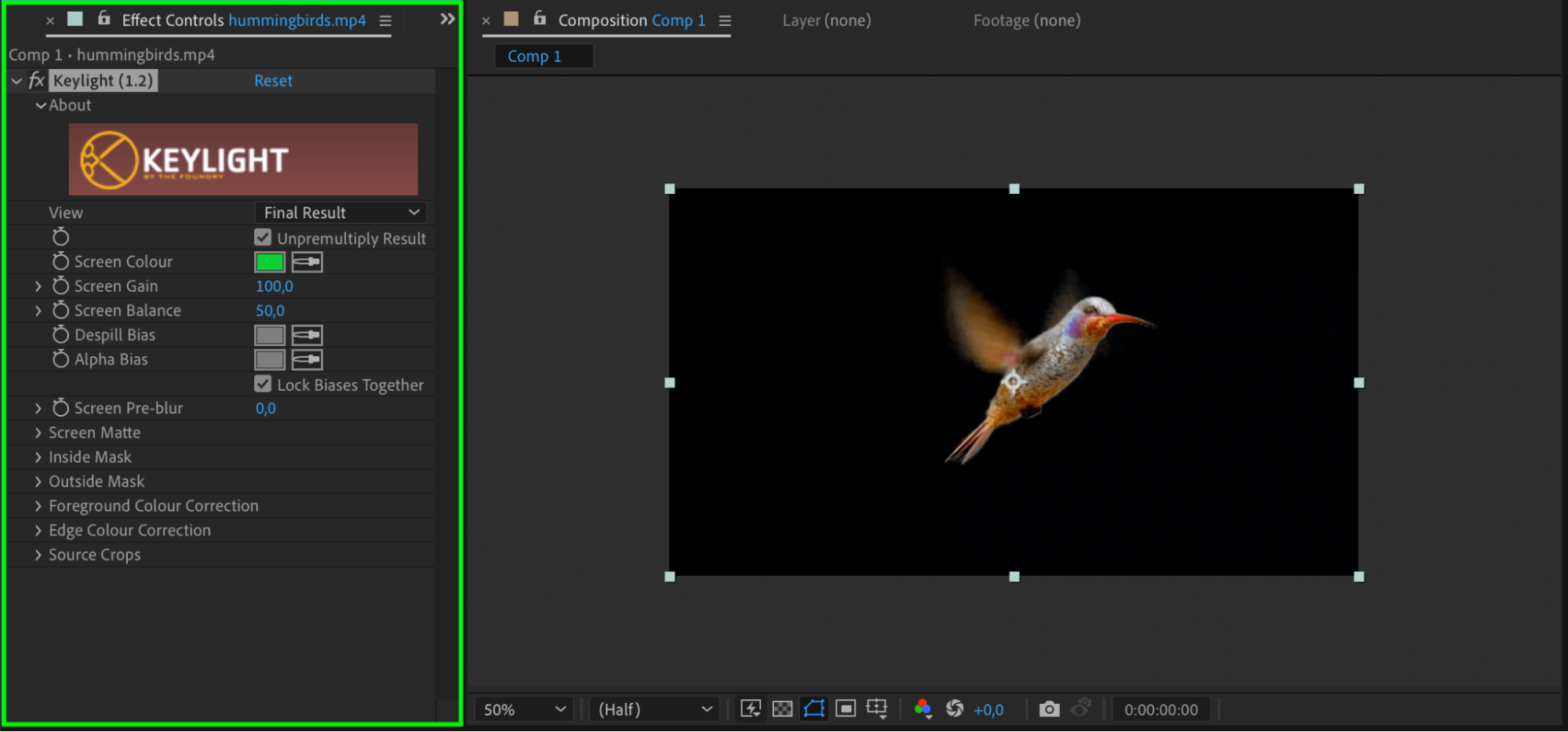 Step 5: Animate Using Keyframes
Step 5: Animate Using Keyframes
Keyframe animation is the heart of After Effects. To start animating, click the stopwatch icon next to the property you want to animate – such as Position or Scale. Move the Current Time Indicator (CTI) forward in the timeline, change the property value, and After Effects will automatically create a smooth animation between the keyframes. Repeat this process to animate multiple properties and layers, building up your animation frame by frame.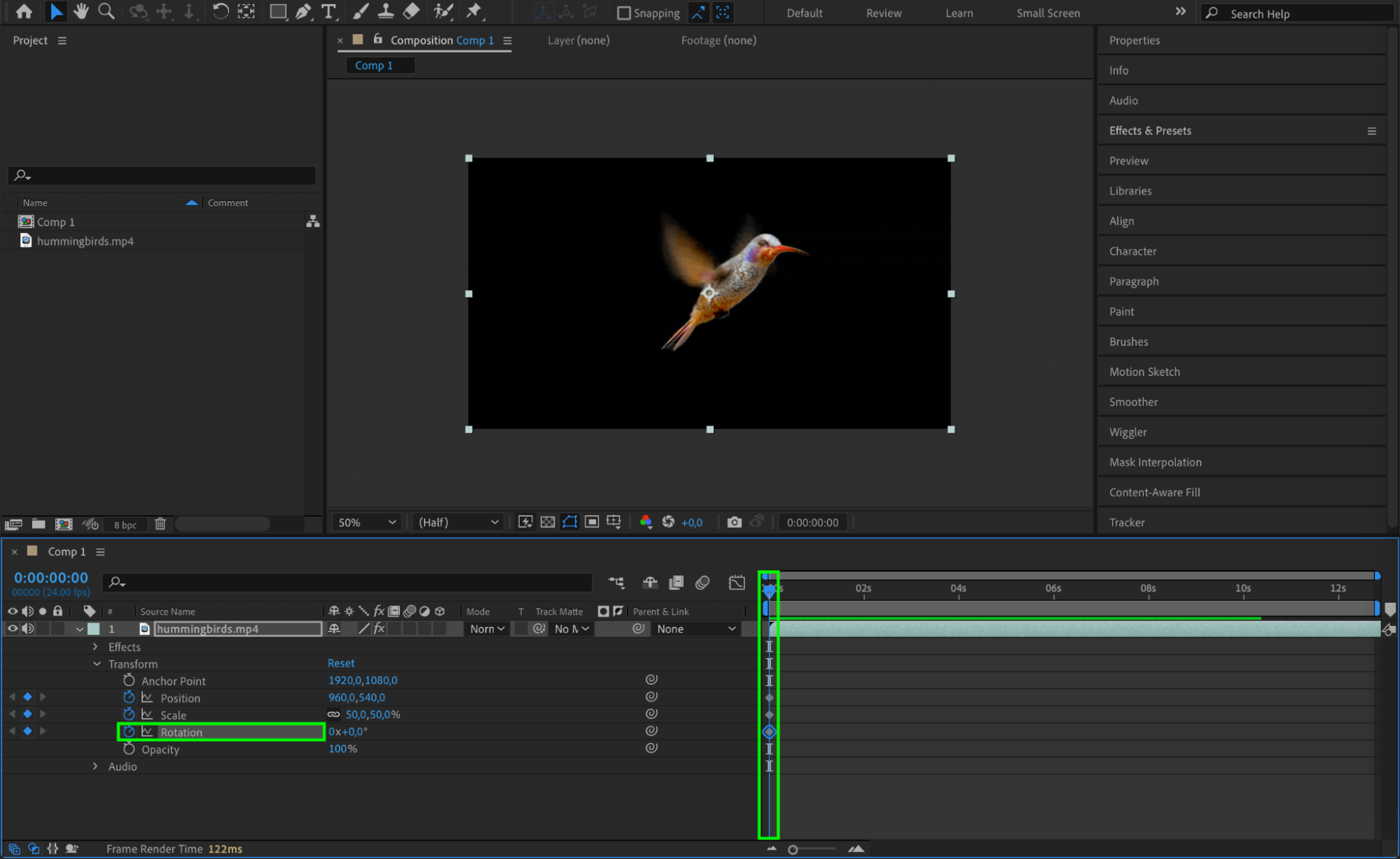
 Step 6: Fine-Tune with the Graph Editor
Step 6: Fine-Tune with the Graph Editor
For smoother and more precise animations, use the Graph Editor. This tool allows you to adjust the speed and acceleration of your animations, giving you finer control over motion. Select your keyframes, then open the Graph Editor to modify the motion curves for better timing and spacing, ensuring your animation flows naturally.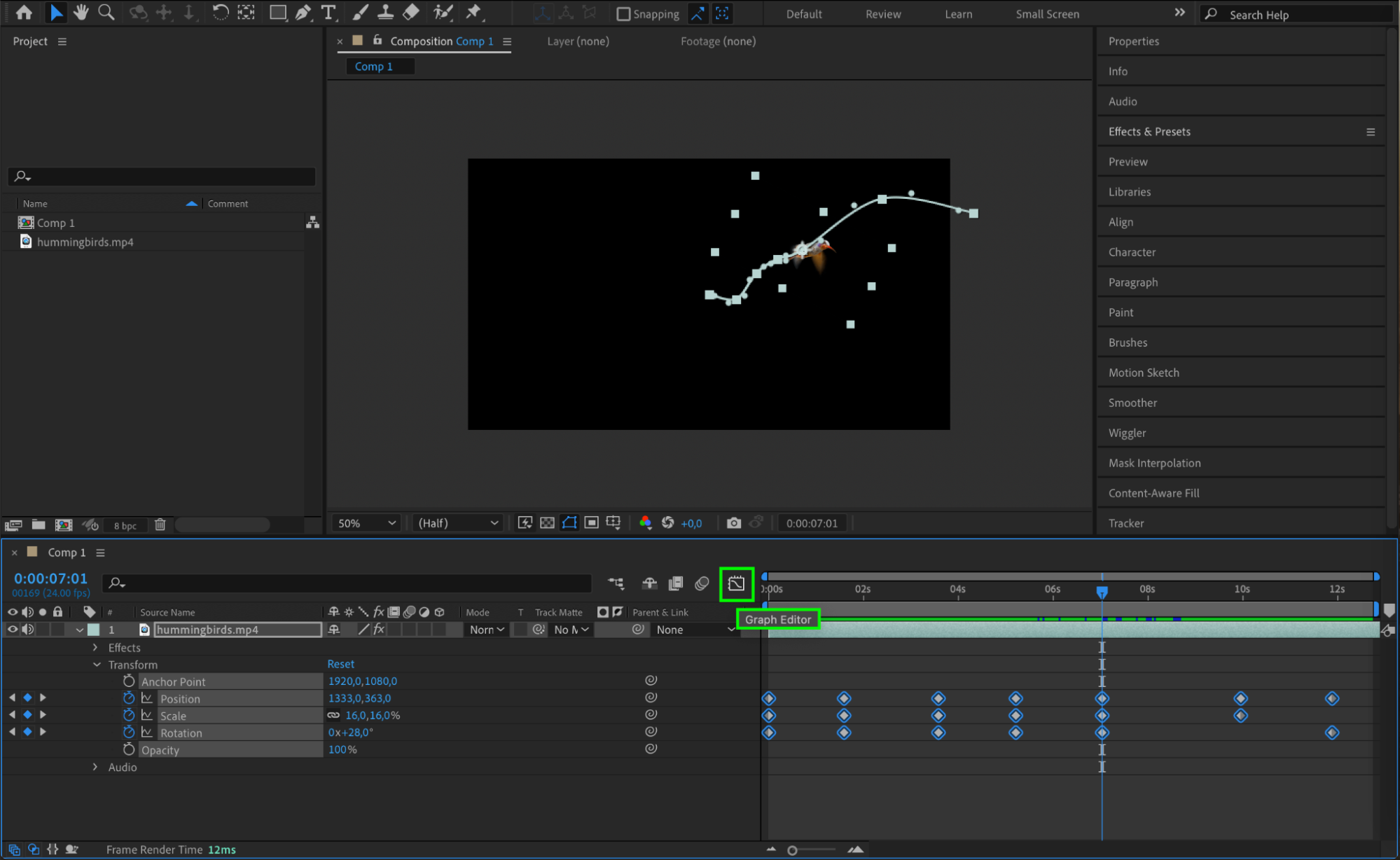
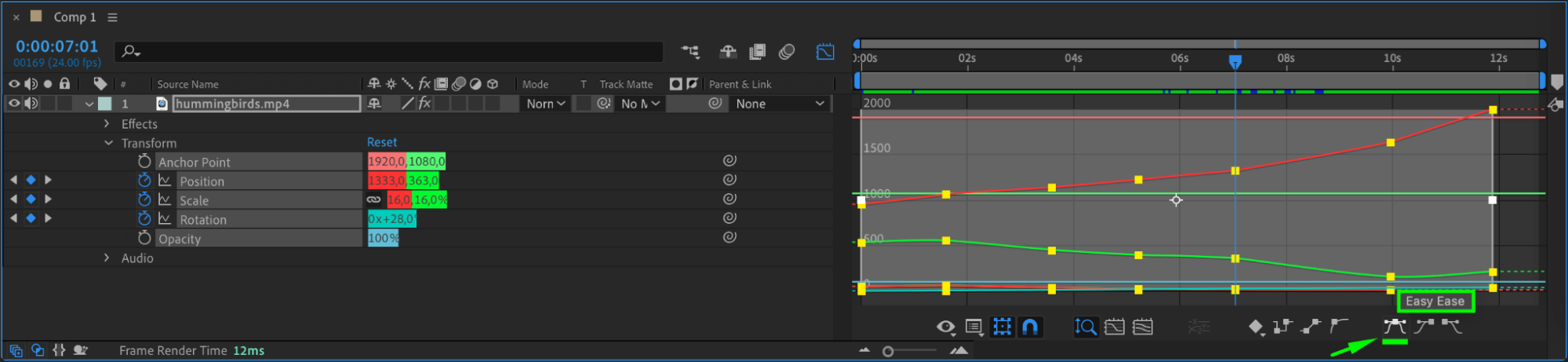
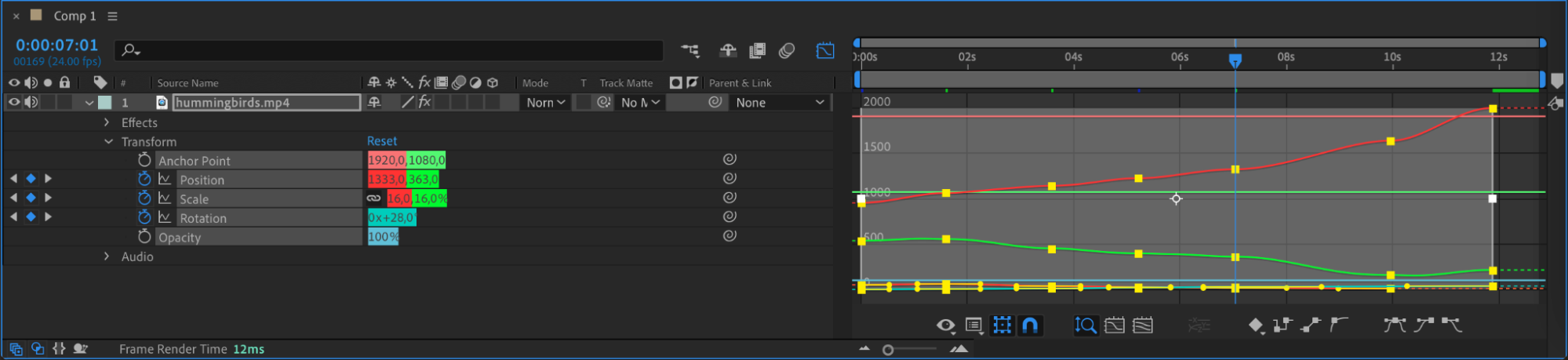 Step 7: Add Motion Blur for Realism
Step 7: Add Motion Blur for Realism
To make your animations feel more dynamic and realistic, apply motion blur. After Effects includes a built-in motion blur effect, which you can activate by enabling the CC Force Motion Blur in the Effects panel. This feature softens fast-moving elements, adding a sense of speed and smoothness to your animation.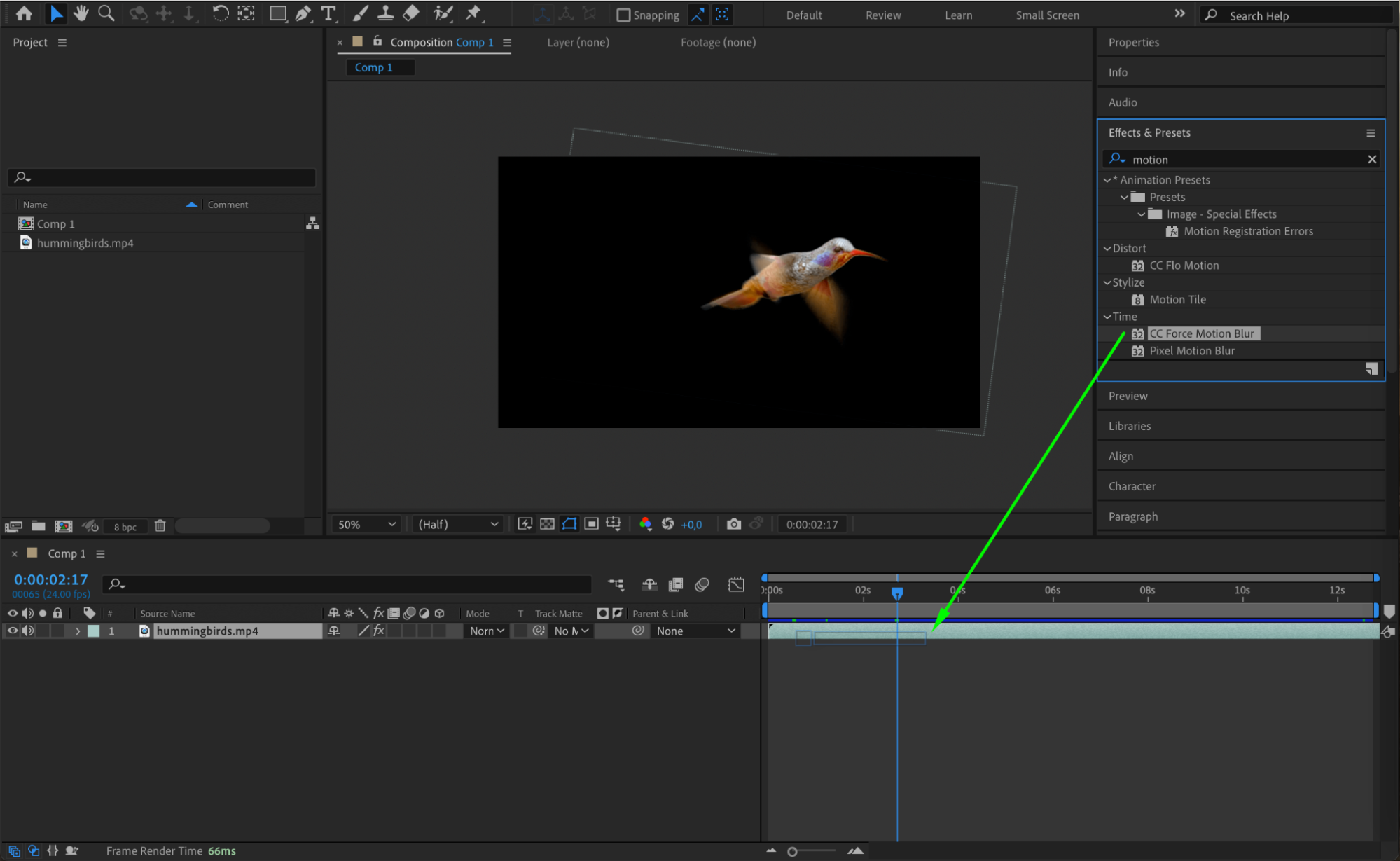
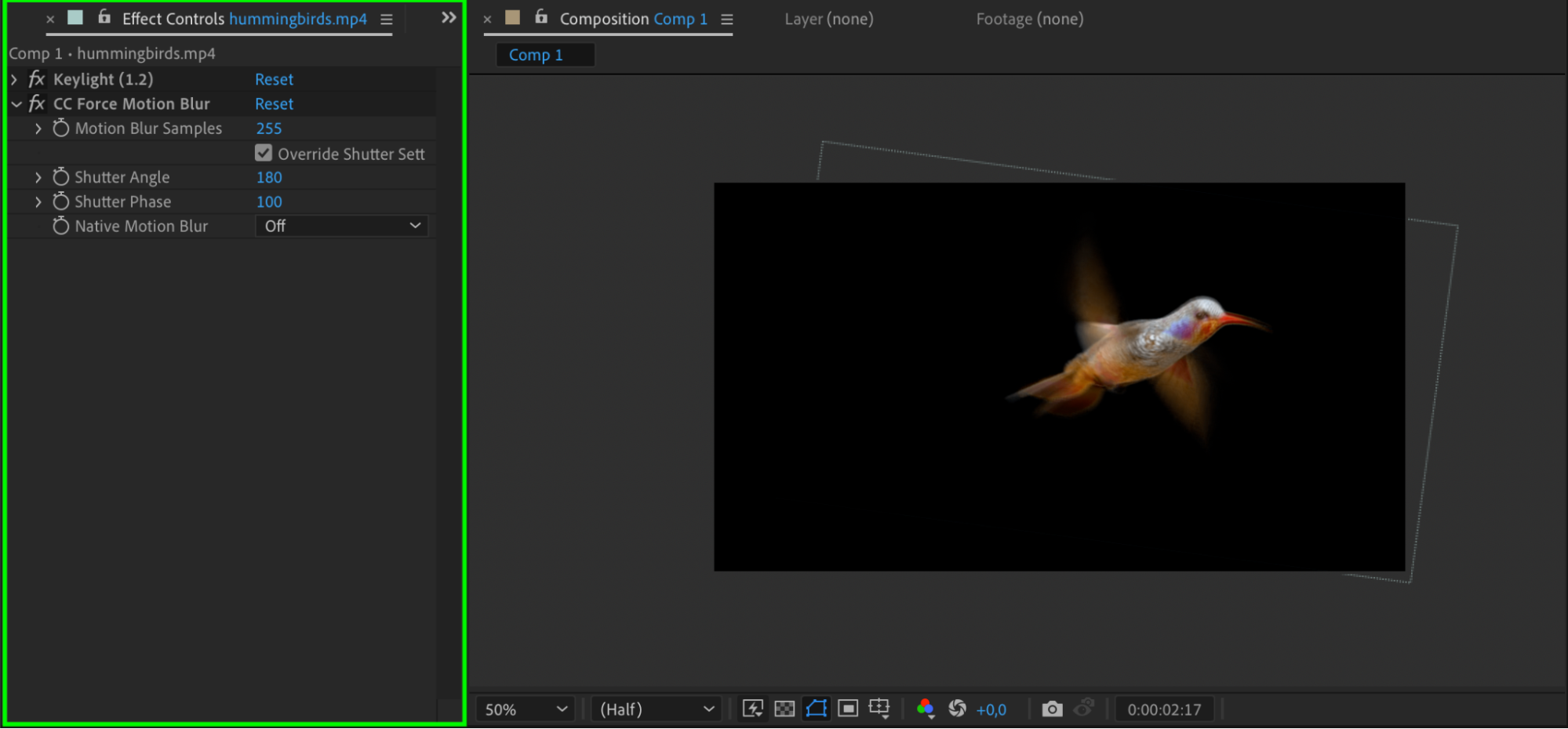 Step 8: Import a Background
Step 8: Import a Background
To complete your animation, import a background image or video. This could be a static image or another animated layer that complements your foreground elements. Once imported, drag it onto your timeline and position it beneath your animated layers. Ensure it blends well with your animation to create a cohesive scene.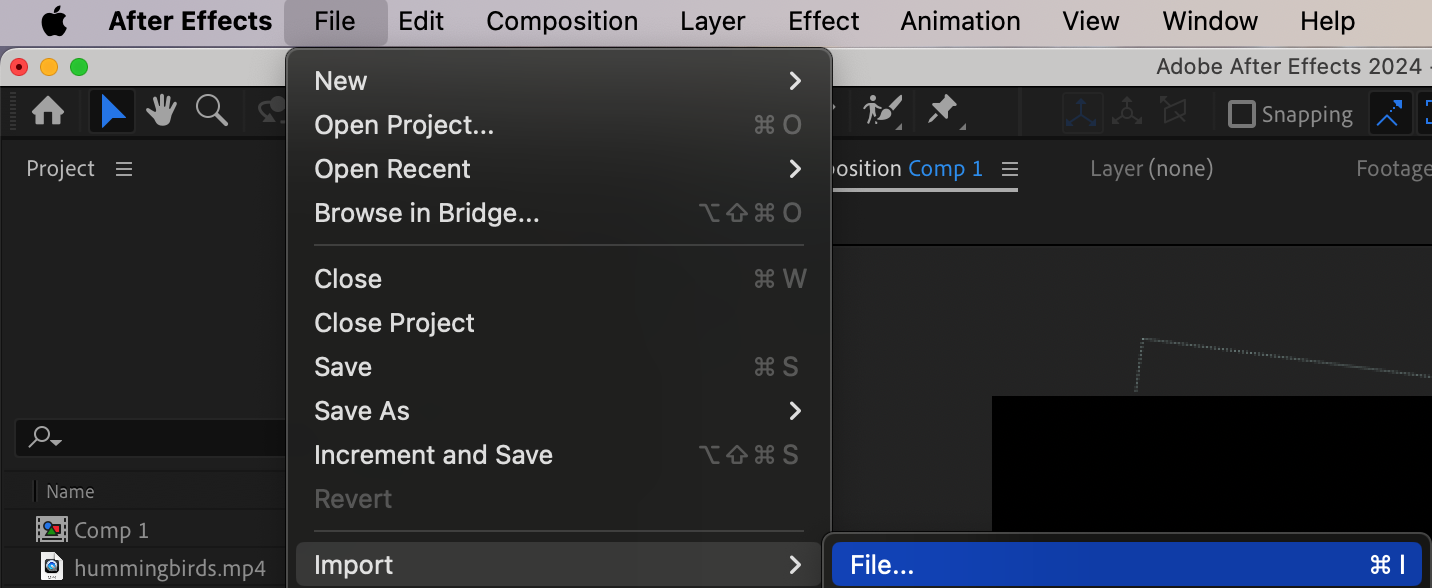
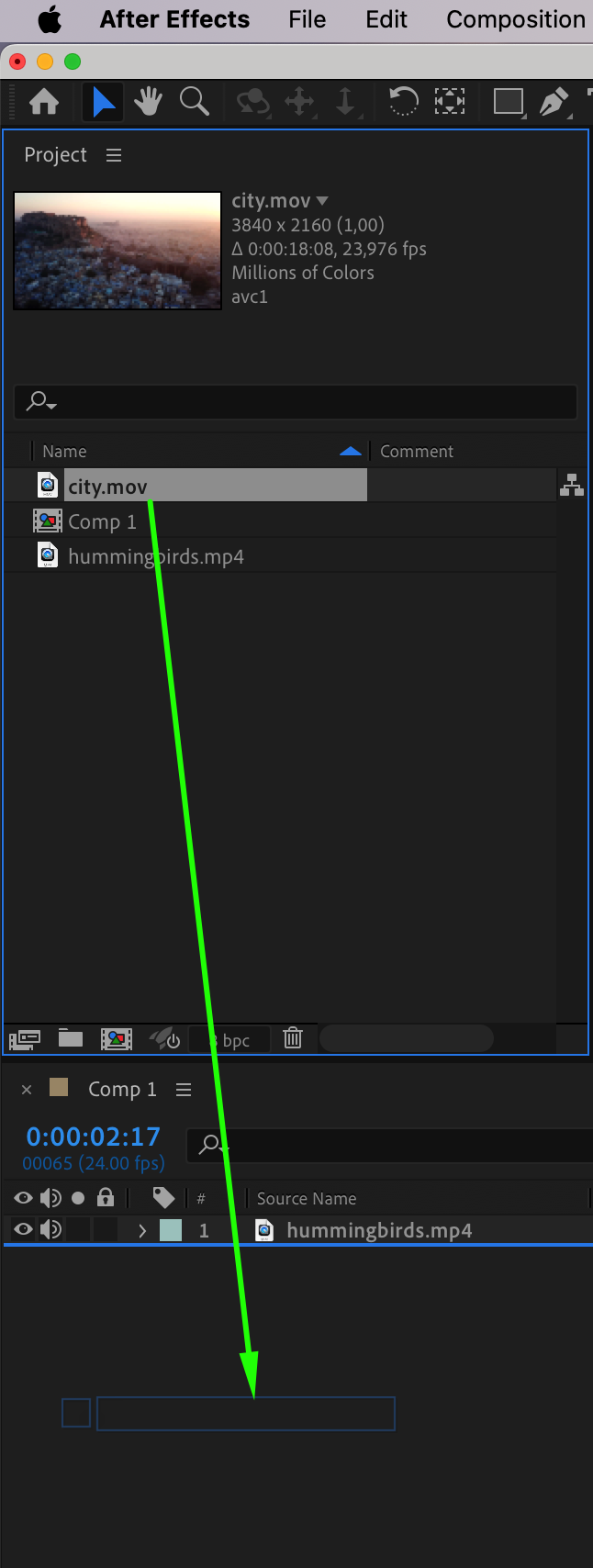
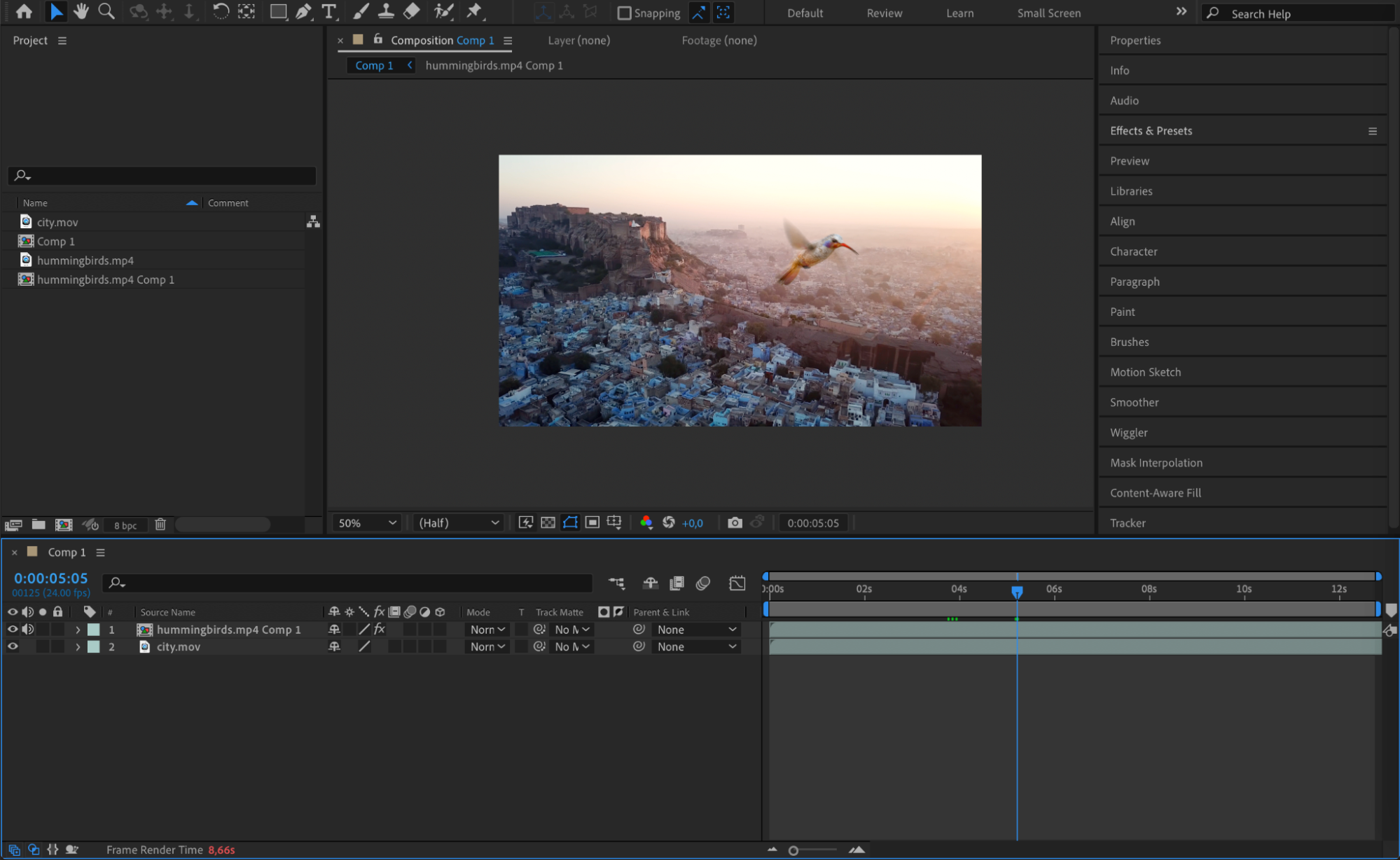 Step 9: Preview Your Animation
Step 9: Preview Your Animation
Before finalizing your project, preview the animation to check for timing, smoothness, and any necessary adjustments. Press the Spacebar to play the preview. This step ensures your animation runs as expected before rendering.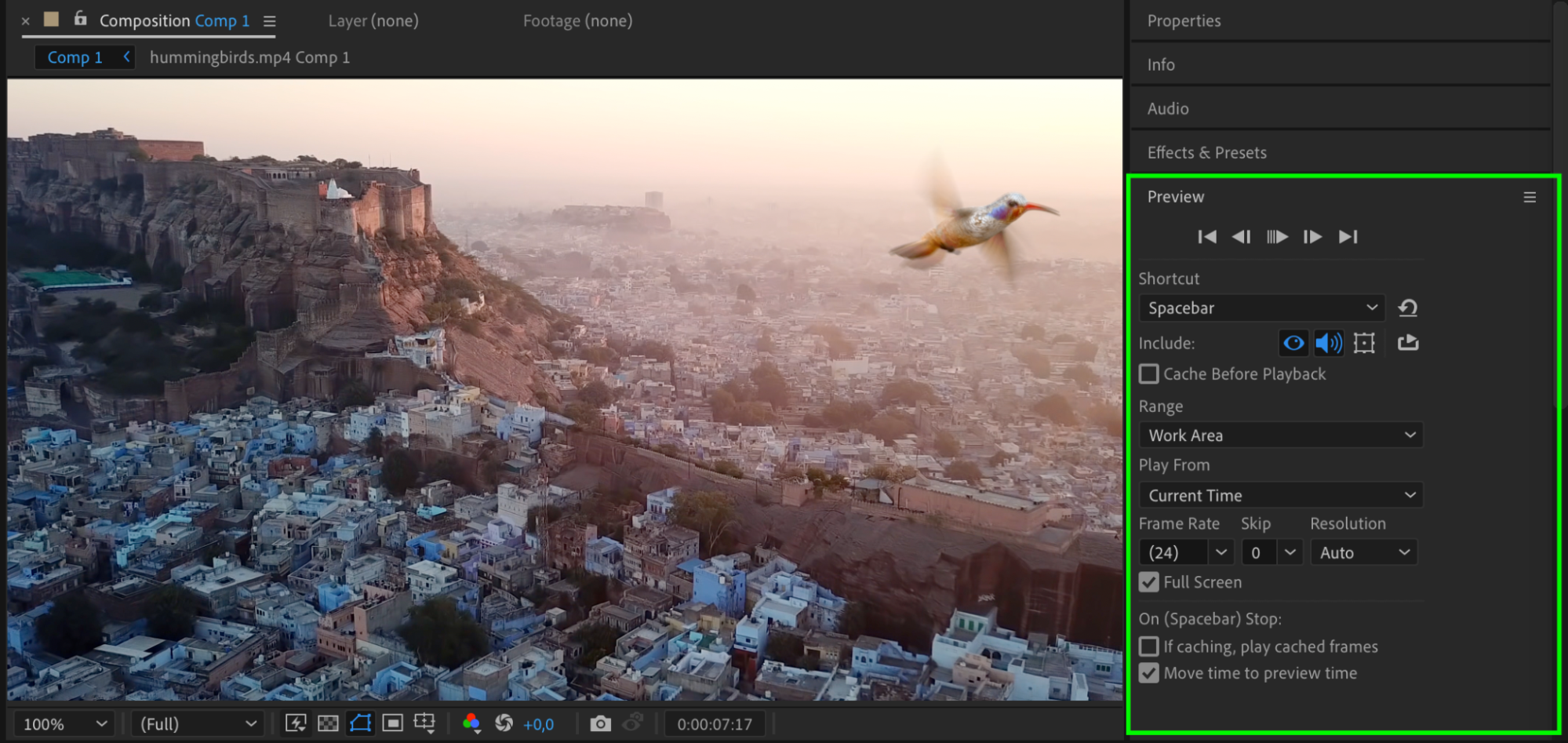 Conclusion
Conclusion
By following these steps, you’ll be well on your way to mastering animations in After Effects. From creating keyframes to fine-tuning motion curves and applying effects, the process may seem complex at first, but with practice, you’ll create smooth, professional-looking animations. In the upcoming sections, we’ll explore more advanced techniques to further enhance your animations and bring your creative vision to life. Now, dive into the world of After Effects and start animating with confidence!


