A Comprehensive Guide to Downloading and Installing Effects in After Effects
Introduction: Why Download Additional Effects for After Effects?
After Effects offers a wide array of built-in effects, but adding third-party effects can elevate your creative potential. Whether you’re looking for advanced transitions, color grading tools, or unique visual effects, downloading and installing additional effects can help bring your vision to life. This guide will walk you through the process step by step.
Get 10% off when you subscribe to our newsletter

Step 1: Close Any Open After Effects Projects
Before installing new effects, it’s essential to close After Effects to prevent conflicts. Finish and save all active projects, then quit the application. On macOS, go to After Effects > Quit After Effects, and on Windows, close the application using the X button or via the Task Manager. This ensures a clean installation process.
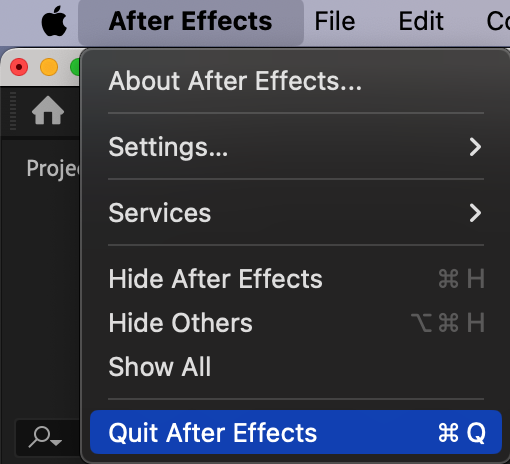
Step 2: Identify the Effects You Need
Think about the type of effect you need for your project. Are you looking for seamless transitions, color correction tools, or advanced 3D plugins? Research available effects and read reviews or tutorials to choose one that fits your project requirements. Knowing what you need will save time and help you find the most suitable options.
Step 3: Download the Effect Files
Visit trusted sources like Adobe Exchange, the plugin developer’s official website, or reputable third-party marketplaces.
Check Compatibility: Ensure the effect or plugin is compatible with your version of After Effects and your operating system.
Download the Files: Purchase or download the installation files. If it’s a paid plugin, ensure you receive a license key or activation file.
Organize: Save the downloaded files in an accessible folder on your computer. Keeping things organized simplifies installation.
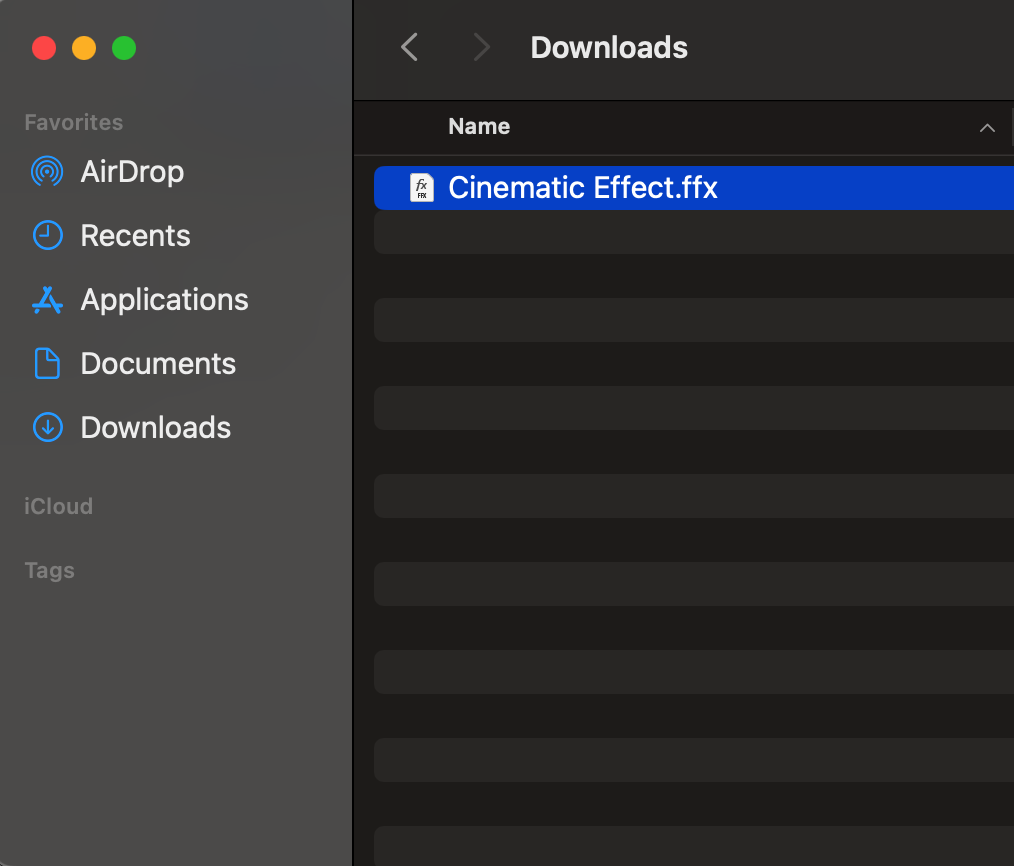
Step 4: Install the Effect
Place the .ffx files in the Presets folder:
On Windows: Documents\Adobe\After Effects\Presets
On macOS: Applications/Adobe After Effects/Presets

Step 5: Restart After Effects
After installing the files, reopen After Effects. The software will automatically load the new effects during startup. To verify the installation, open the Effects & Presets panel, typically found on the right side of the interface. Look for your newly added effects in the appropriate category.
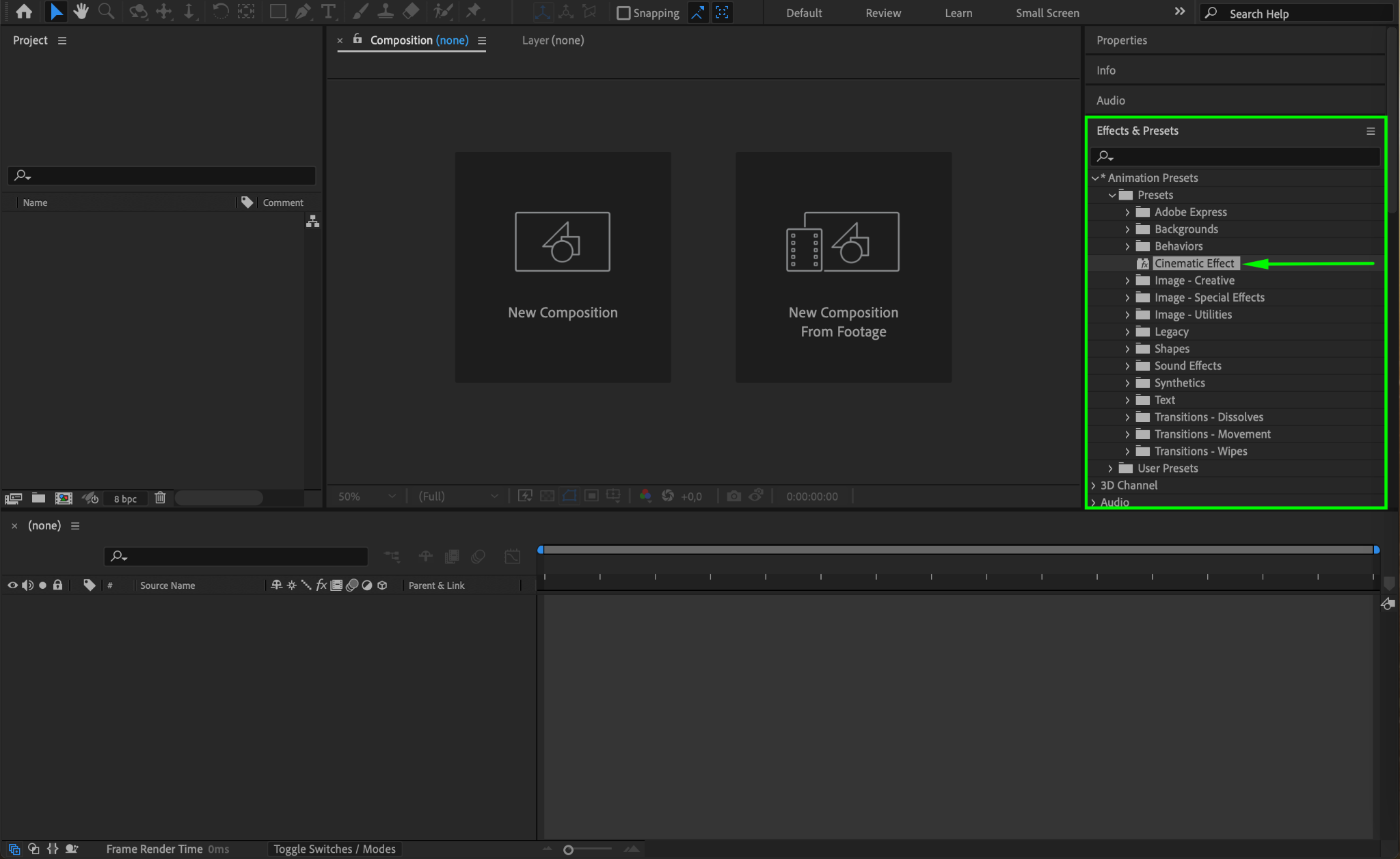
Step 6: Test and Apply the Effect
To use the effect, drag it from the Effects & Presets panel onto a layer in your composition. Open the Effect Controls panel to adjust its parameters and fine-tune the settings for your specific needs. Test different options to achieve the desired look, and use the Preview feature to see the animation in action.
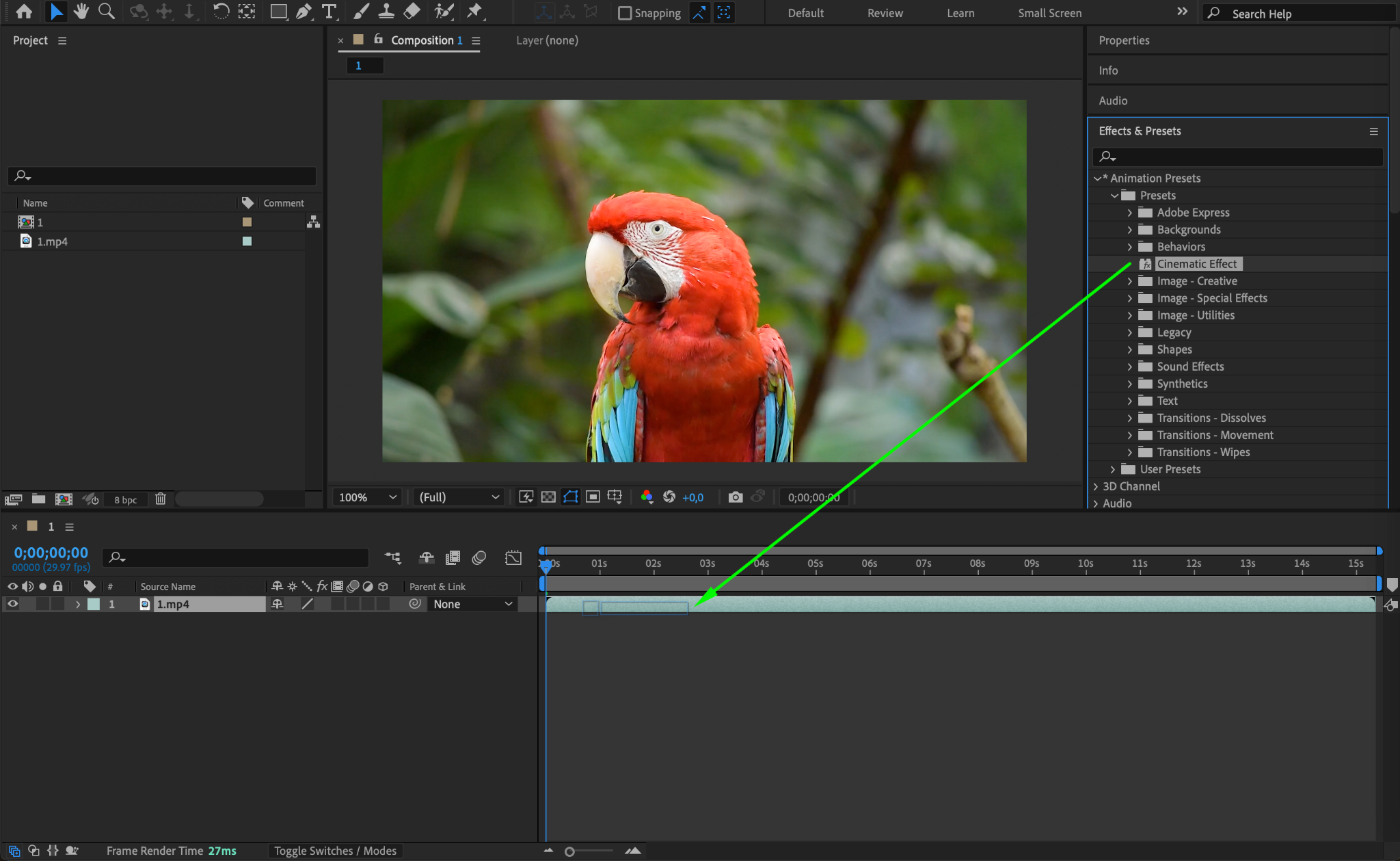
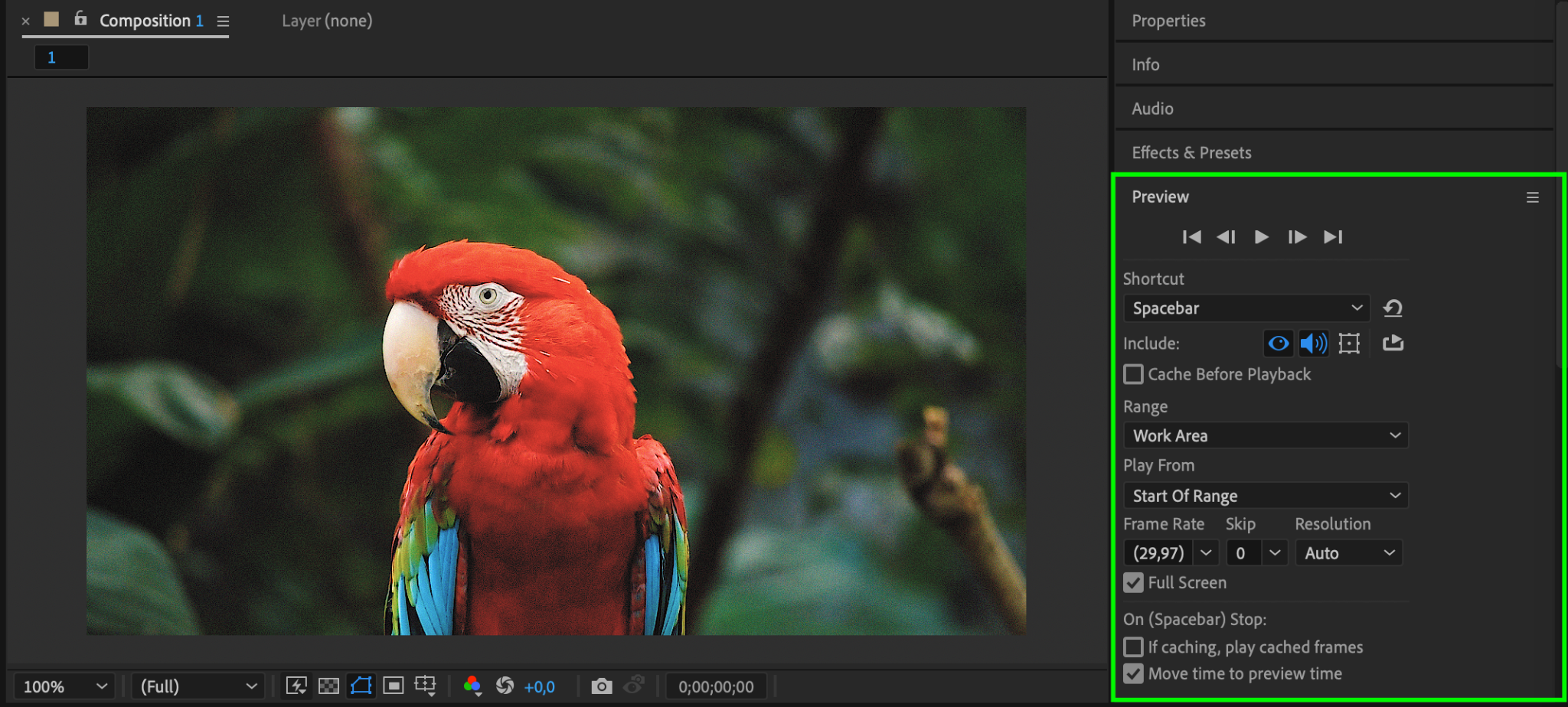
Step 7: Keep Plugins Updated
Regularly update your effects to maintain compatibility with new versions of After Effects. Visit the developer’s website or plugin marketplace to download updates or patches. Removing outdated effects can improve performance and prevent crashes.
Conclusion
Installing additional effects in After Effects is a simple yet powerful way to elevate your projects. By expanding your toolkit with third-party effects, you can create dynamic, professional-grade motion graphics. Follow these steps to streamline your workflow and unlock new creative possibilities.


