Drawing a Line in After Effects: The Ultimate Guide
Introduction: Unleashing Creativity: A Comprehensive Tutorial for Line Drawing in After Effects
In this step-by-step tutorial, we’ll walk you through the process of drawing a line in After Effects, from setting up your composition to applying the stroke effect and customizing its properties. Whether you’re a beginner starting with After Effects or an experienced user looking to expand your repertoire, this guide will provide you with all the knowledge and techniques you need to master line drawing in this powerful software.
Get 10% off when you subscribe to our newsletter

So, get ready to unleash your creativity and elevate your motion graphics to the next level. Let’s dive into the world of line drawing in After Effects!
Tips for Drawing Lines in After Effects
Drawing a line in After Effects may seem straightforward, but a few tips and tricks can make your workflow smoother and your lines more precise. Here are some handy pieces of advice to keep in mind:
1. Create a new composition: open After Effects and select ‘New Composition’ from the ‘Composition’ menu. Set the composition properties according to your preferences (duration, frame rate, width, and height).
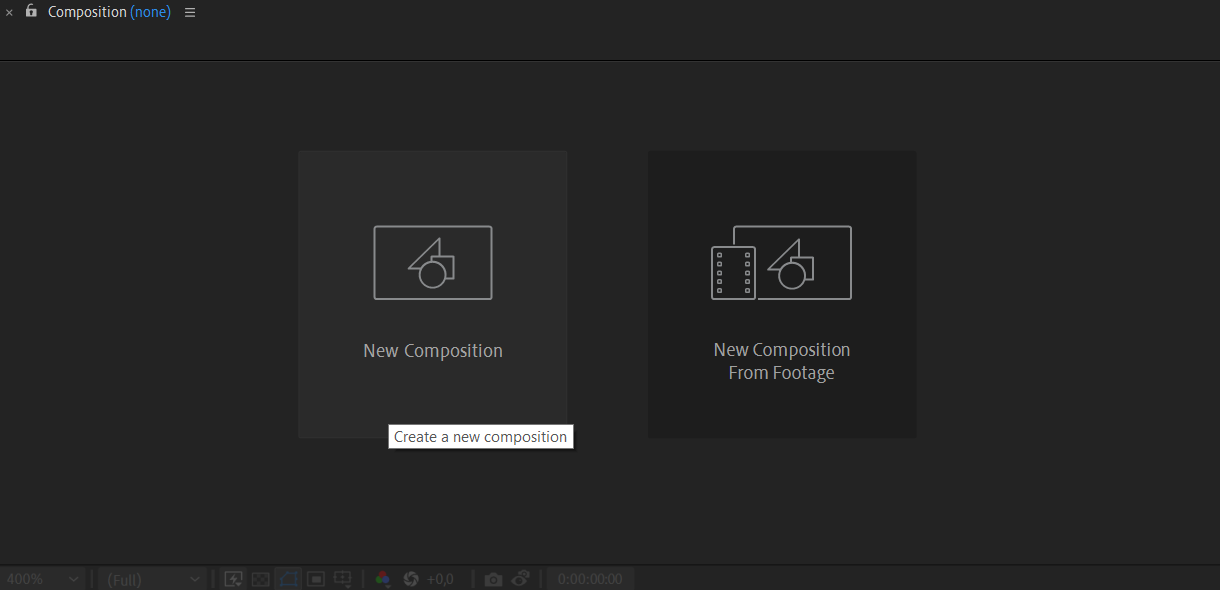
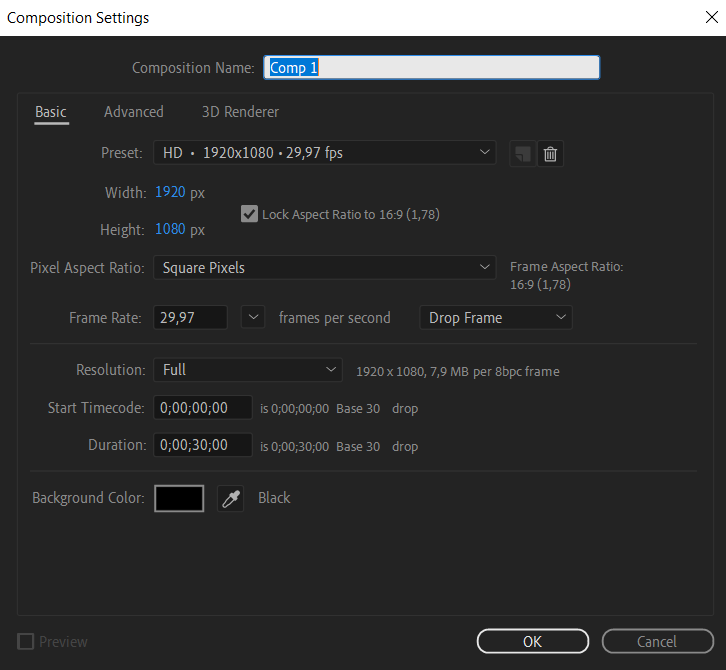
2. Start with the Pen Tool: After Effects provides the Pen Tool as the primary tool for creating shapes and lines. Select the Pen Tool (G) from the toolbar, and make sure the “Shape” button is enabled in the toolbar options. This will allow you to create a shape layer with a stroke that represents your line.
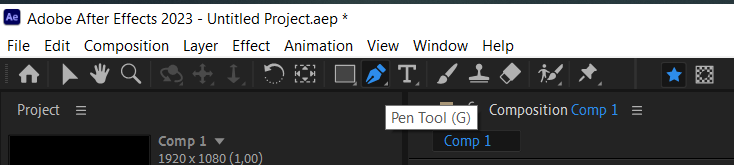

3. Adjust Stroke properties: Once you’ve drawn your line using the Pen Tool, select the shape layer in the timeline and open the “Contents” tab. Here, you can customize the stroke properties, such as color, thickness, and line cap style. Experiment with different settings to achieve the desired look for your line.
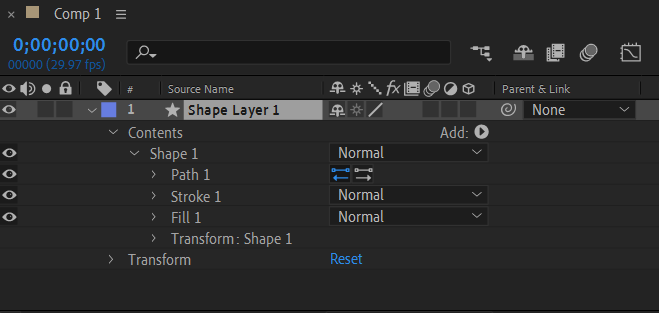
4. Utilize Keyboard Shortcuts: After Effects is known for its extensive list of keyboard shortcuts that can greatly speed up your workflow. Some useful shortcuts when working with lines include:
Ctrl/Cmd + Shift + H: Hide or reveal the masks and shape paths in the selected layer.
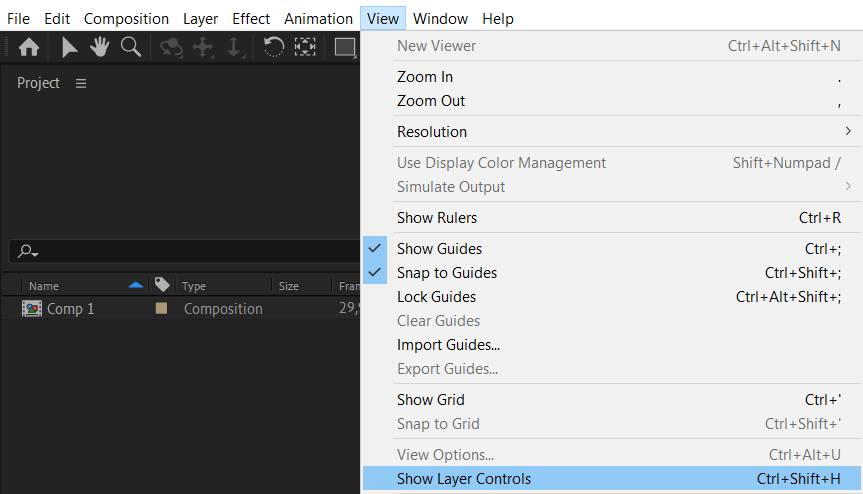
Ctrl/Cmd + Shift + D: Split a shape into separate paths.
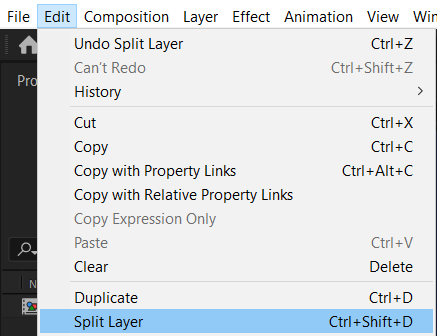
Ctrl/Cmd + Alt/Option + Home: Center the anchor point of a shape layer.
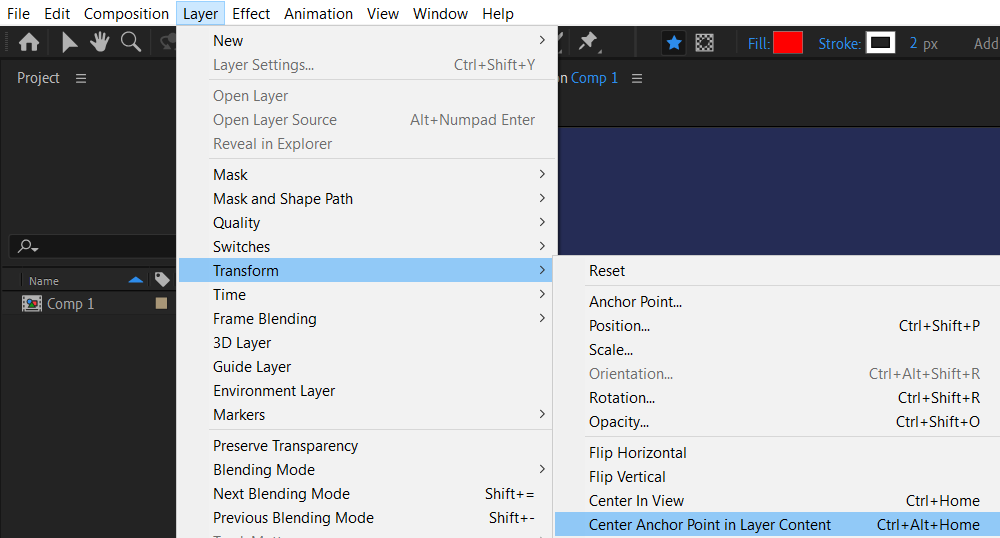
5. Take Advantage of Shape Layers: With After Effects’ shape layers, you have the flexibility to modify and animate your lines further. In the Timeline panel, expand the properties of the shape layer, and next to Content, choose Add. Utilize shape layer properties such as Trim Paths, Offset Paths, and Repeater to create complex line animations.
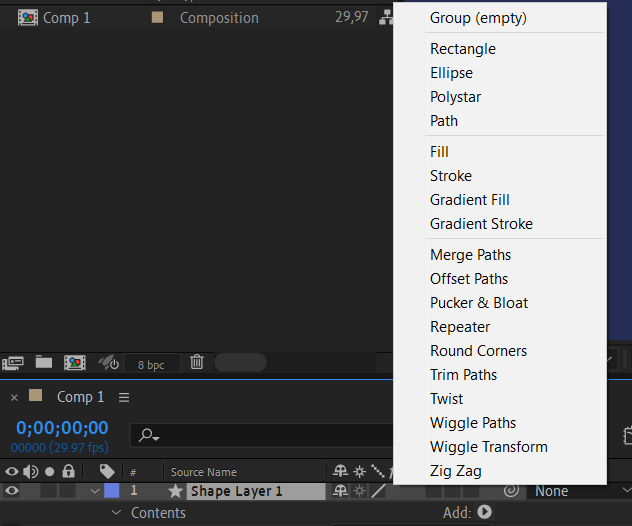
6. Enable Snap to Guides: To ensure precise placement of your lines, enable the “Snap” function in After Effects. This allows the line to snap to guides, gridlines, or other layers in your composition. Press Ctrl/Cmd + ; to toggle snap on and off.
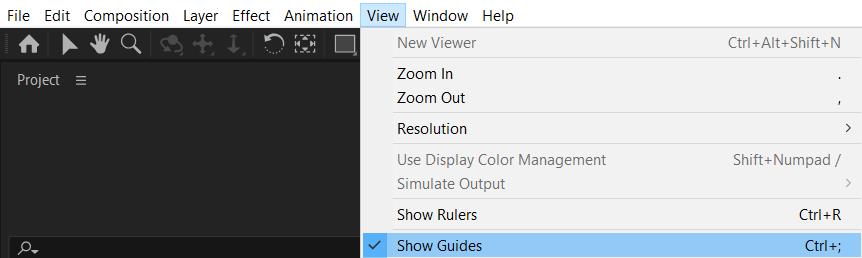
7. Use Pre-Compositions: If you plan to use your line in multiple instances or want to apply effects or animations to it separately, consider pre-composing your line. To create a pre-comp in After Effects, select the layer or layers you want in the pre-comp in the Composition Panel. Then, use the keyboard shortcut Ctrl/Cmd + Shift + C. The Pre-compose box pops up. Give your pre-comp a name, then click OK. This allows you to work on the line independently and easily reuse it throughout your project.
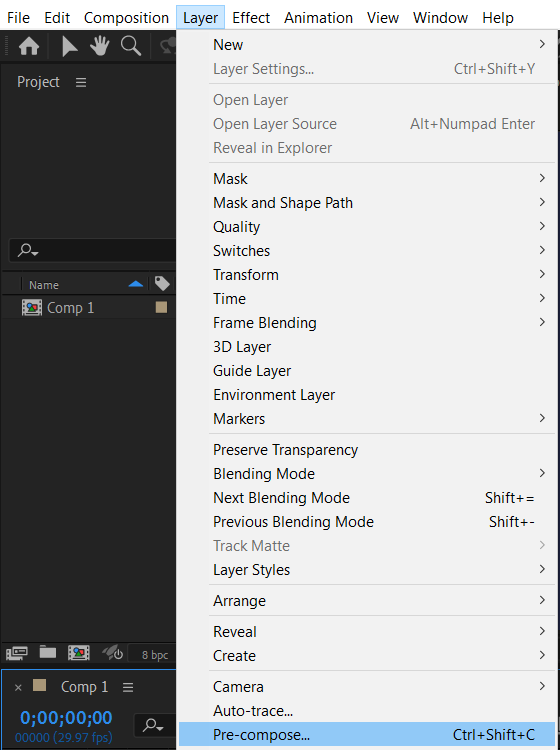
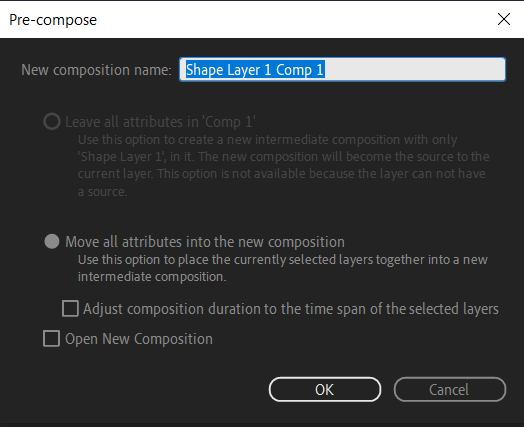
Remember, practice makes perfect. Don’t hesitate to experiment with different techniques and settings to achieve the desired look for your lines. With these tips in mind, you can create visually stunning line animations in After Effects and elevate the impact of your motion graphics projects.
Conclusion
Congratulations! You’ve successfully learned how to draw a line in After Effects. By following the step-by-step process and implementing the tips provided, you now have the skills to create dynamic and visually appealing line animations in your projects.
Remember, mastering line drawing in After Effects opens up a world of possibilities for your motion graphics. Whether you’re creating slick transitions, informative infographics, or adding a touch of creativity to your video edits, lines can play a key role in enhancing the overall visual impact.
Keep practicing and experimenting with different techniques, effects, and animations. The more you explore and push your creative boundaries, the better you’ll become at harnessing the power of After Effects for line drawing.
Now it’s time to apply what you’ve learned and bring your ideas to life. Start incorporating lines into your projects and see how they can transform your motion graphics into captivating visual experiences.
So, don’t be afraid to experiment, have fun, and let your creativity flow. With After Effects’ robust set of tools and your newfound skills in line drawing, there’s no limit to what you can achieve. Happy animating!


