How to Manage Autosave in After Effects
Why Autosave Is Important
Autosave is a key feature in After Effects that helps protect your work in case of crashes, power failures, or accidental closures. By adjusting autosave settings, you can control how often your project is saved, reduce the number of backups, or disable autosave entirely if needed.
Step 1: Open Autosave Preferences
Get 10% off when you subscribe to our newsletter

To access autosave settings, go to Edit > Preferences > Auto-Save on Windows or After Effects > Settings > Auto-Save on Mac. This will open the panel where you can adjust the autosave settings.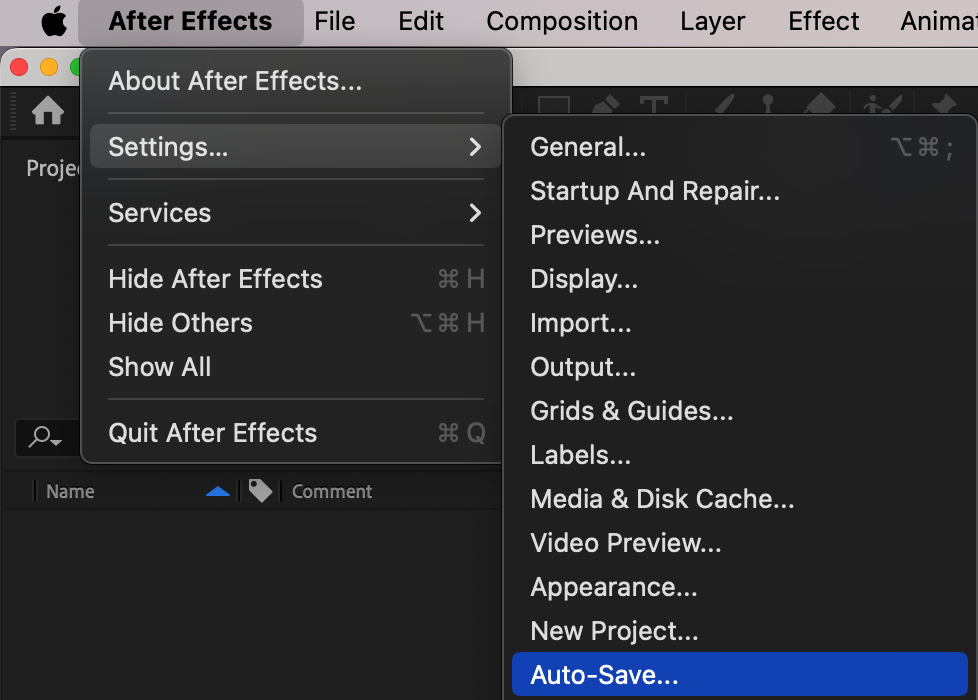
Step 2: Adjust or Disable Autosave
To disable autosave, uncheck the box next to “Save Every” to prevent After Effects from creating automatic backups.
To reduce the frequency of autosaves, keep the box checked and increase the “Save Every” interval to a longer time (e.g., 30 minutes). This will make After Effects autosave less often, reducing the number of backup files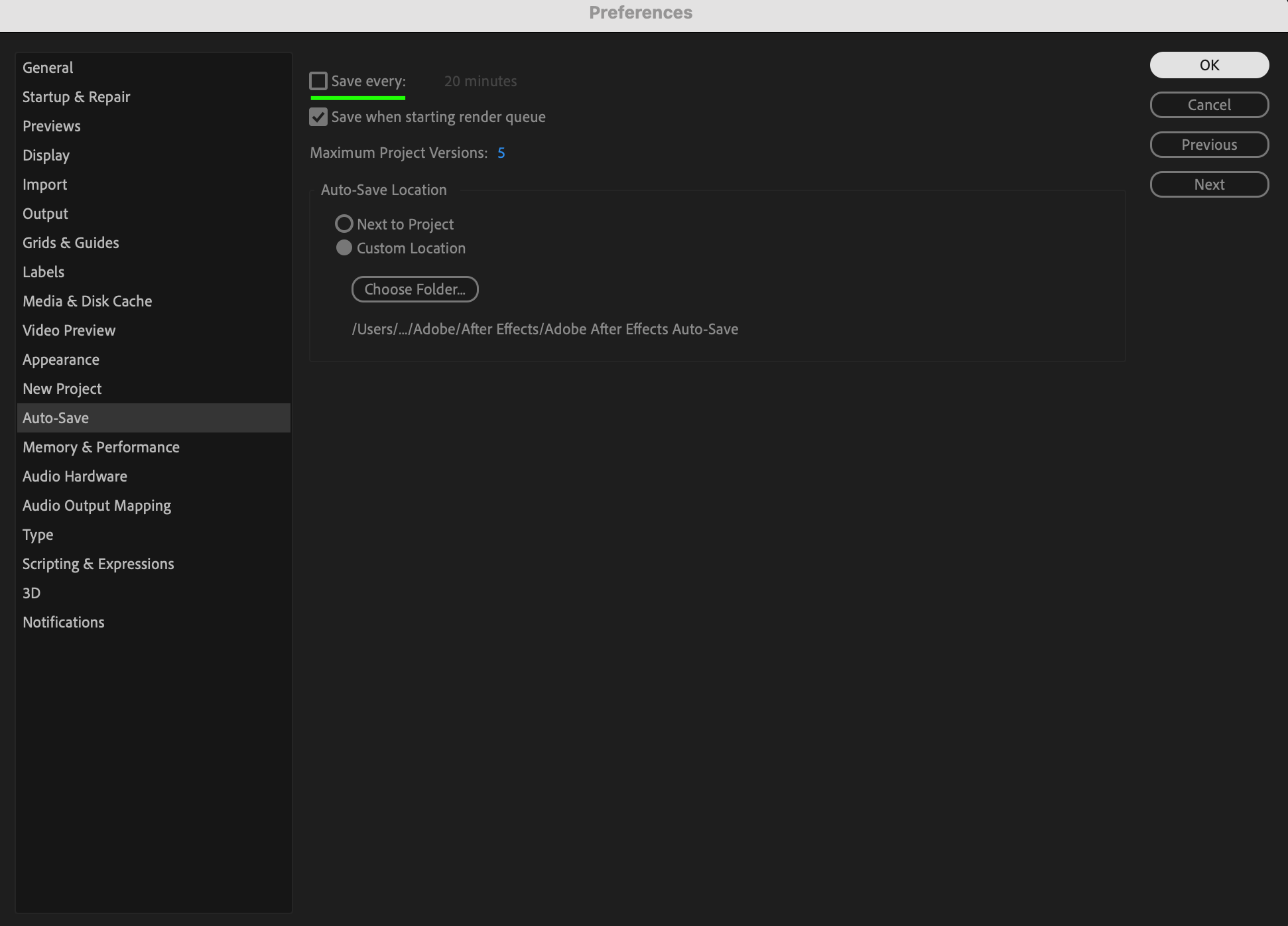
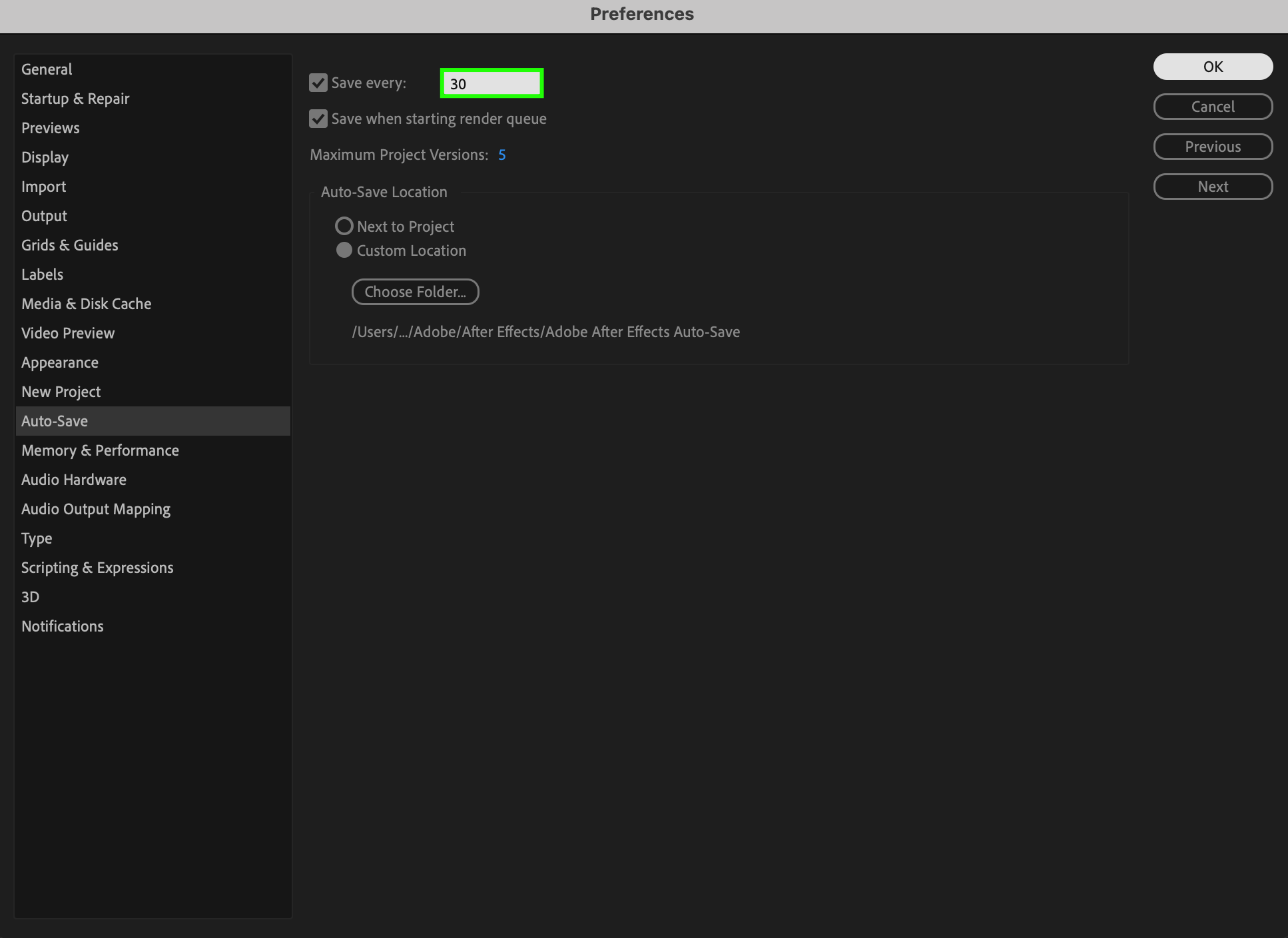 Step 3: Set the Maximum Number of Versions
Step 3: Set the Maximum Number of Versions
After Effects keeps multiple versions of autosaved projects. To limit how many backup files are stored, adjust the “Maximum Project Versions” setting. Setting it to a lower number (e.g., 2–5 versions) helps save disk space while still providing recent backups.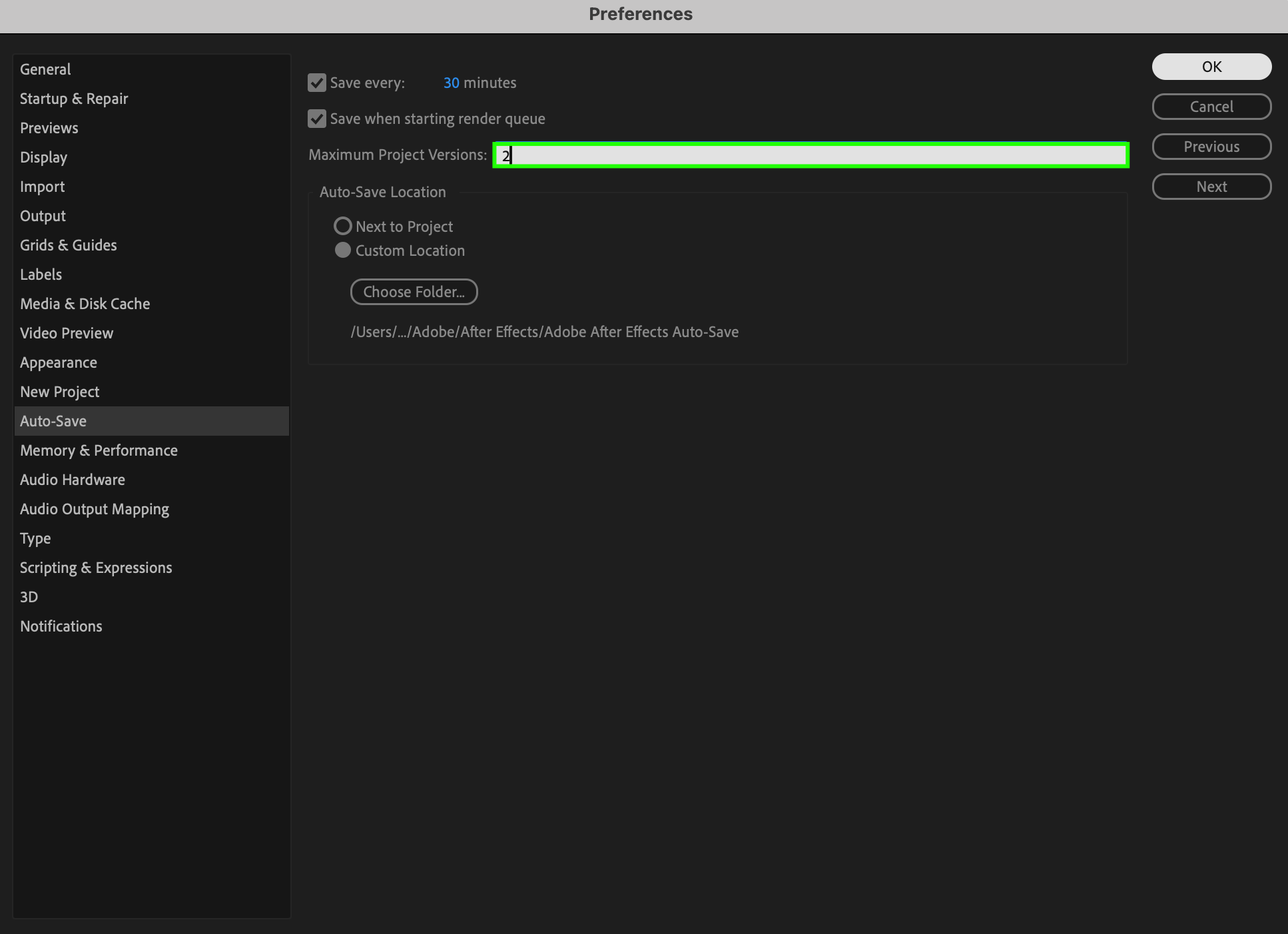 Step 4: Locate Autosaved Files
Step 4: Locate Autosaved Files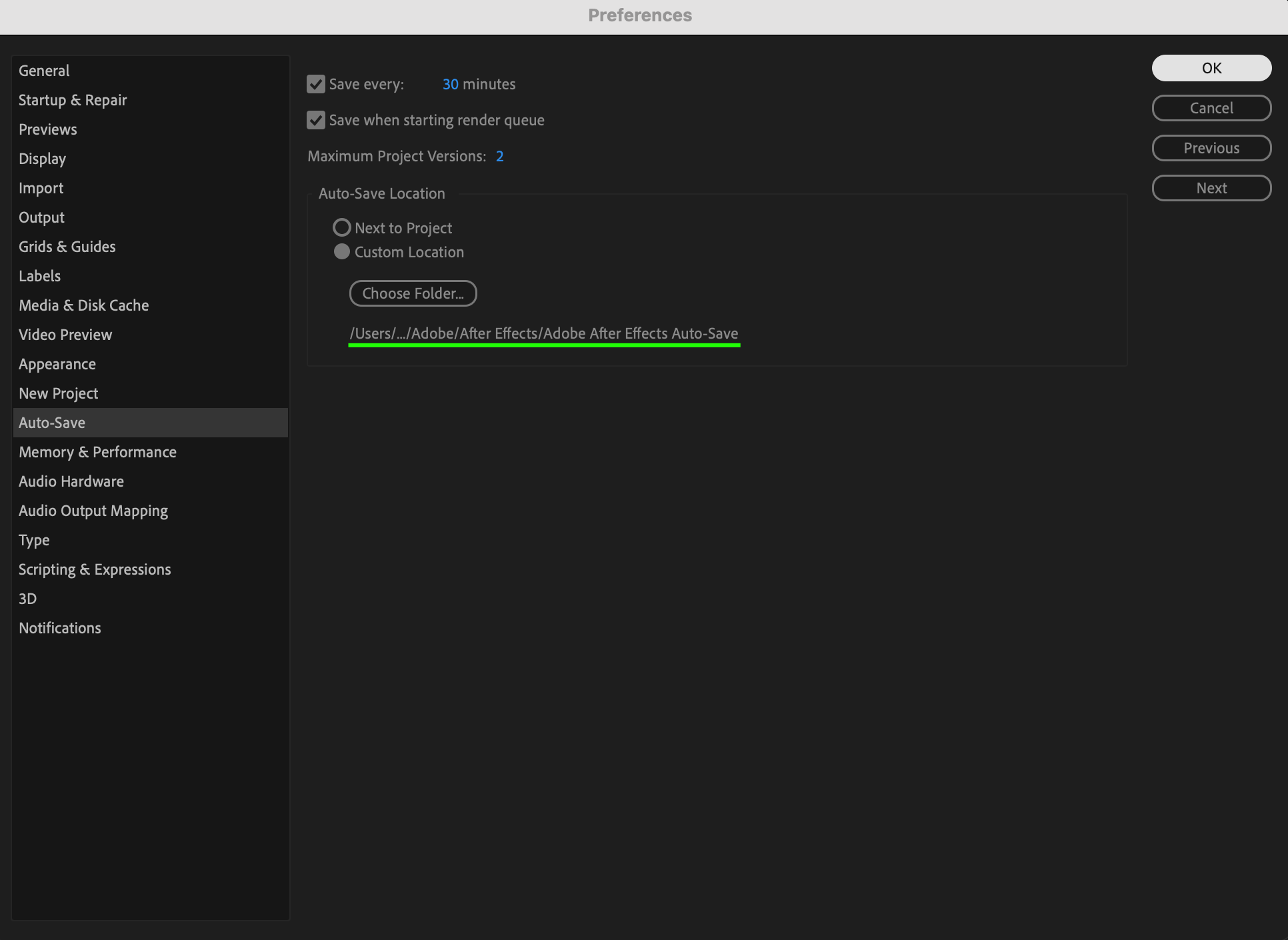 Autosaved projects are stored in a dedicated folder. You can find them in the “Adobe After Effects Auto-Save” folder inside your project’s save location. If needed, open one of these files to restore a previous version.
Autosaved projects are stored in a dedicated folder. You can find them in the “Adobe After Effects Auto-Save” folder inside your project’s save location. If needed, open one of these files to restore a previous version.
Step 5: Test Autosave Settings
To ensure your settings are applied correctly, continue working in After Effects and check the autosave folder after some time. If you increased the save interval, fewer backups should appear. If you disabled autosave, no new backups should be created.
Conclusion
Managing autosave settings in After Effects allows you to balance project safety and workflow efficiency. Whether you want frequent backups, fewer autosaves, or to disable autosave completely, adjusting the settings ensures that After Effects works best for your needs.


