How to Resolve the “Unbalanced Unlock” Error in After Effects
Introduction
Are you dealing with the frustrating “Unbalanced Unlock” error in Adobe After Effects? Don’t worry, you’re not alone, and there are several solutions you can try. This error typically arises when After Effects struggles to manage resources due to a mismatch in lock and unlock commands. It can be caused by third-party plugins, corrupted files, or even faulty scripts and expressions.
Get 10% off when you subscribe to our newsletter

In this guide, we’ll walk you through multiple ways to troubleshoot and fix the “Unbalanced Unlock” error so you can get back to creating without interruptions.
Step 1: Update After Effects
The first step is ensuring that you’re using the latest version of After Effects. Adobe frequently releases updates with bug fixes, performance improvements, and stability enhancements. Check for updates by going to Help > Updates or through the Adobe Creative Cloud application. If an update is available, install it, as it could resolve the “Unbalanced Unlock” error caused by outdated software.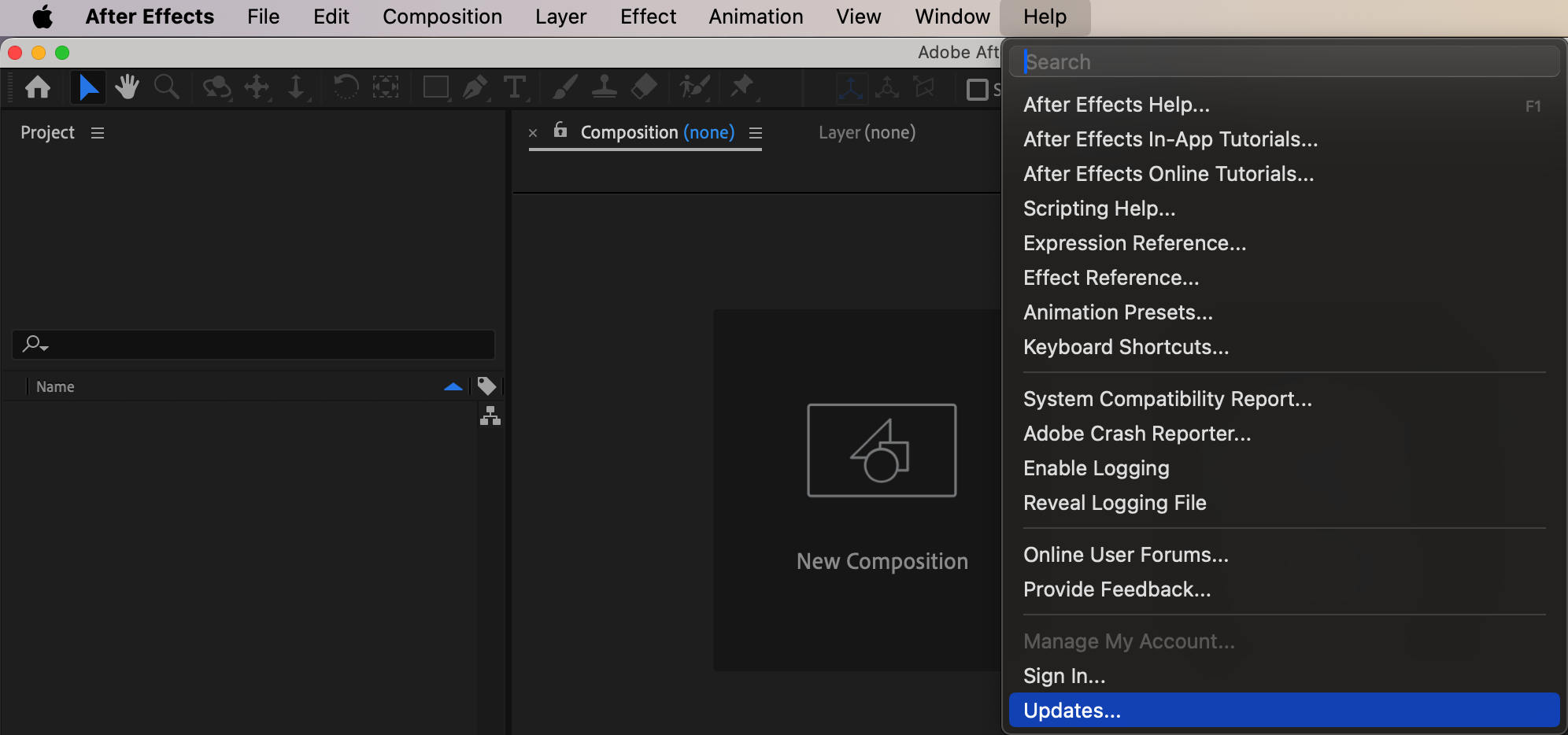 Step 2: Launch in Safe Mode (Temporarily Disable Plugins)
Step 2: Launch in Safe Mode (Temporarily Disable Plugins)
Sometimes, third-party plugins can trigger the “Unbalanced Unlock” error. After Effects allows you to temporarily disable plugins by starting the software in Safe Mode.
Windows: Hold “Ctrl + Alt + Shift” while launching After Effects.
Mac: Hold “Command + Option + Shift” while launching.
A pop-up window will appear, offering various Startup Repair Options. Choose to start in Safe Mode to temporarily disable all third-party plugins. This can help identify whether a plugin is causing the issue.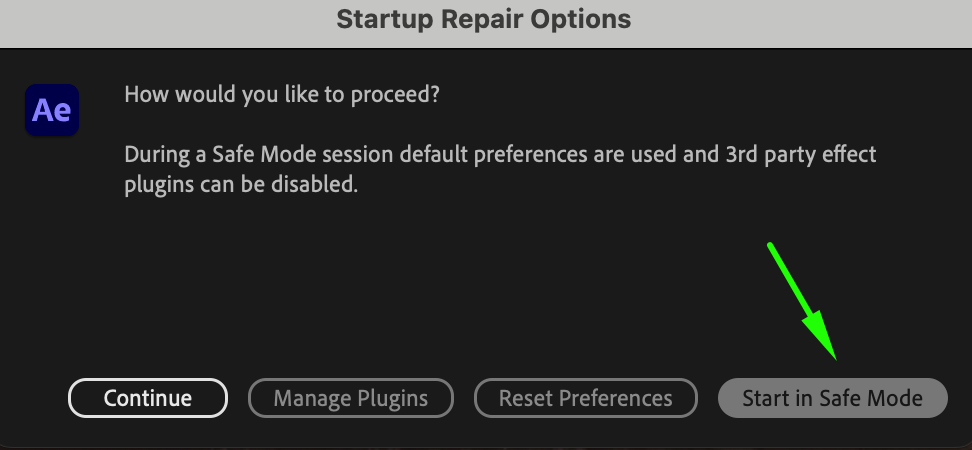 Step 3: Disable Specific Plugins
Step 3: Disable Specific Plugins
If you suspect a particular plugin is the cause, you can selectively manage plugins by accessing the Startup Repair Options window in the same way you did for Safe Mode:
Hold “Ctrl + Alt + Shift” (Windows) or “Command + Option + Shift” (Mac) when launching After Effects.
This time, select Manage Plugins and disable or uninstall the plugin you believe may be causing the problem.
Once disabled, try relaunching After Effects to see if the error is resolved.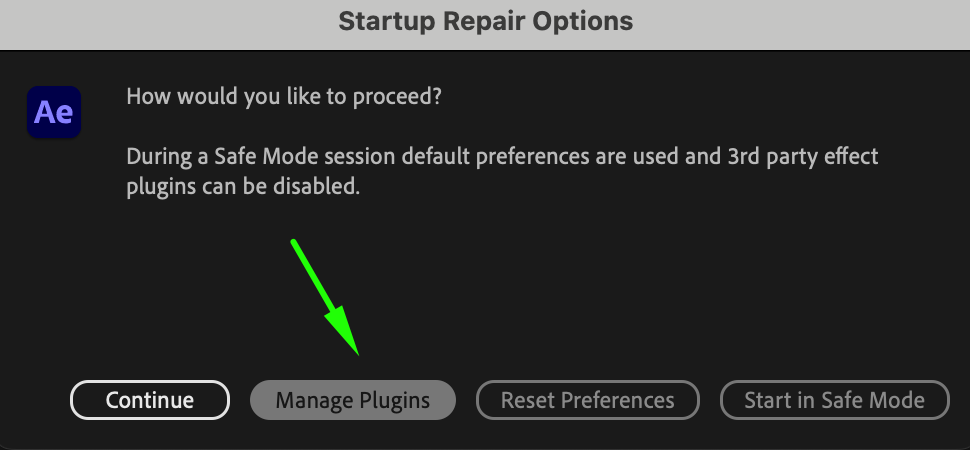 Step 4: Check Scripts and Expressions
Step 4: Check Scripts and Expressions
Custom scripts and expressions can also cause errors if they are not written correctly or conflict with other elements in your project. Double-check your scripts and expressions to ensure they are functioning properly. You can temporarily disable or remove them to isolate the issue.
To troubleshoot, go to the Timeline and check each expression for any warnings. If there are errors, After Effects will highlight them in yellow, giving you the opportunity to correct them.
Step 5: Open Auto-Save Versions
After Effects automatically saves backups of your projects if you’ve enabled auto-save. These backups can be lifesavers if the current project file is corrupted.
To access auto-saved versions:
Navigate to File > Open Recent and select a recent auto-save version.
You can also manually browse to the auto-save folder, typically located in the same directory as your original project file.
Try opening an older version to recover your project and bypass the error. Step 6: Import the Corrupt Project into a New One
Step 6: Import the Corrupt Project into a New One
Another method to resolve the “Unbalanced Unlock” error is to import your corrupt project into a new After Effects project.
Go to File > Import > File and select the project file that’s causing issues.
After Effects will try to salvage as much content as possible. This process can help you recover elements like compositions, assets, and keyframes.
This technique is helpful for isolating corrupt elements that may be causing the error.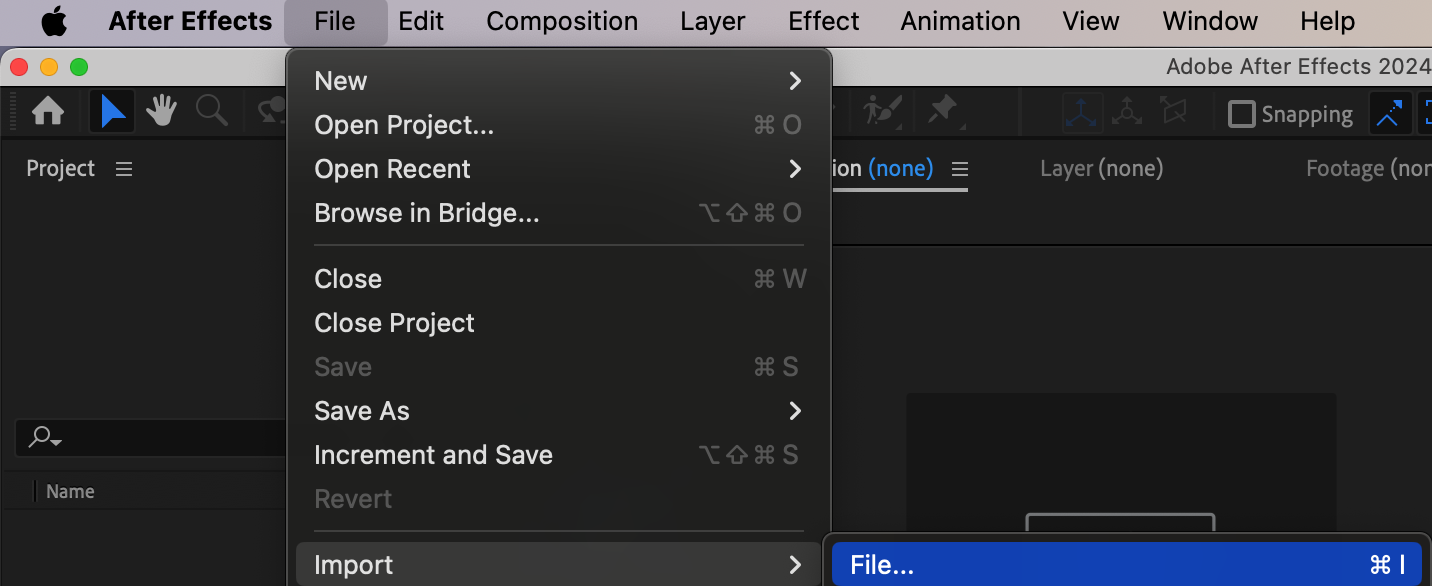 Step 7: Manually Restore Older Versions from Creative Cloud
Step 7: Manually Restore Older Versions from Creative Cloud
If you’re using Adobe Creative Cloud to store your projects, you can restore older versions of your project directly from the cloud.
Go to the Creative Cloud storage section, find your project, and click on the Version History.
Restore an earlier, functioning version of your project to see if this resolves the “Unbalanced Unlock” error.
This method is especially useful for recovering data from damaged project files.
Step 8: Reset After Effects Preferences
Resetting After Effects preferences can often solve issues like the “Unbalanced Unlock” error by reverting the software to its default settings.
Close After Effects.
Hold “Ctrl + Alt + Shift” (Windows) or “Command + Option + Shift” (Mac) while reopening the program.
A pop-up window will offer Startup Repair Options, including the ability to reset preferences.
This will clear custom settings, workspace layouts, and preferences. Don’t worry, this won’t delete any projects or plugins, but you’ll need to reconfigure After Effects after the reset. Conclusion
Conclusion
These troubleshooting steps can help you fix the “Unbalanced Unlock” error in After Effects. Whether it’s updating your software, disabling problematic plugins, or restoring older project versions, there are several ways to address the issue.
If none of these solutions work, consider contacting Adobe Support for additional help. In the meantime, always remember to save your work frequently and back up your projects to minimize data loss.
By following these steps, you’ll soon be back on track, creating stunning animations and videos in After Effects.


