A Complete Guide to Installing Plugins in After Effects
Introduction – Unlock New Creative Possibilities with After Effects Plugins
Are you an Adobe After Effects user looking to expand your editing toolkit? Plugins are a great way to add powerful effects, streamline workflows, and elevate your video projects. In this guide, we’ll take you step by step through the process of installing plugins in After Effects, making it easier for you to integrate these useful tools into your projects. With the right plugins, you can enhance your creativity, add stunning visual effects, and make your editing process more efficient.
Step 1: Download the Plugin from a Trusted Source
The first step to getting a plugin for After Effects is finding a reliable source. Visit the official website of the plugin you’re interested in to ensure you’re downloading a legitimate and safe version. Most plugins offer versions for both macOS and Windows, so choose the appropriate one for your operating system. Typically, the plugin will download in a ZIP file format.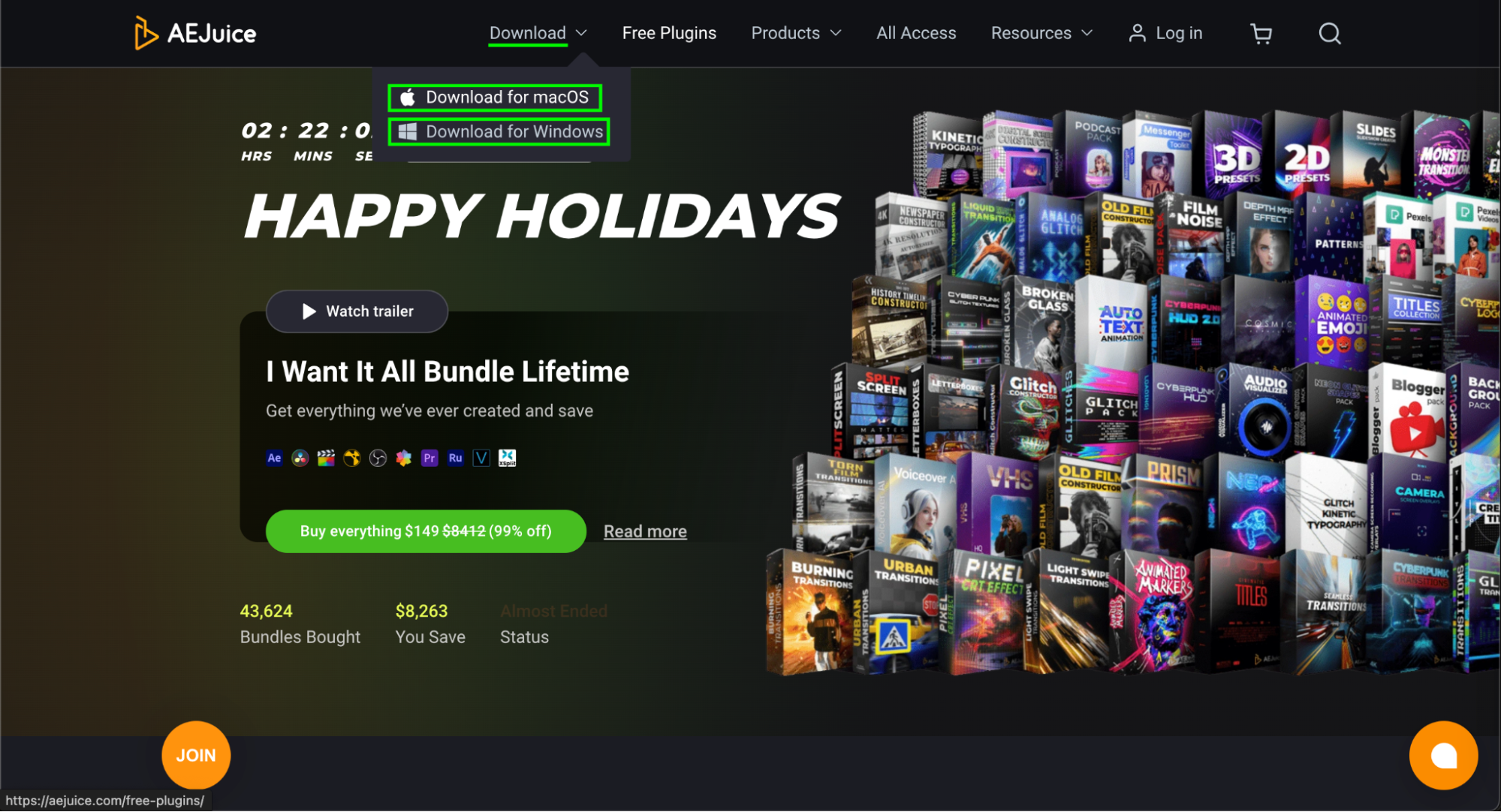
Step 2: Extract the Plugin Files
Once you’ve downloaded the plugin, navigate to your downloads folder. Move the ZIP file to a new folder where you can easily manage it. To proceed, extract the contents of the ZIP file by double-clicking on it. This will unpack the plugin files, making them ready for installation.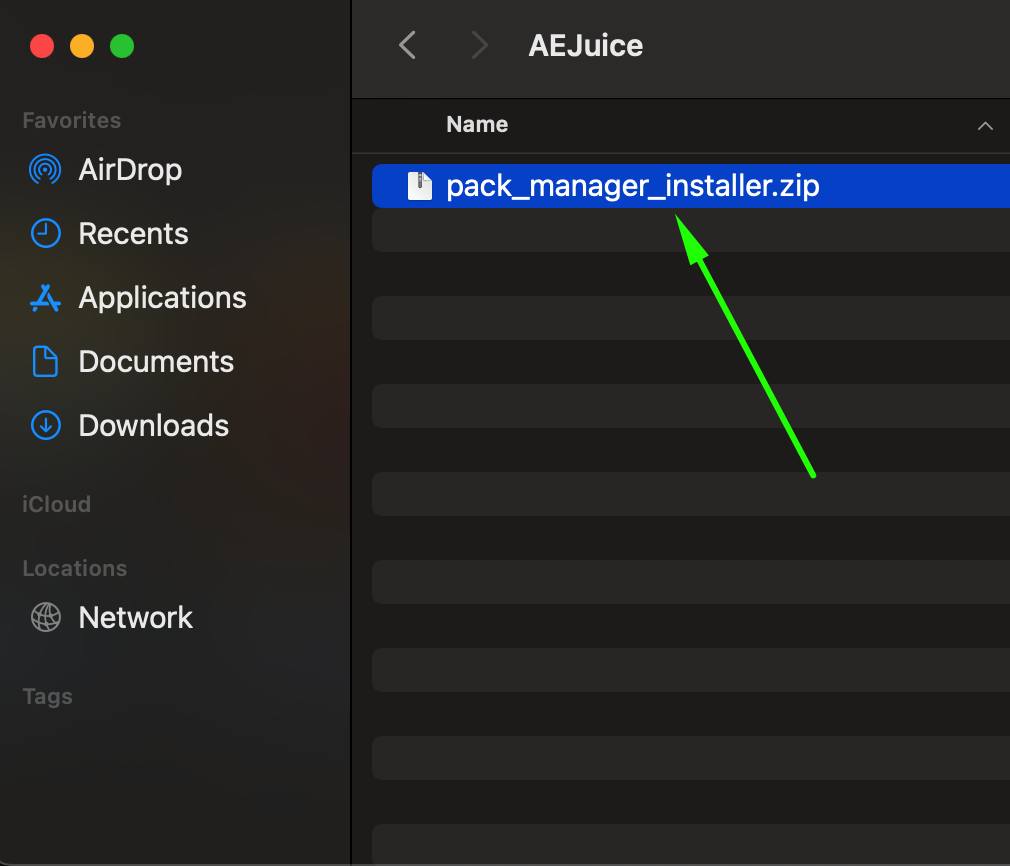 Step 3: Start the Plugin Installation
Step 3: Start the Plugin Installation
Get 10% off when you subscribe to our newsletter

With the files extracted, you’re now ready to install the plugin. Most plugins will come with an executable installer file. Double-click on the installer to begin the process. For some plugins, especially older or more specialized ones, you may need to manually move the plugin files to the “Plug-ins” folder in your After Effects directory.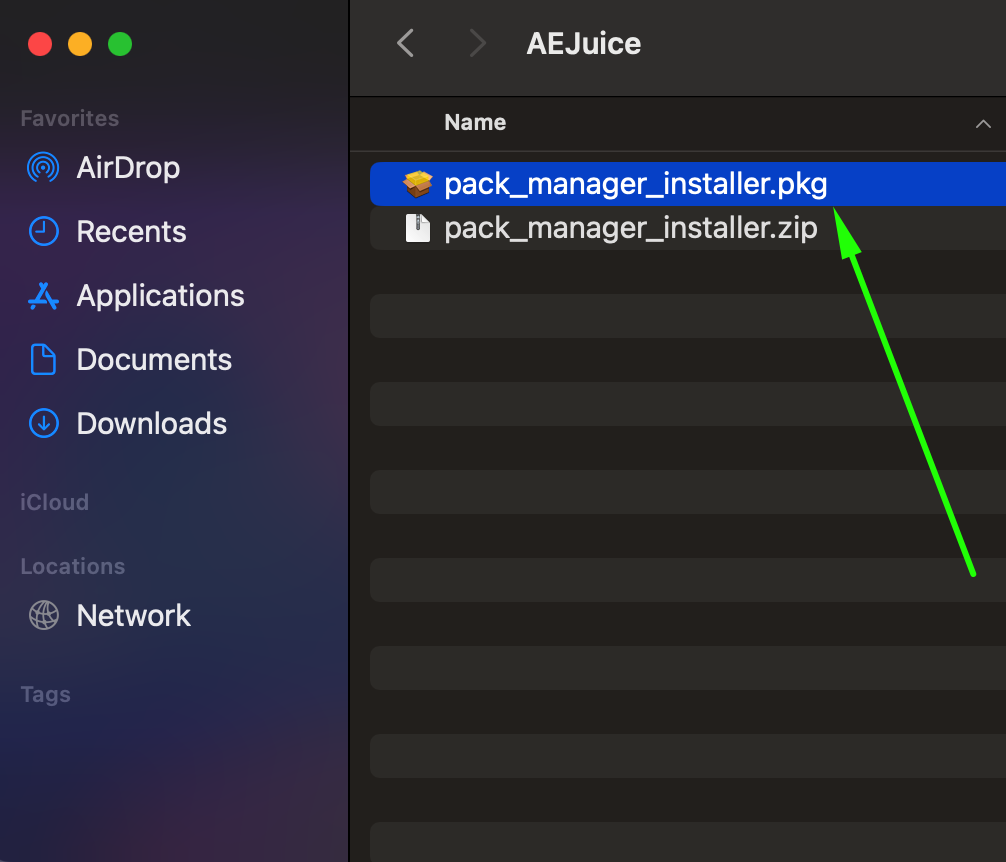
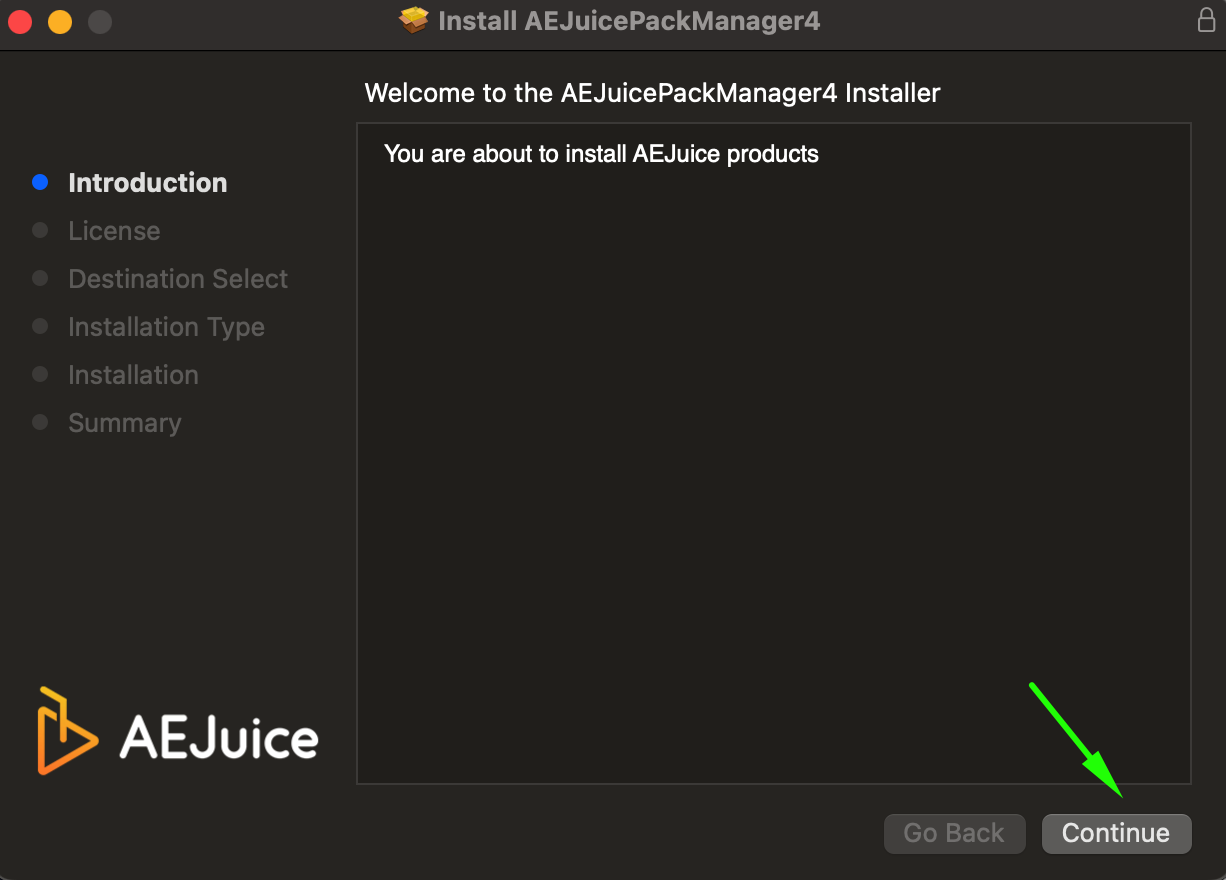
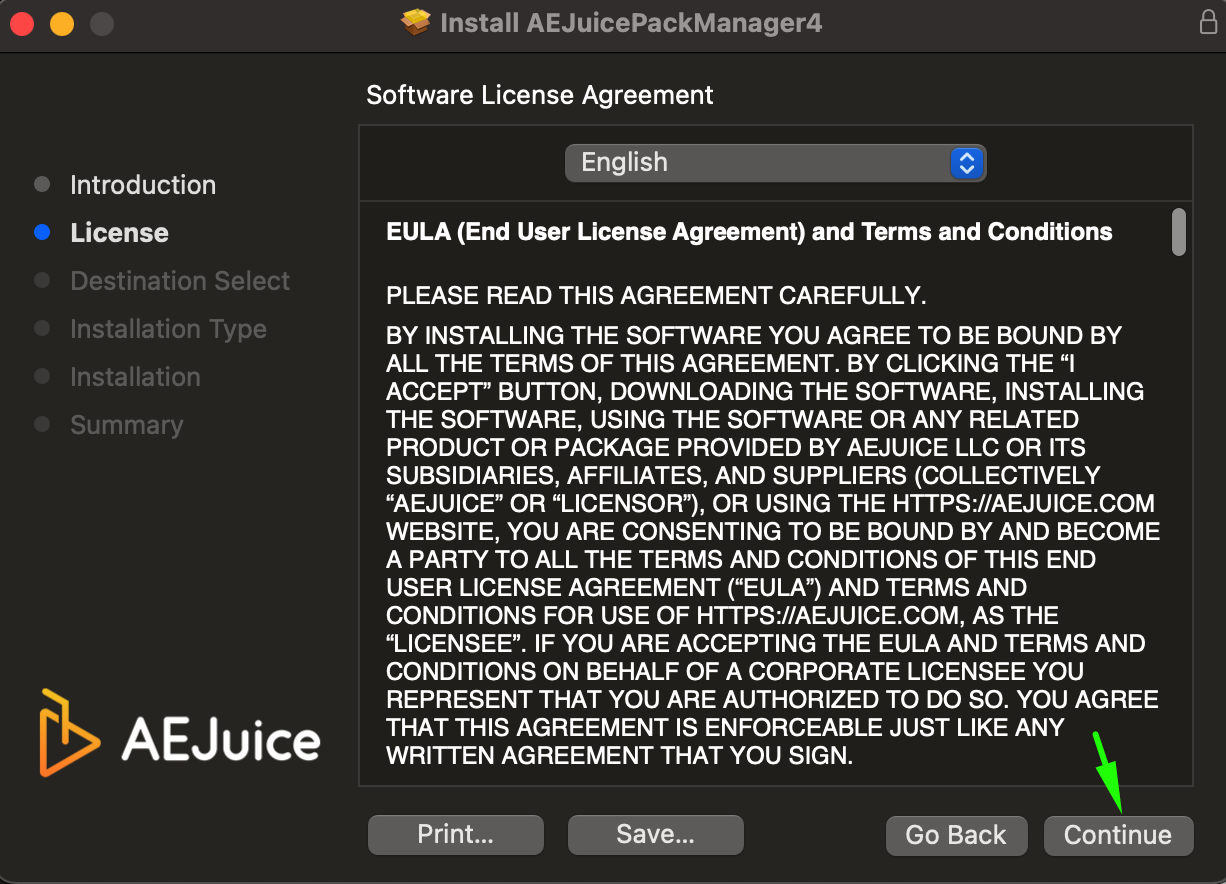
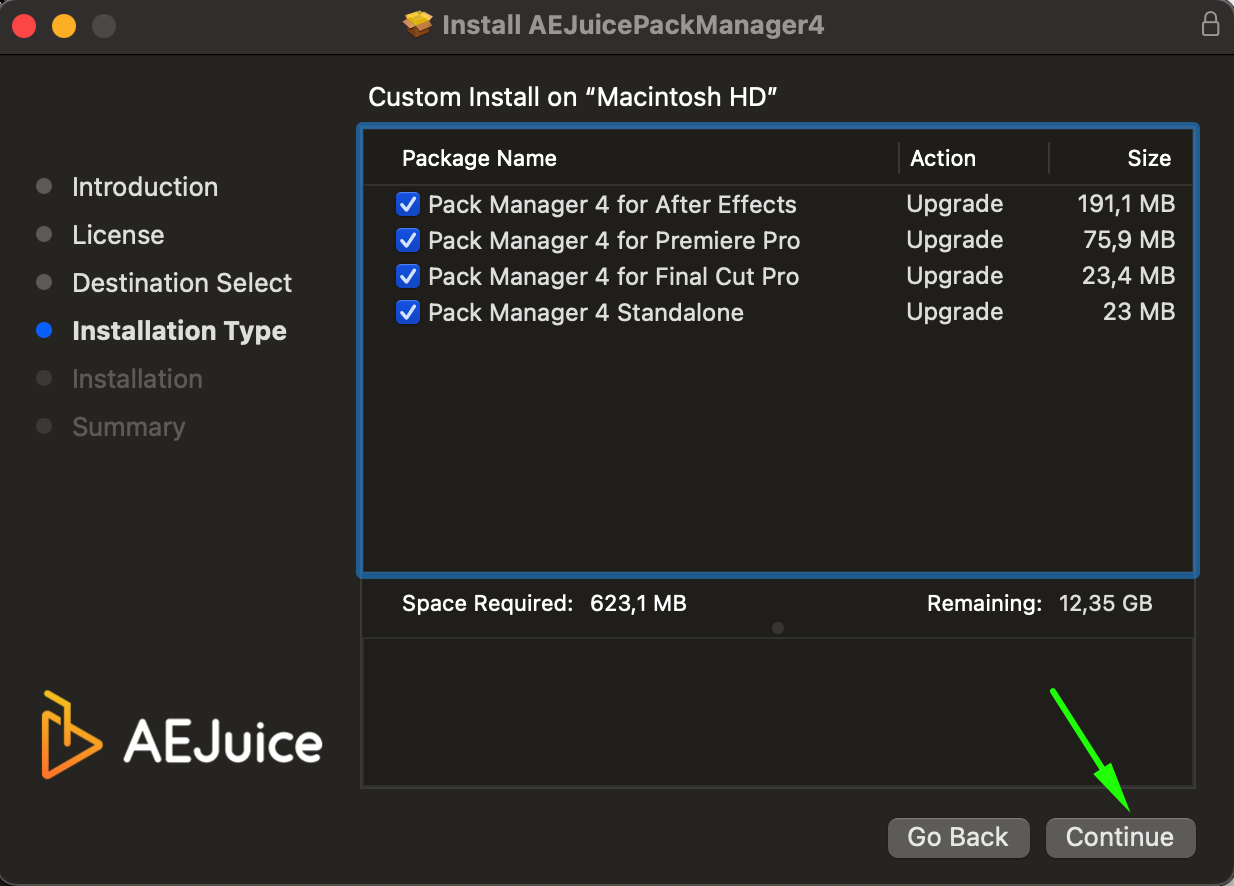

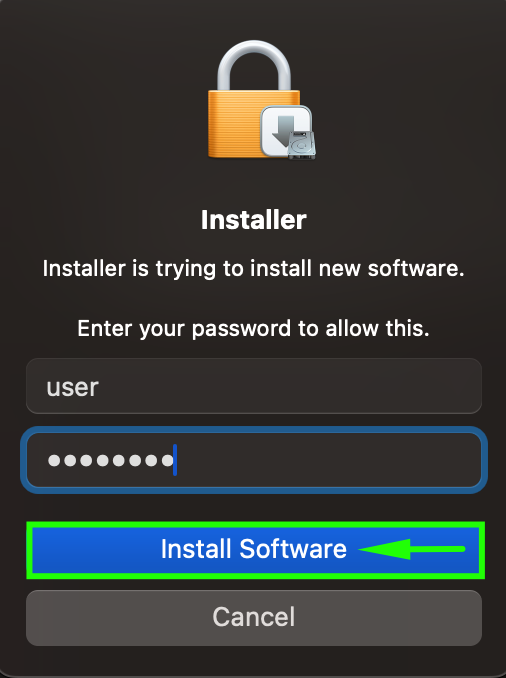 Step 4: Launch After Effects and Open the Plugin
Step 4: Launch After Effects and Open the Plugin
After the installation is complete, open After Effects. To access the newly installed plugin, go to the Window menu at the top of the interface. Scroll through the dropdown and locate your plugin by name (for example, “AEJuice Pack Manager 4”). Click on it, and the plugin’s panel will open within your After Effects workspace, ready for you to use. Step 5: Log In (If Required) and Explore the Plugin Library
Step 5: Log In (If Required) and Explore the Plugin Library
Some plugins, especially larger ones like AEJuice or Video Copilot, require you to log into an account to access the full range of features. Once logged in, you’ll often be presented with a selection of pre-made plugin packs, including templates, effects, or presets. Spend some time exploring the options and deciding which packs you’d like to download. Many plugins offer free packs, while more advanced features may require a paid license.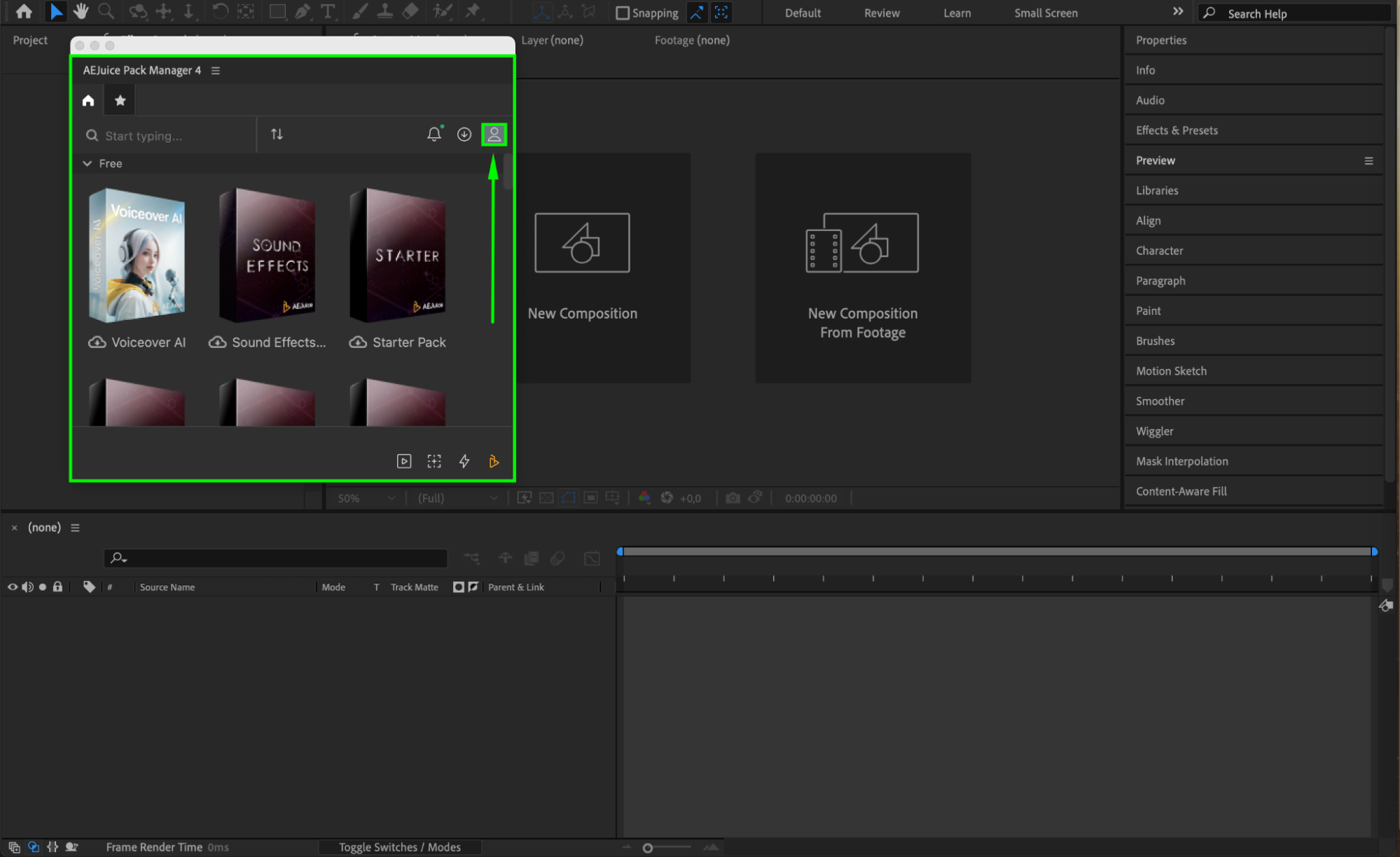
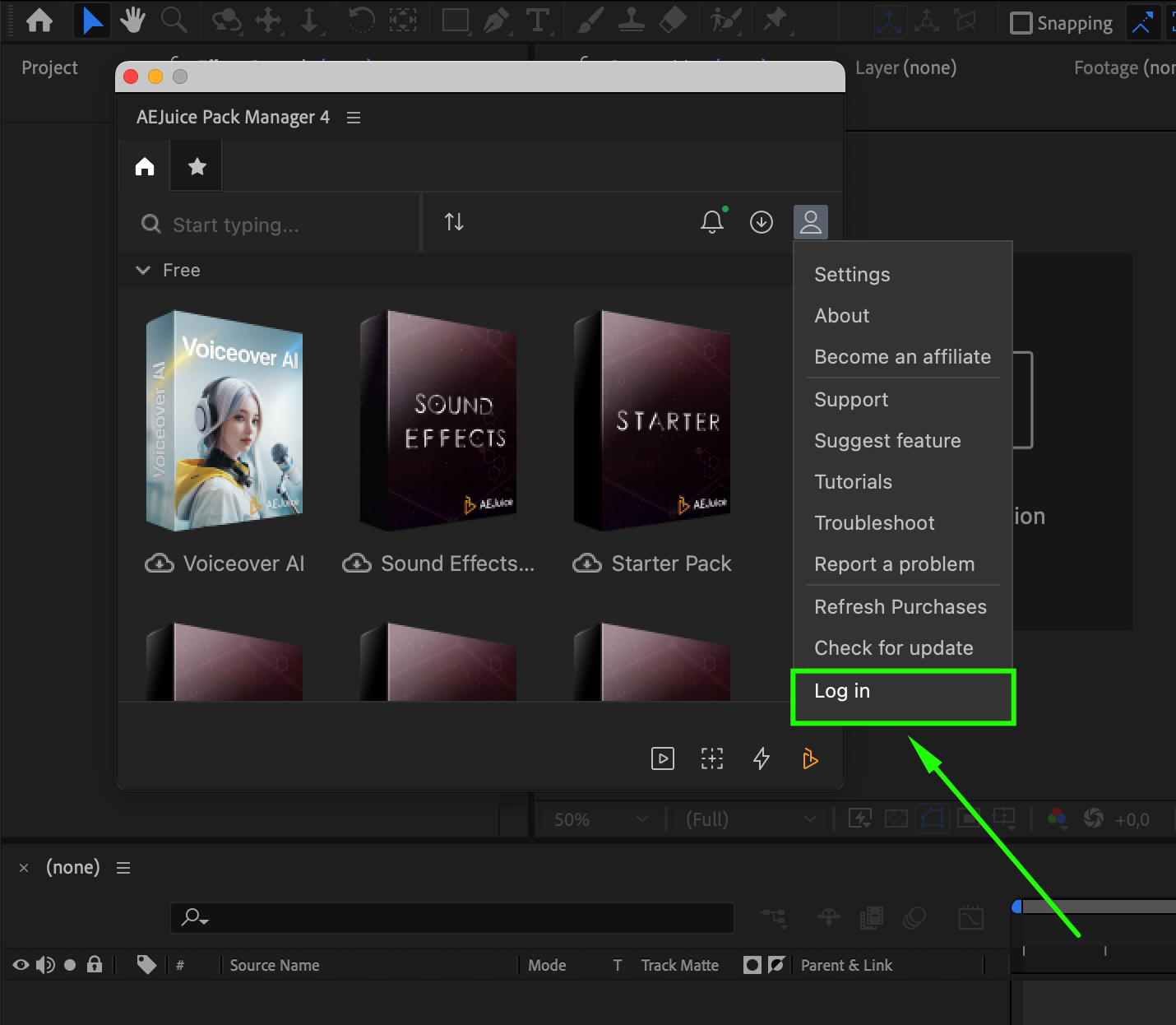
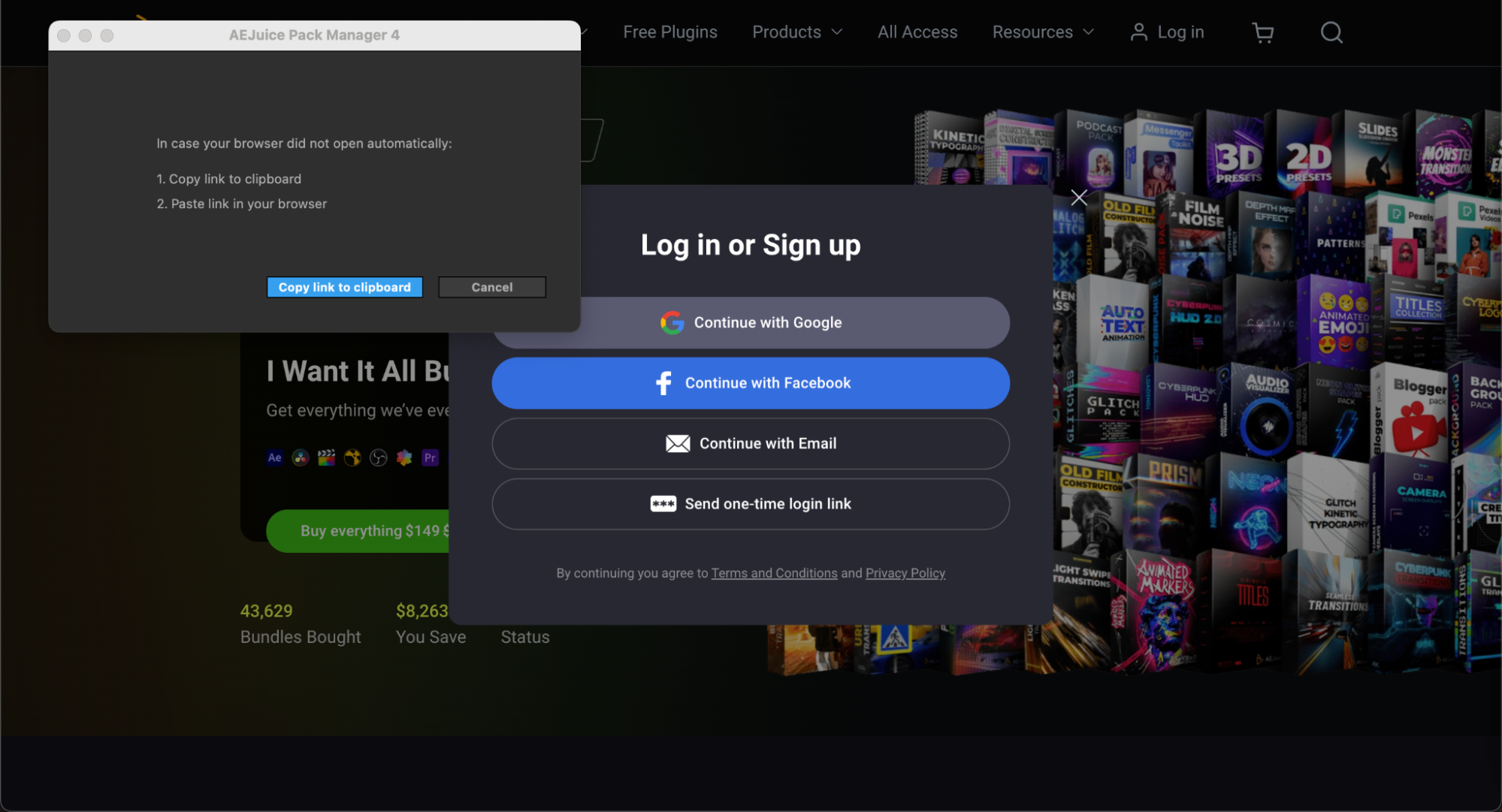
 Step 6: Download and Use Effects or Packs
Step 6: Download and Use Effects or Packs
Once you’ve selected the effects or packs you want, simply click the download button within the plugin panel. After the download finishes, the effect will appear in your After Effects timeline as a new layer, which you can edit like any other layer. You can adjust the effect’s position, duration, and properties to perfectly integrate it into your project.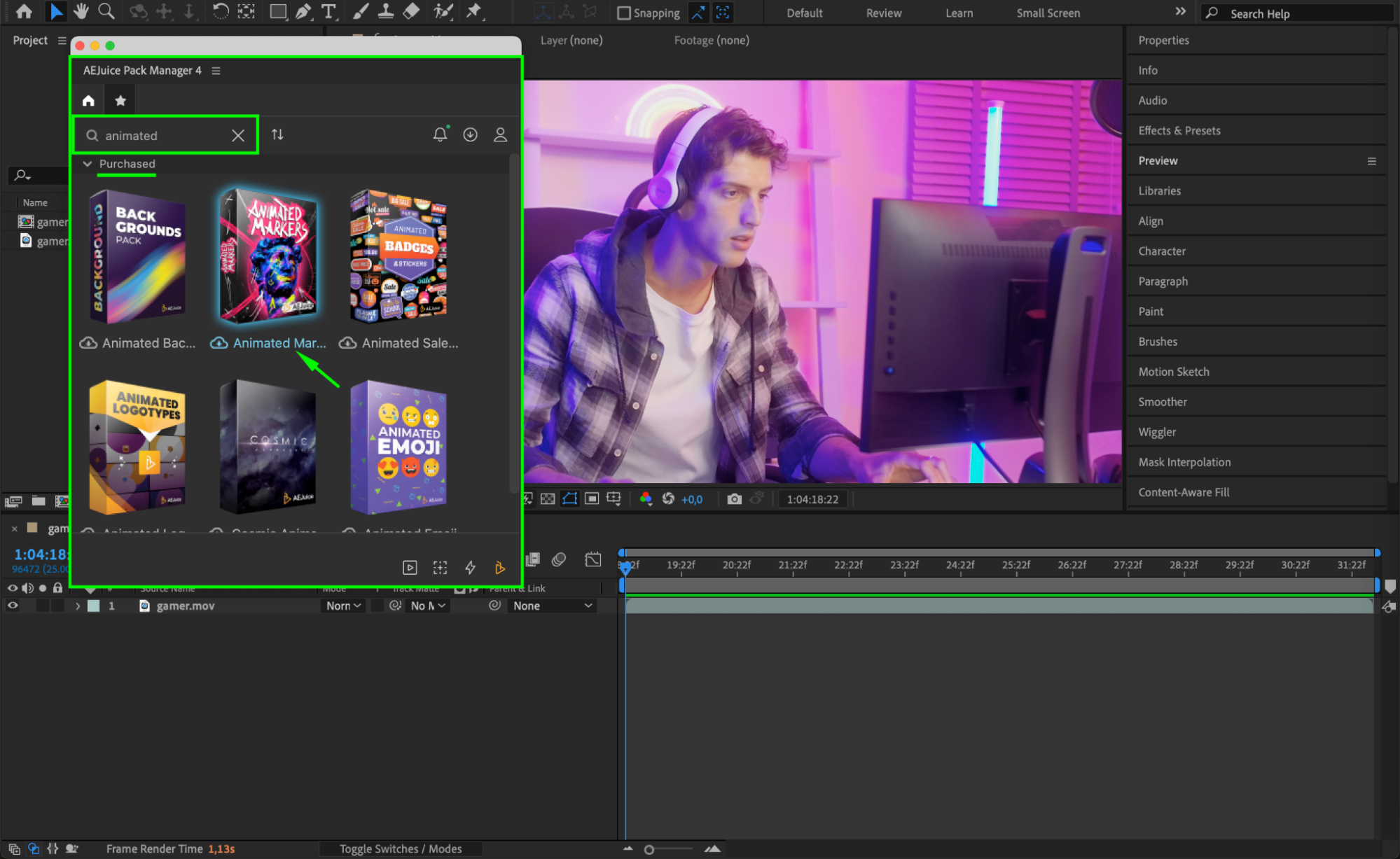
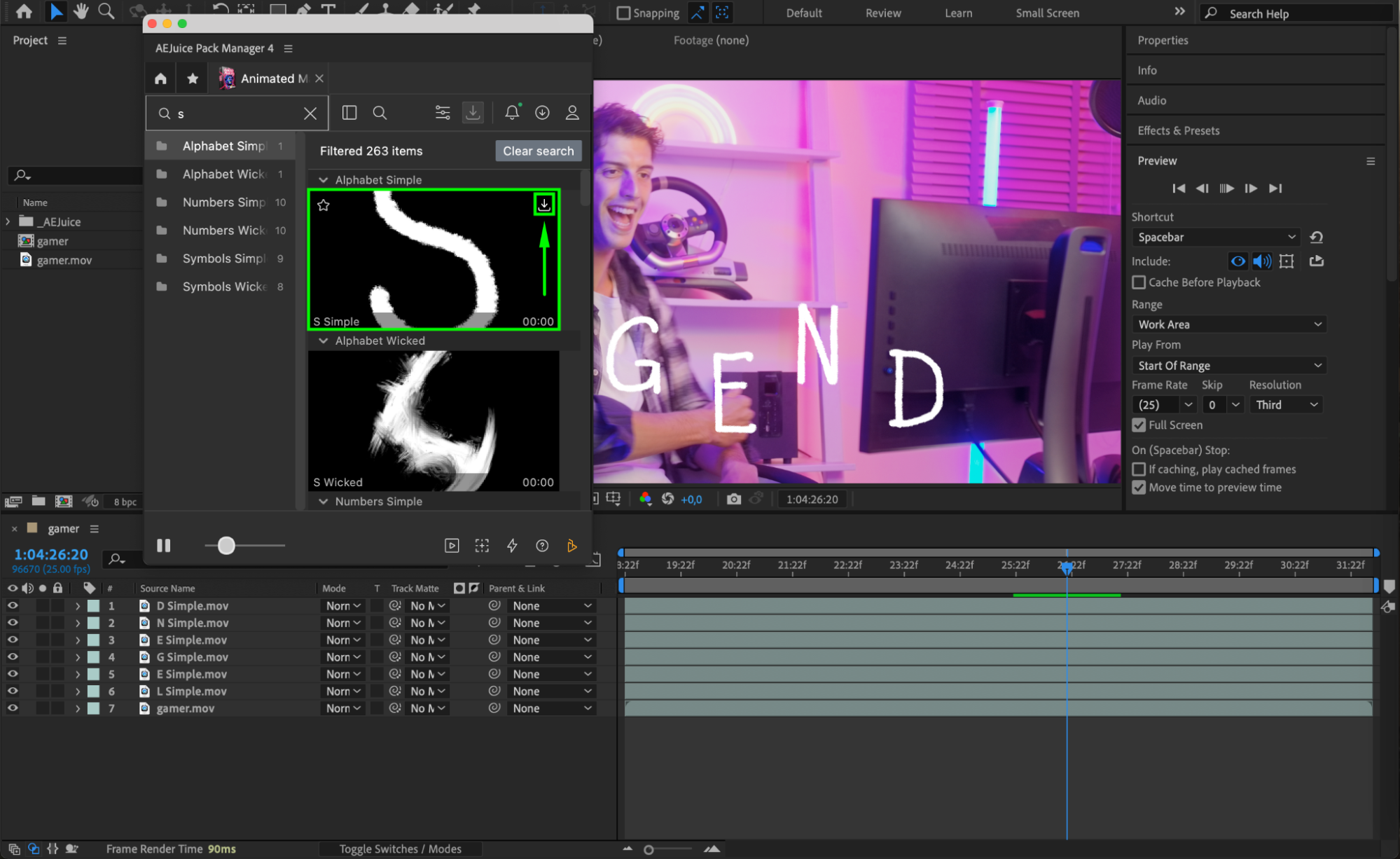

Conclusion
By following these steps, you’ve successfully installed and activated a plugin in Adobe After Effects. Plugins can drastically improve your workflow, giving you access to powerful tools and effects that go beyond the software’s default capabilities. Whether you’re adding visual effects, creating transitions, or optimizing your editing process, plugins are an essential resource for any After Effects user. Keep experimenting and exploring new plugins to discover the endless creative potential at your fingertips!


