Creating Seamless Loop Effects in After Effects
Introduction
Are you eager to take your video designs to the next level? Look no further! In this guide, we’re going to explore the fascinating world of looping effects in Adobe After Effects and show you how to create seamless and captivating loops that will leave your audience in awe.
Looping effects can add a sense of continuity and rhythm to your videos, making them more engaging and mesmerizing. Just imagine a motion graphic with a seamlessly looping background or an animated logo that repeats flawlessly. It’s all possible with the right techniques.
Whether you’re a seasoned motion designer or just starting out, using loops in After Effects opens up a whole new realm of creative possibilities. So let’s jump right in and discover how you too can become a master of looping effects.
1. Import Your File
First, import the file you want to apply the looping effect to by going to File > Import or dragging the file directly into the After Effects project panel. 2. Create a New Composition
2. Create a New Composition
Get 10% off when you subscribe to our newsletter

Create a new composition by selecting Composition > New Composition. Set the duration to match the length of your desired loop effect. This ensures your loop will play seamlessly for the intended duration.
 3. Add Your File to the Timeline
3. Add Your File to the Timeline
Drag your imported file from the project panel to the timeline panel. This creates a new layer for your file within the composition.
 4. Pre-compose Your Layer
4. Pre-compose Your Layer
Right-click on your layer in the timeline and choose Pre-compose. This will open a dialog box. Name your pre-composition and make sure to select the option to move all attributes into the new composition.
 5. Enable Time Remapping
5. Enable Time Remapping
Right-click on the pre-composed layer and choose Time > Enable Time Remapping. This adds time remapping keyframes to your layer, allowing you to control the playback timing. 6. Set the End Keyframe for the Loop
6. Set the End Keyframe for the Loop
Move the playhead to the point where you want the loop to end and add a keyframe by clicking the diamond icon next to the Time Remap property. Then, delete the automatically created end keyframe by selecting it and pressing the delete key.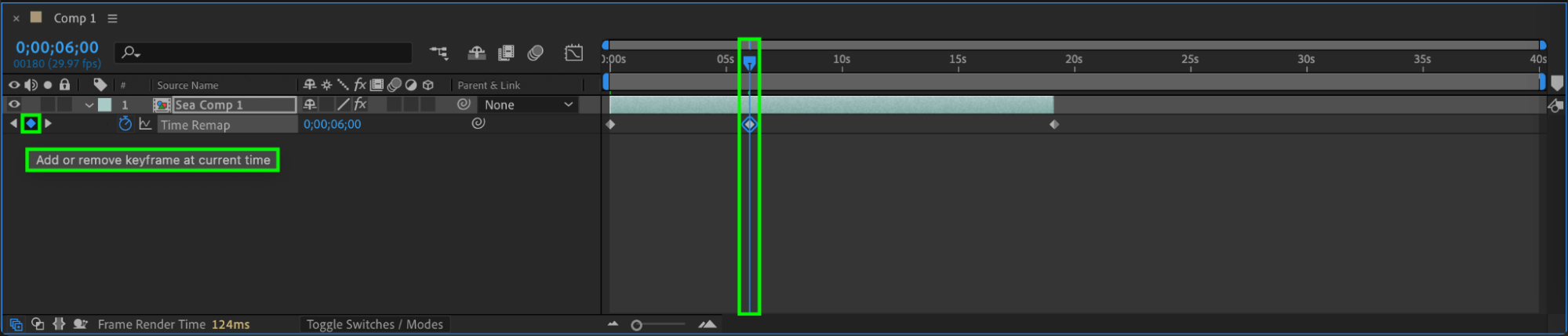
 7. Add an Expression to Time Remapping
7. Add an Expression to Time Remapping
Alt-click (or Option-click on Mac) on the stopwatch icon next to the Time Remap property to enable expressions. In the expression field that appears, click on the small arrow next to the expression box, go to Property > loopOutDuration. This will automatically insert the loopOut expression to create a seamless loop by cycling through the keyframes.

 8. Adjust the Layer Duration
8. Adjust the Layer Duration
Drag the end of the pre-composed layer to extend it across the timeline. This will repeat the loop for as long as you need it to play within your composition.
9. Preview Your Loop
Use the preview panel to play back your composition and see the loop effect in action. Adjust the keyframes and timing if needed to ensure a smooth loop.
Conclusion
By mastering the art of looping effects in After Effects, you can create captivating and professional animations that will leave a lasting impression on your audience. Get ready to dive into the world of looping effects and elevate your motion design skills to the next level. Stay tuned for more tutorials, tips, and tricks at aejuice.com.


