How to Create and Animate a Hexagon Shape in After Effects
Introduction: Making Hexagons in After Effects
Creating hexagon shapes in After Effects can add a unique geometric flair to your motion graphics. In this tutorial, we’ll walk you through the steps to design a hexagon using solid layers and effects, and explore how to animate it for dynamic results. Whether you’re working on a logo, a background element, or an intricate design, this guide will help you master the art of hexagon creation and animation.
Get 10% off when you subscribe to our newsletter

Step 1: Create a New Composition
Begin by opening After Effects and creating a new composition. Go to the Composition menu and select New Composition. Set your desired composition dimensions and duration. Choose a black background color to start with a clean slate.
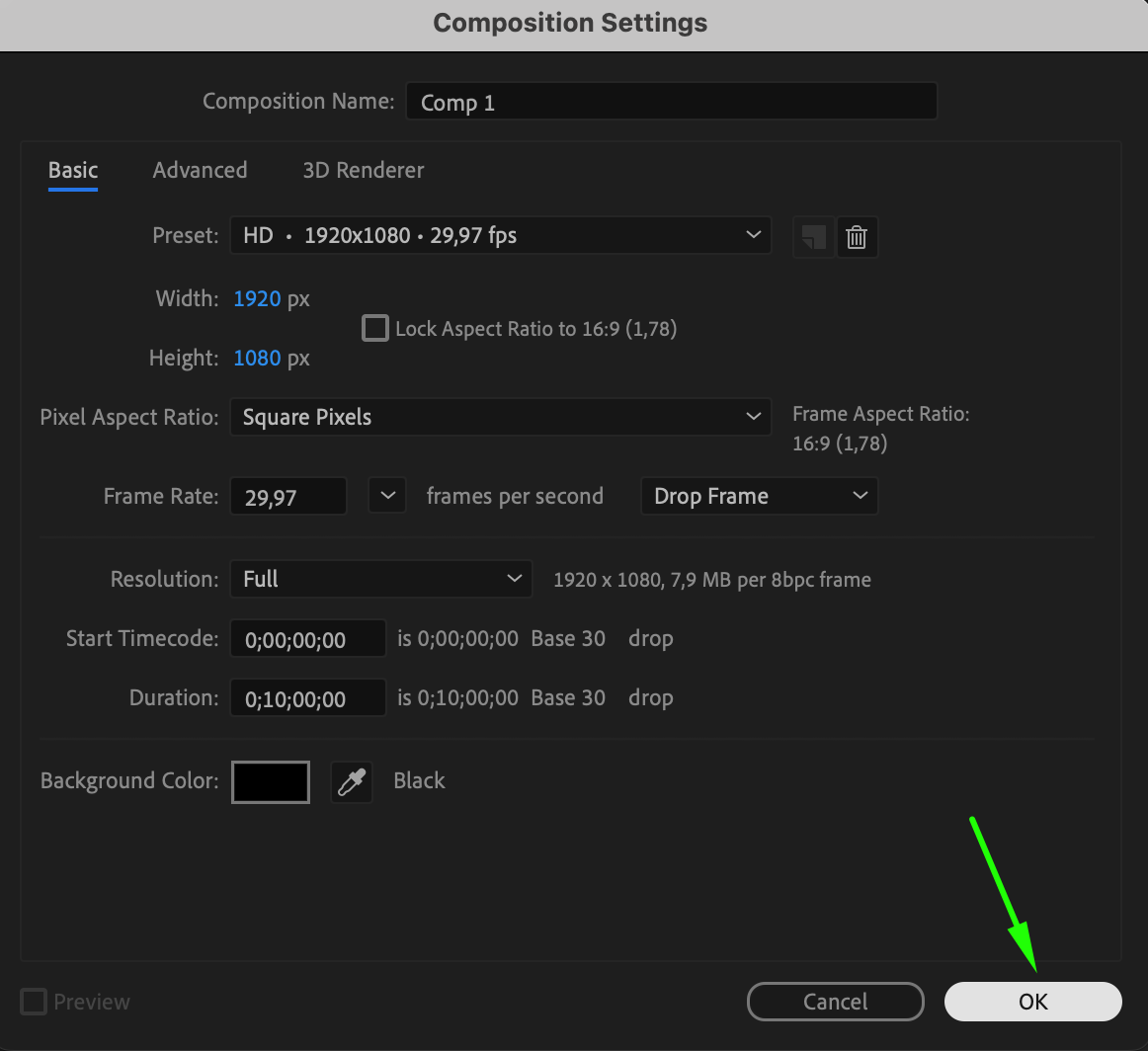 Step 2: Add a Solid Layer
Step 2: Add a Solid Layer
Create a new solid layer by navigating to Layer > New > Solid. This solid will serve as the base for your hexagon shape. 
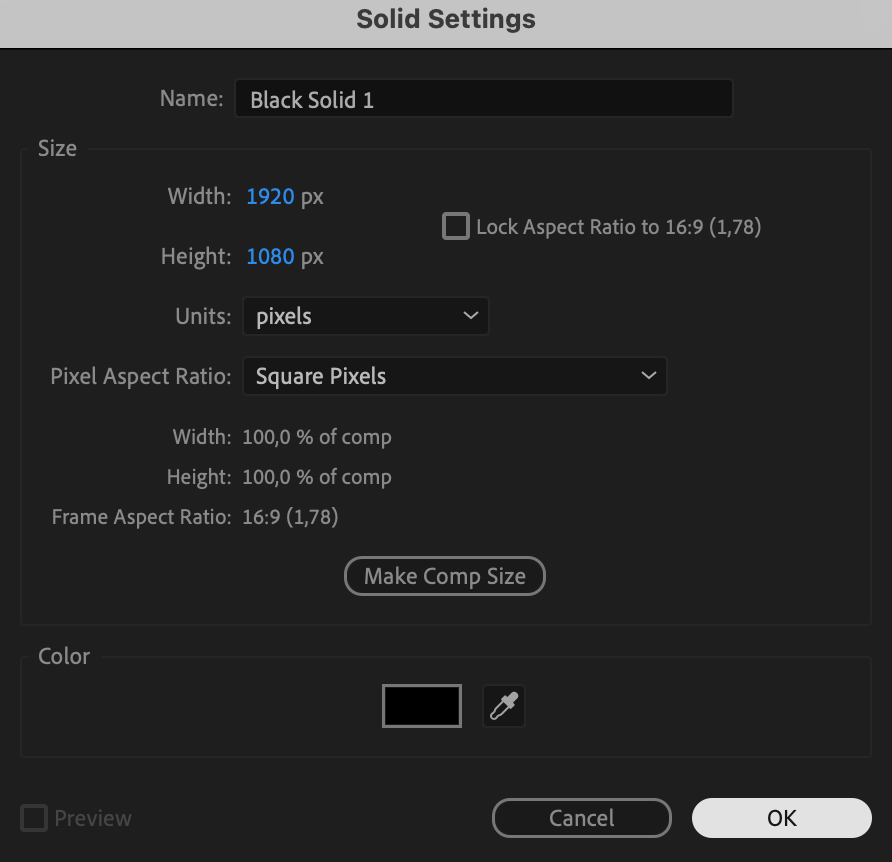 Step 3: Duplicate the Solid Layer
Step 3: Duplicate the Solid Layer
Duplicate the solid layer by going to Edit > Duplicate or using the shortcut “Ctrl/Cmd + D”. This duplicated layer will be used to apply effects and create the hexagon shape.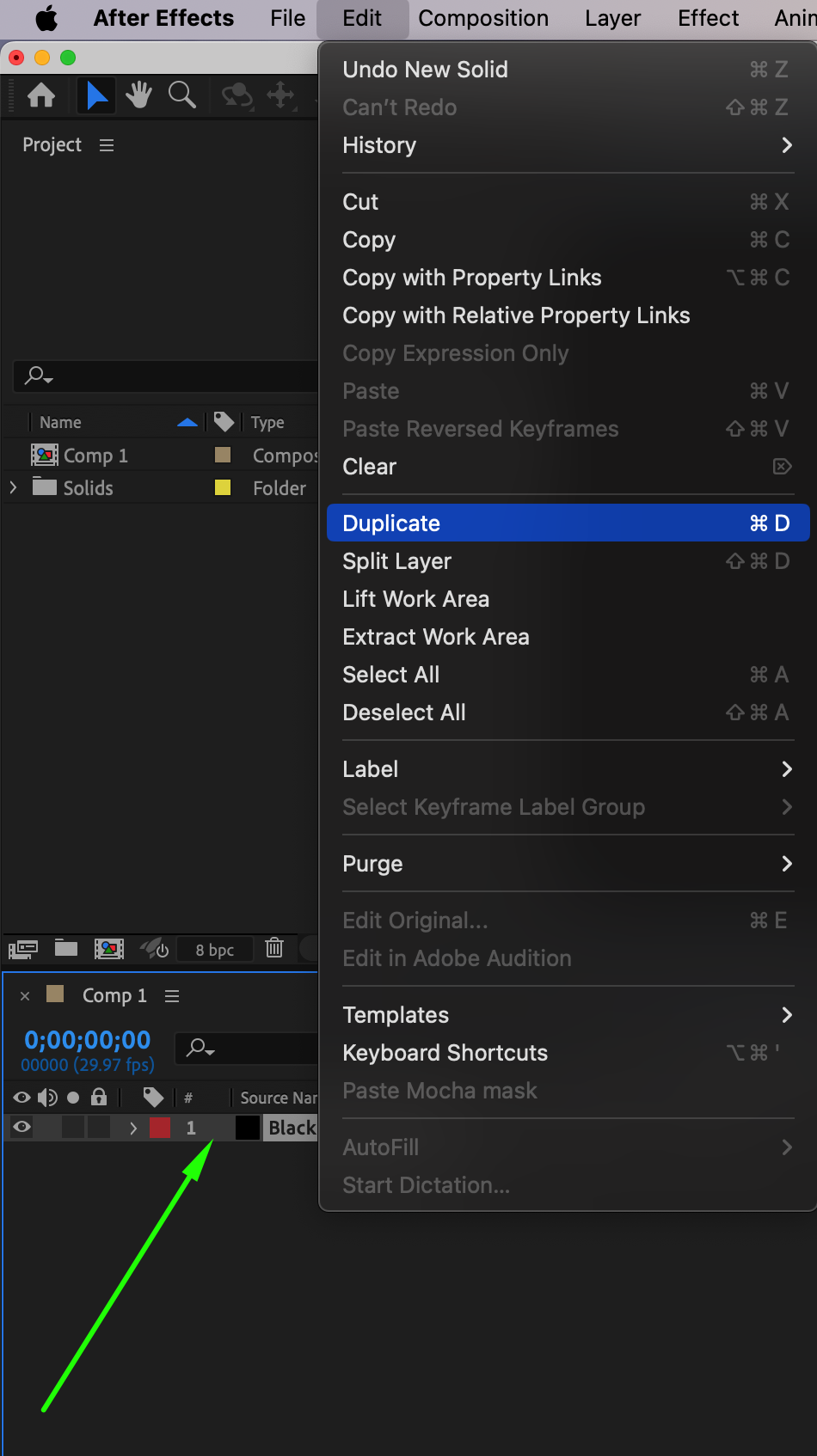 Step 4: Apply the Radio Waves Effect
Step 4: Apply the Radio Waves Effect
Select the duplicated solid layer and apply the Radio Waves effect. Find the effect in the Effects & Presets panel and drag it onto your solid layer. In the Effect Controls panel, set the Radius to 6, Frequency to 4, Expansion to 15, and both Start Width and End Width to 100.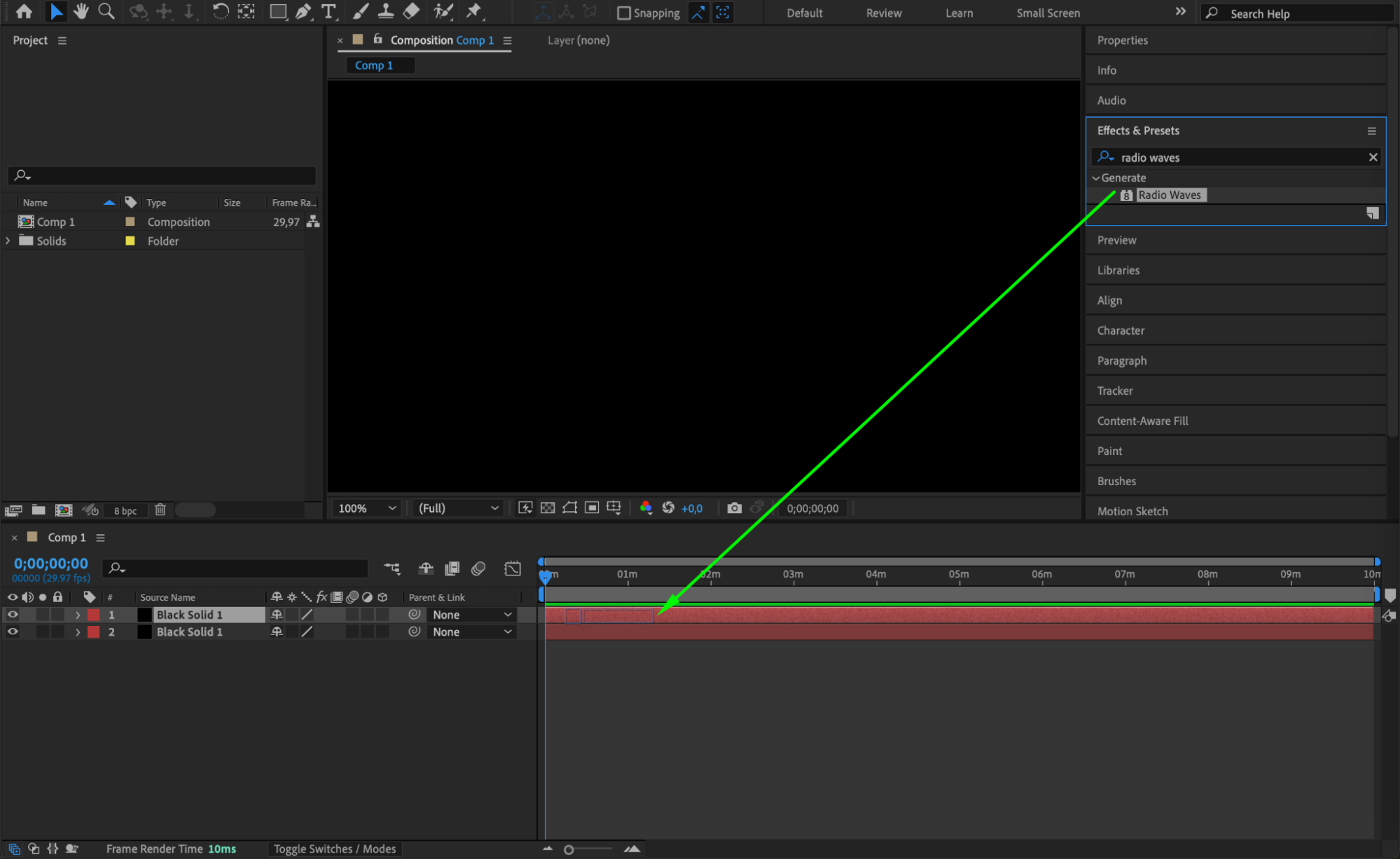
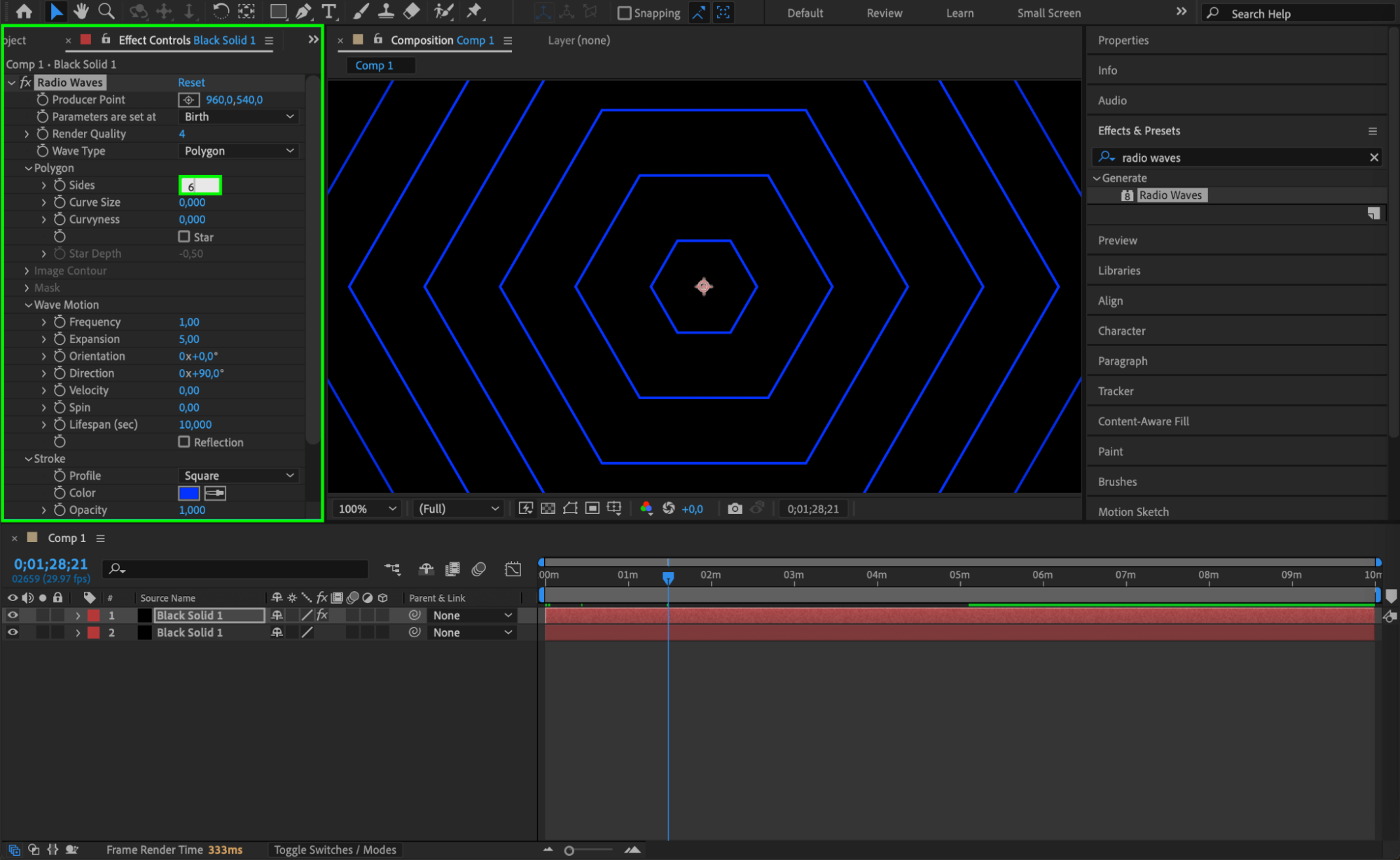
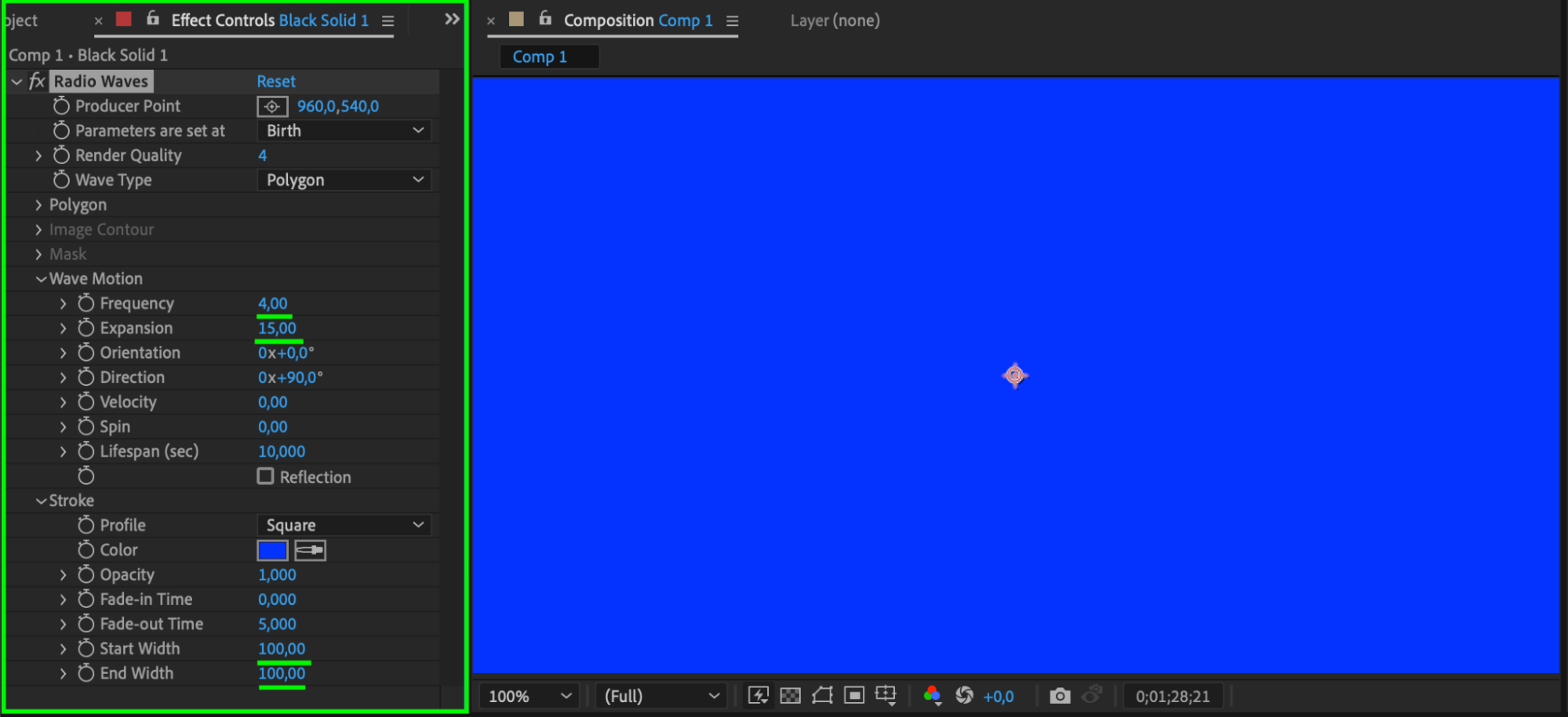
Step 5: Add Color Expression
Expand the layer’s properties and locate the Effects > Radio Waves section. Find the Color parameter and click on the Animation menu. Choose Add Expression and enter the expression ([2,1,1,1]) in the expression field. This expression will cause the colors of your shape to change dynamically.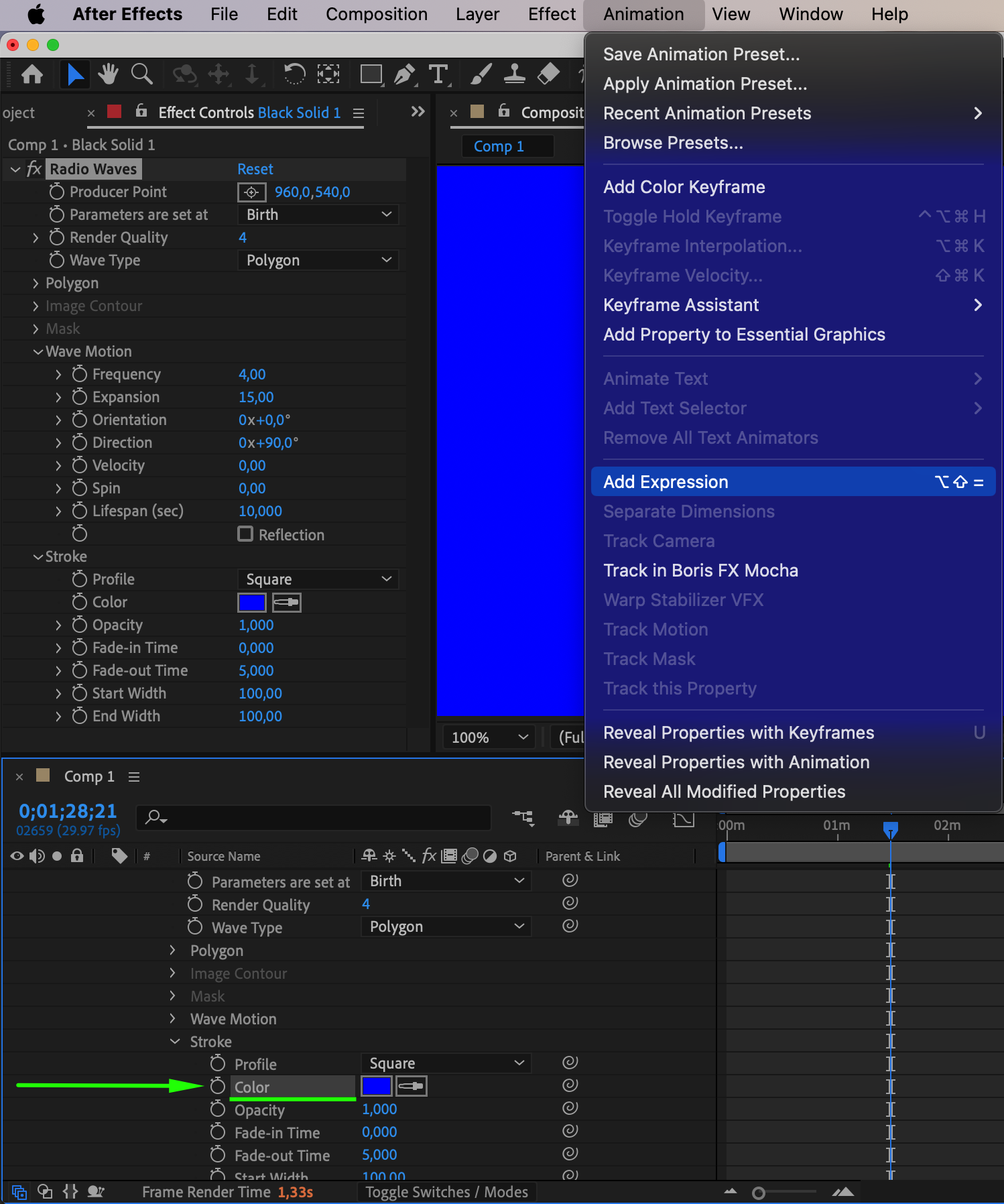
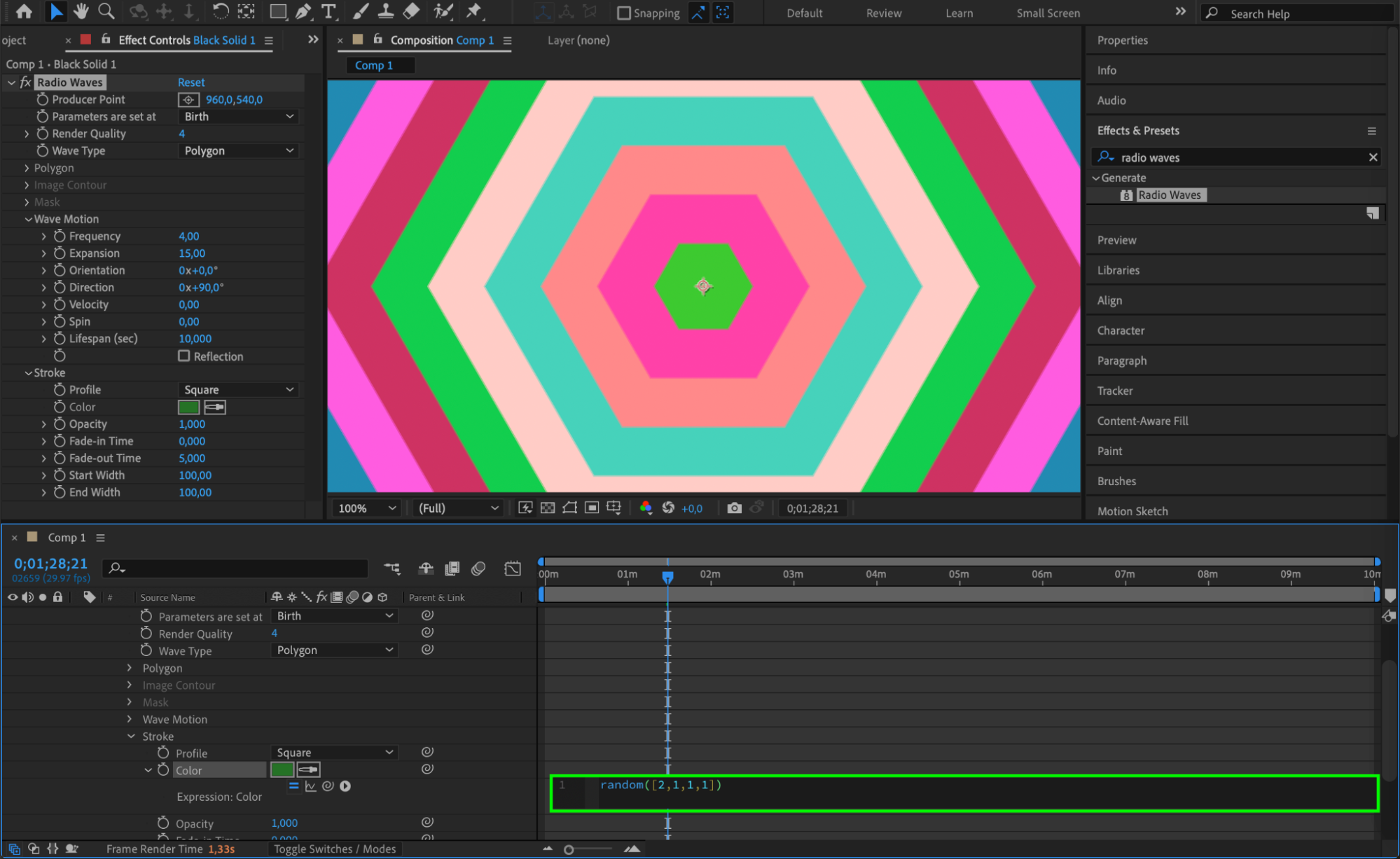 Step 6: Apply the CC HexTile Effect
Step 6: Apply the CC HexTile Effect
For a geometric pattern, add the CC HexTile effect to the solid layer. Drag the effect from the Effects & Presets panel onto the layer. In the Effect Controls panel, set Render As to Fold Seamlessly and Radius to 200.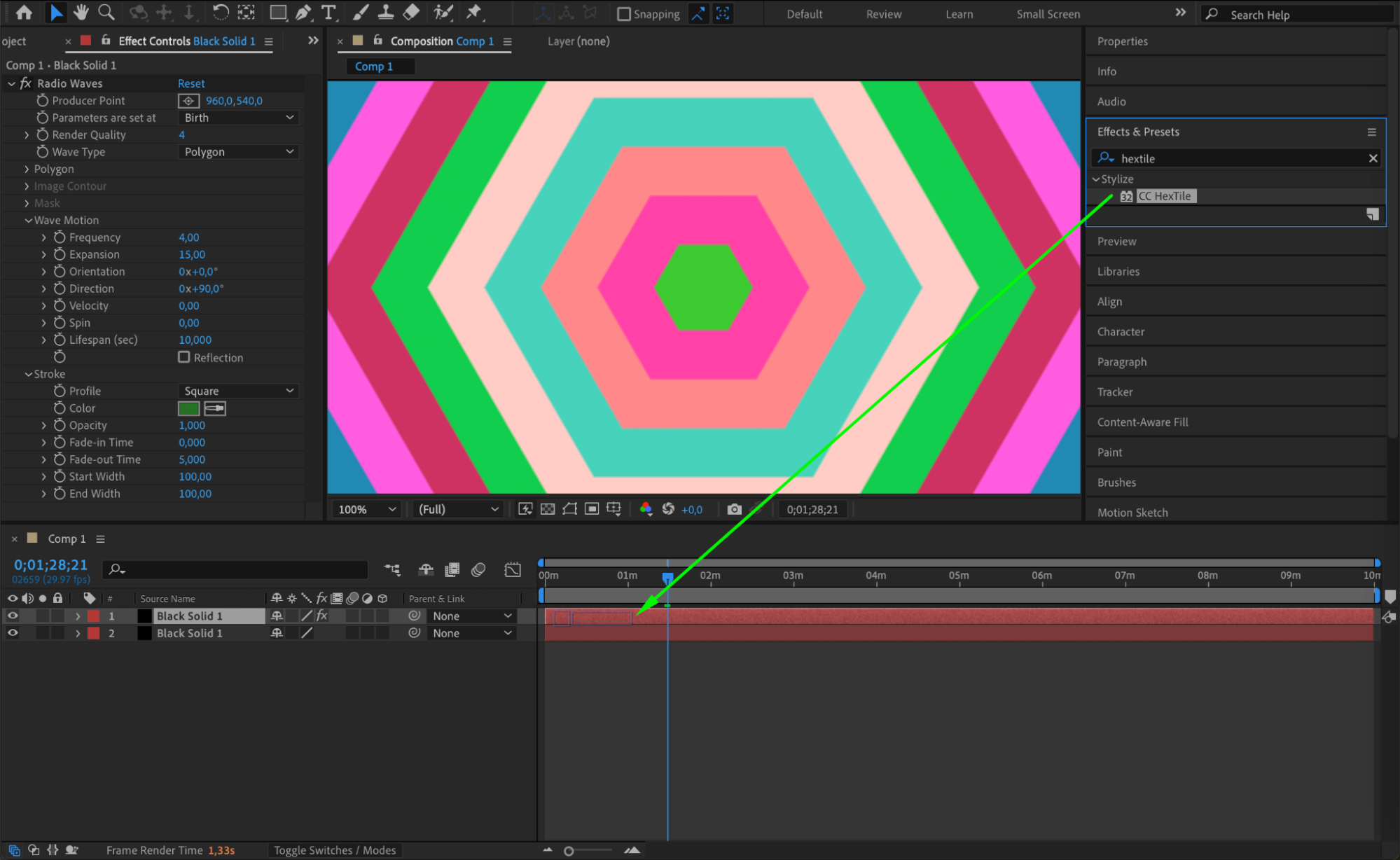
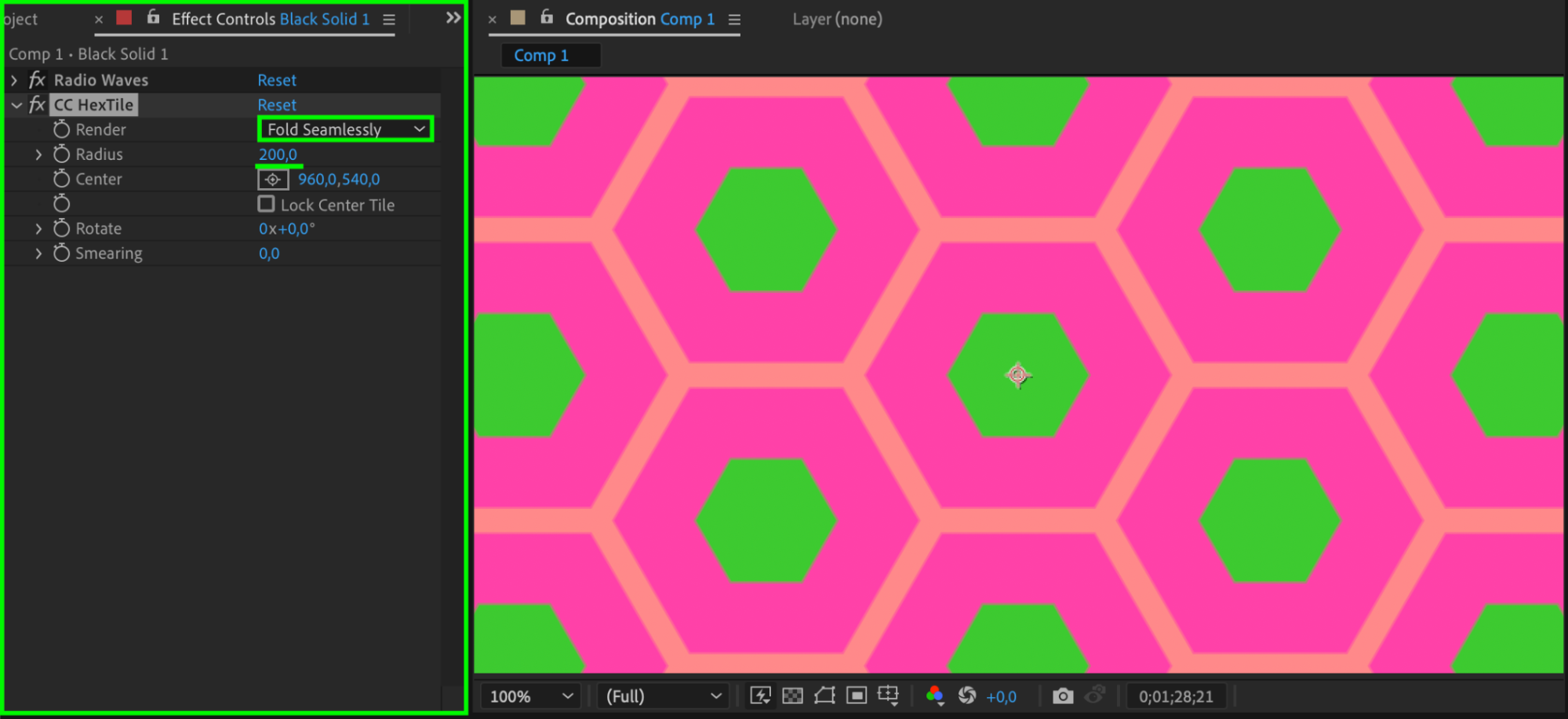
Step 7: Optional – Add Rotation Animation
To animate the hexagon, apply an expression to the Rotate parameter of the CC HexTile effect. Use the expression: “time” to create a continuous rotation animation, adding a dynamic element to your hexagon.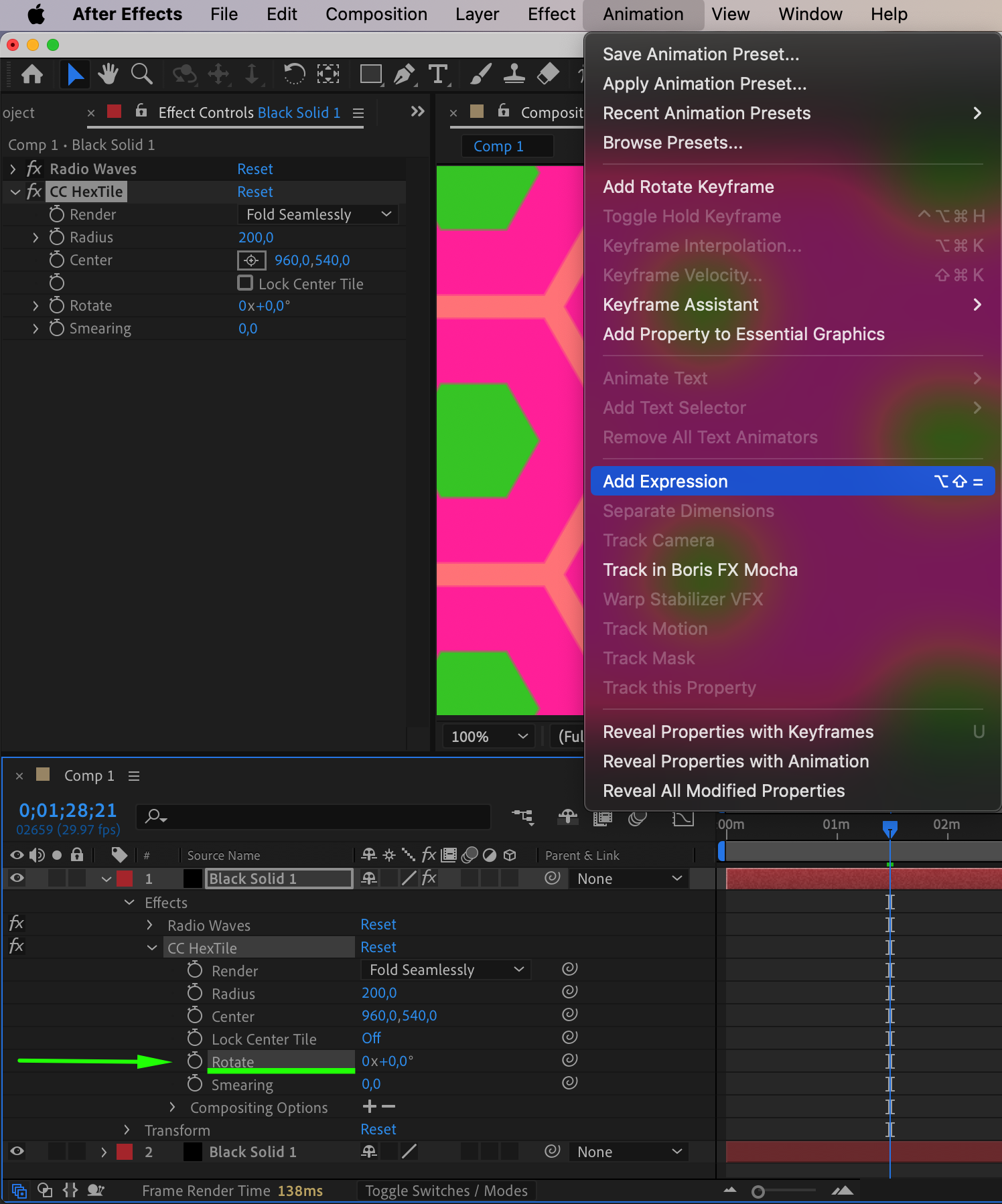
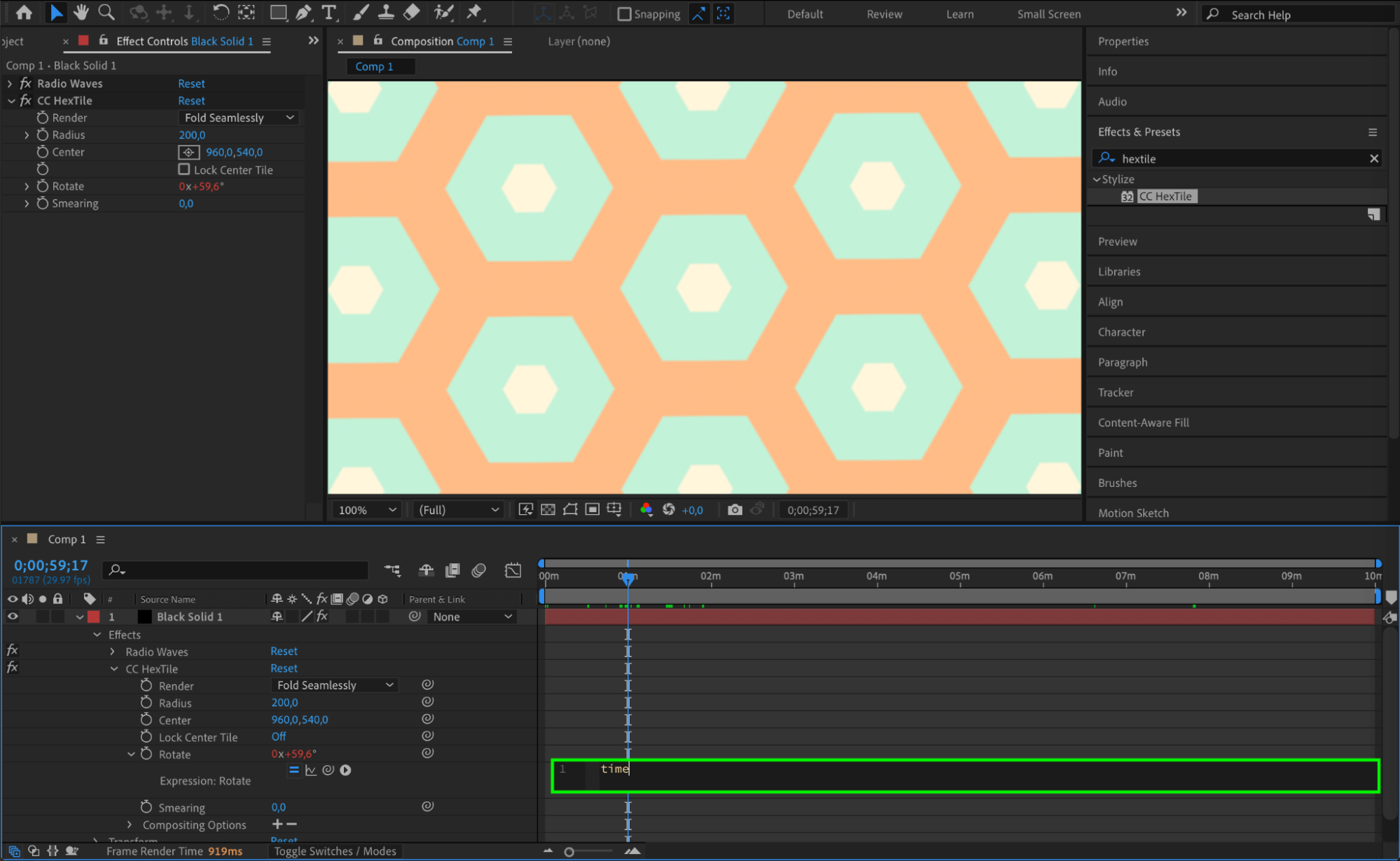
Step 8: Optional – Add Wiggle Expression
For additional movement, apply a wiggle expression to the Swearing parameter of the CC HexTile effect. Enter wiggle(1,10) to introduce a hypnotic, random motion to the geometric pattern.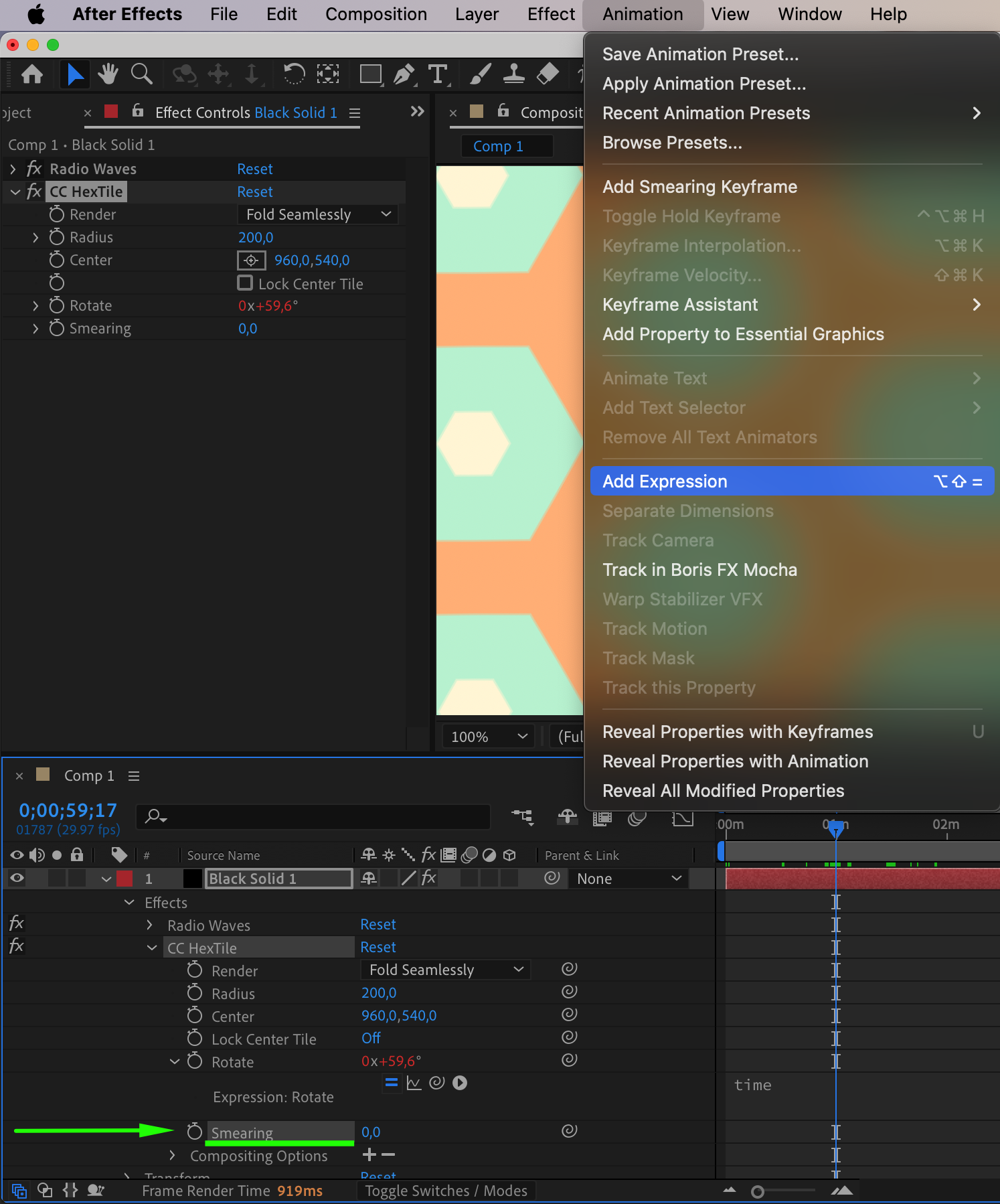
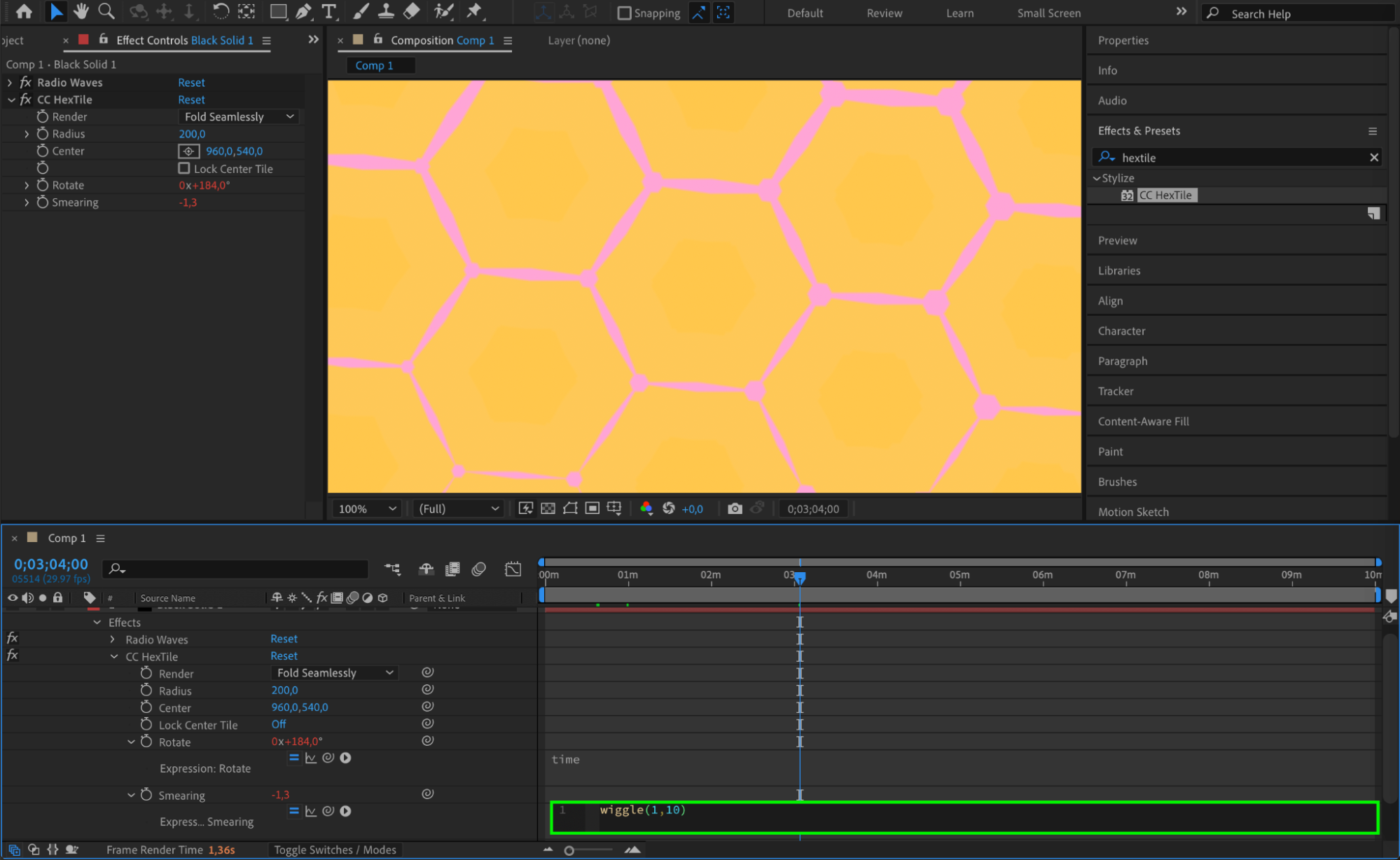
Step 9: Preview Your Animation
Press the Spacebar to preview your composition. Observe the hexagon shape and its animation to ensure it meets your design expectations.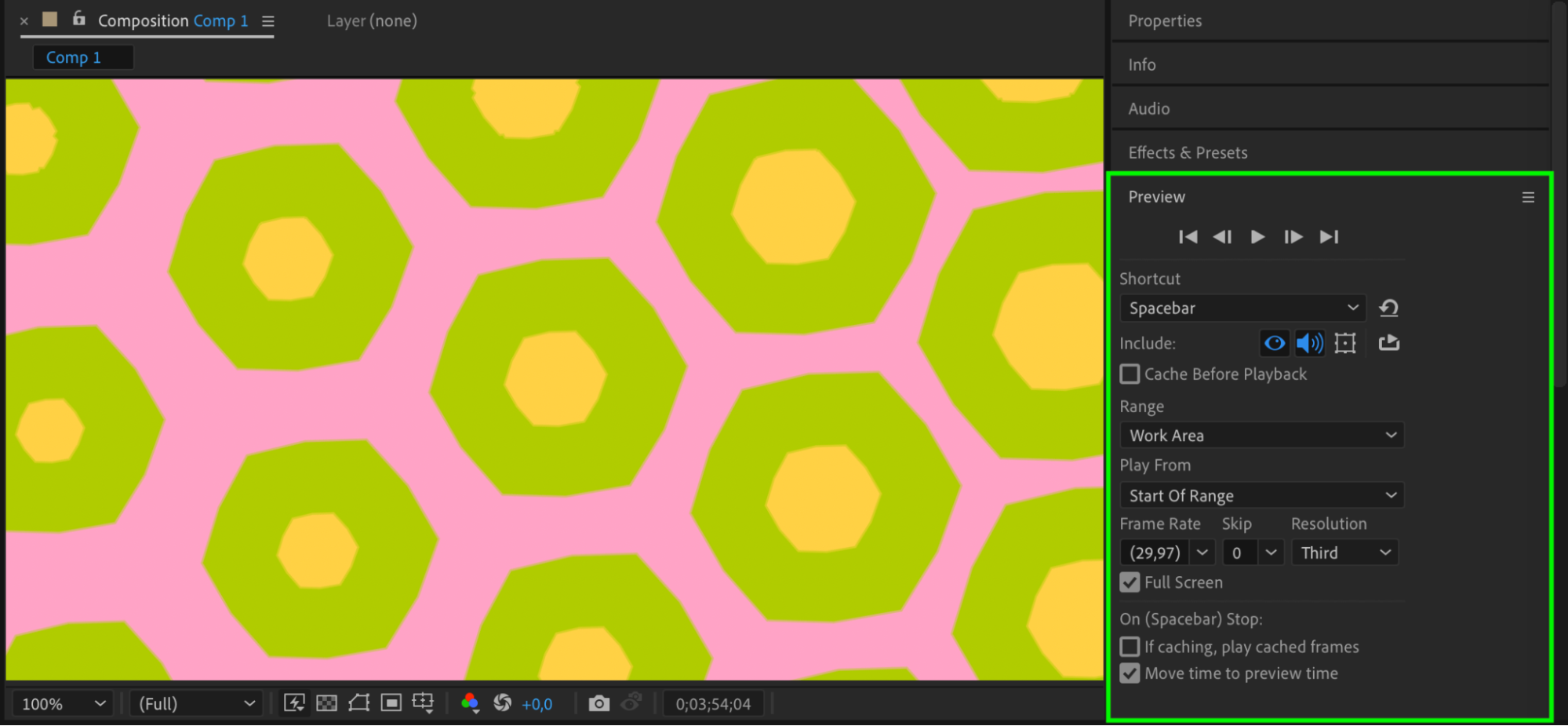
Conclusion
Creating and animating hexagon shapes in After Effects can enhance your motion graphics projects with geometric precision and dynamic visual appeal. By following these steps and experimenting with different settings and effects, you can craft stunning hexagon animations that capture attention and elevate your designs. Enjoy exploring the creative possibilities and have fun with your After Effects projects!


