Creating Dynamic Moving Backgrounds in After Effects: A Step-by-Step Guide
Introduction: Transforming Static Backgrounds into Dynamic Visuals
Are you tired of having plain and static backgrounds in your videos? Do you want to grab your audience’s attention with visually appealing content? Well, you’re in luck! With After Effects, you can easily create a moving background that will add a touch of magic to your videos.
Get 10% off when you subscribe to our newsletter

In this blog post, we’ll guide you through the process of making a moving background in After Effects. We’ll show you various techniques, such as using keyframes and effects, to make your background come to life. So, let’s dive in and discover how you can use After Effects to create captivating visuals that will leave your audience mesmerized.
How to Create a Moving Background in After Effects
Step 1: Create a New Composition
To start, open After Effects and create a new composition. Adjust the dimensions and duration to match your project’s needs. This will be the canvas for your moving background.
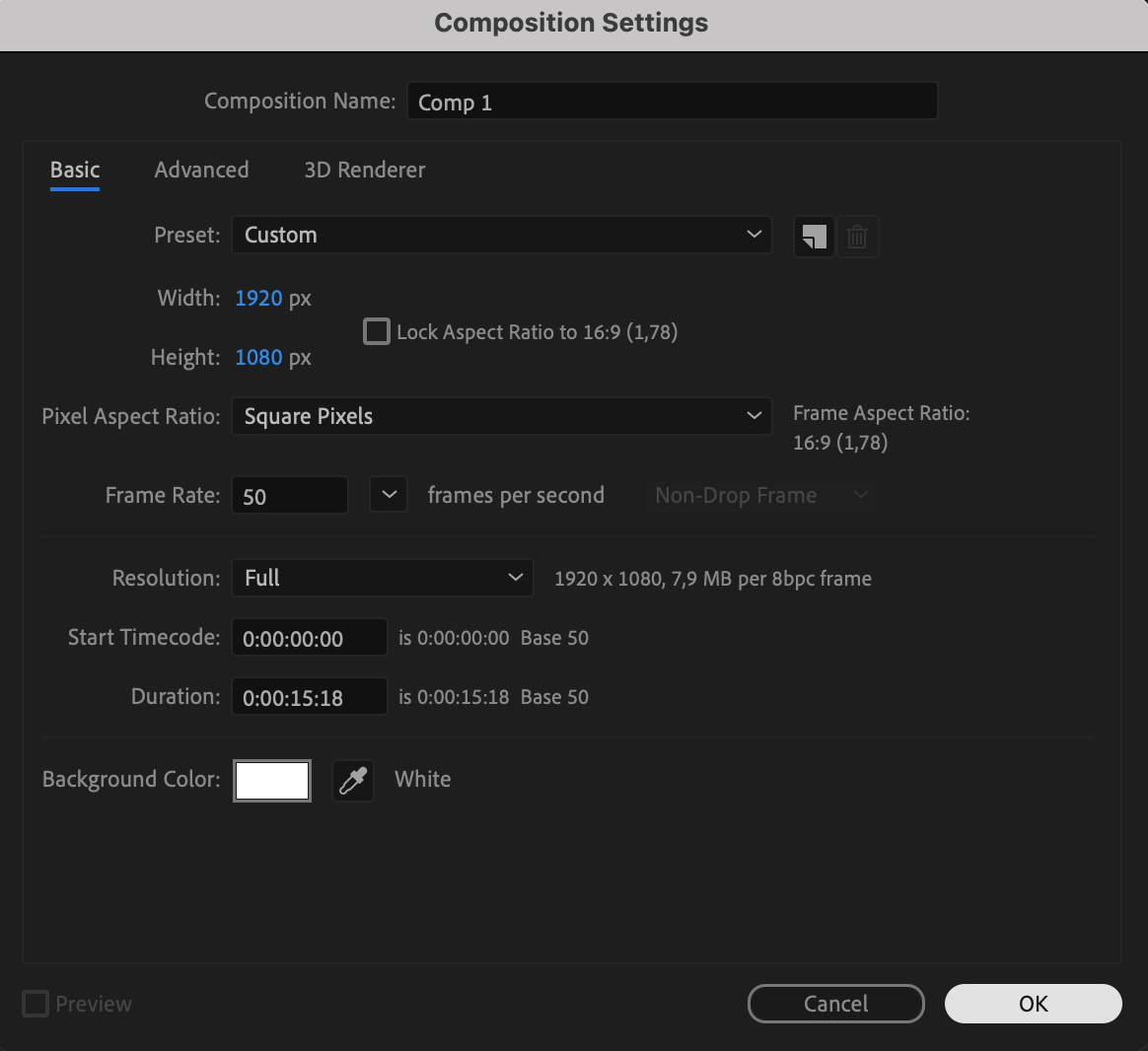 Step 2: Create a Solid Layer
Step 2: Create a Solid Layer
Next, create a solid layer that will serve as the base for your background. Go to “Layer” > “New” > “Solid” and choose a color that fits your design.
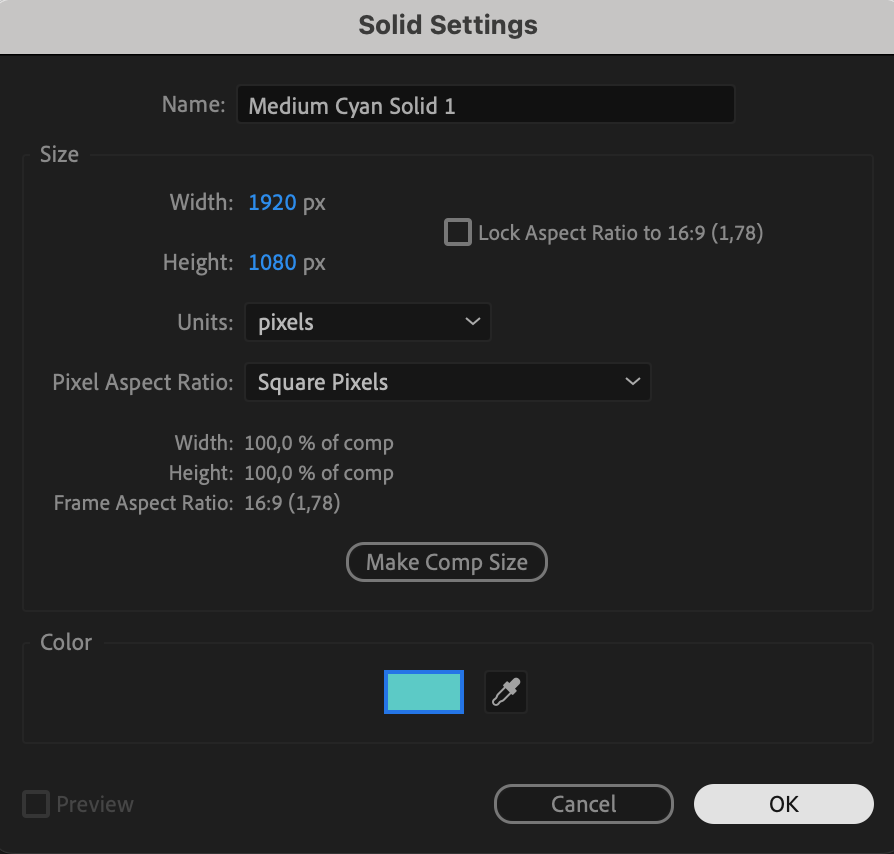 Step 3: Apply the Gradient Ramp Effect
Step 3: Apply the Gradient Ramp Effect
Navigate to the Effects & Presets panel and find the “Gradient Ramp” effect. Drag and drop it onto your solid layer. In the Effect Controls panel, you can adjust the colors and shape of the gradient to suit your design.
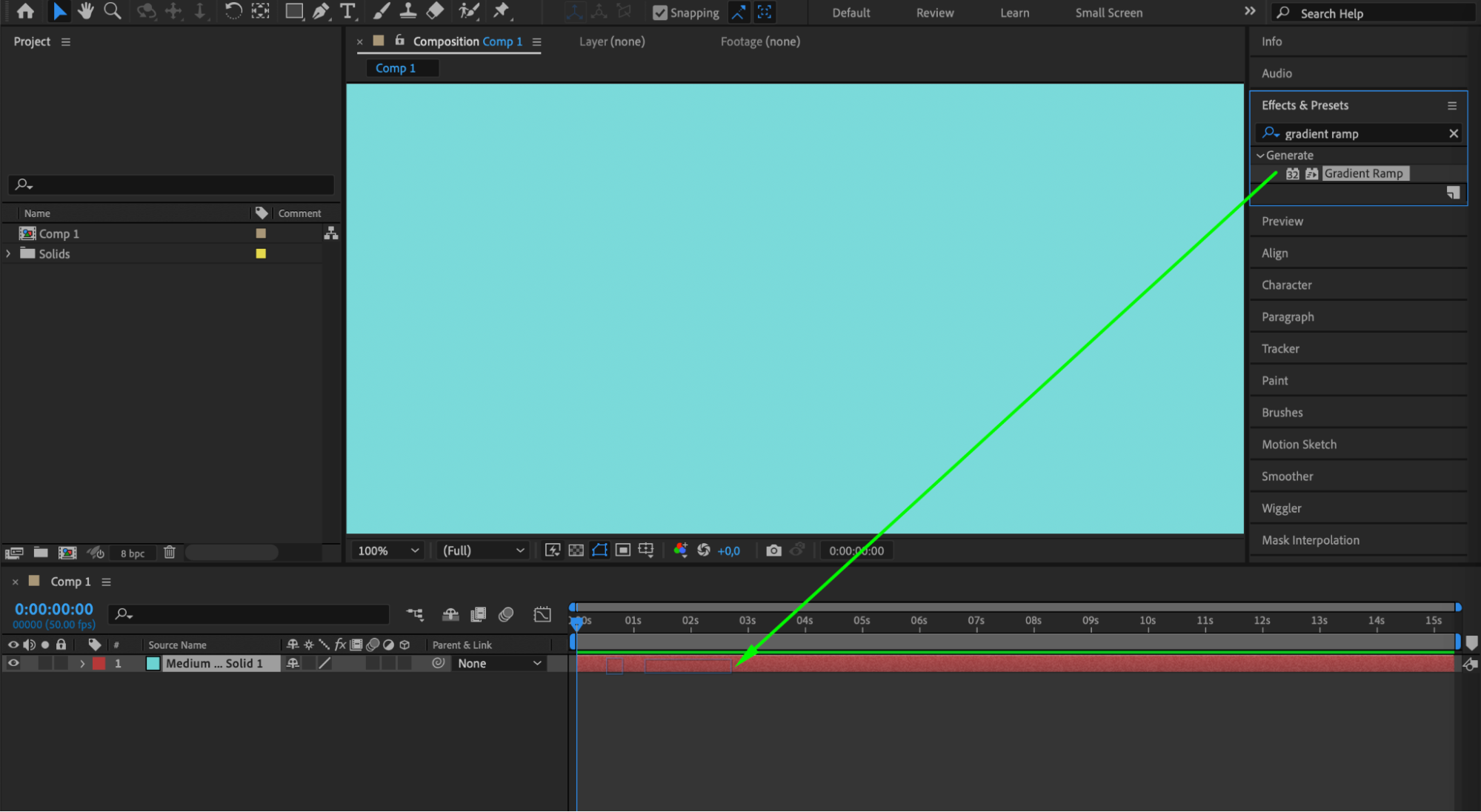
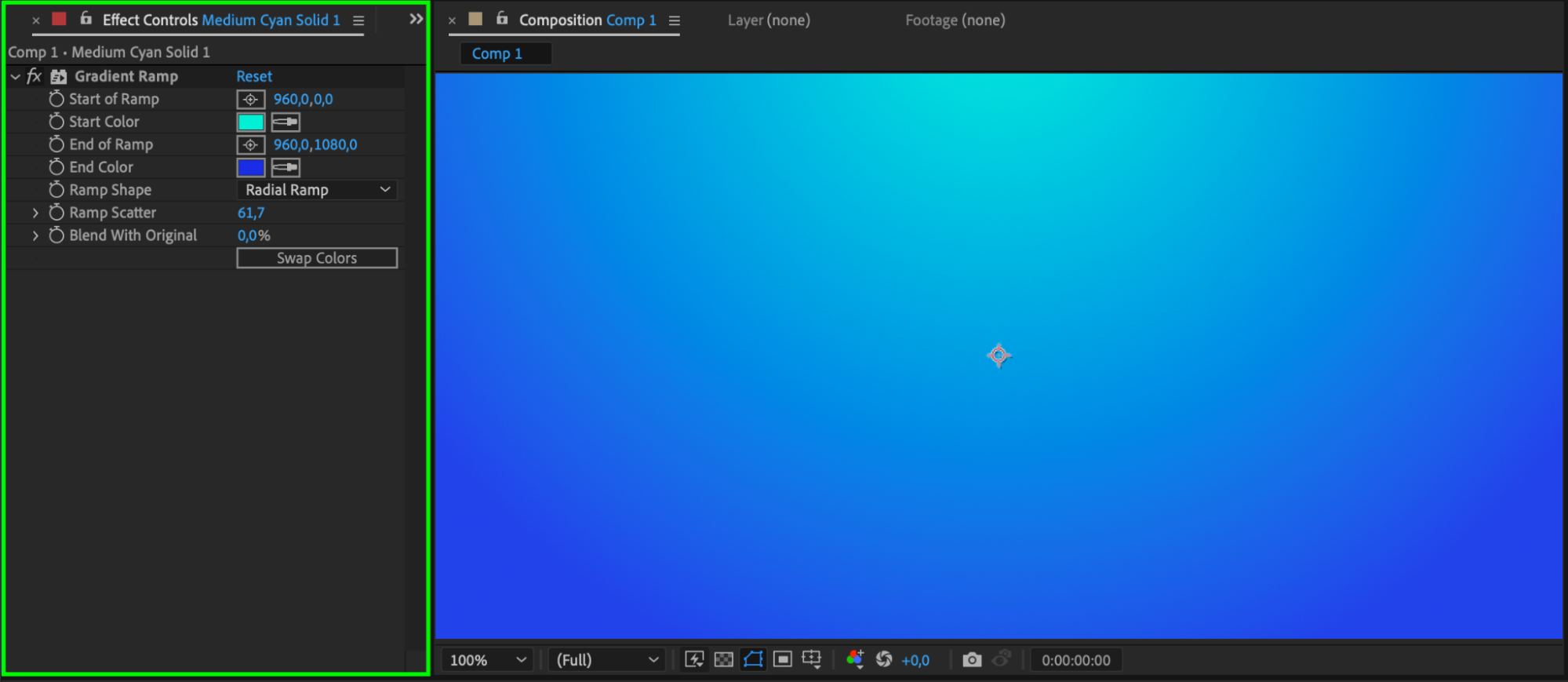 Step 4: Animate the Gradient Ramp
Step 4: Animate the Gradient Ramp
To animate the Gradient Ramp, click the stopwatch icon next to the Start and End of Ramp parameters in the Effect Controls panel. Press the “U” key to reveal the keyframes on the timeline and adjust them to create a dynamic gradient animation.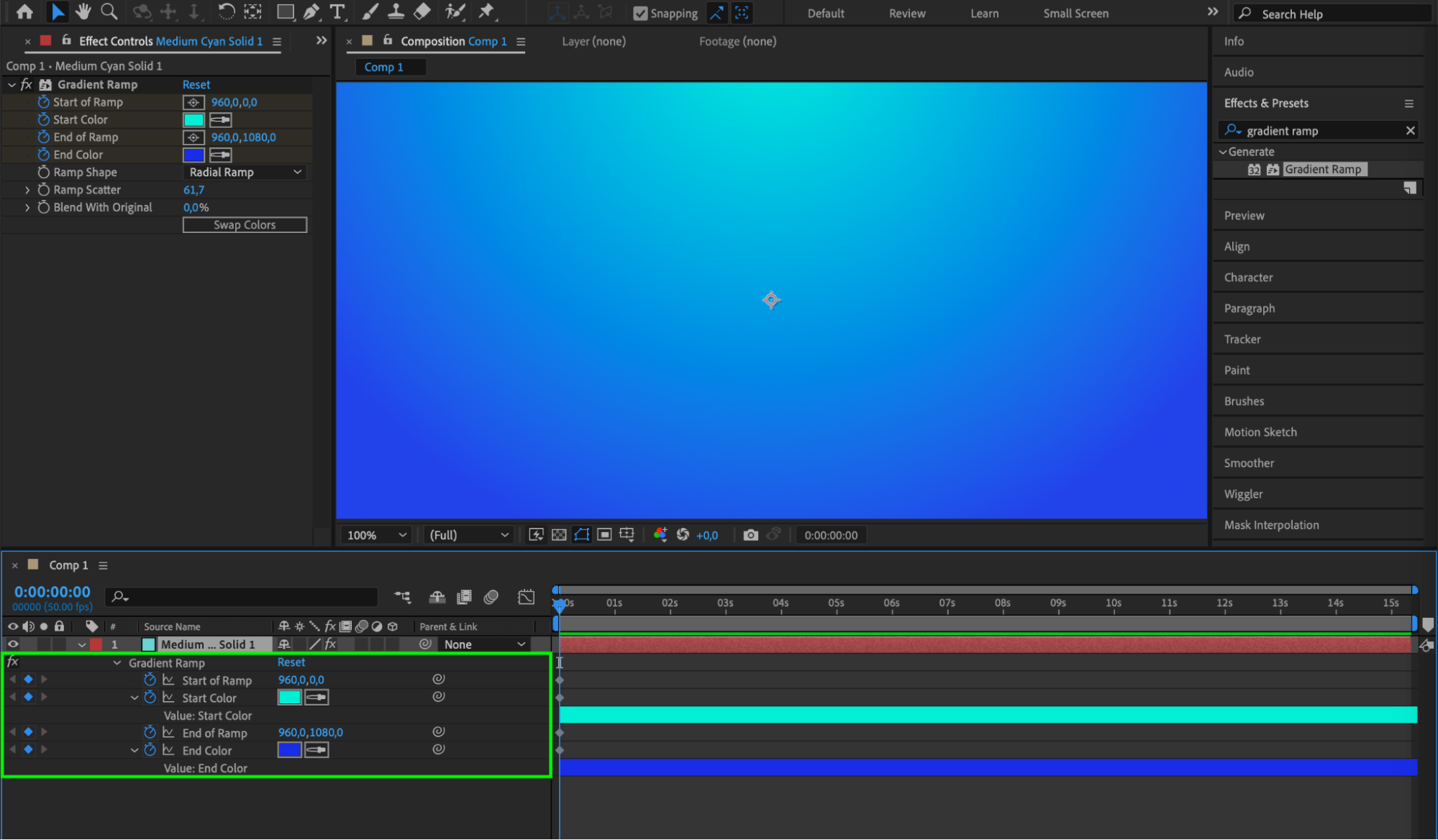
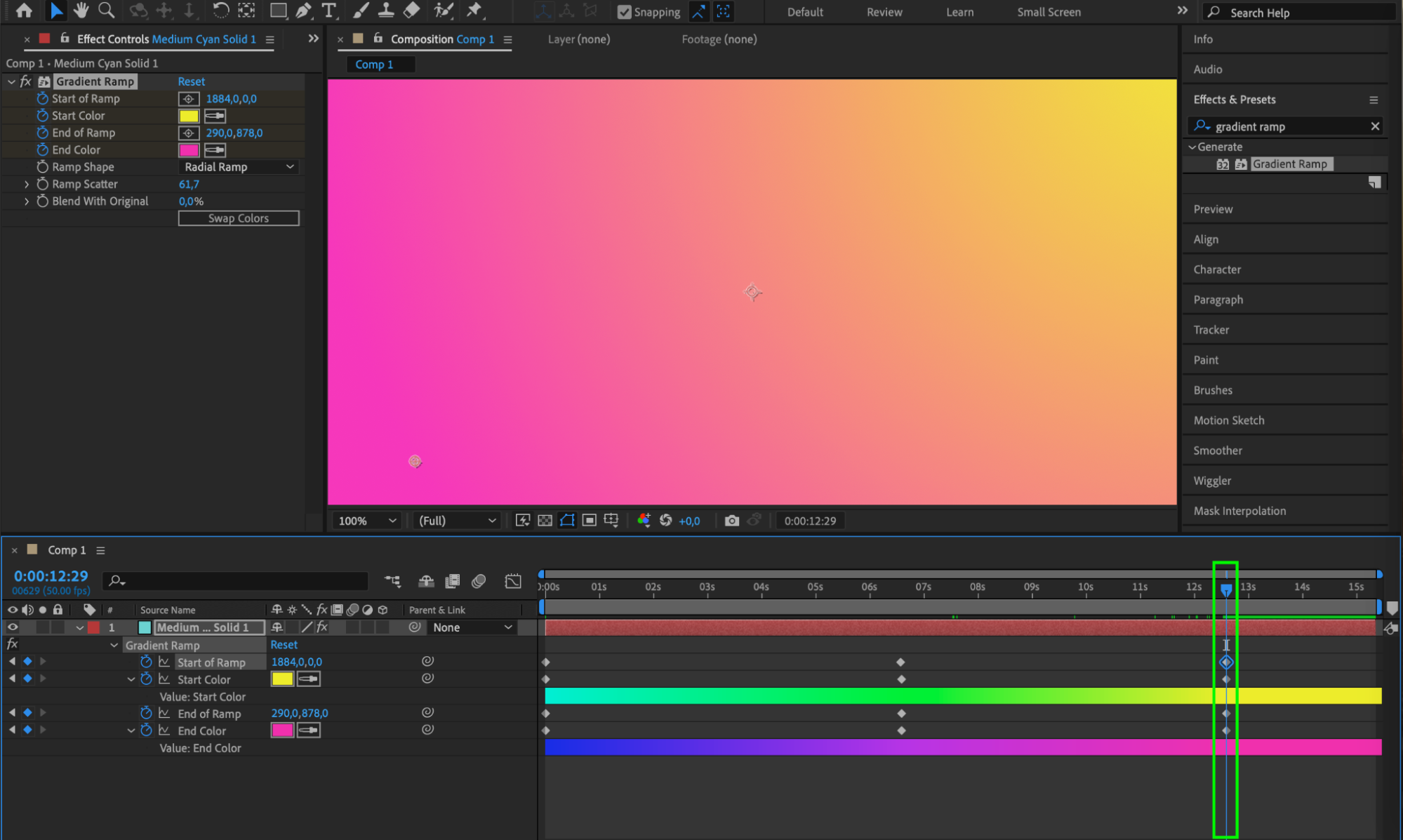 Step 5: Apply the Fractal Noise Effect
Step 5: Apply the Fractal Noise Effect
Apply the “Fractal Noise” effect to your solid layer by dragging it from the Effects & Presets panel. This effect has immense potential, allowing you to create intricate and mesmerizing patterns by tweaking its parameters in the Effect Controls panel.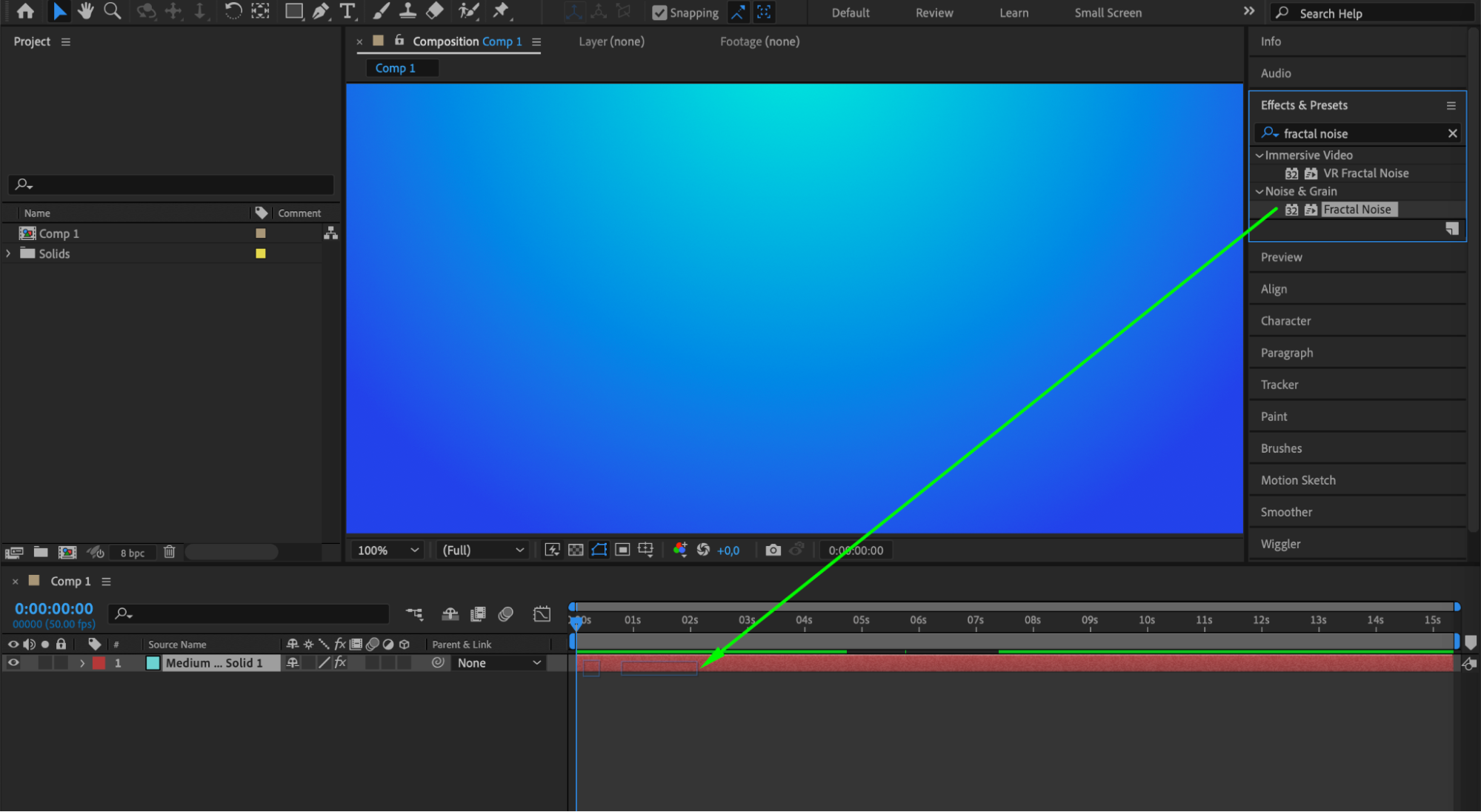
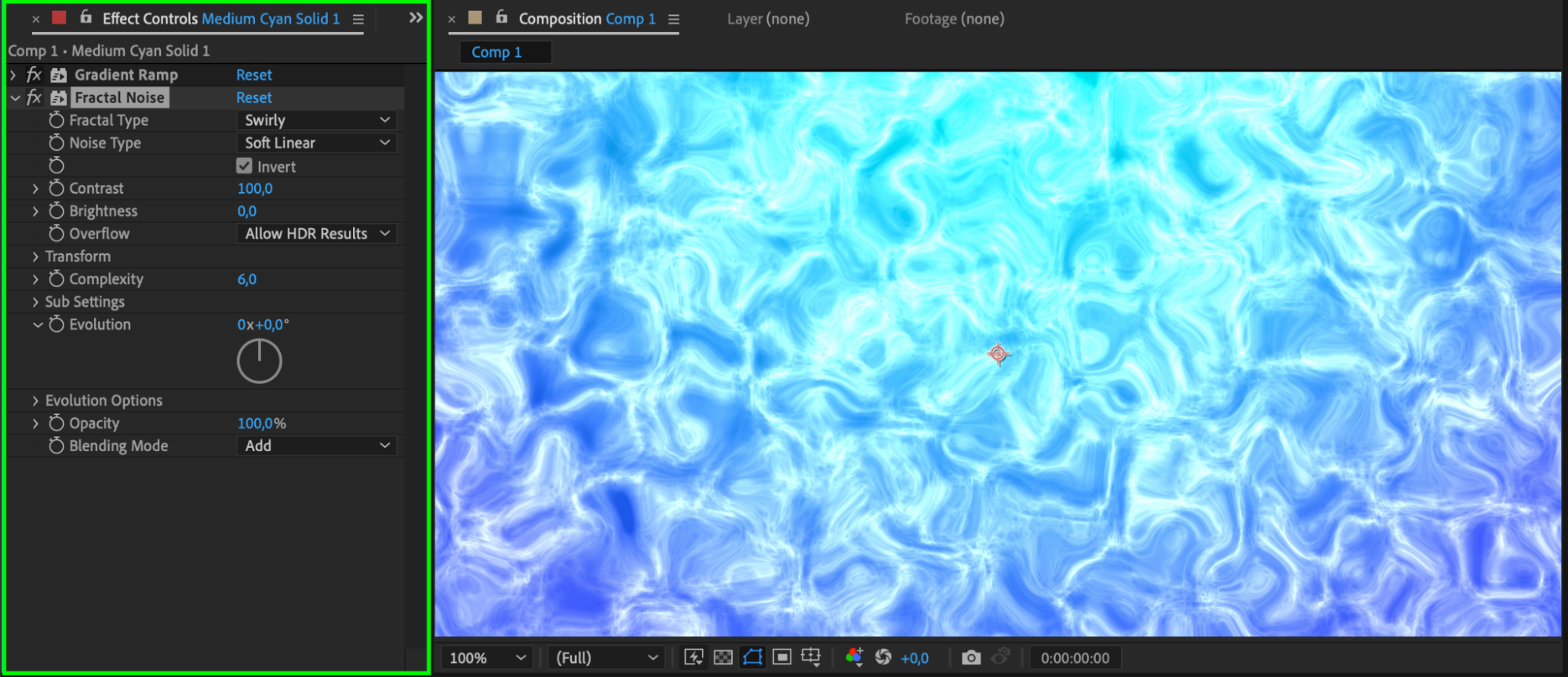 Step 6: Animate the Fractal Noise Effect
Step 6: Animate the Fractal Noise Effect
Animate the Fractal Noise effect to make the background dynamic. Use keyframes to adjust parameters like “Evolution” and “Complexity.” Experiment with different settings to create unique textures and movements.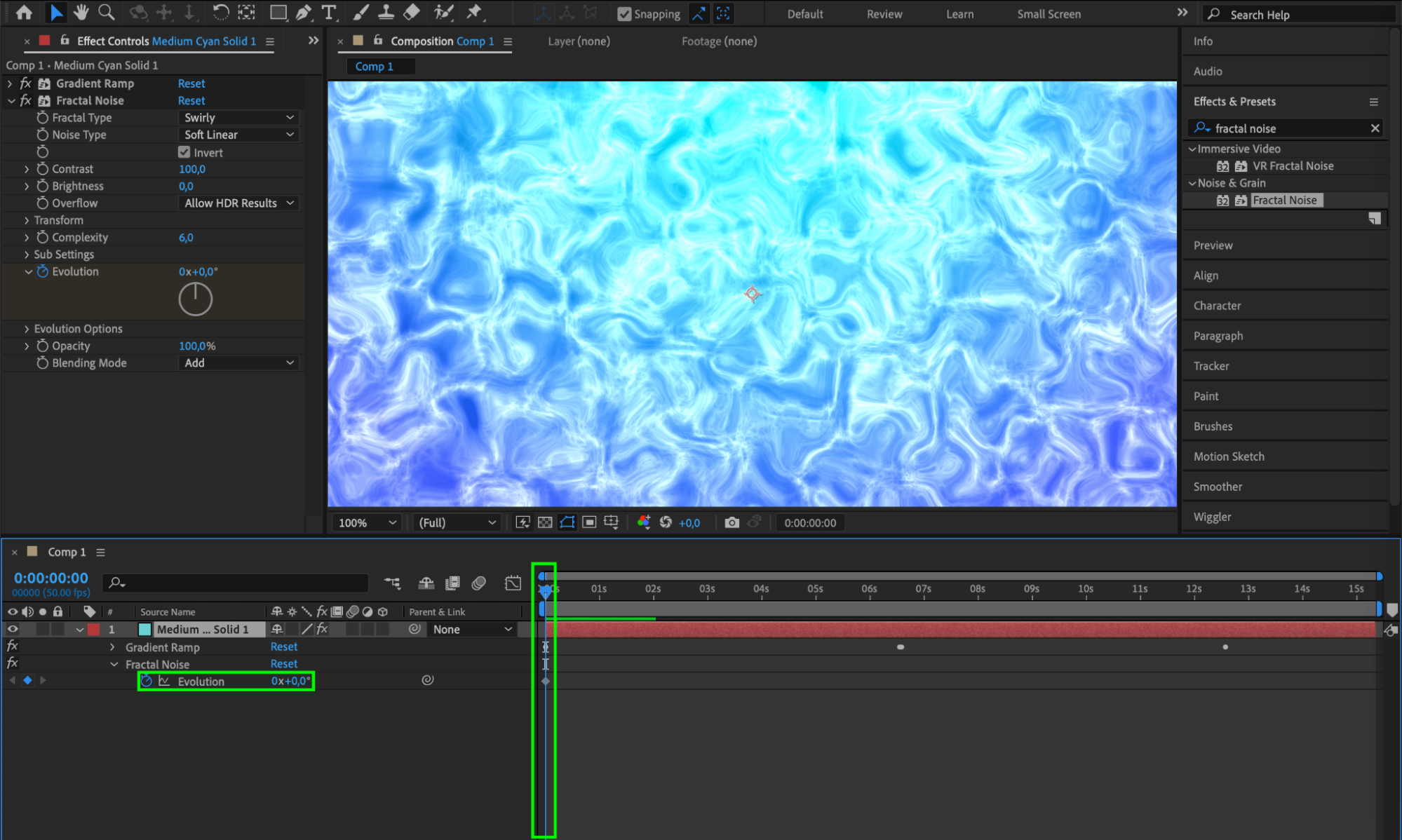
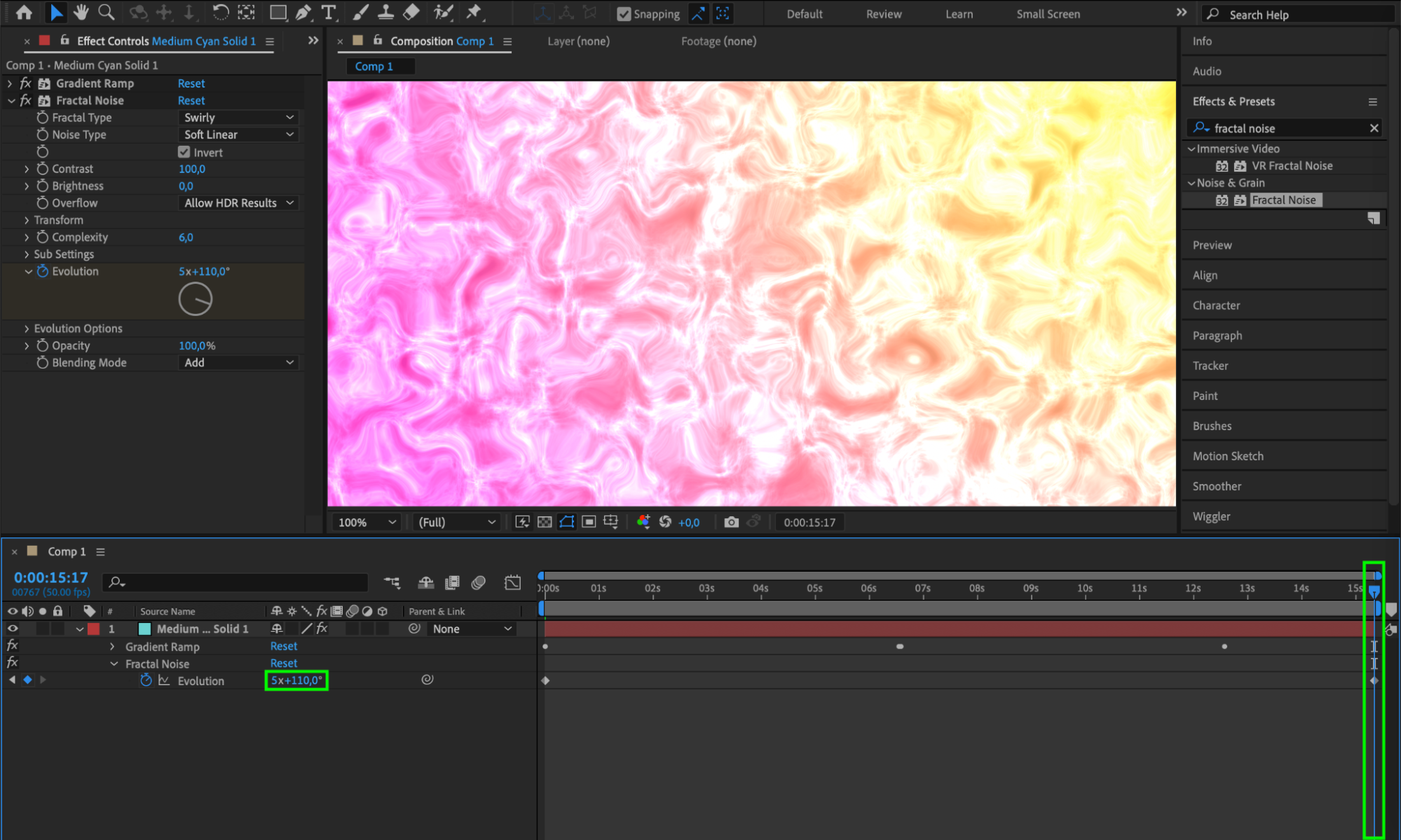 Step 7: Add Additional Effects
Step 7: Add Additional Effects
Enhance your background by adding other effects such as “Turbulent Displace,” “Noise,” or “Glow.” Experiment with these effects to add complexity and interest to your moving background.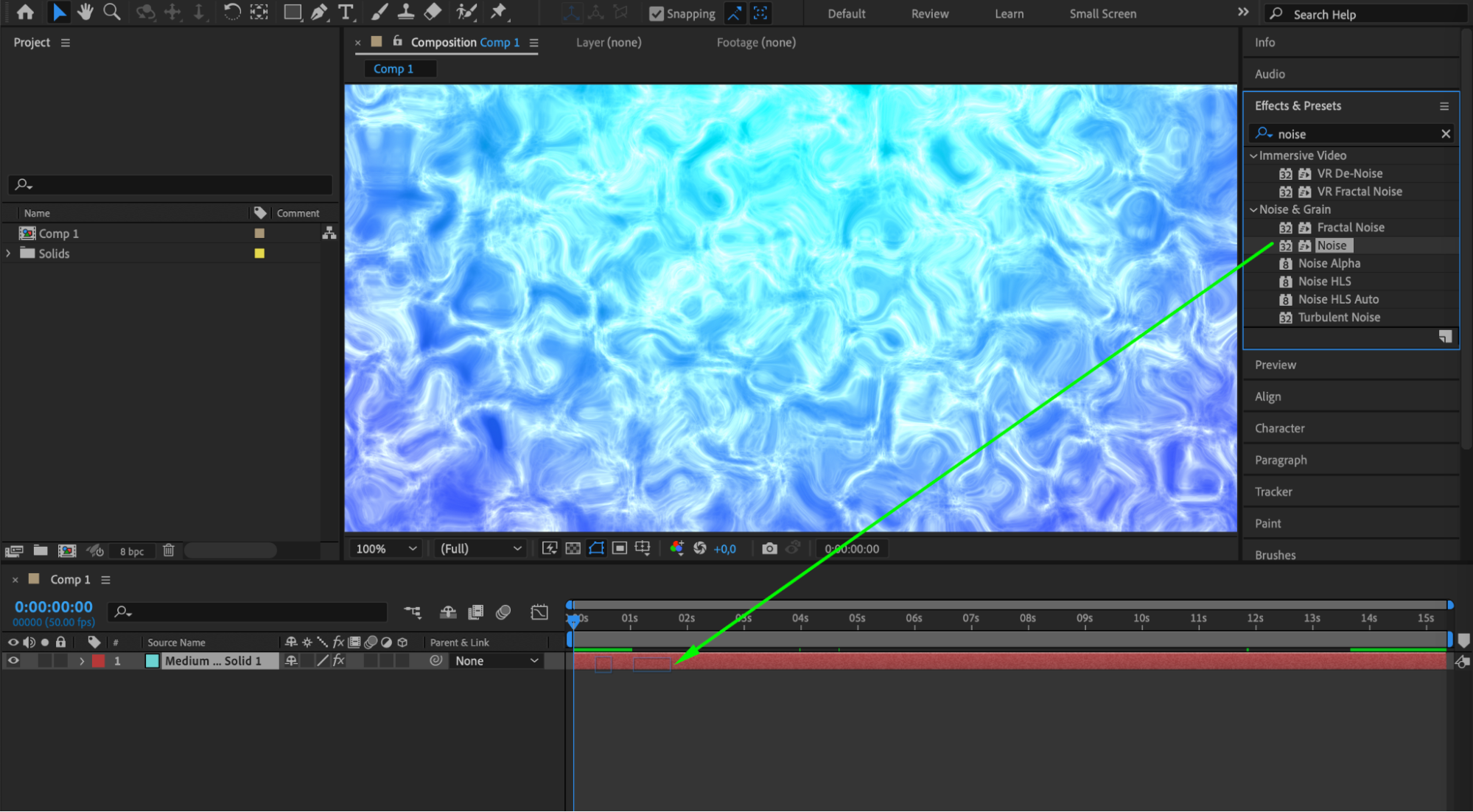
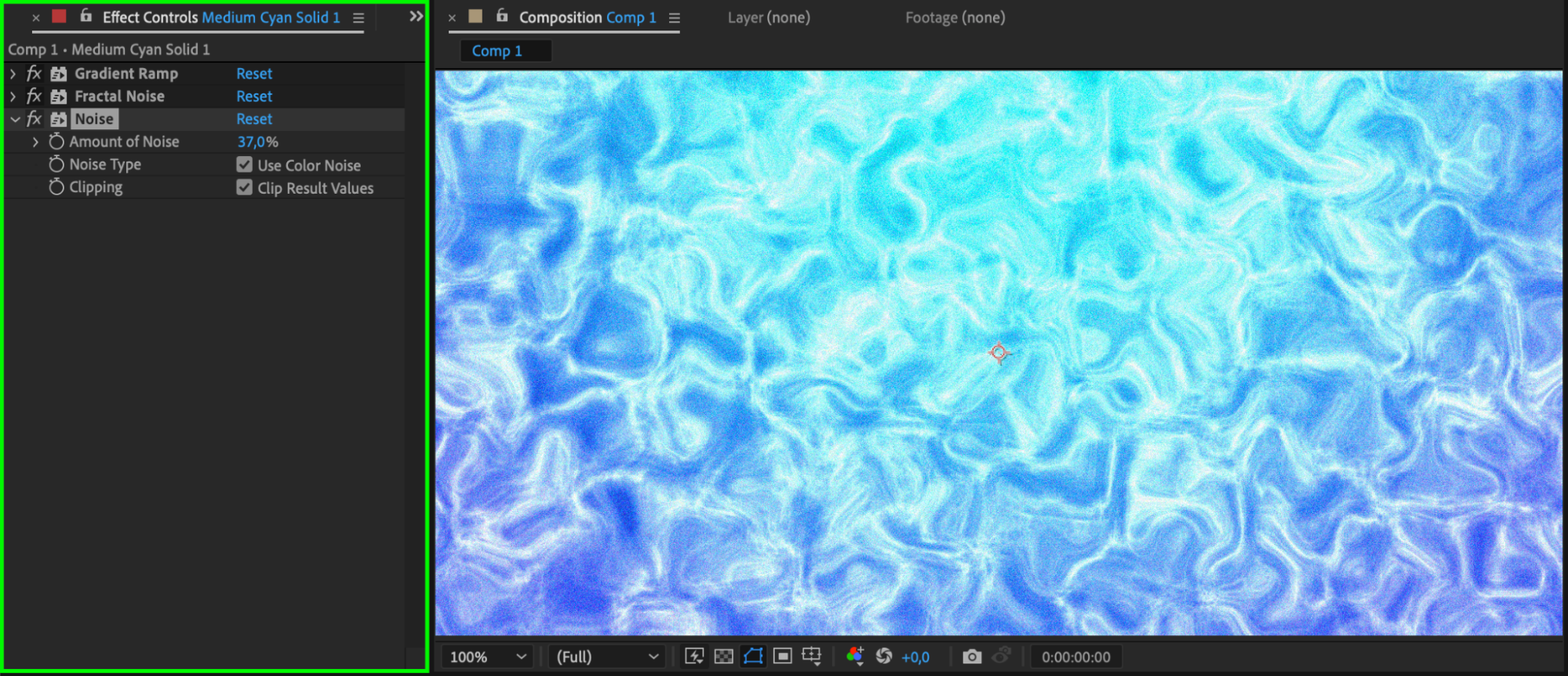 Step 8: Preview Your Composition
Step 8: Preview Your Composition
Preview your composition to see how the moving background interacts. Use the RAM preview feature in After Effects to get a real-time playback of your animation and make any necessary adjustments.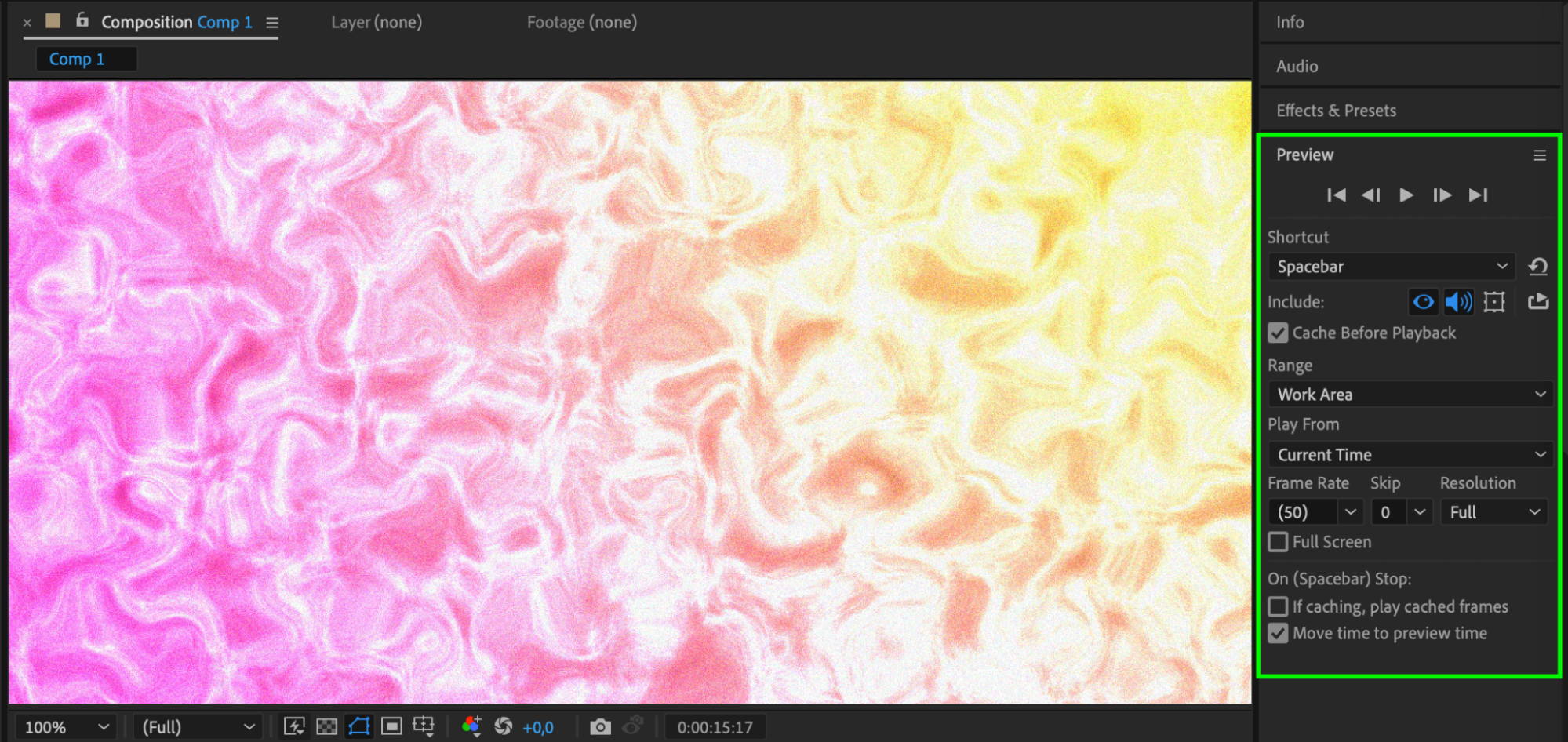 Step 9: Export Your Composition
Step 9: Export Your Composition
Once you’re satisfied with your moving background, export your composition as a video file or render it out for further post-production. Go to “Composition” > “Add to Render Queue,” set your desired output settings, and click “Render.”
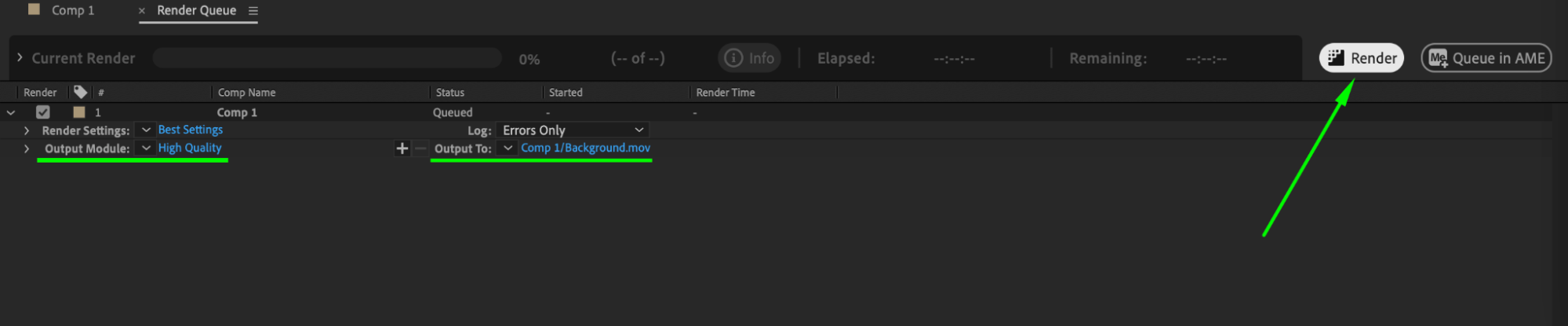 Conclusion: Elevate Your Videos with Dynamic Backgrounds
Conclusion: Elevate Your Videos with Dynamic Backgrounds
Creating a moving background in After Effects opens up endless creative possibilities for your videos. Whether you’re working on a promotional video, a title sequence, or a motion graphics project, a dynamic background can elevate the overall visual impact. Remember to experiment, let your creativity run wild, and have fun exploring the power of After Effects to bring your backgrounds to life.
So, what are you waiting for? Start creating stunning moving backgrounds in After Effects today and take your videos to the next level!


