How to Create a Professional Video in Adobe After Effects
Introduction to Making Videos with Adobe After Effects
Are you ready to create captivating videos that make a lasting impact on your audience? Adobe After Effects offers a powerful set of tools for crafting professional-quality videos that stand out. Whether you’re new to video editing or looking to enhance your skills, this step-by-step guide will take you through the process of making a video in After Effects. From basic composition setup to advanced animations and rendering, you’ll learn how to unlock the software’s full potential and create visually stunning content.
Step 1: Create a New Composition
The first step in creating your video is setting up a new composition. Go to Composition > New Composition and set the dimensions, frame rate, and duration based on your project needs. The composition acts as the foundation where all your elements – such as images, videos, and text – come together. Choose the appropriate resolution, like 1920×1080 for HD, to ensure a high-quality result.
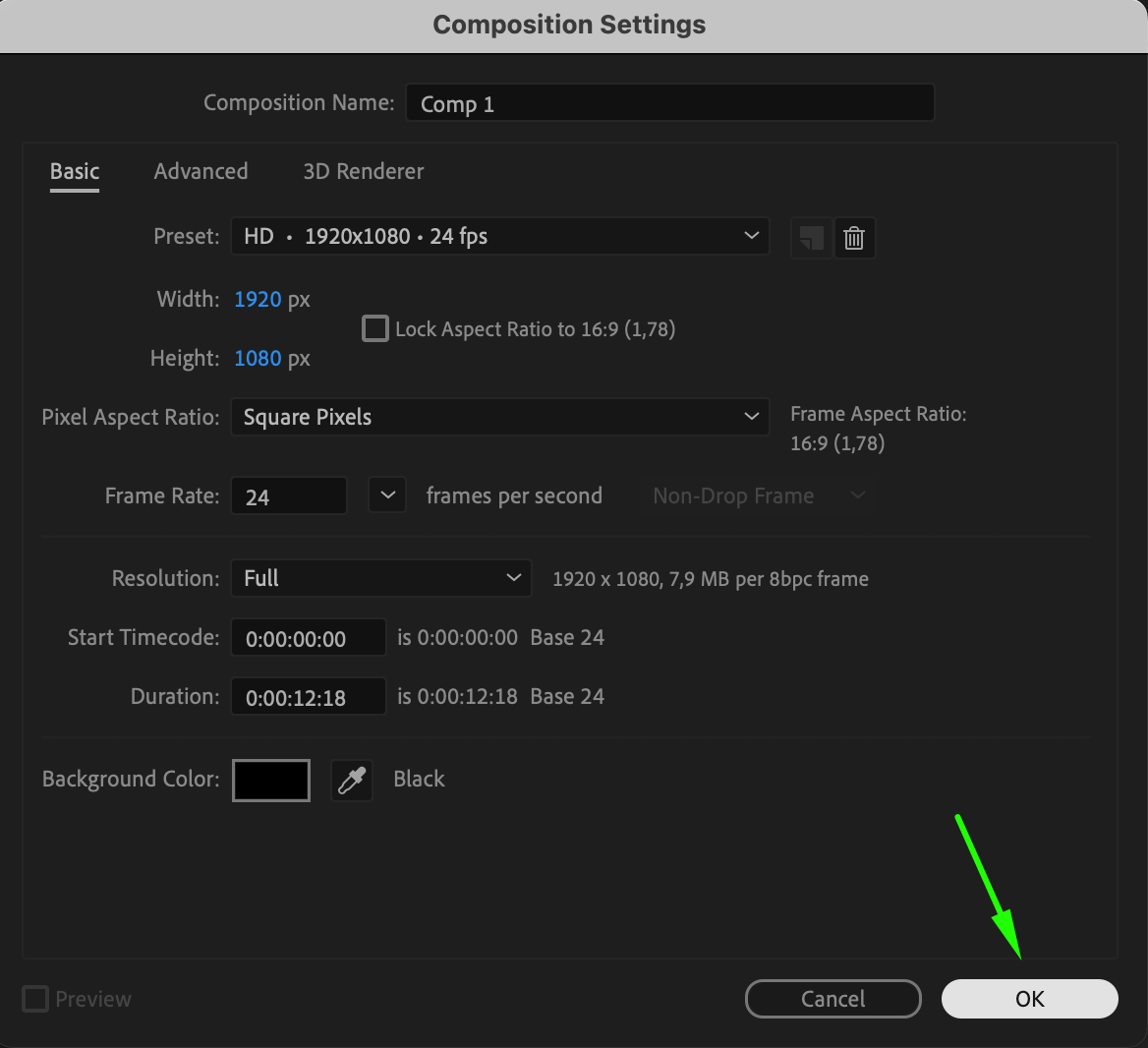 Step 2: Import Your Files and Add to the Timeline
Step 2: Import Your Files and Add to the Timeline
Get 10% off when you subscribe to our newsletter

Next, import your media assets by selecting File > Import > File. After importing, drag your files from the project panel to the timeline at the bottom of the screen. You can import video clips, images, audio, and graphics to start building your project. Make sure to arrange these elements in the order you want them to appear in your video.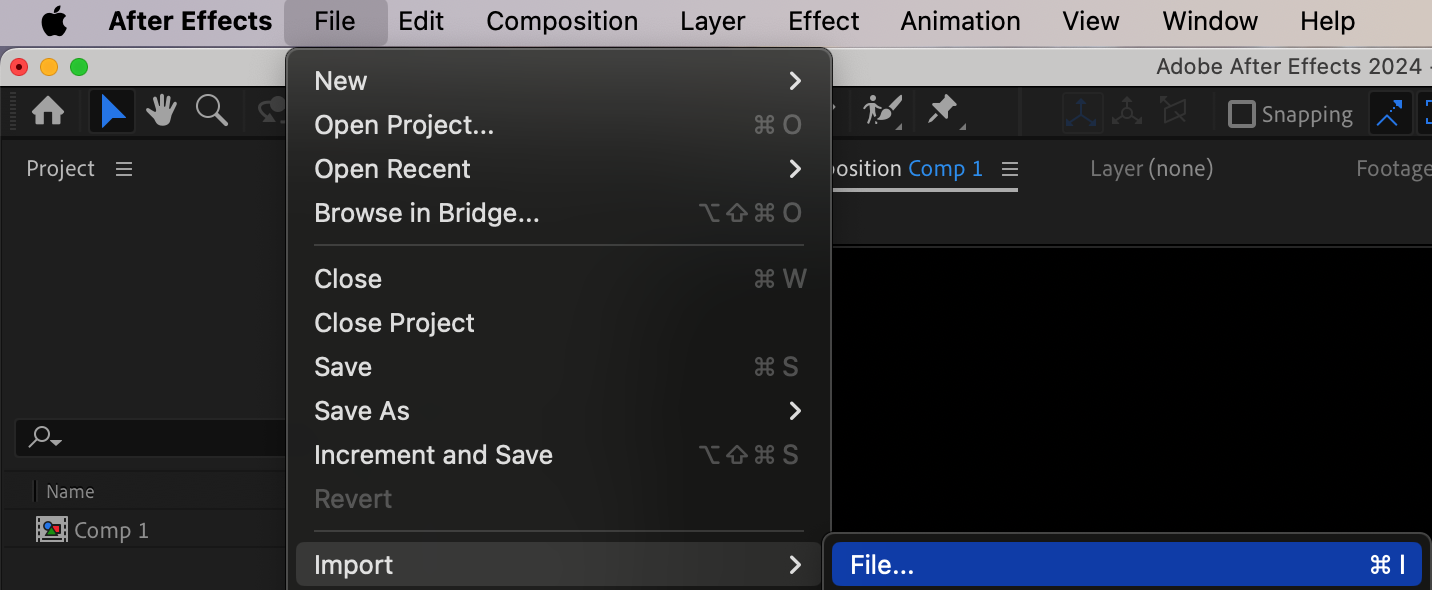
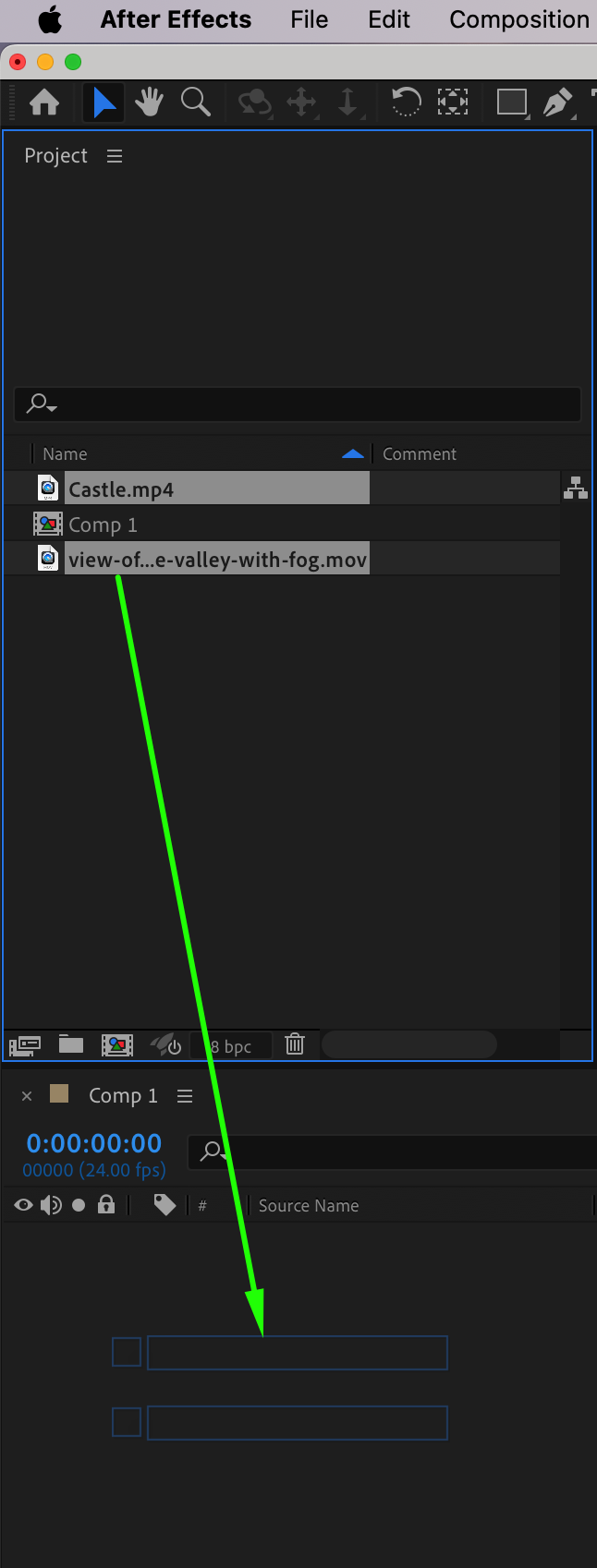 Step 3: Organize Layers and Adjust Properties
Step 3: Organize Layers and Adjust Properties
Once your files are on the timeline, it’s time to organize your layers. Use the Position, Scale, and Rotation properties under the Transform section to arrange each layer correctly in the composition. This helps ensure that your elements fit well within the frame and are positioned where you want them to appear in the video.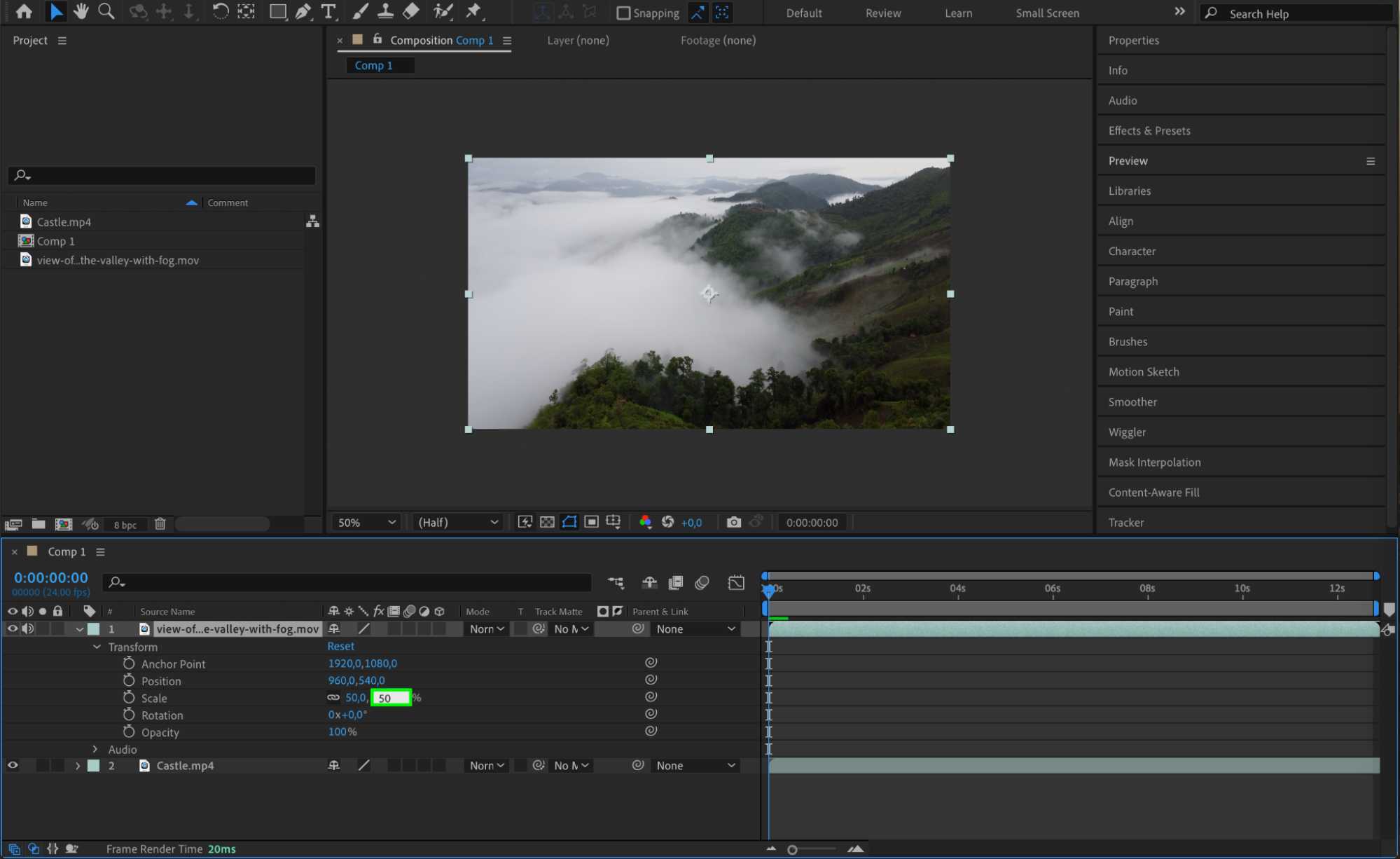 Step 4: Trim Layers Using Shortcuts
Step 4: Trim Layers Using Shortcuts
To trim your layers and adjust the timing of each element, use the Current Time Indicator (CTI) to mark where you want a layer to start or end. With the CTI in place, use the shortcuts “Alt/Option + [” to start trimming, and “Alt/Option + ]” to end trimming. This allows for precise control over when each element appears in your video.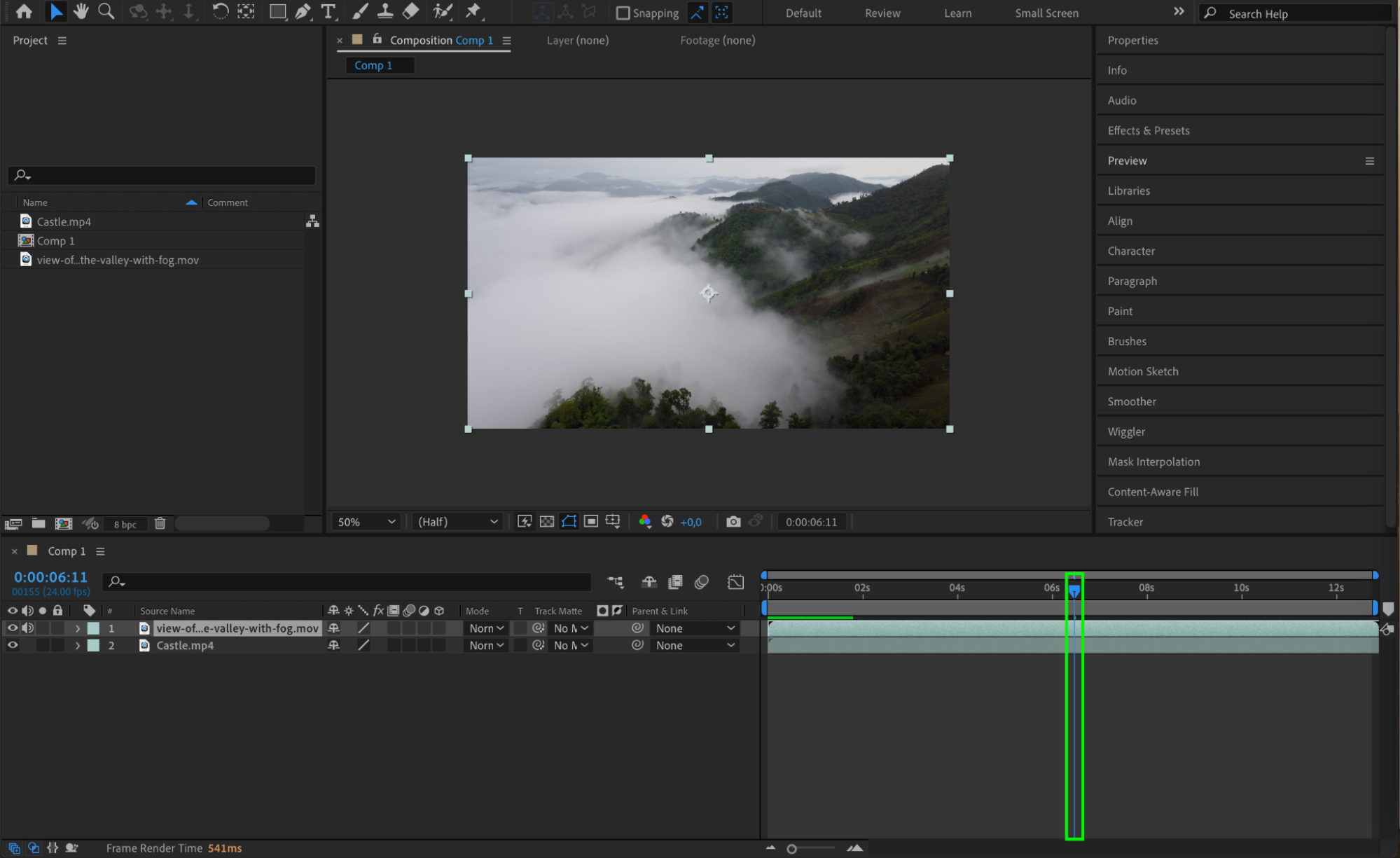
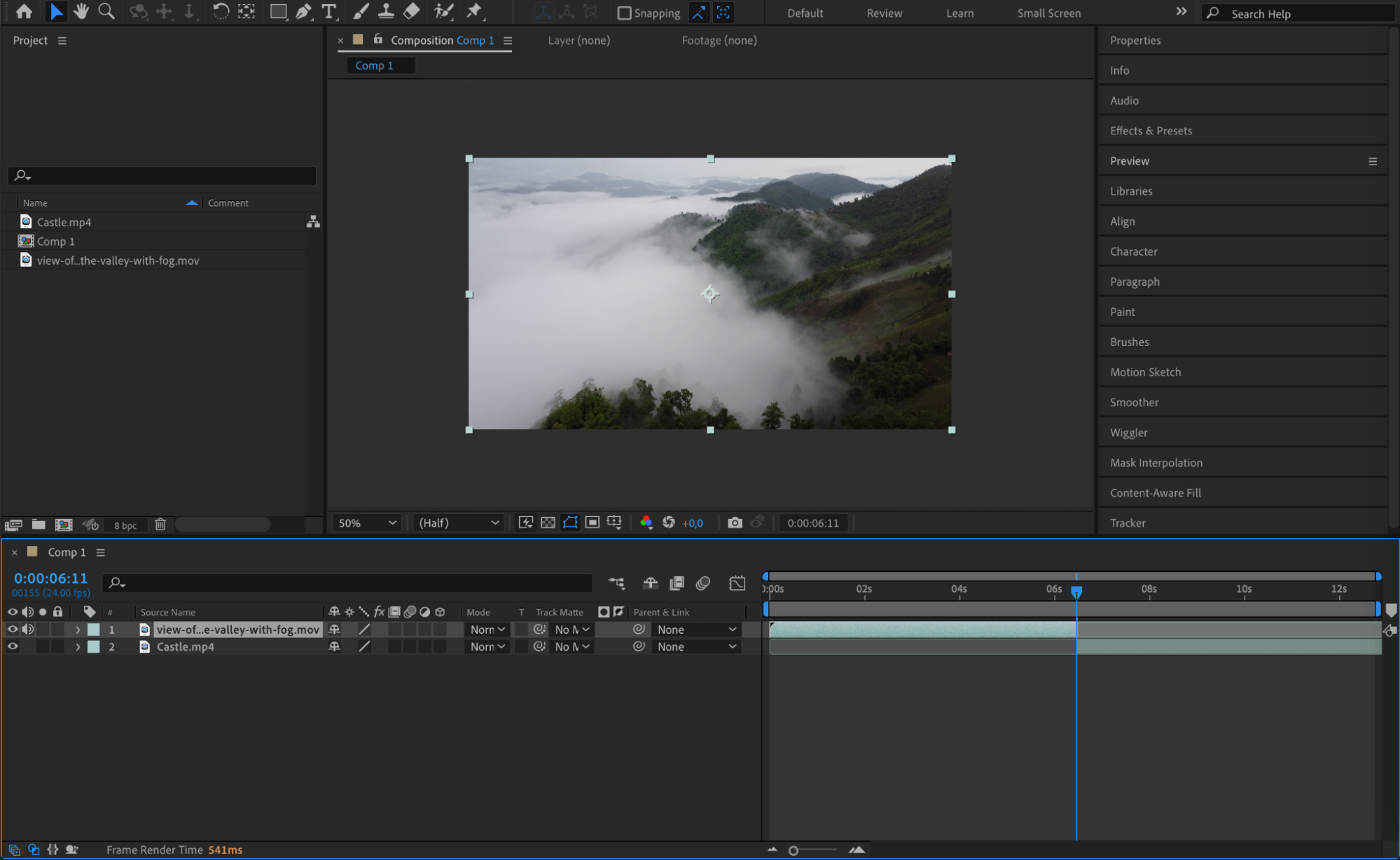 Step 5: Animate Your Layers Using Keyframes
Step 5: Animate Your Layers Using Keyframes
To add movement and animations, use keyframes. Under the Transform section, click the stopwatch icon next to properties like Position, Scale, or Opacity to create a keyframe at a specific point in time. Move the CTI forward and adjust the property value, and After Effects will automatically animate between the two keyframes, creating smooth transitions and motion for your layers.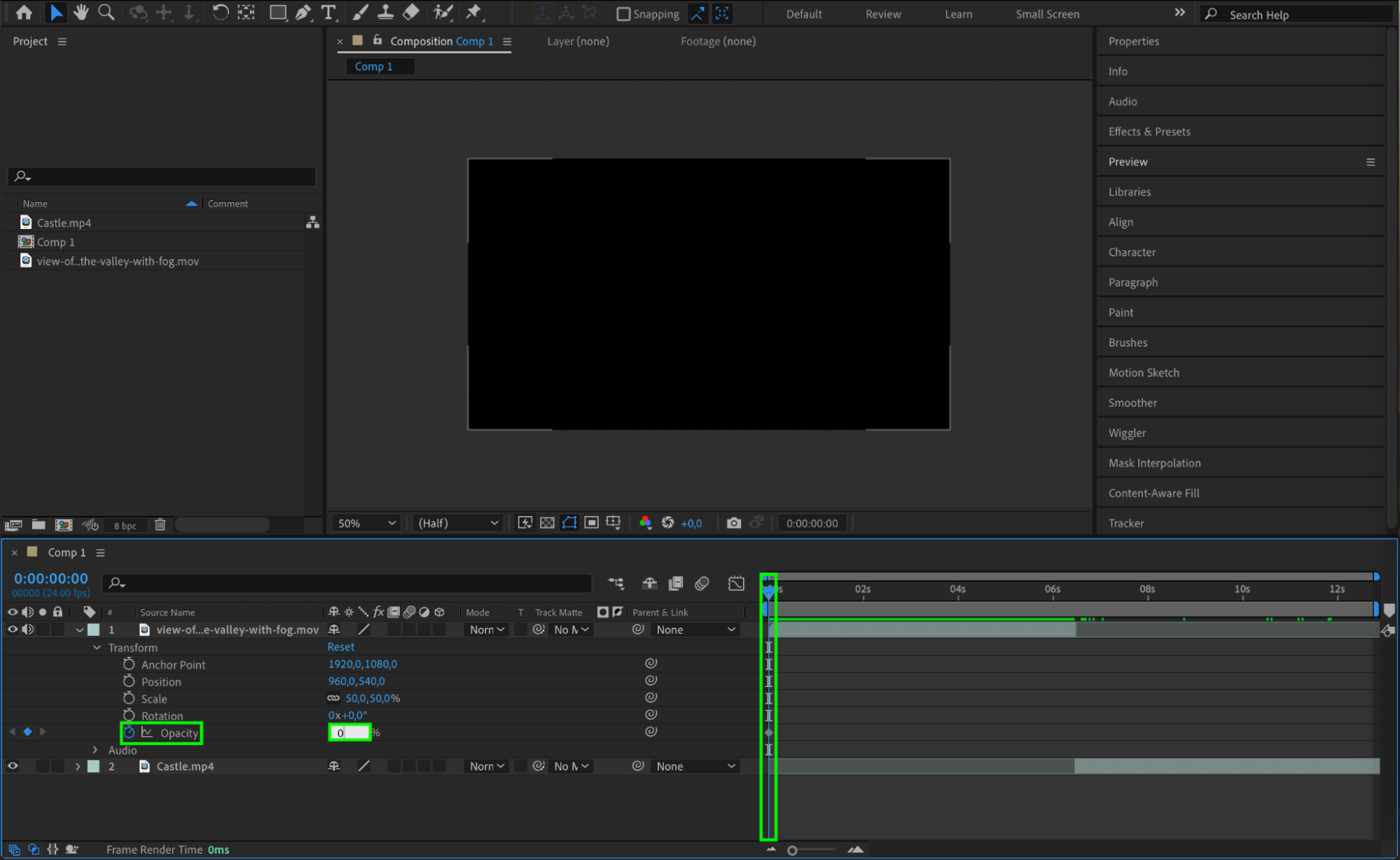
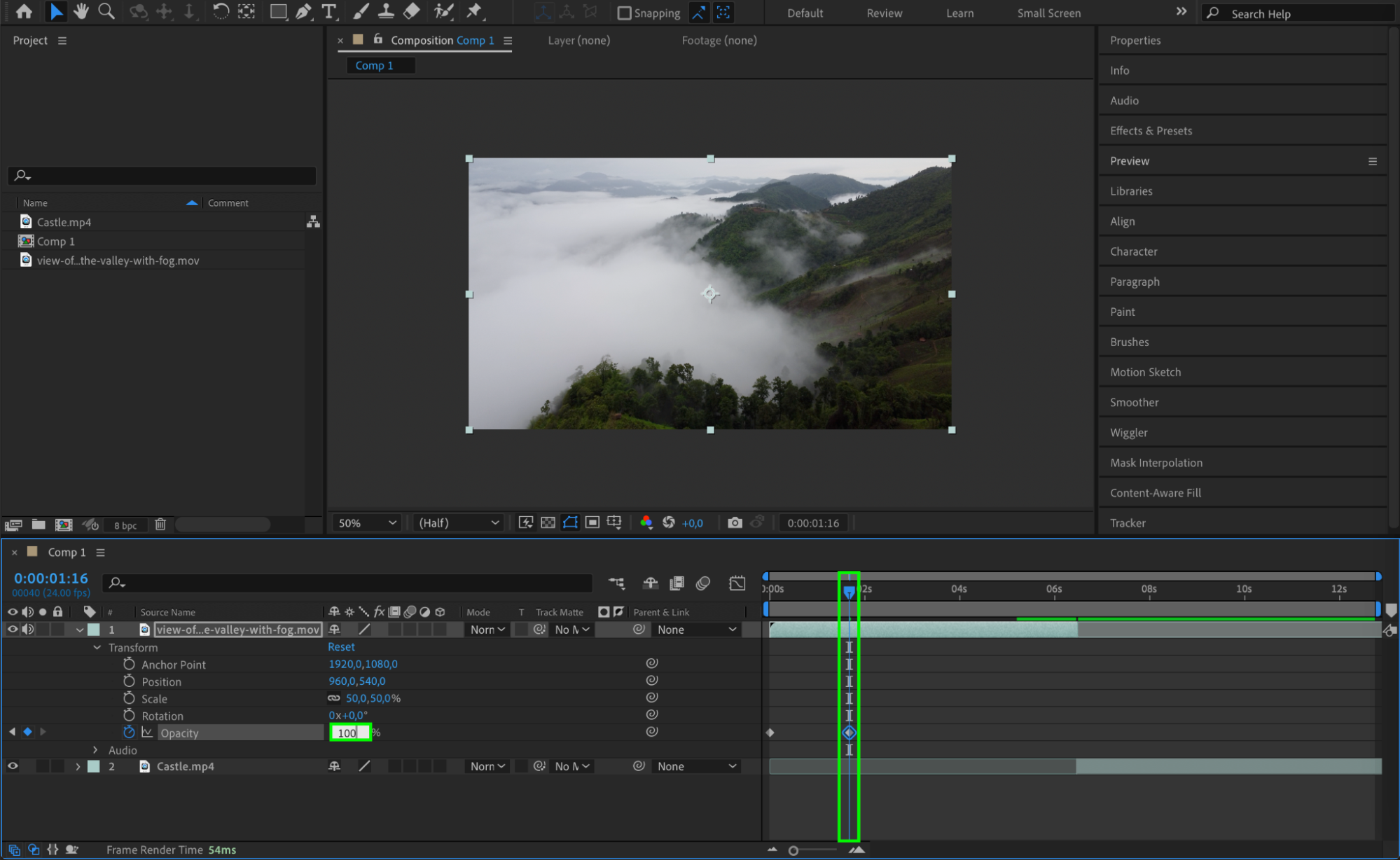 Step 6: Apply Effects Using Adjustment Layers
Step 6: Apply Effects Using Adjustment Layers
To apply consistent effects across multiple layers, create an Adjustment Layer by selecting Layer > New > Adjustment Layer. This layer allows you to apply effects, such as color correction or blur, that will affect all layers beneath it. Browse the Effects & Presets panel to explore different effects, and drag them onto the adjustment layer for unified visual enhancements across your video.
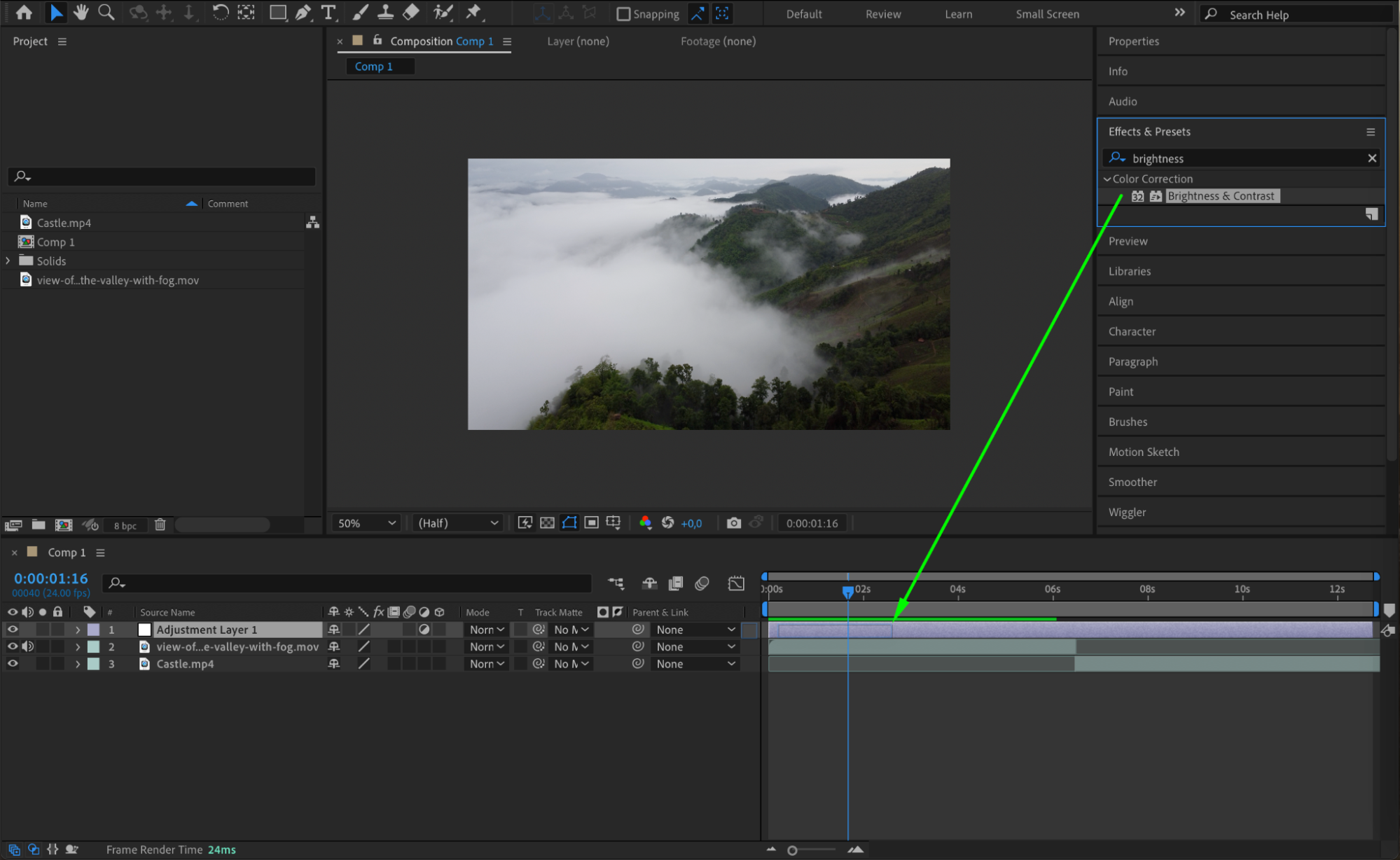
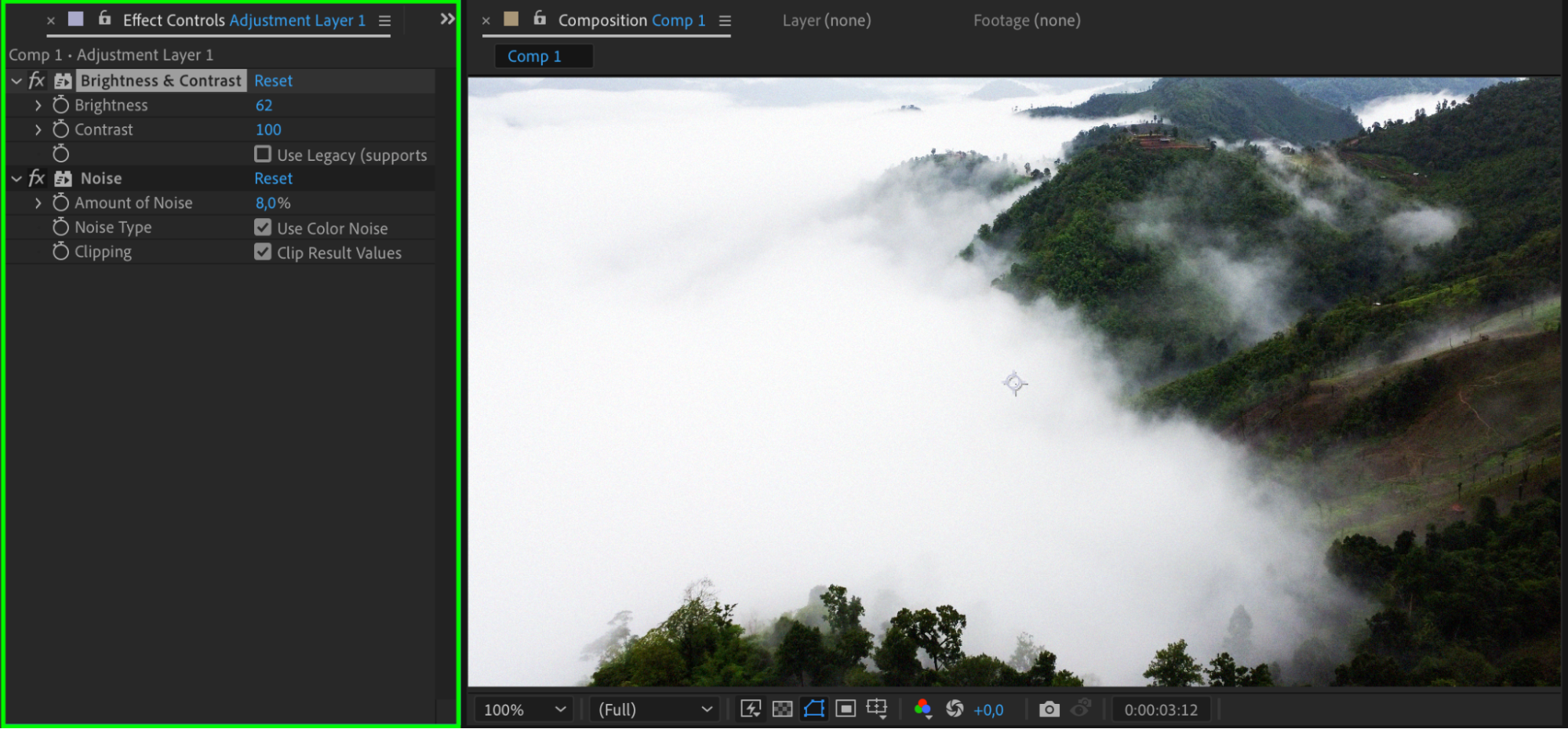 Step 7: Add Transitions Between Clips
Step 7: Add Transitions Between Clips
Smooth transitions between video clips and scenes are essential for maintaining flow. Use the Effects & Presets panel to search for transition effects like Fade, Wipe, or Slide. Drag and drop the desired transition onto the clip or layer you want to animate. Adjust the timing and ease settings for a seamless transition between shots.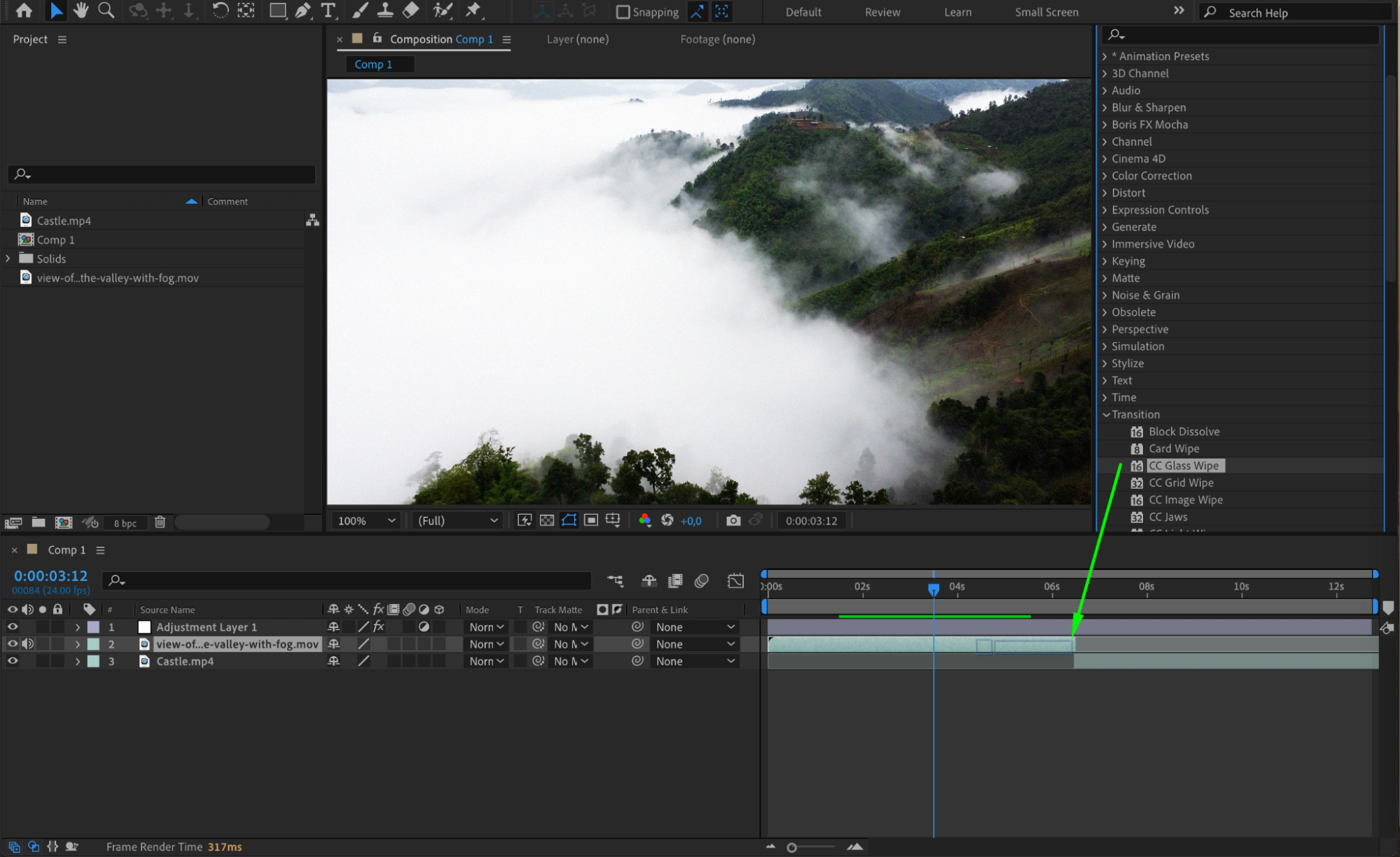
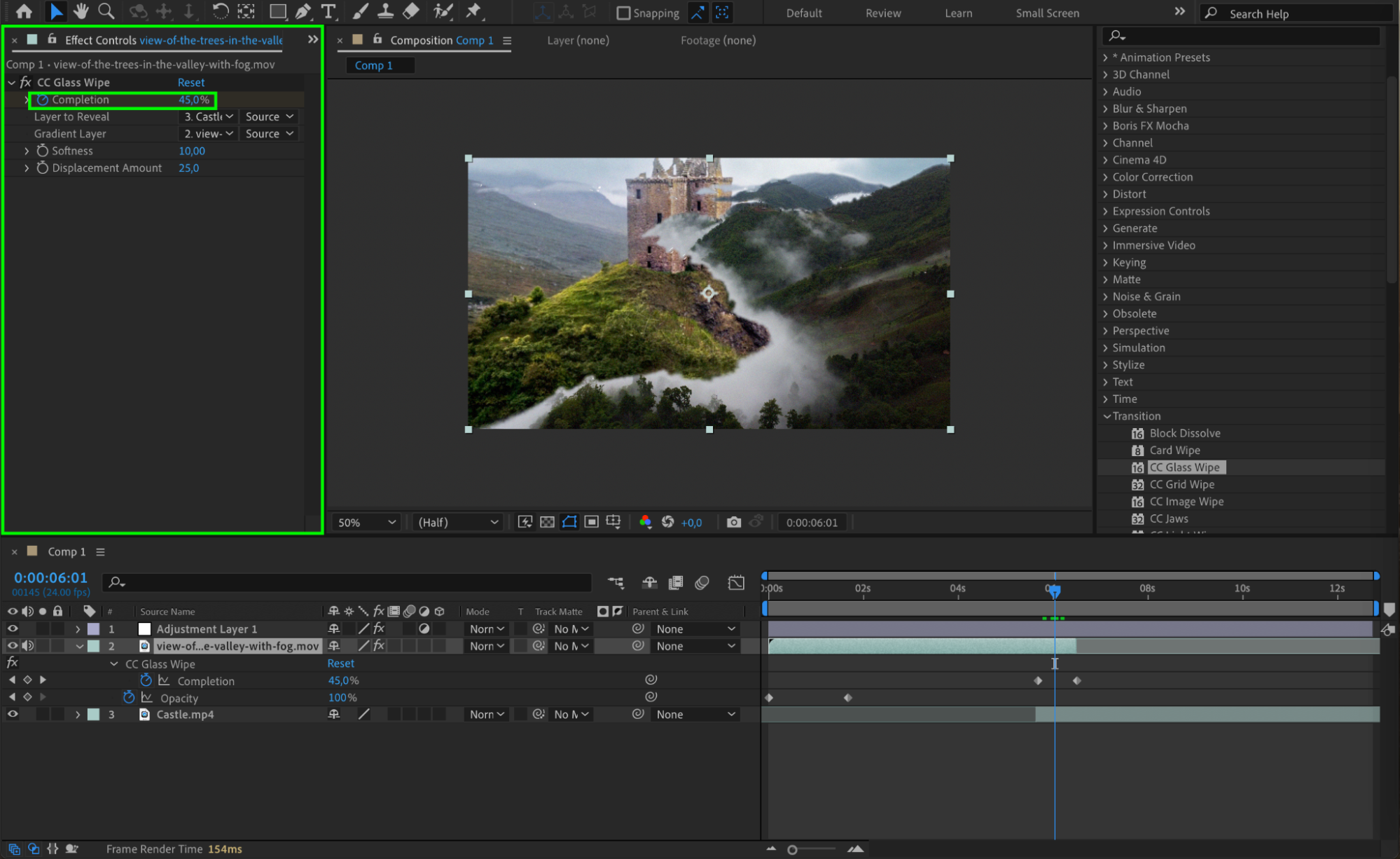
Step 8: Preview Your Video
Before finalizing your video, preview it by pressing the Spacebar. This will allow you to see how the animation, effects, and transitions flow together. 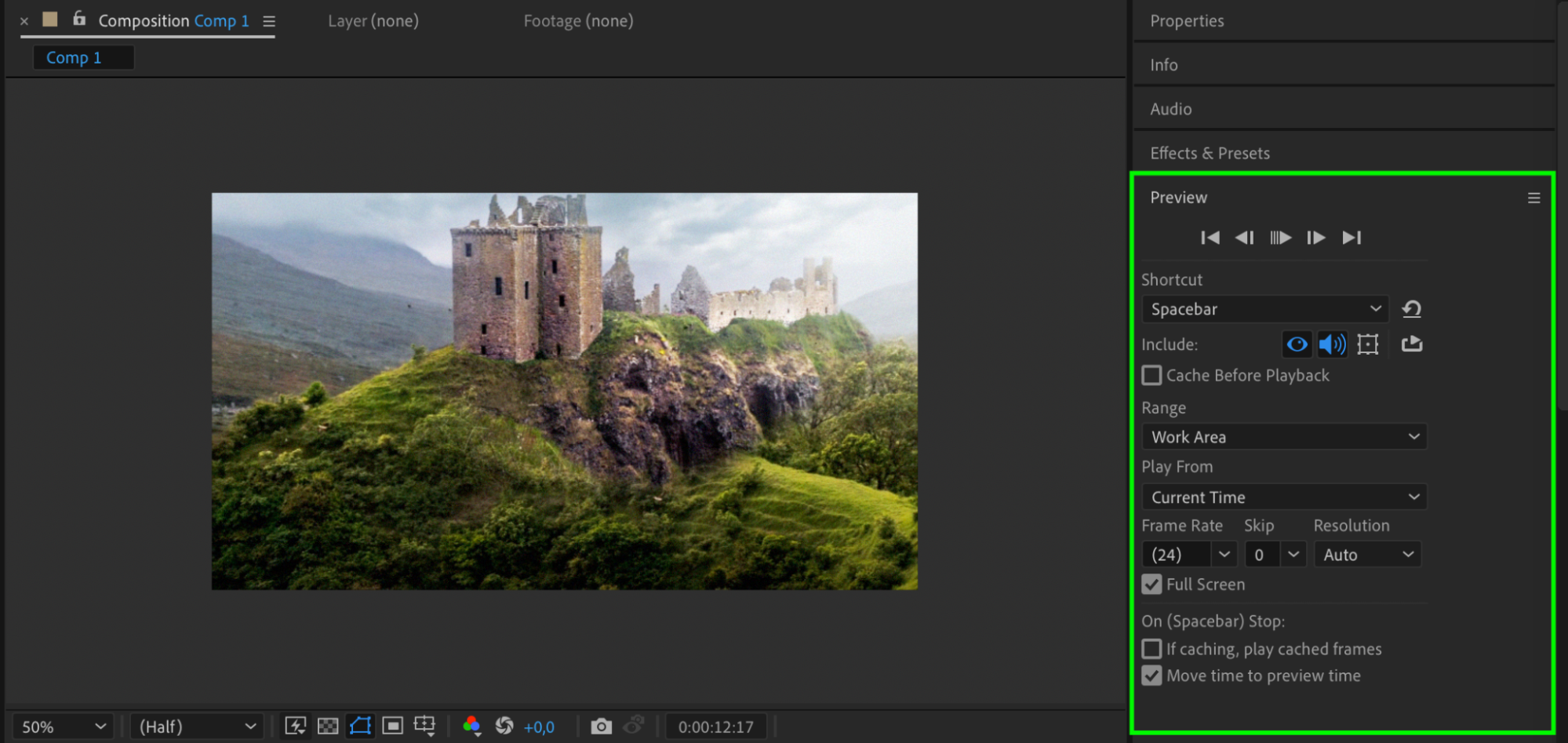
Step 9: Render Your Final Video
Once you’re happy with your video, it’s time to export it. Go to Composition > Add to Render Queue. In the Render Queue, choose the desired file format and output settings. For most online platforms, the H.264 format work well. Customize the resolution, bitrate, and file size as necessary, and click Render to generate the final video.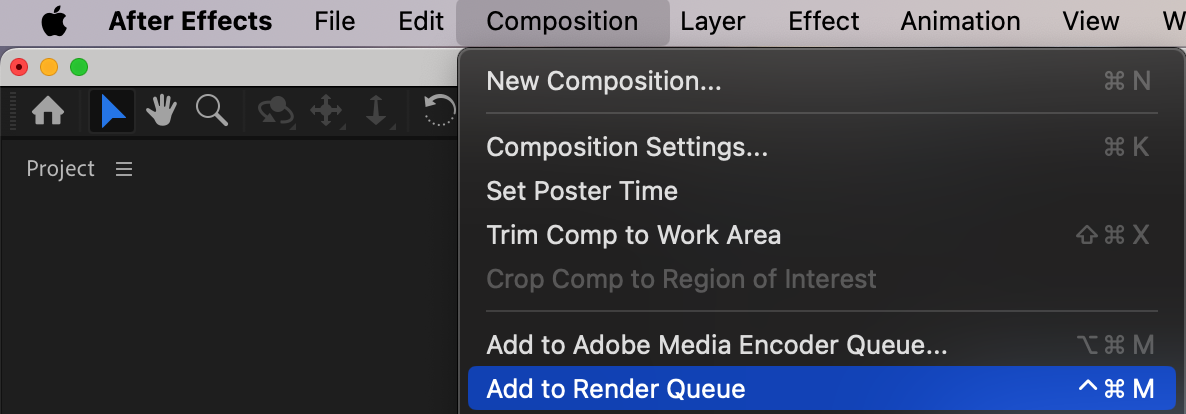
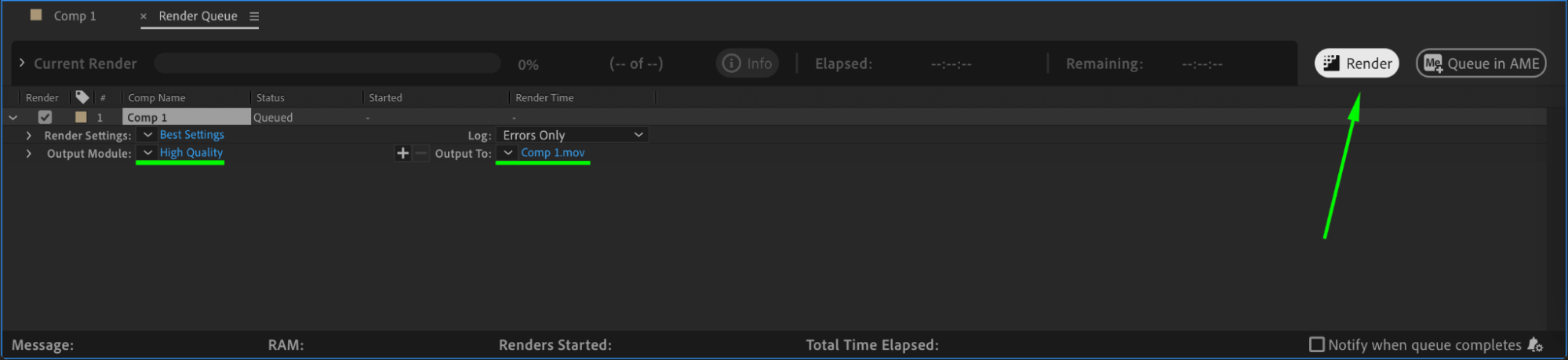 Conclusion
Conclusion
By following these steps, you can harness the full potential of Adobe After Effects to create stunning, professional-quality videos. Whether you’re a content creator, marketer, or hobbyist, After Effects offers endless creative possibilities to elevate your video projects. Take the time to experiment with different effects, animations, and transitions, and you’ll soon be producing videos that captivate your audience from start to finish.
Now, it’s time to dive in, unleash your creativity, and start making your video masterpiece with Adobe After Effects!


