Creating Curved Text Effects in After Effects: A Step-by-Step Guide
Introduction to Curved Text in After Effects
Have you ever wanted to add a cool curve text effect to your videos in After Effects? Well, you’re in luck! In this article, we’ll show you step-by-step how to create curve text in After Effects.
Creating curve text can make your videos more visually appealing and unique. Whether you want to make your text flow along a circular path, wrap around an object, or bend in an enchanting motion, this effect can elevate your videos to the next level.
Step-by-Step Guide to Creating Curved Text in After Effects
Step 1: Open After Effects and Create a New Composition
To get started, open After Effects and create a new composition with your desired dimensions and duration.
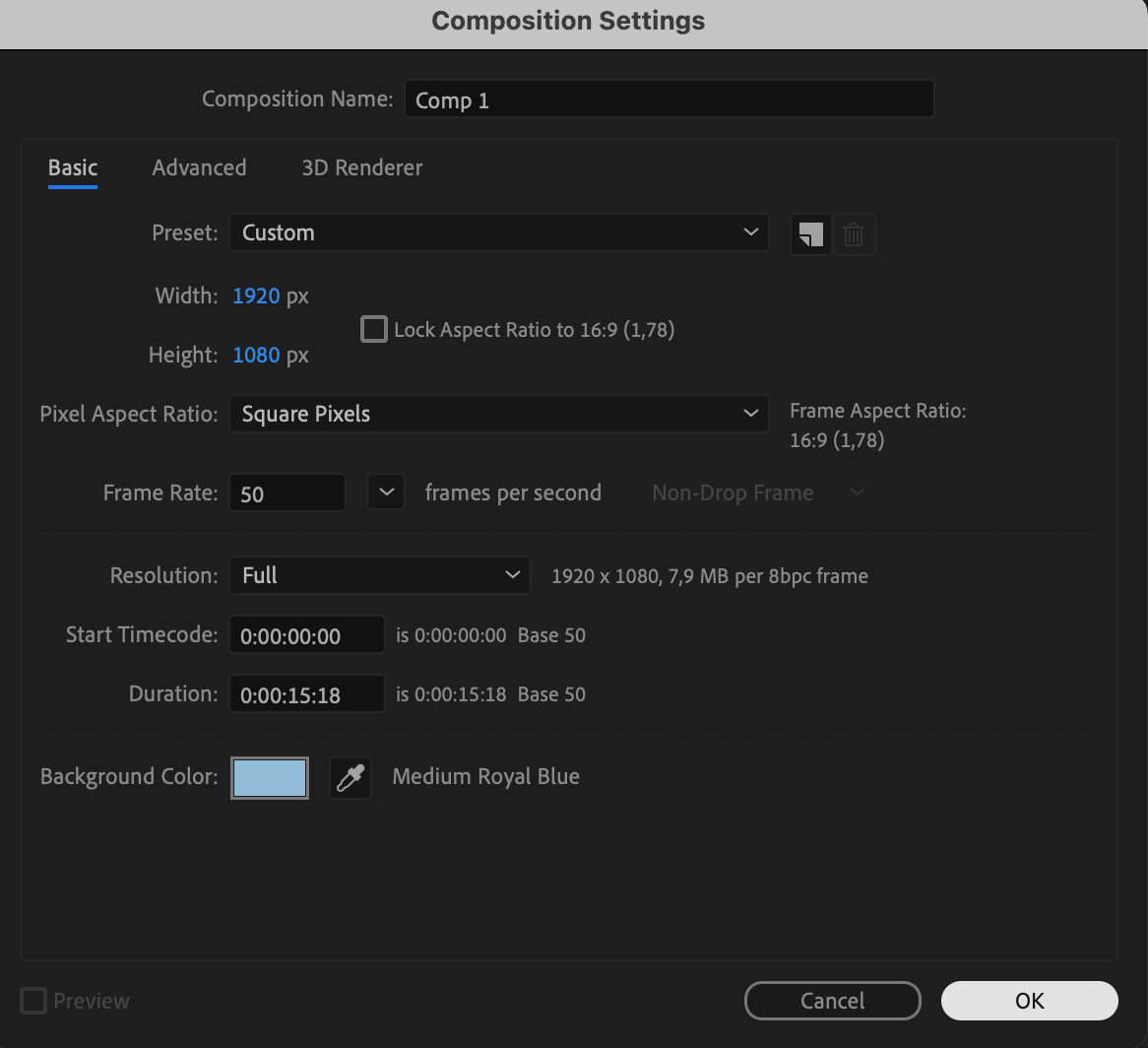 Step 2: Create and Style Your Text
Step 2: Create and Style Your Text
Get 10% off when you subscribe to our newsletter

Use the Text tool to create a new text layer and type in your desired text. Use the Character panel to edit the font, style, color, and other parameters of your text.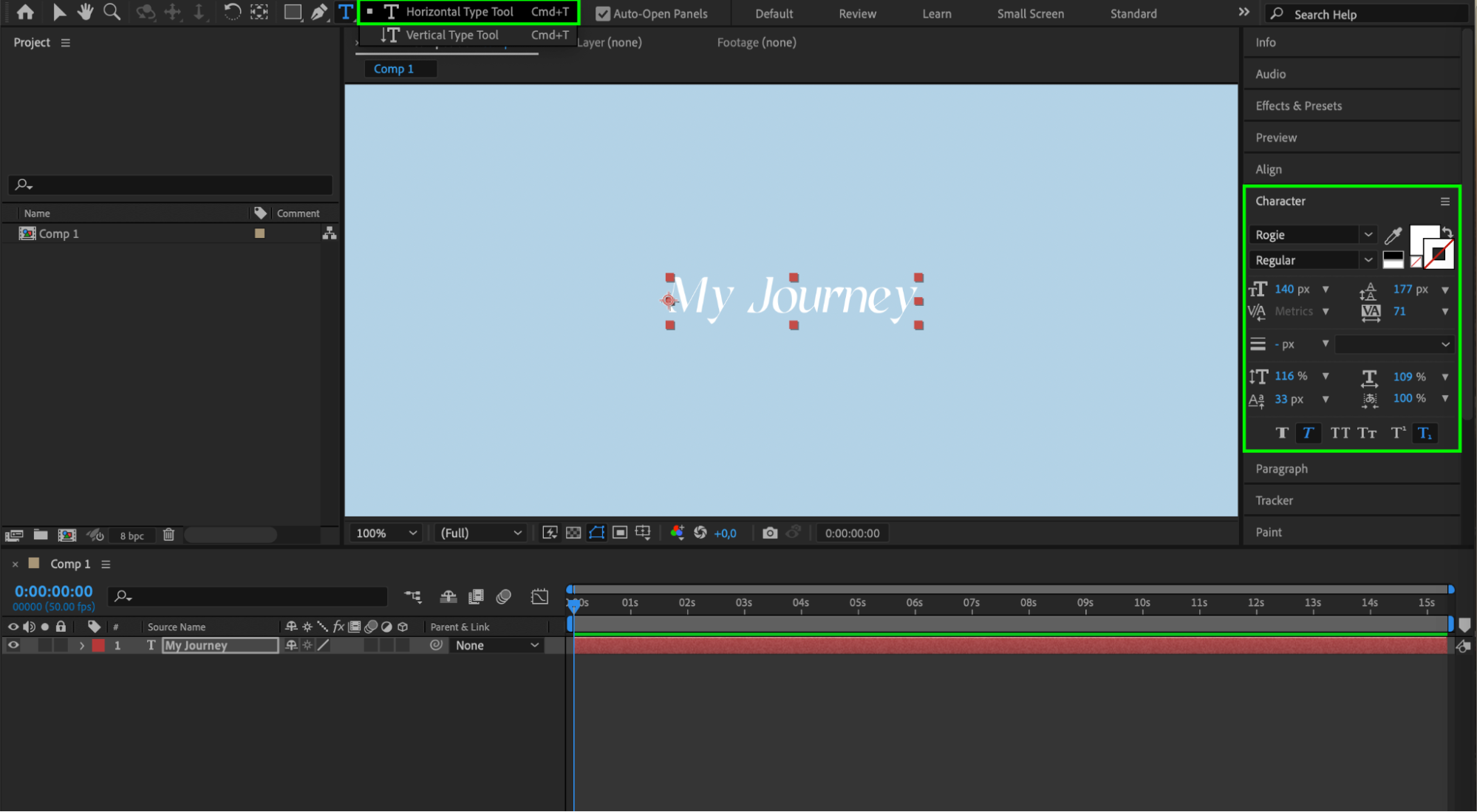 Step 3: Create a Path for Your Text
Step 3: Create a Path for Your Text
With your text layer selected, click on the Pen Tool (G) to create a path for your text. Draw the path along which you want your text to curve.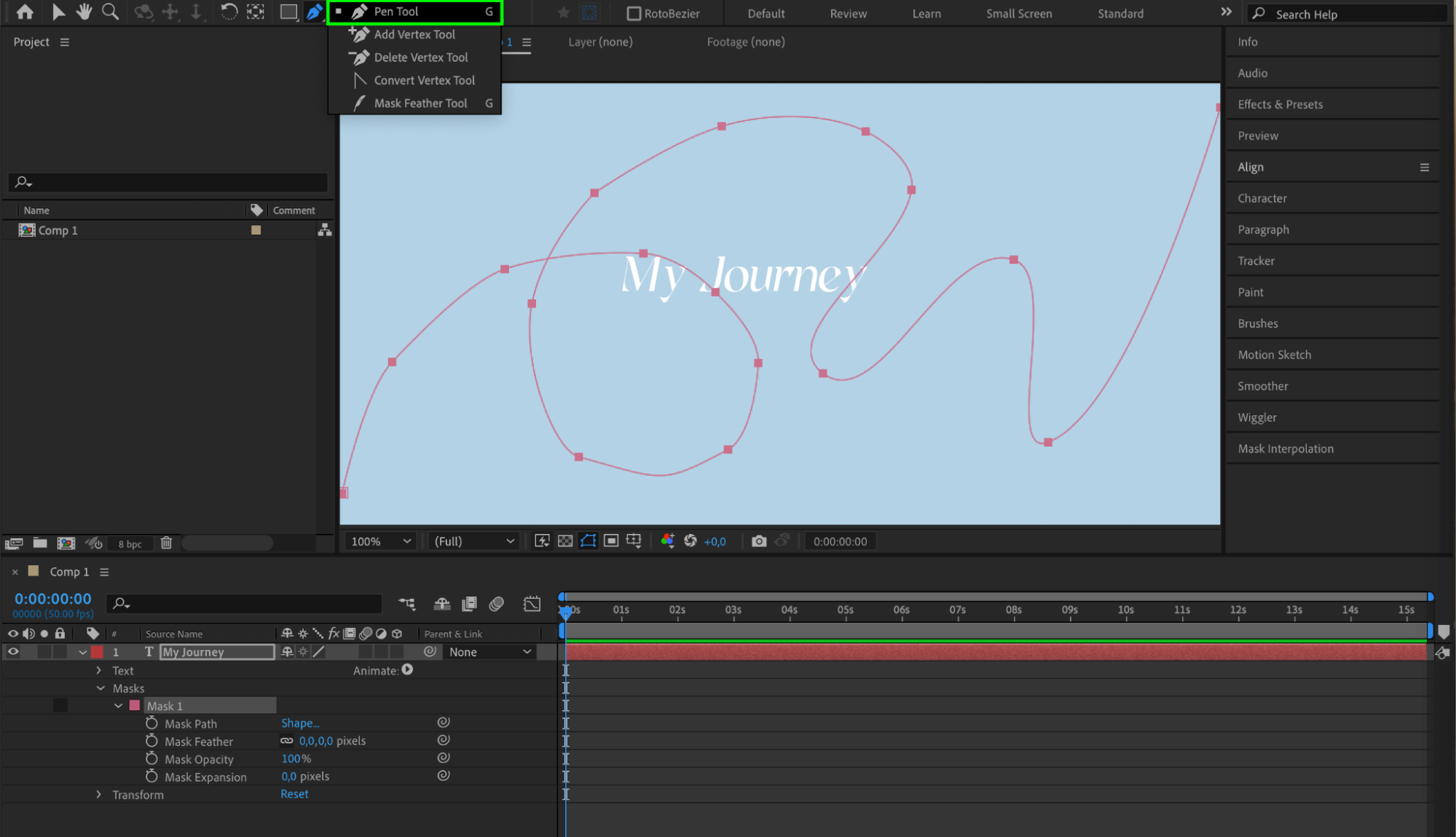 Step 4: Assign the Path to Your Text Layer
Step 4: Assign the Path to Your Text Layer
Once the path is created, expand the text layer options by clicking on the arrow next to the layer. Navigate to Text > Path Options > Path and select your mask from the dropdown menu.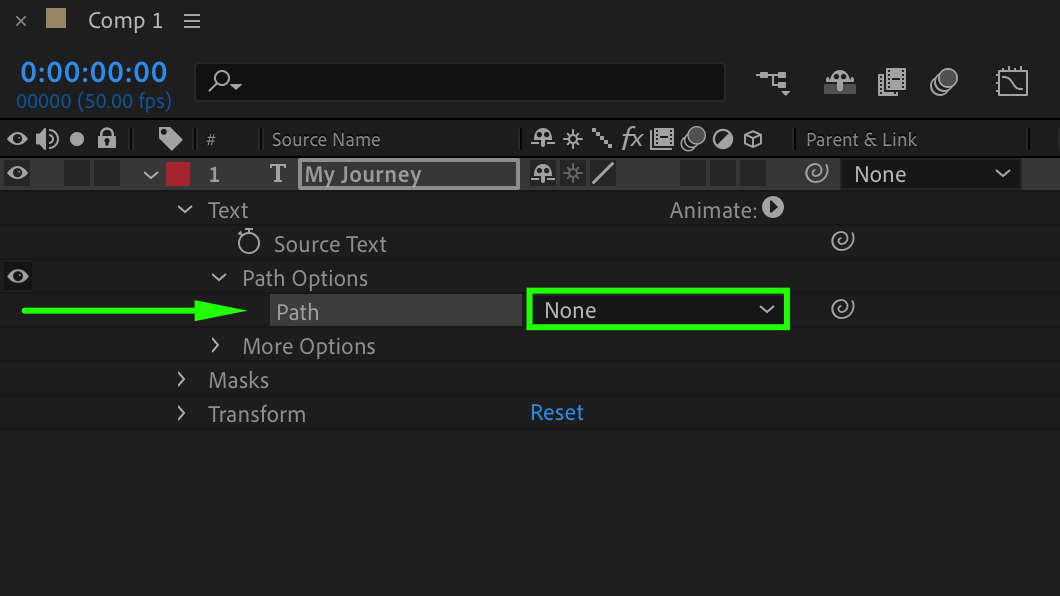
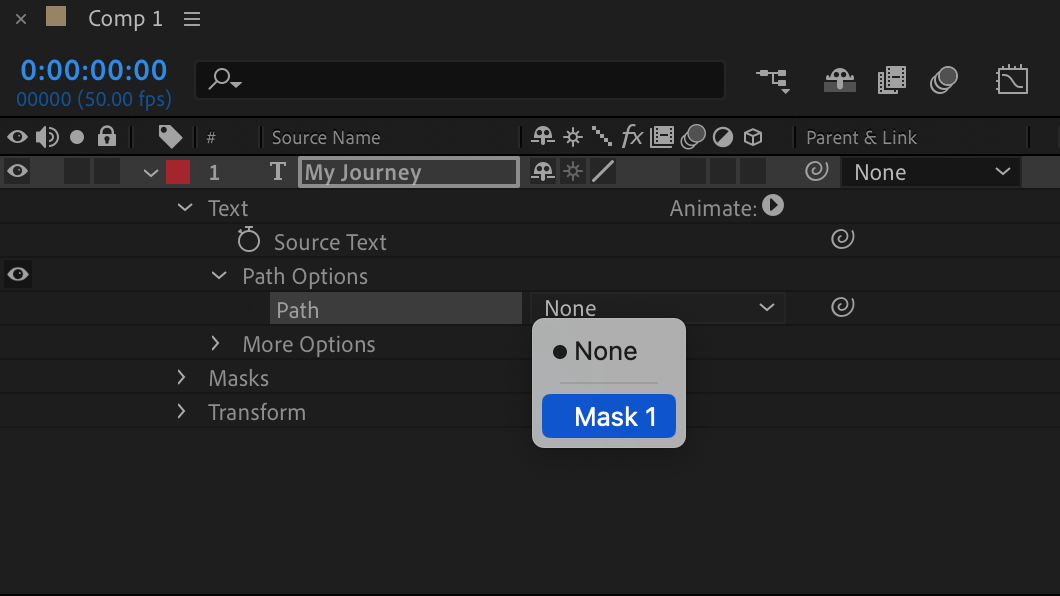
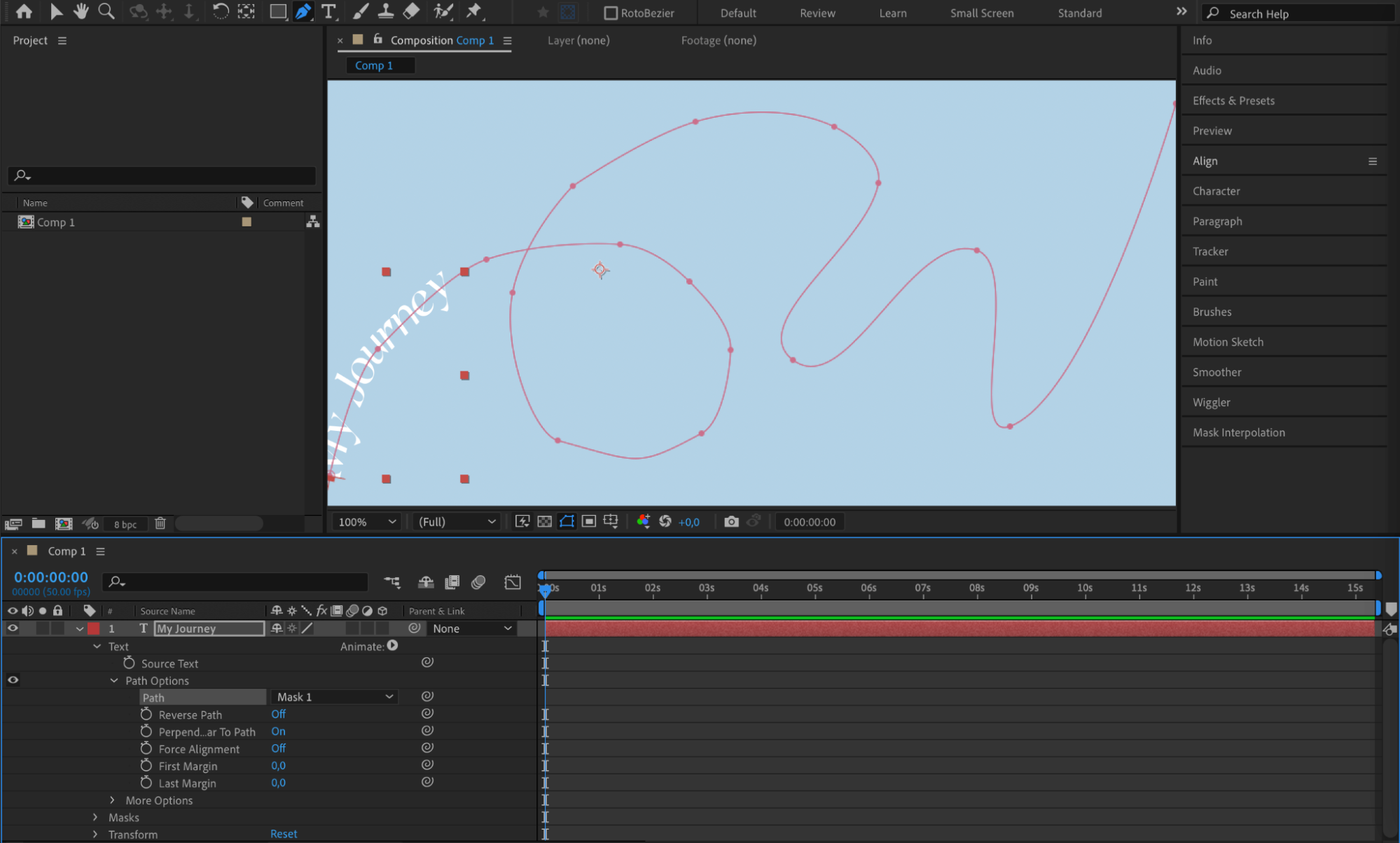 Step 5: Animate the Text Along the Path
Step 5: Animate the Text Along the Path
Under the Path Options, you’ll find several parameters you can edit. To create a smooth motion effect, animate the “First Margin” parameter. Set a keyframe at the beginning of the composition with the text at the start of the path, then set another keyframe at the end of the composition with the text at the end of the path.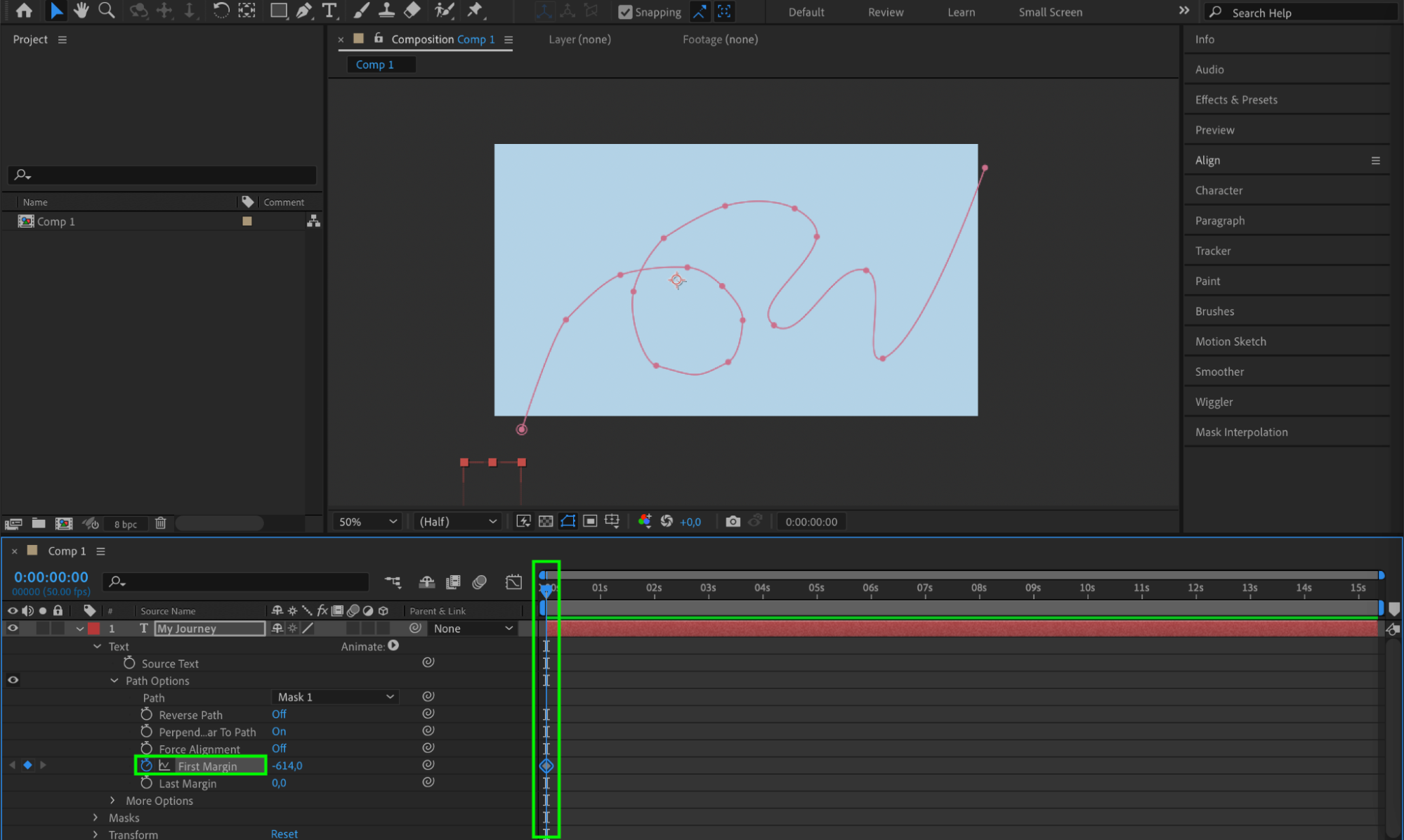
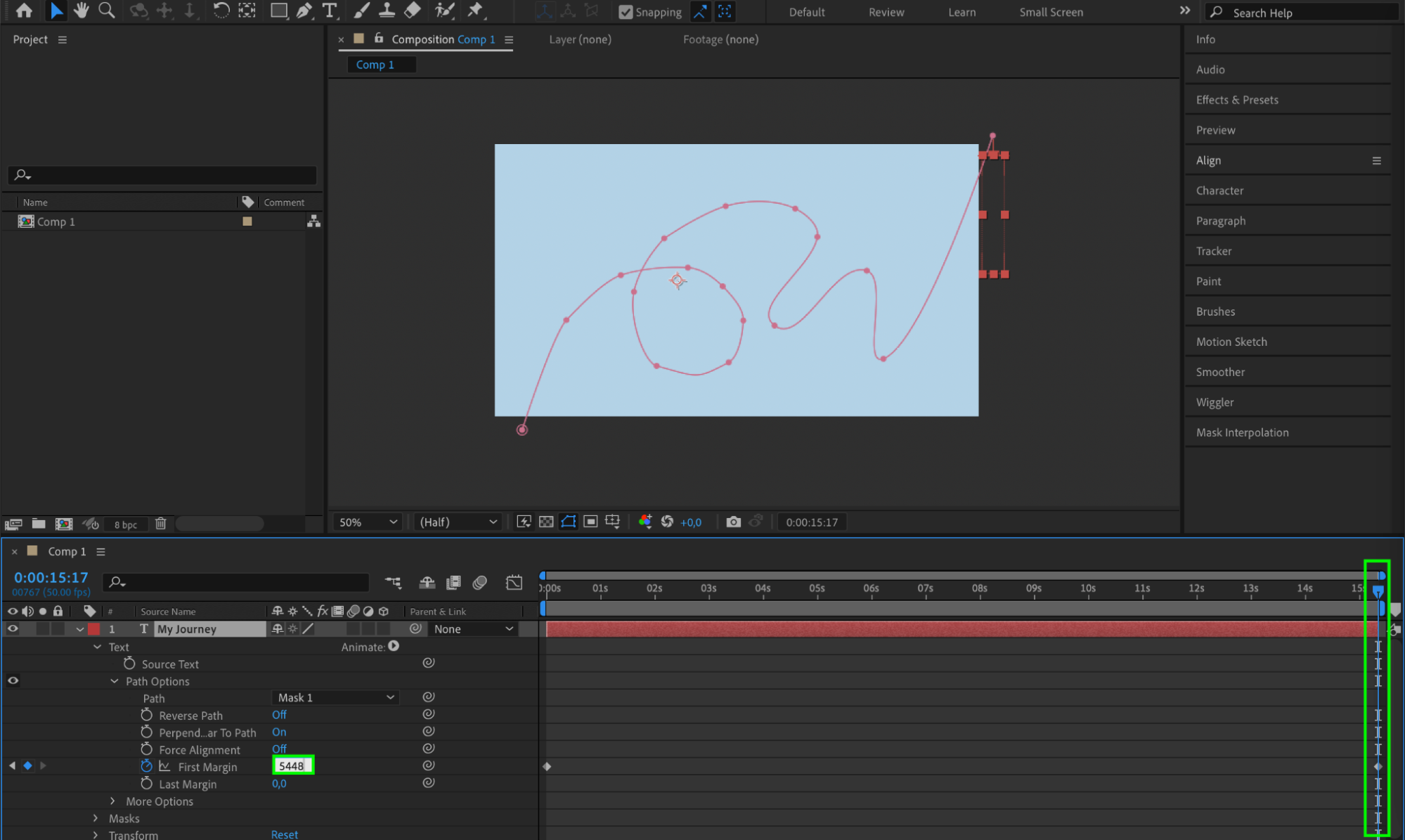 Step 6: Enable Motion Blur
Step 6: Enable Motion Blur
To add realism to the movement, enable Motion Blur by clicking the Motion Blur switch for the text layer and ensuring the Motion Blur switch is activated for the composition.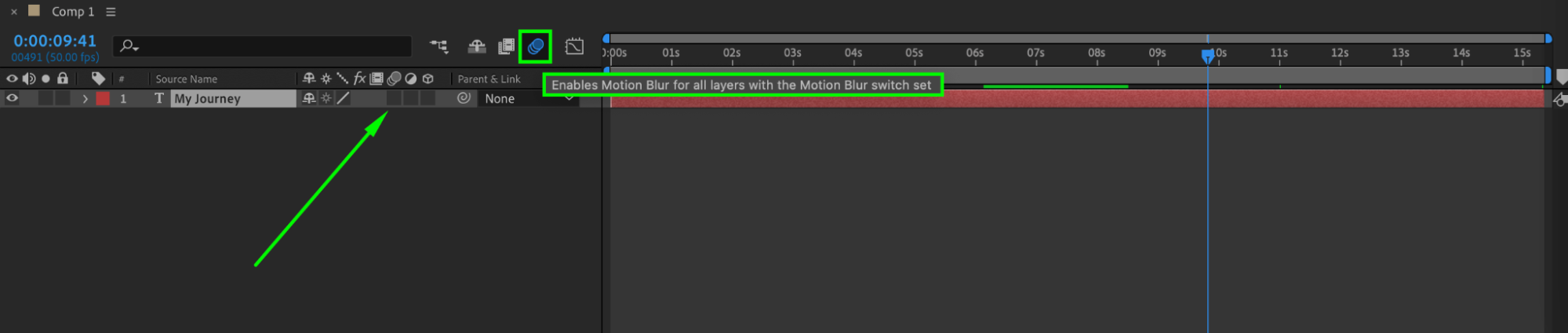
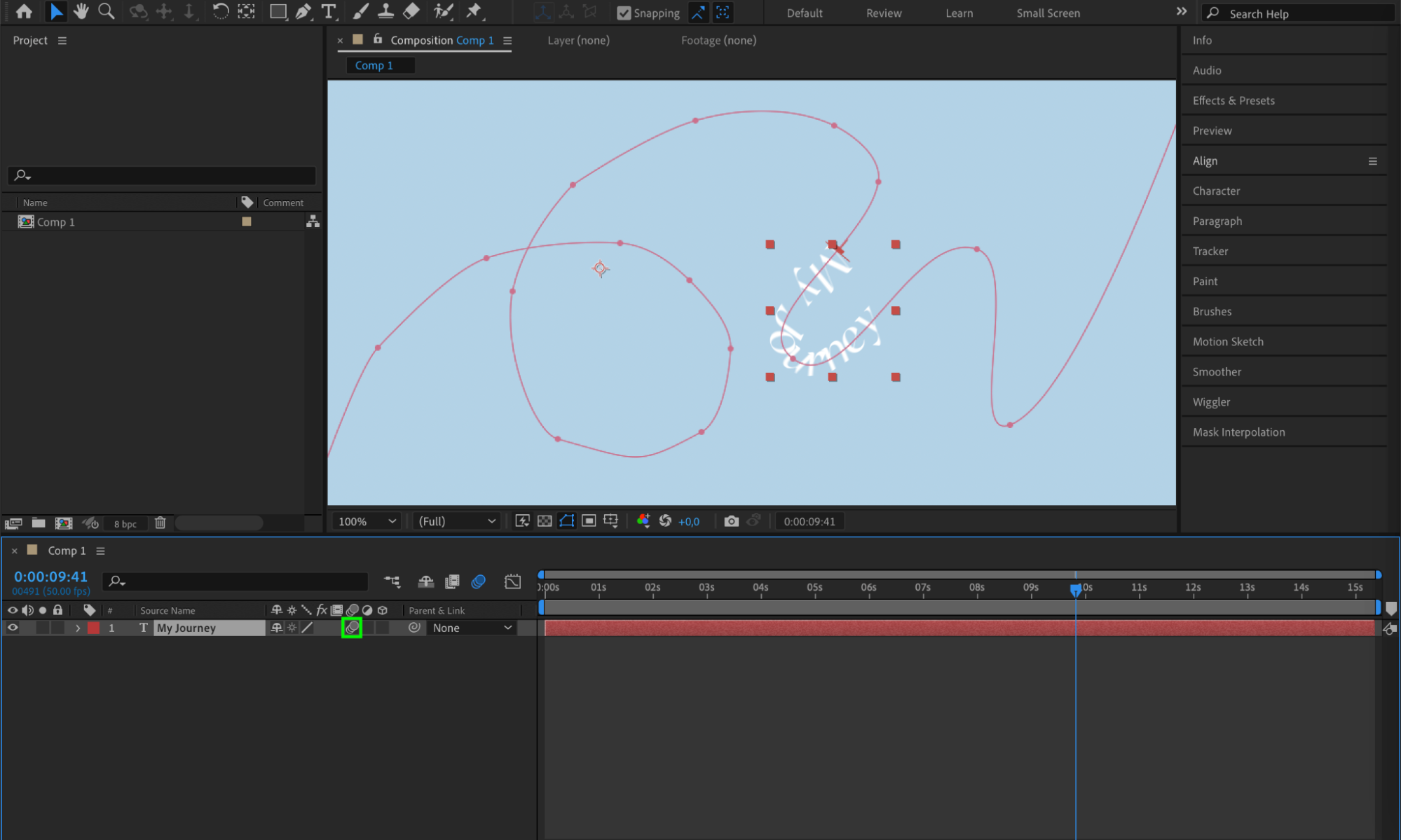 Conclusion
Conclusion
Creating curved text in After Effects can significantly enhance the visual appeal of your videos. By following these steps, you can easily create text that flows along a path, wraps around objects, or bends in captivating ways. Experiment with different paths and animations to discover unique effects that suit your creative projects.


