How to Make Text Appear in After Effects: Step-by-Step
Unlocking Creativity: A Comprehensive Guide to Text Animation in After Effects
Welcome to the world of text animation in After Effects! In this guide, we will walk you through the process of making your text come to life with captivating animations and effects. Whether you are a seasoned professional or just starting out in the realm of motion graphics, mastering the art of text animation can elevate your video projects to a whole new level.
So, let’s dive into the exciting world of text animation in After Effects and discover how you can bring your words to life on the screen. It’s not just about displaying static text; it’s about creating dynamic and engaging animations that captivate your audience and enhance the overall visual experience of your videos. Are you ready to unleash the power of text animation in After Effects? Let’s get started!
Step 1: Import the File
Import your file via the menu File > Import > File.
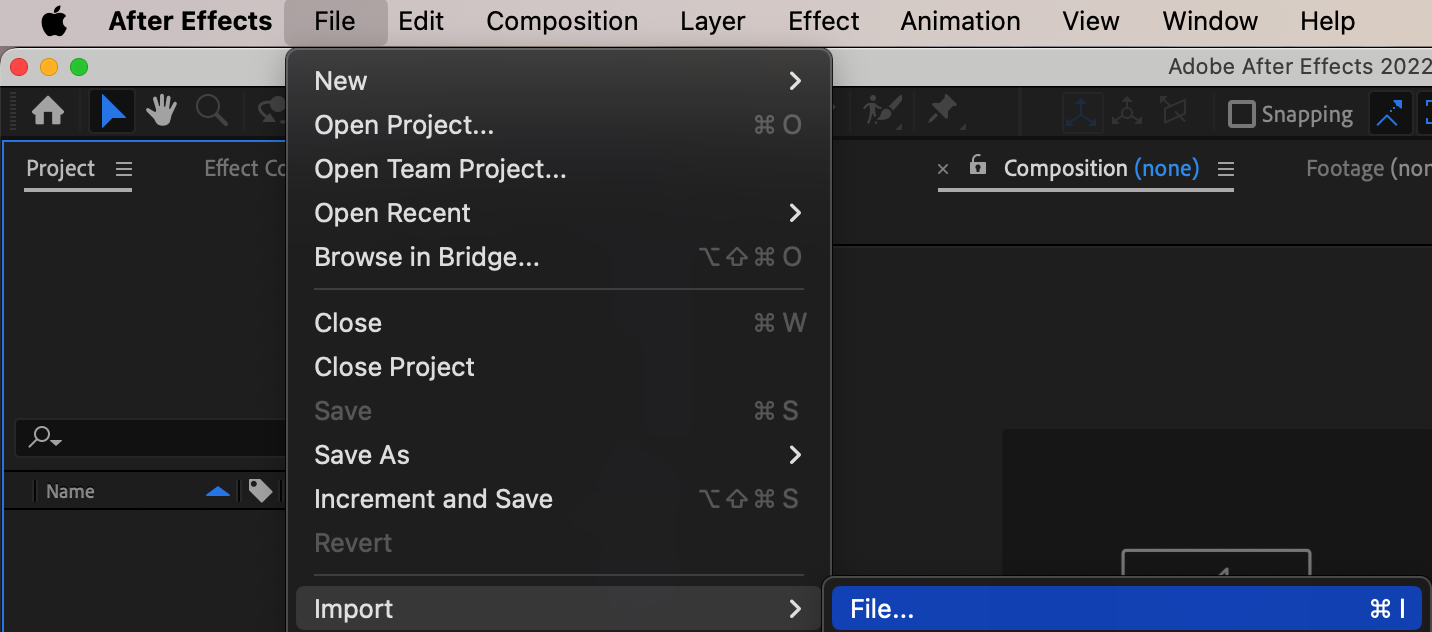
Step 2: Create a New Composition
Create a new composition and adjust its settings according to your needs.
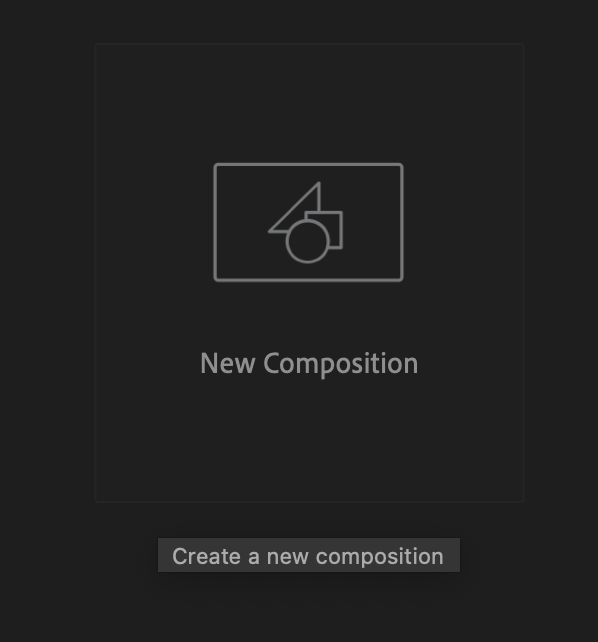
Get 10% off when you subscribe to our newsletter

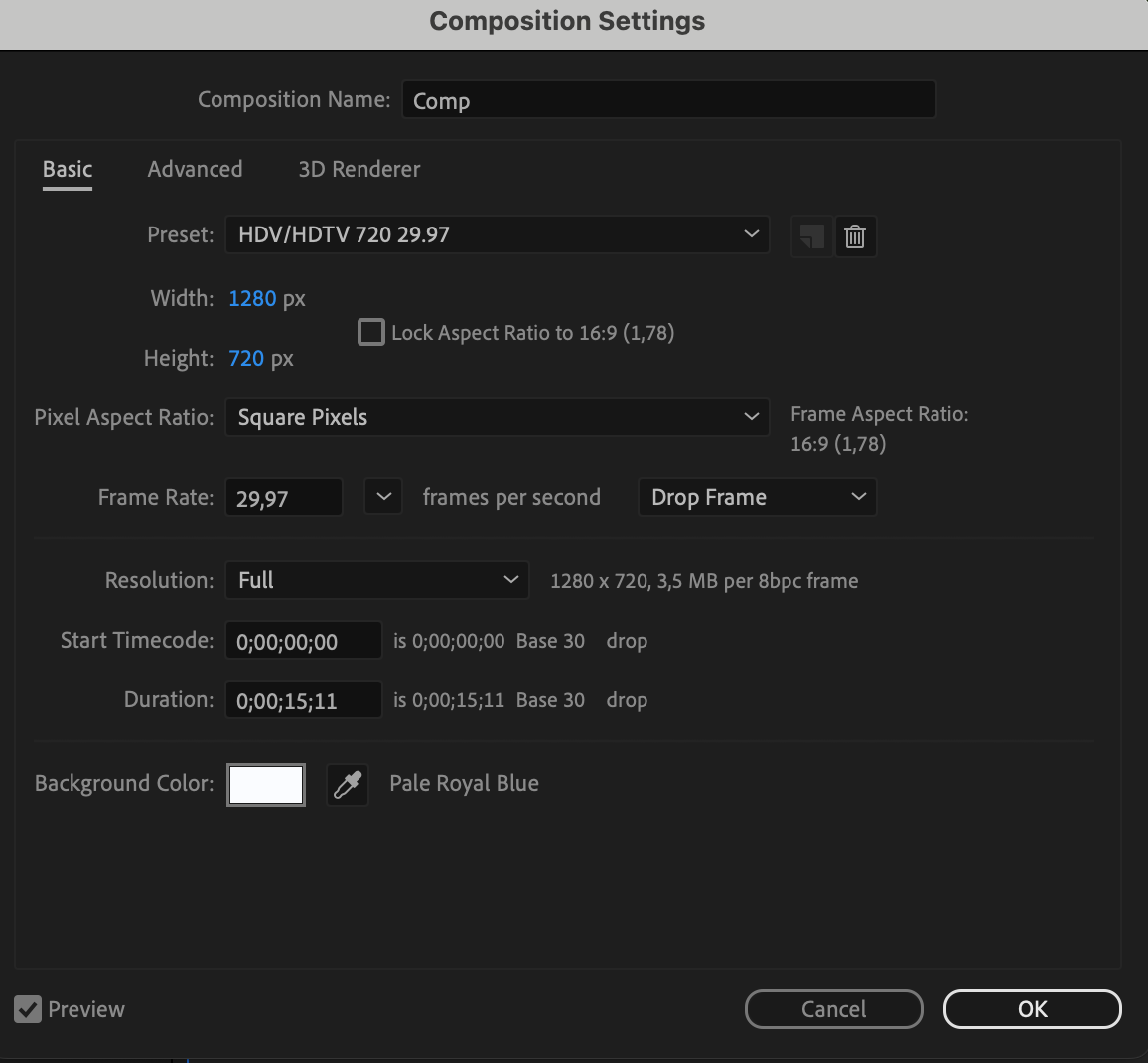
Step 3: Transfer the File
Drag your file onto the composition panel.
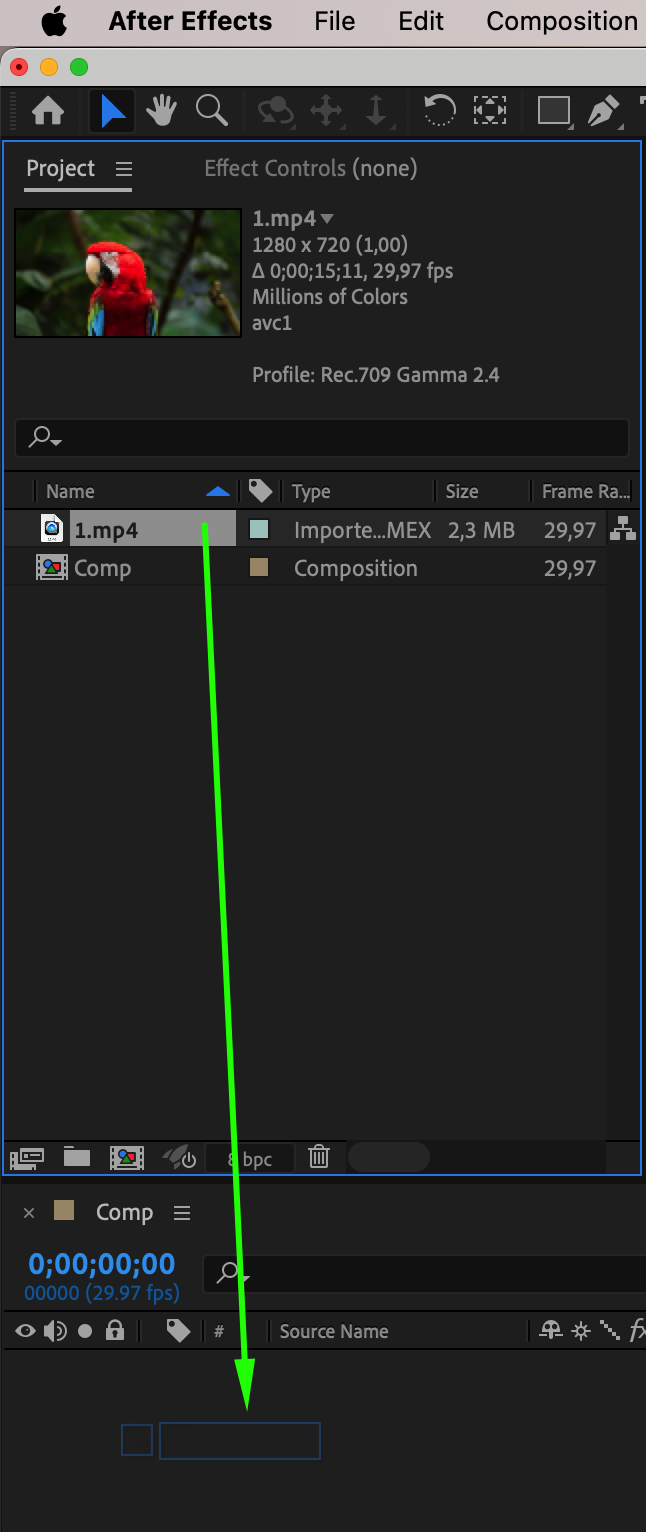
Step 4: Create Text
Use the Horizontal Type Tool to create text. Edit it using the Character panel.

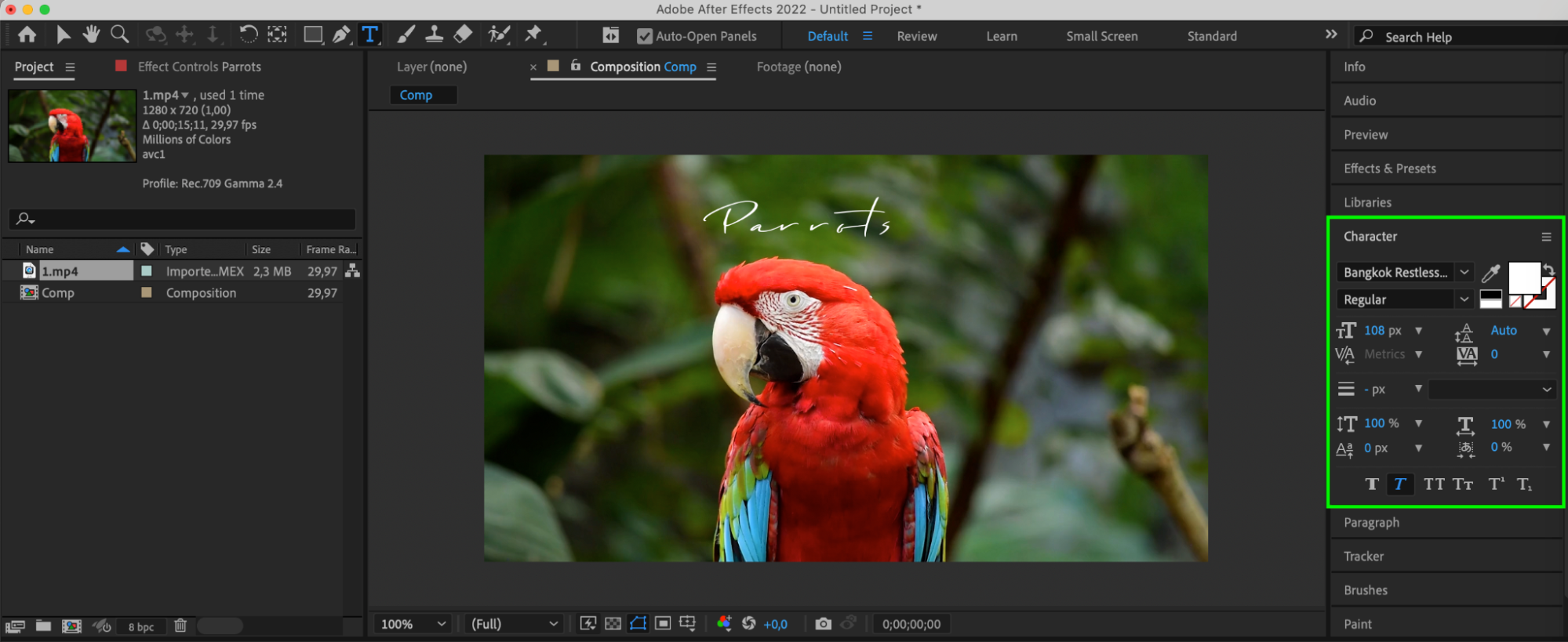
Step 5: Adjust Opacity
Expand the properties of the text layer and find the Opacity property. Set the Current Time Indicator at the beginning of the composition and create a keyframe by setting the opacity value to 0.
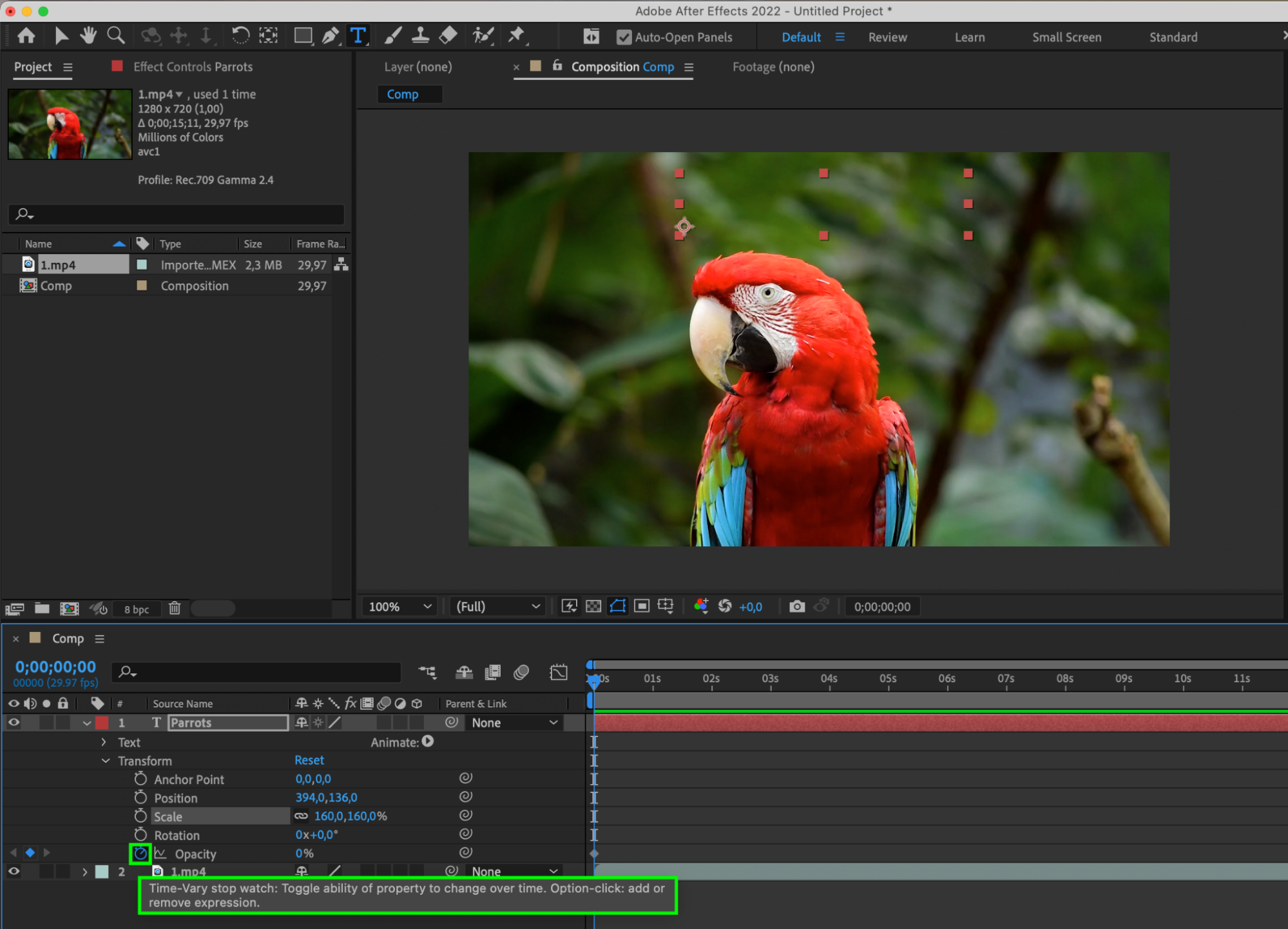
Step 6: Create Animation
Create a second keyframe by moving the Current Time Indicator forward and setting the opacity value to 100. Also, experiment with other text properties by creating additional keyframes to enhance the animation.
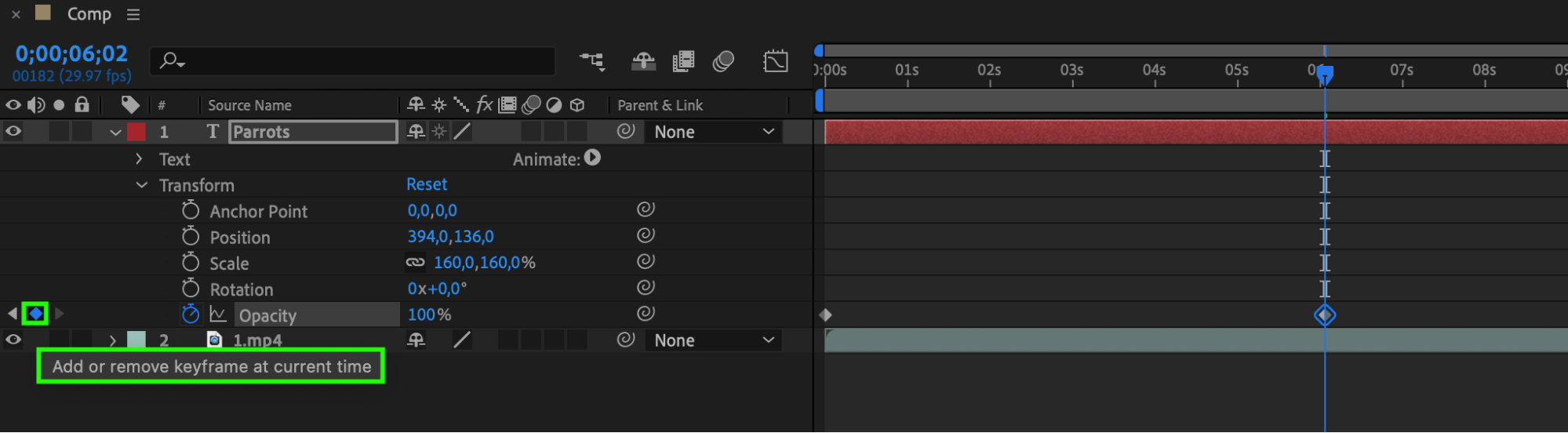
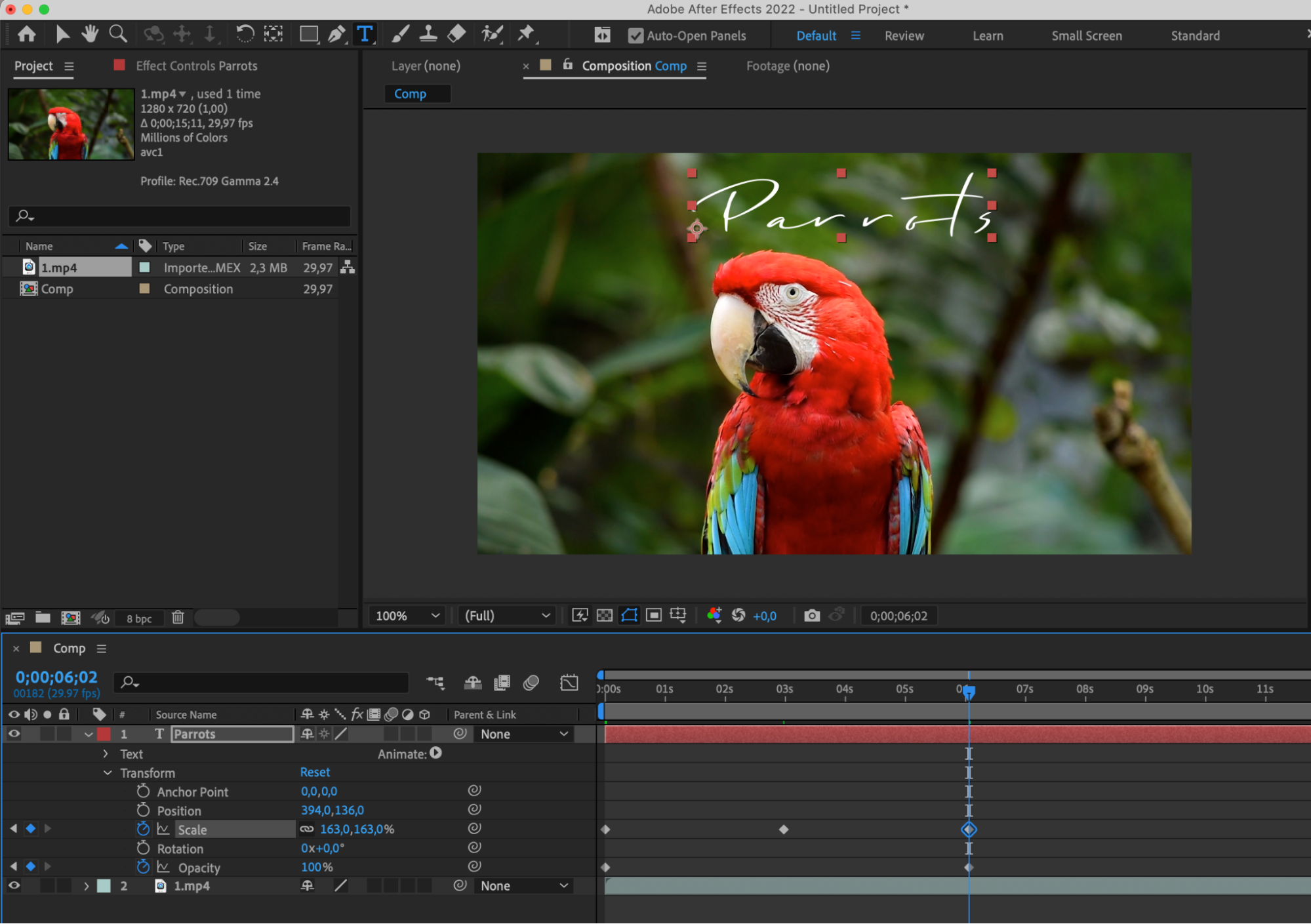
Step 7: Set Anchor Point
Use the Pan Behind (Anchor Point) Tool to set the anchor point in the middle of the text and make the animation symmetrical.

Step 8: Apply Easy Ease Effect
Select all created keyframes and through the Keyframe Assistant menu > Easy Ease, apply this effect to them. Edit the smoothness of the animation using the Graph Editor.
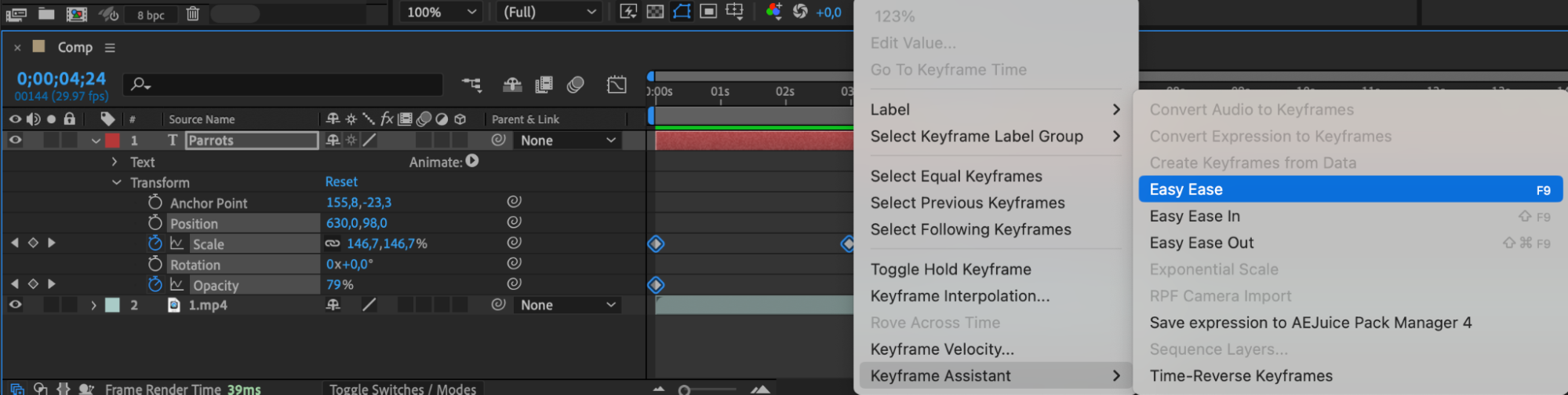
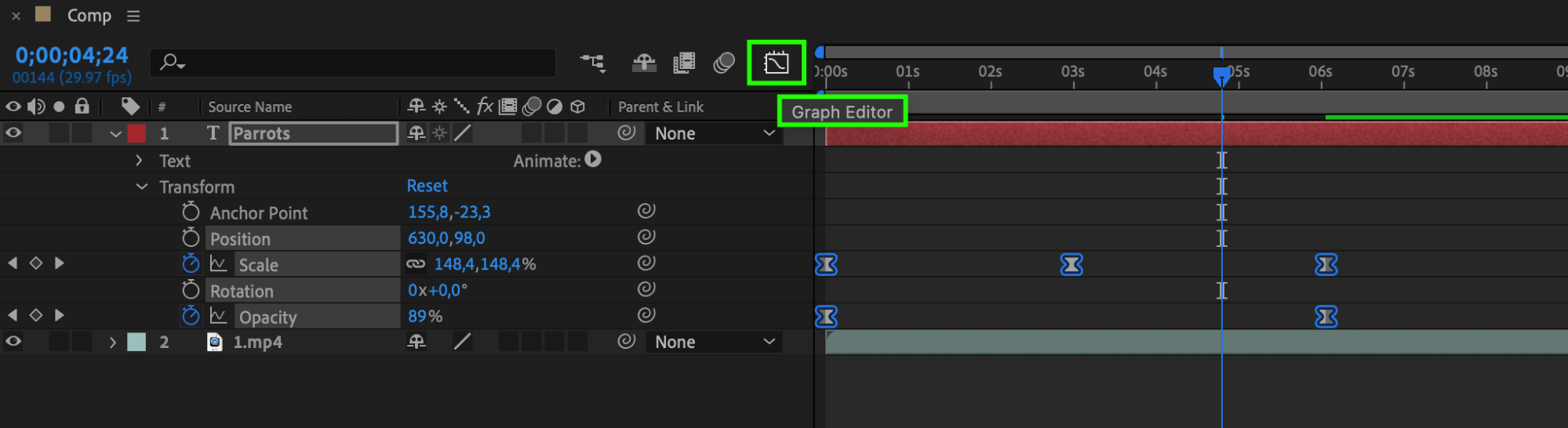
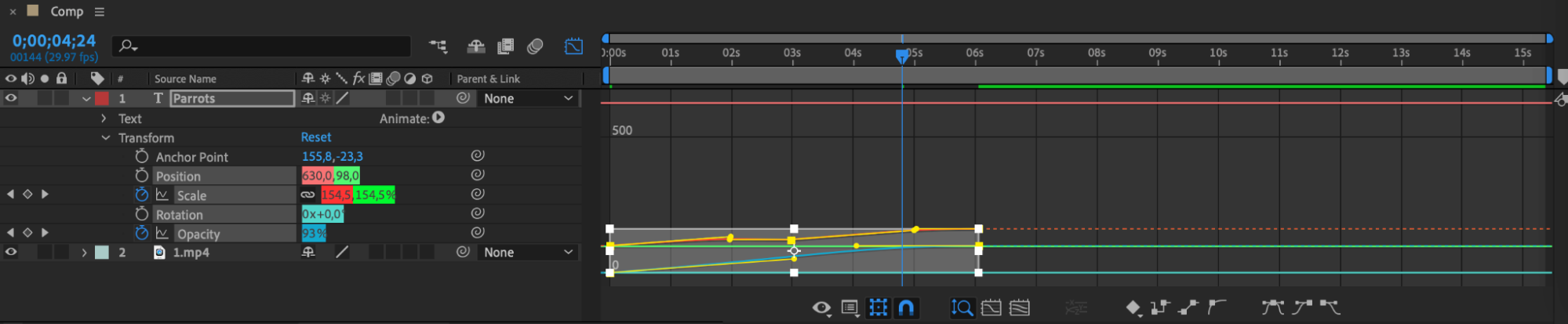
Step 9: Preview
Use the preview function to ensure that your text smoothly appears in the video and meets your expectations.
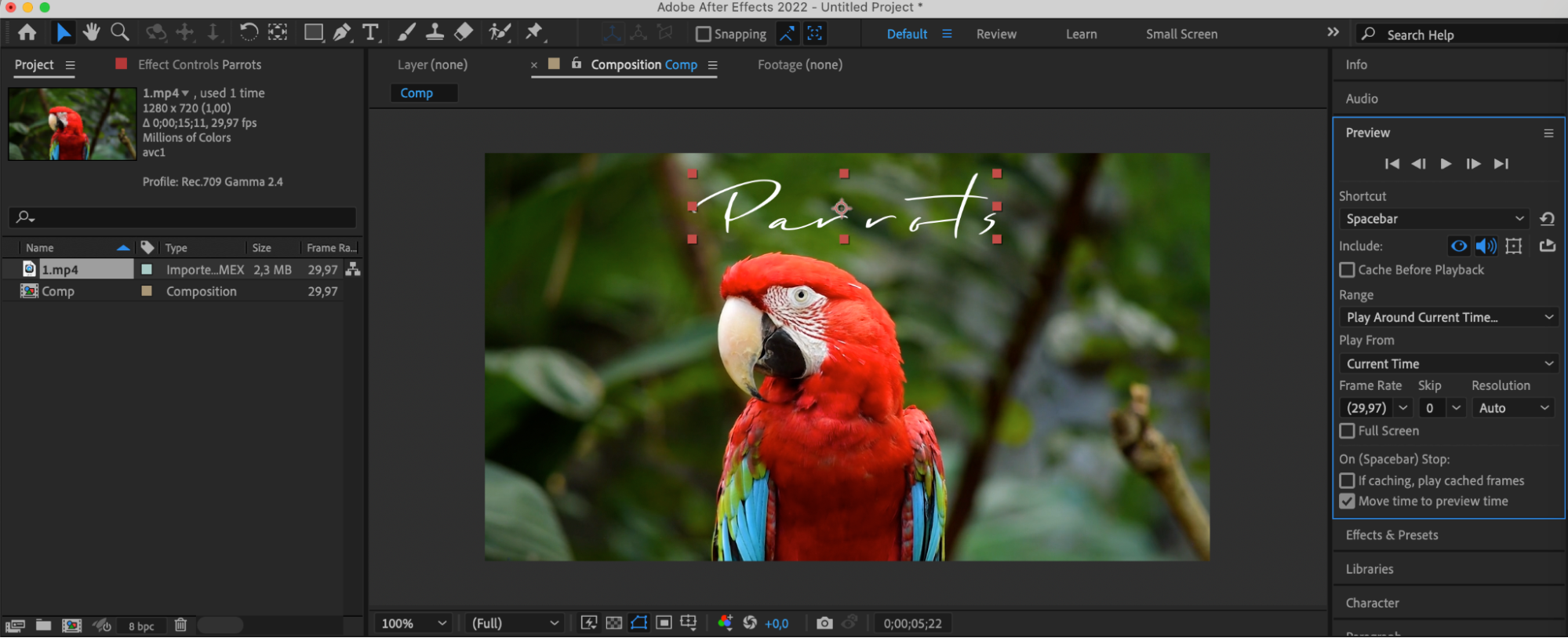
Following such a detailed and sequential approach to creating animated text in After Effects will help you achieve professional results.
Conclusion
Animating text in After Effects unlocks boundless opportunities for creativity and self-expression. From simple appearance effects to complex animations, text can serve not only as an informative element but also as a vital creative tool for conveying your message. By employing the tools and techniques outlined in this guide, you’ll be able to bring your ideas to life and create text effects that highlight the uniqueness and quality of your video content. Don’t hesitate to experiment and draw inspiration – After Effects provides everything you need to make your text captivating and memorable.


