How to Create Bouncing Text in After Effects: A Step-by-Step Guide
Crafting Dynamic Text Animations in After Effects
Creating dynamic and engaging text animations is crucial in the realm of visual storytelling. It adds depth, personality, and a touch of whimsy to your videos. The bouncing text effect, in particular, is a versatile animation technique that can elevate the visual appeal of your projects and captivate your audience. By mastering the art of making text bounce in Adobe After Effects, you can unleash your creativity and make your designs stand out. In this tutorial, we will guide you through the step-by-step process of creating bouncing text animations in After Effects. Let’s dive in and explore the exciting world of text animation!
Before we get started, let’s understand why text animations are so essential. They play a crucial role in conveying messages and engaging viewers in a visual medium. The bouncing text effect, with its playful and dynamic nature, adds movement, energy, and charm to any video project. By incorporating bouncing text animations, you create a sense of movement that captures viewers’ attention and enhances their viewing experience. Now, let’s explore the intricacies of creating text bounce animations in Adobe After Effects.
Get 10% off when you subscribe to our newsletter

The bouncing text effect is a popular choice among motion graphics designers as it adds a dynamic touch to videos. By mastering this technique in After Effects, you can infuse your animations with excitement and captivate your audience with eye-catching motion graphics. In this tutorial, we’ll delve into the technical aspects of setting up keyframes, adjusting timing and spacing. From creating animated titles to adding subtle flourishes, the bouncing text effect offers creative possibilities that can enhance the visual appeal of your work.
How to Create Bouncing Text in After Effects
1. Composition Setup:
Create a new composition. Adjust settings and set the background color to black.
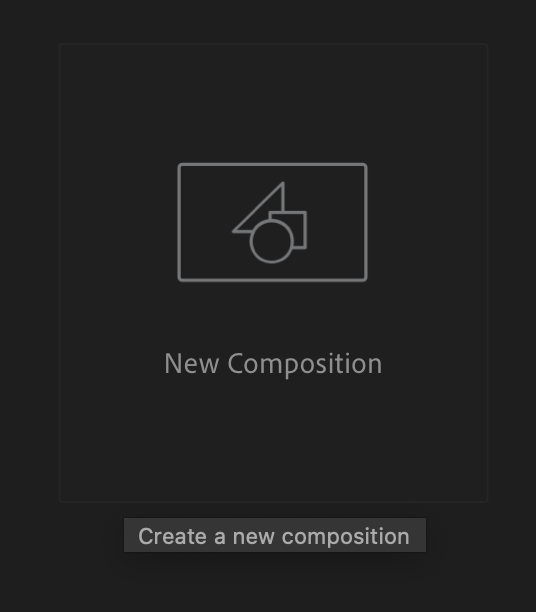
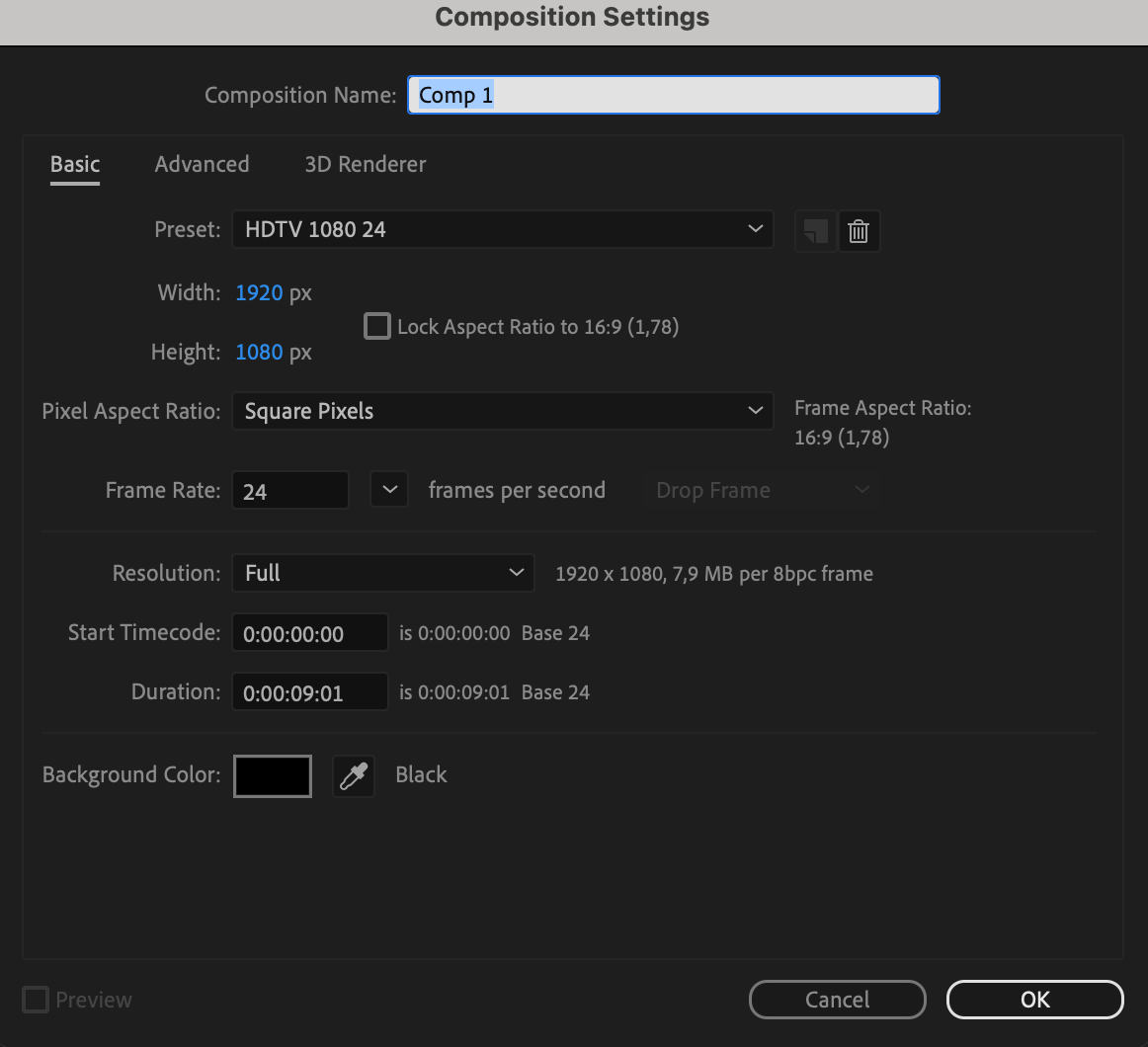
2. Adding Text:
Use the Horizontal Type Tool to write the text, creating a text layer.

3. Text Configuration:
Open the Character panel by pressing Ctrl/Cmd + 6. Adjust text parameters as desired.
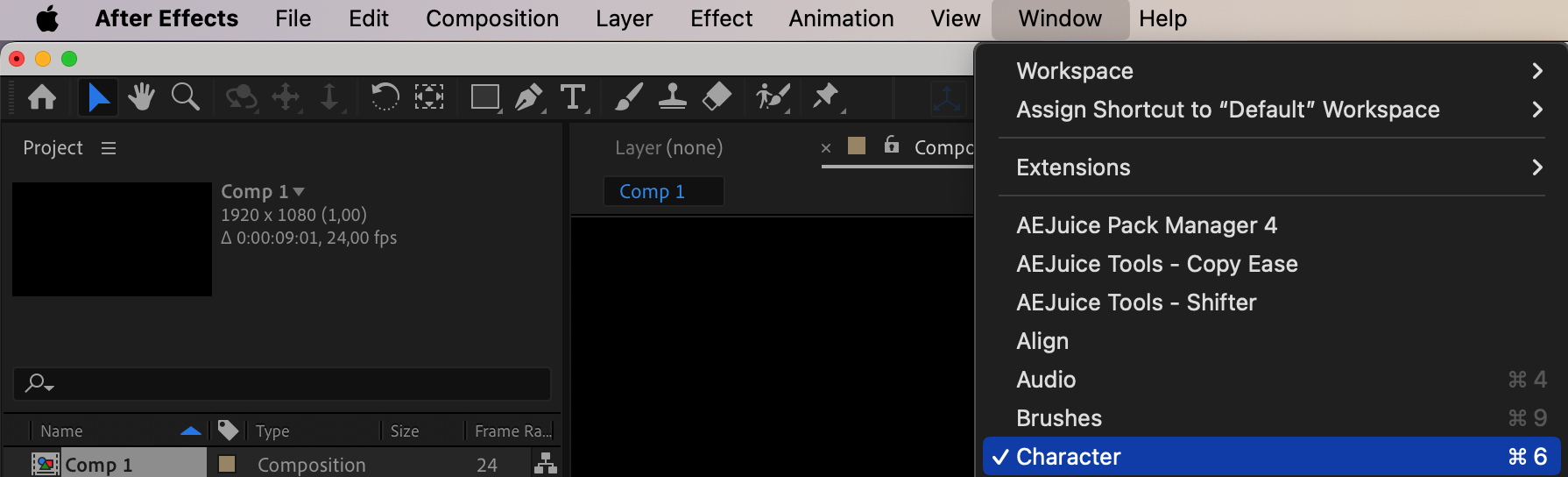
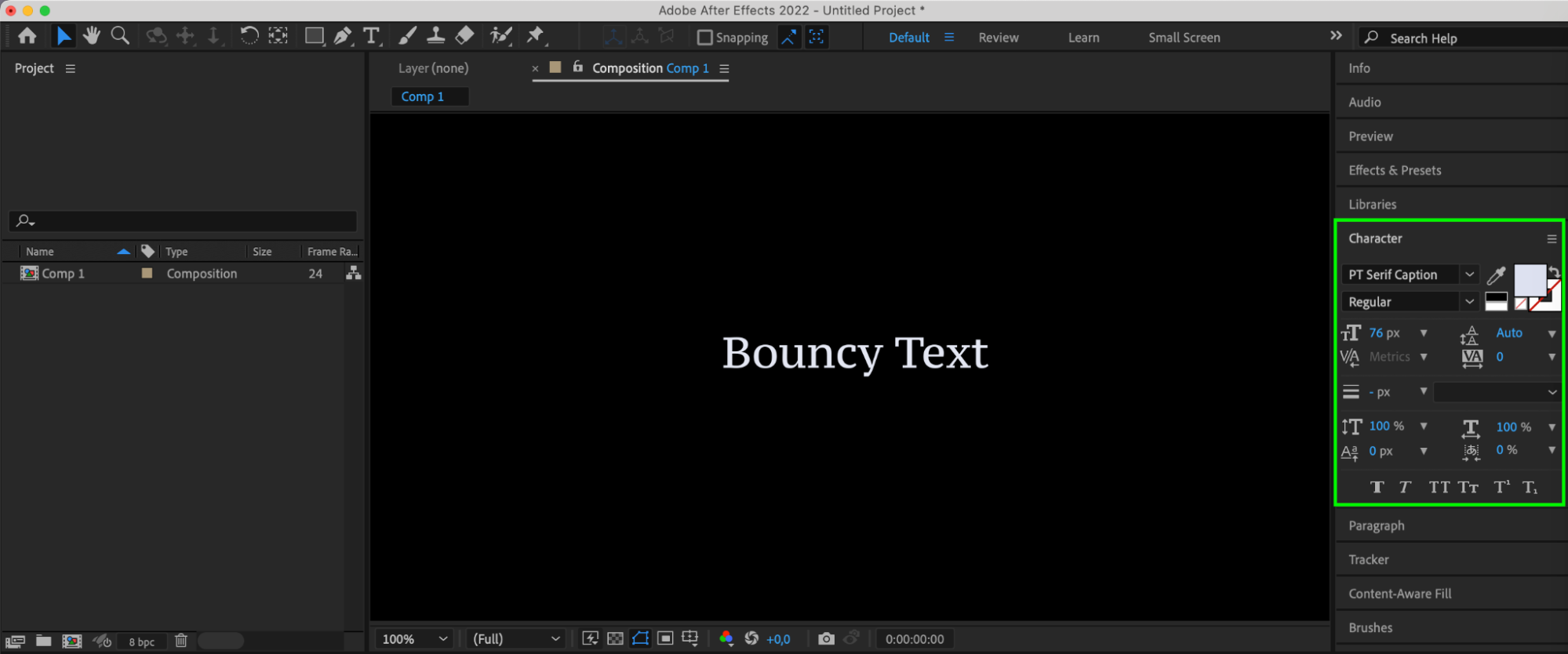
4. Creating Position Animation for Text:
Below the text layer, to the right of the Text section, click the triangle next to “Animate” and choose Position.
In the appeared Animator 1 section, expand the Range Selector 1 property and set the Position values to 0 and -100 (X and Y), with an offset of -100. Create a keyframe for this property at the beginning of the composition.
Move the Current Time Indicator to the right and change the offset value to 100, creating a second keyframe. In the Advanced section, choose “Ramp Down” for the Shape and set Easy High to 100.
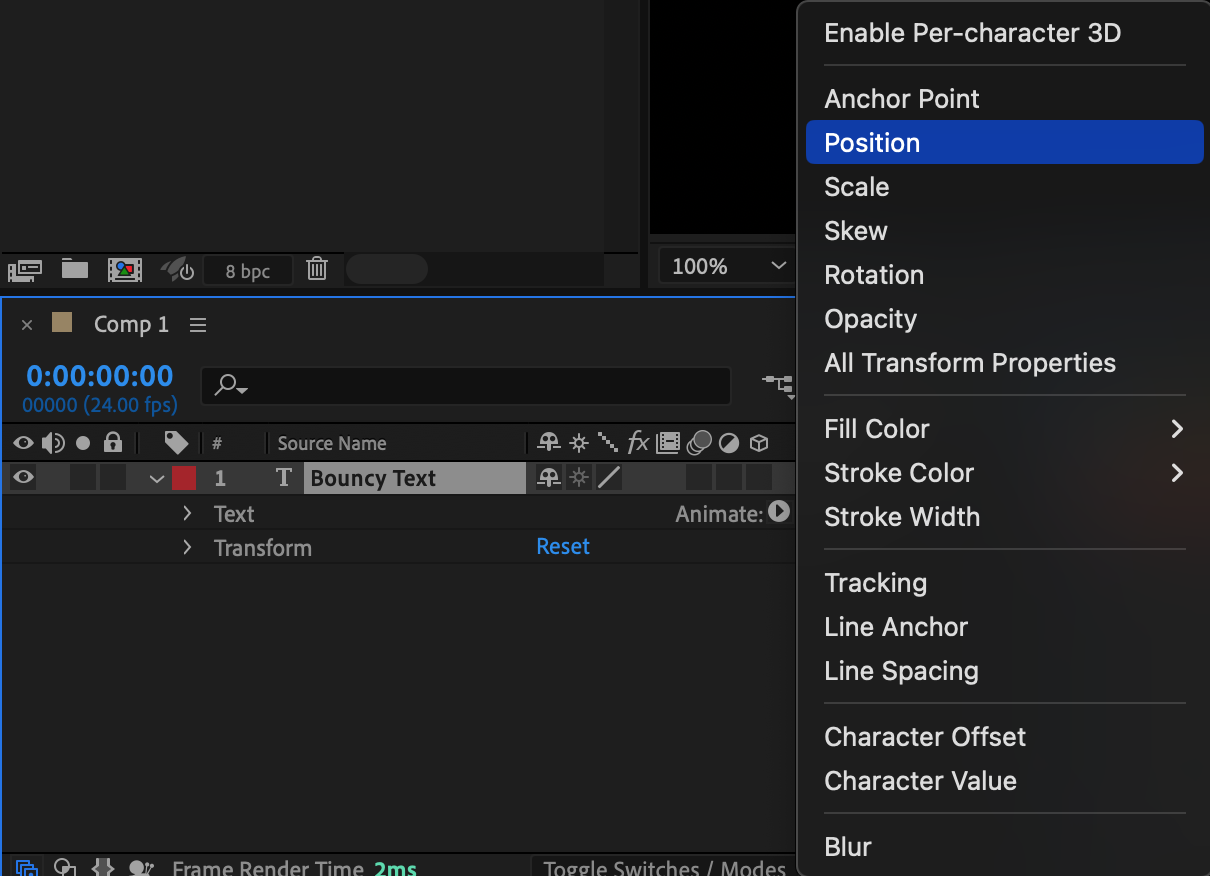

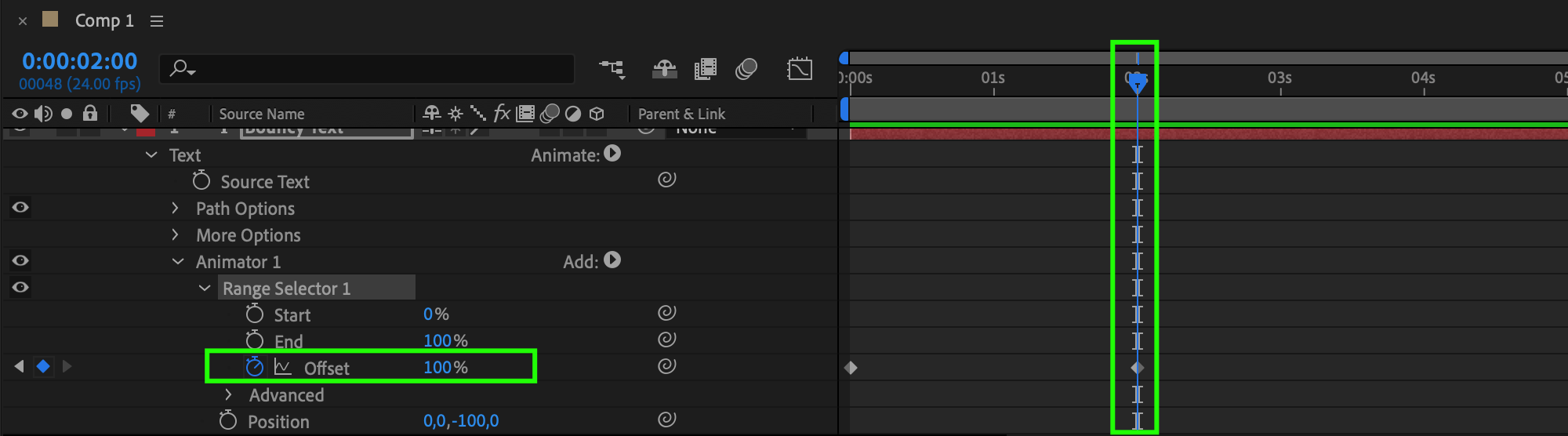
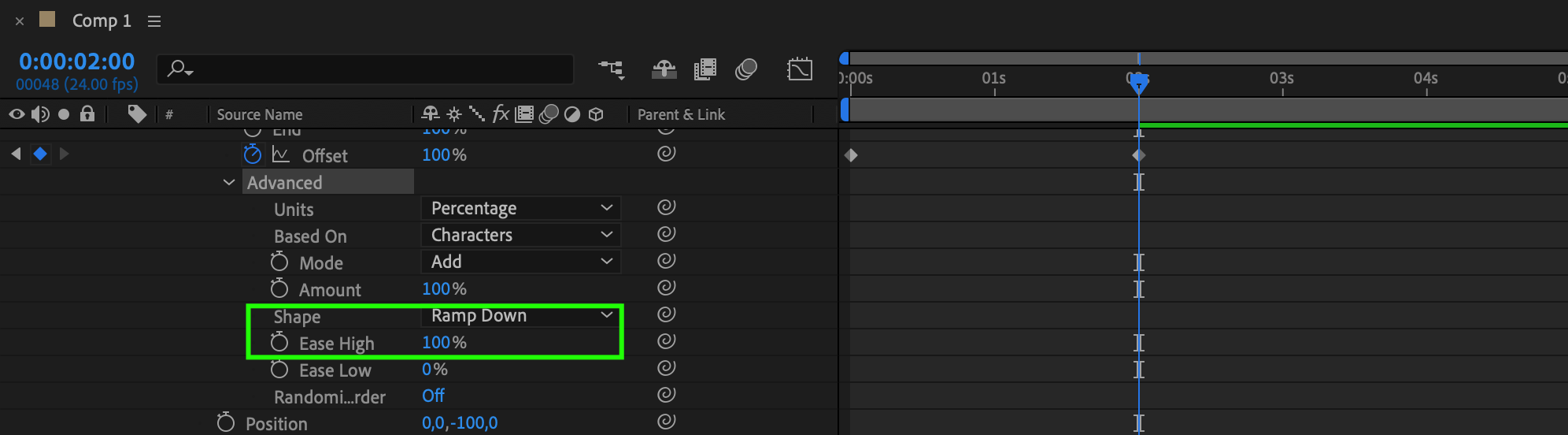 5. Duplicating Animator 1:
5. Duplicating Animator 1:
Duplicate Animator 1 or use Ctrl/Cmd + D.
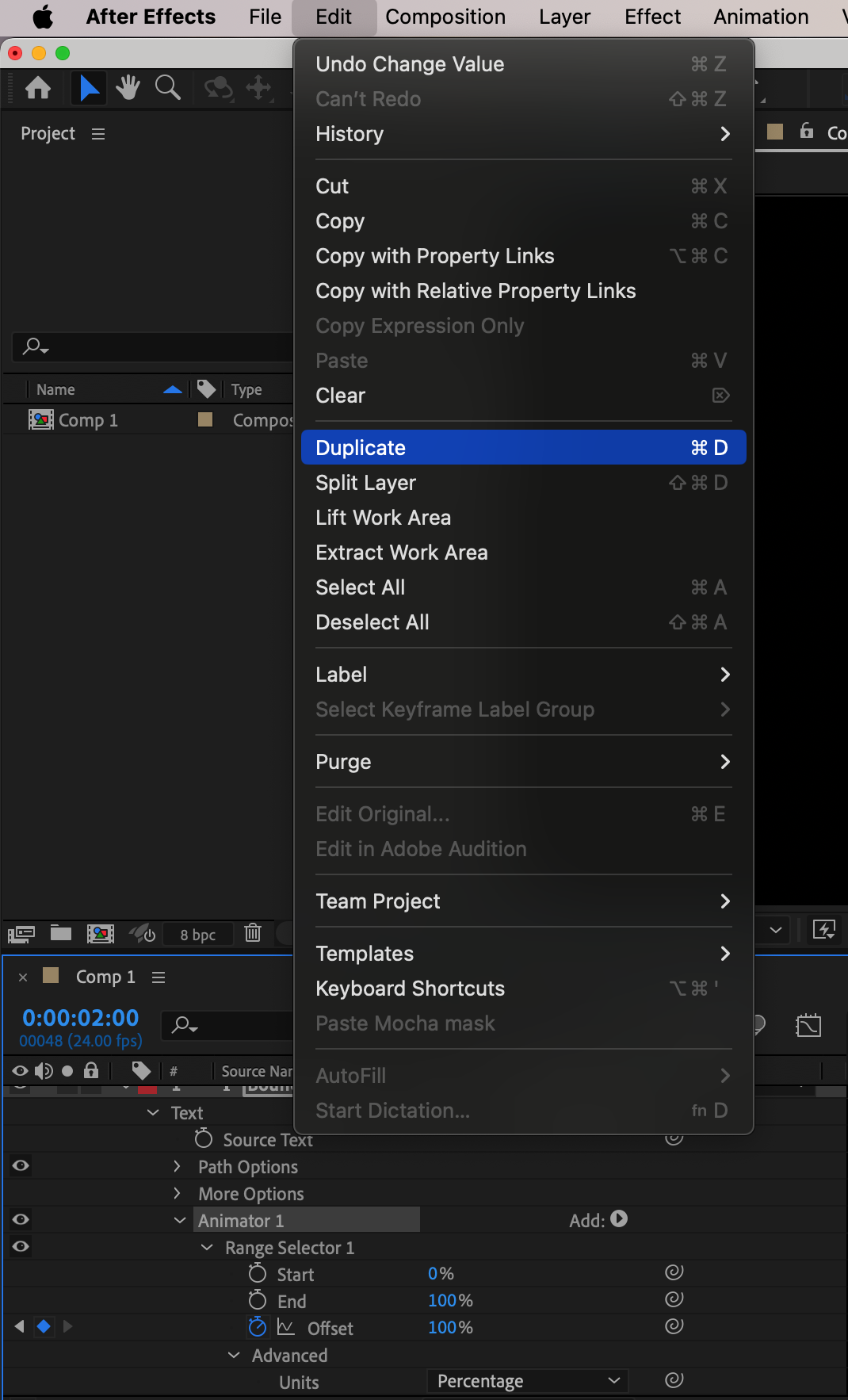
6. Configuring the Second Animator:
In Animator 2, set the values for Range Selector 1 to 0 and 50 (X and Y). Set “Easy High” to 50 and “Easy Low” to 50 in the Advanced section.
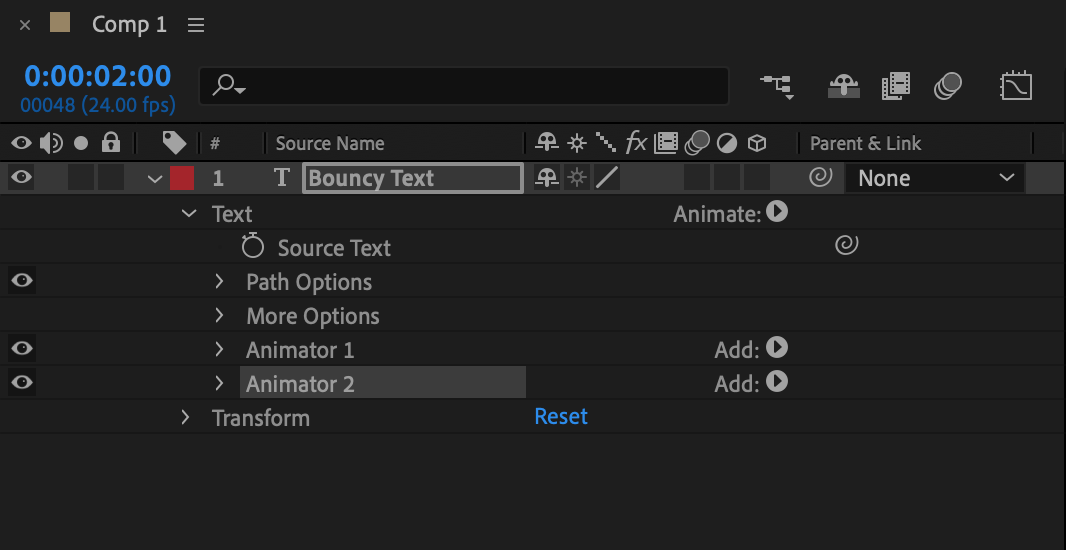
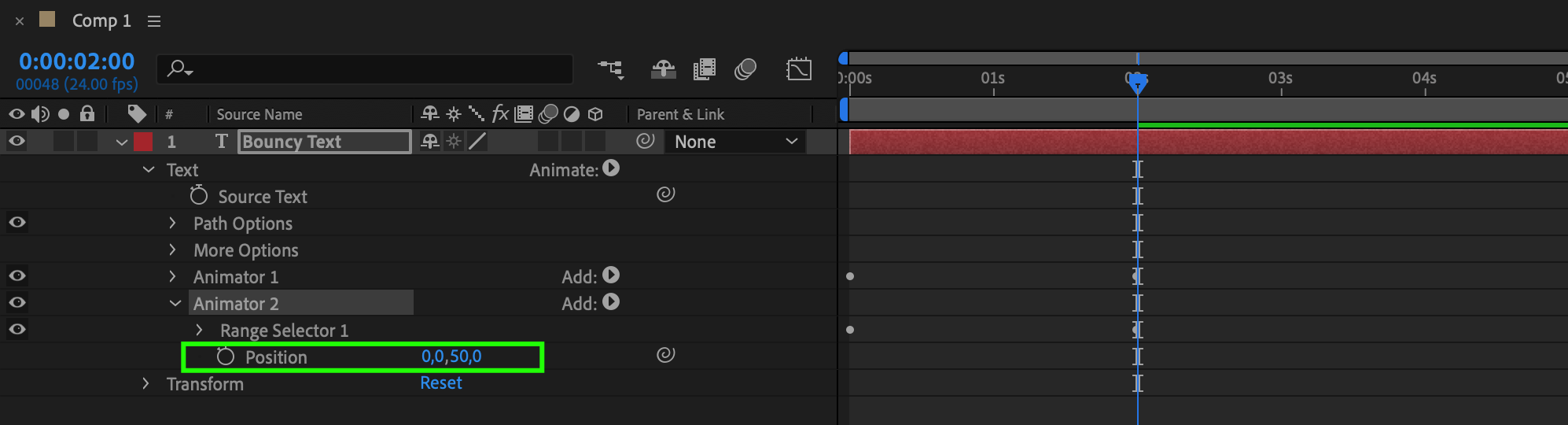
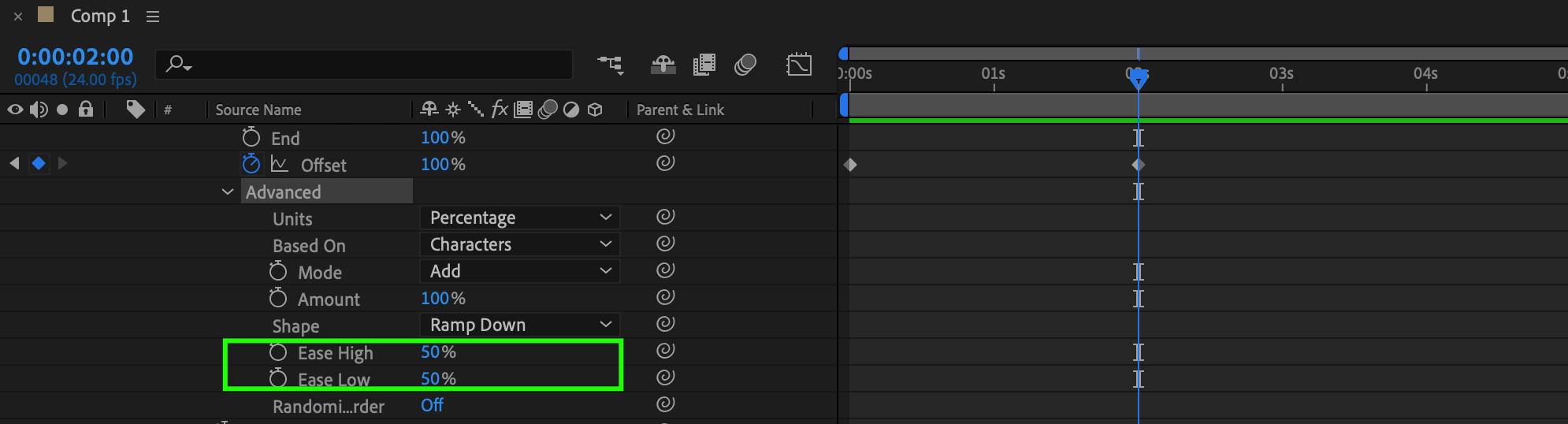
7. Duplicating Animator 2:
Duplicate Animator 2.
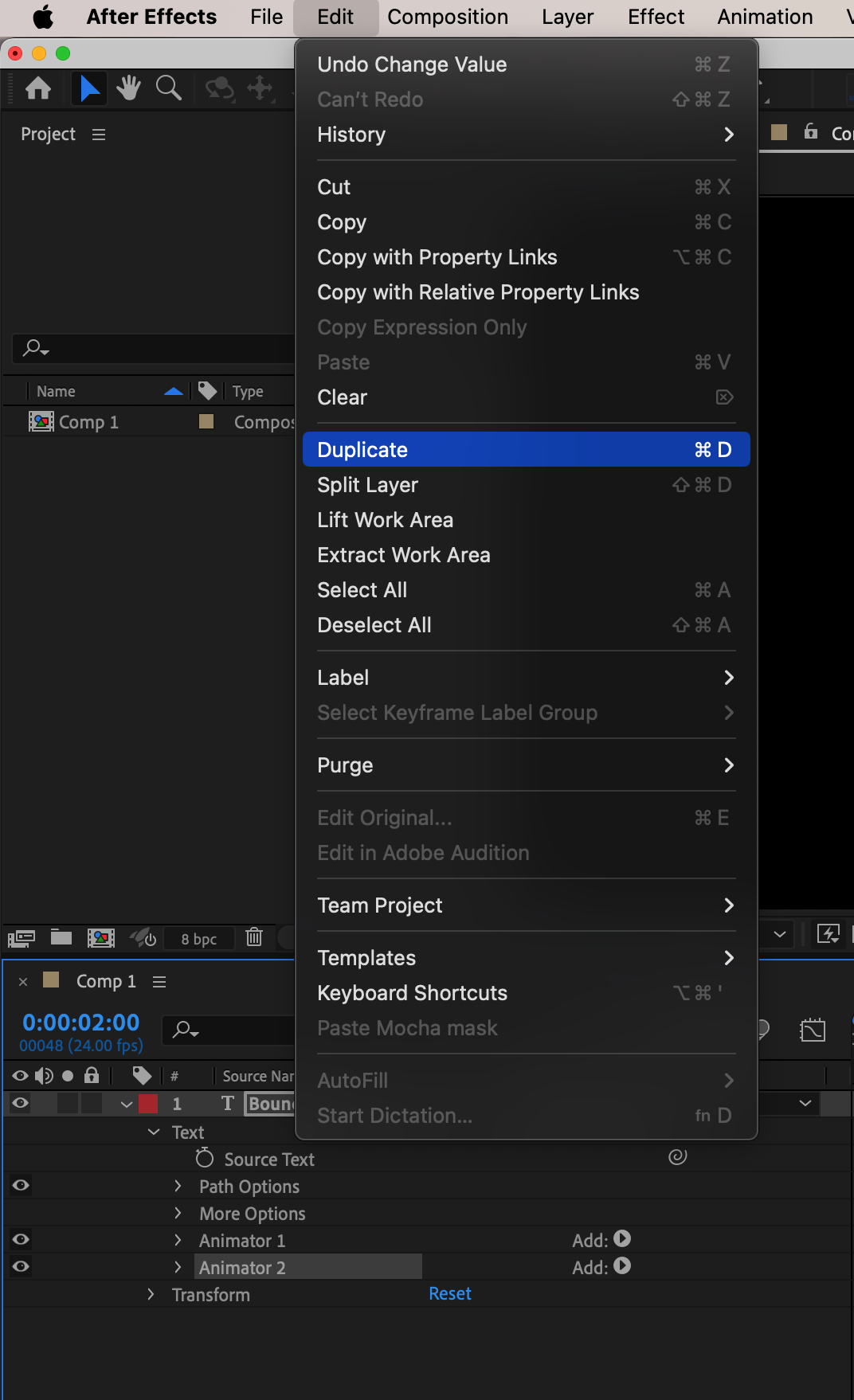
8. Configuring the Third Animator:
In Animator 3, set the values for Range Selector 1 to 0 and -10 (X and Y).

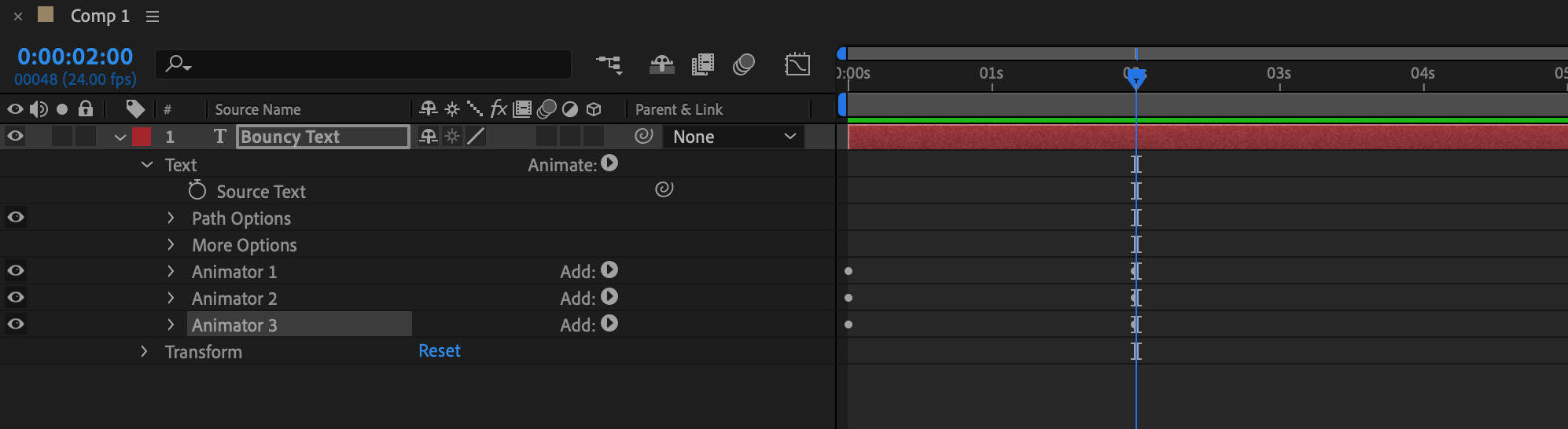
9. Creating Smooth Animation:
Press the U key to display all keyframes. Arrange the keyframes to create smooth animation.
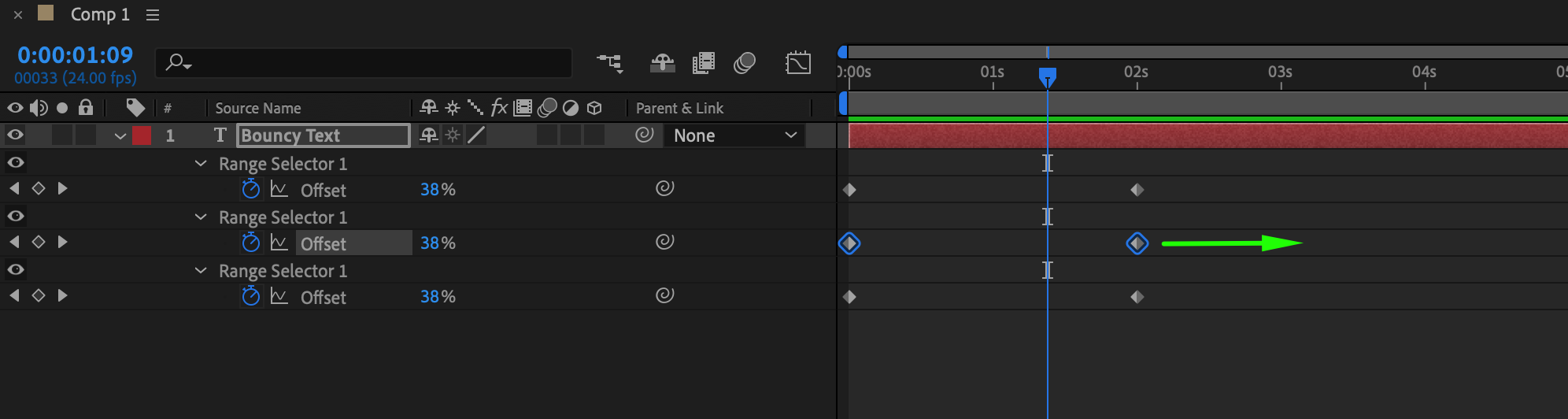
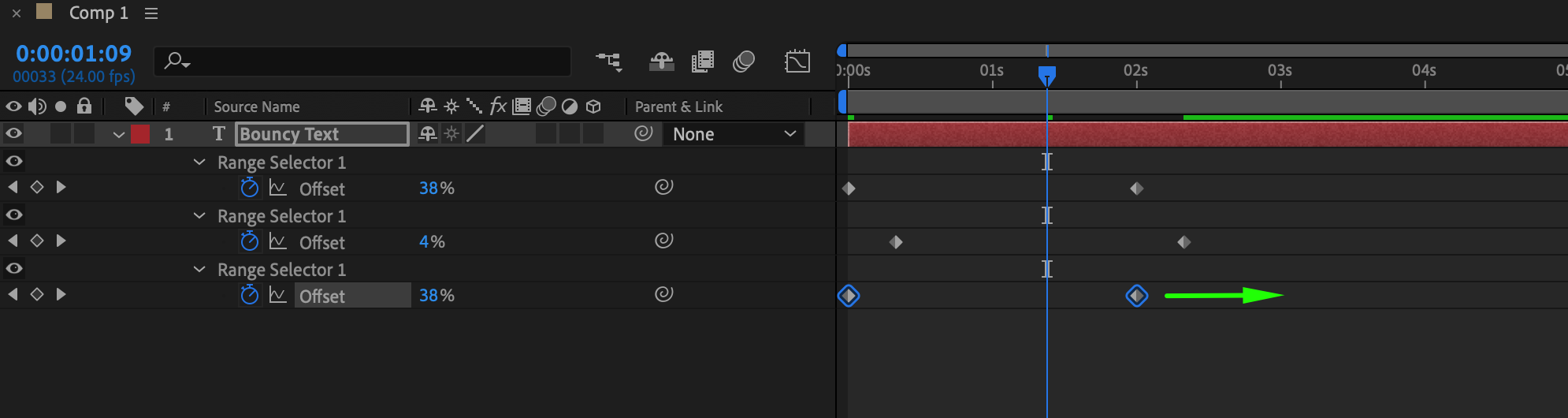
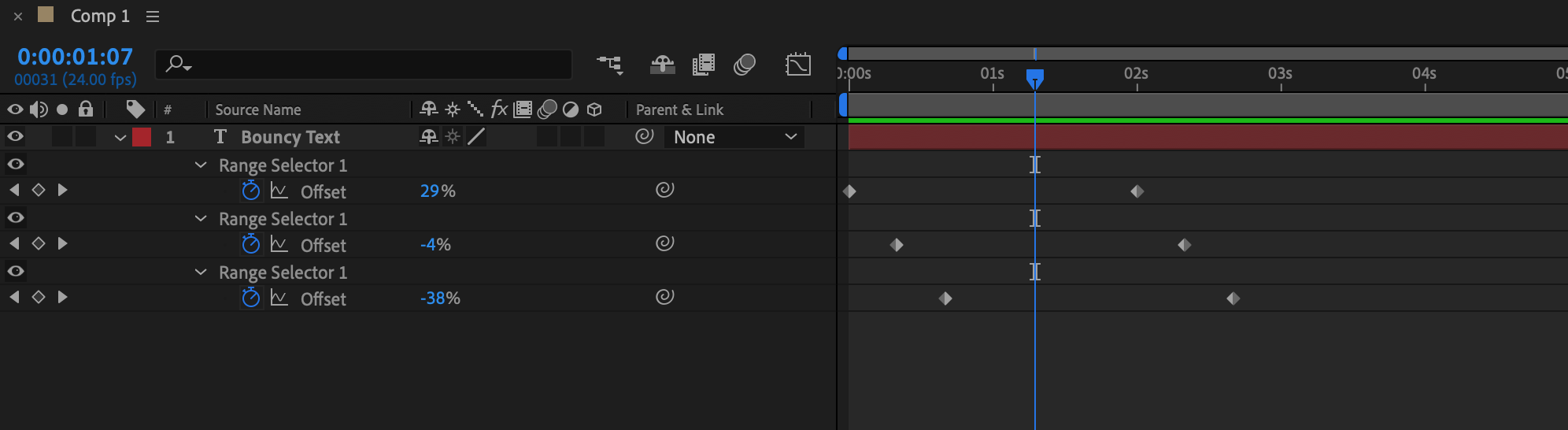
10. Adjusting Text Opacity:
Click on “Animate” next to the Text section and choose “Opacity.” Set the Opacity value to 0 and create a keyframe at the beginning of the composition.
Set the Start value in the Range Selector 1 section to 0 and create a keyframe.
Move the Current Time Indicator slightly forward and change the start value to 100.
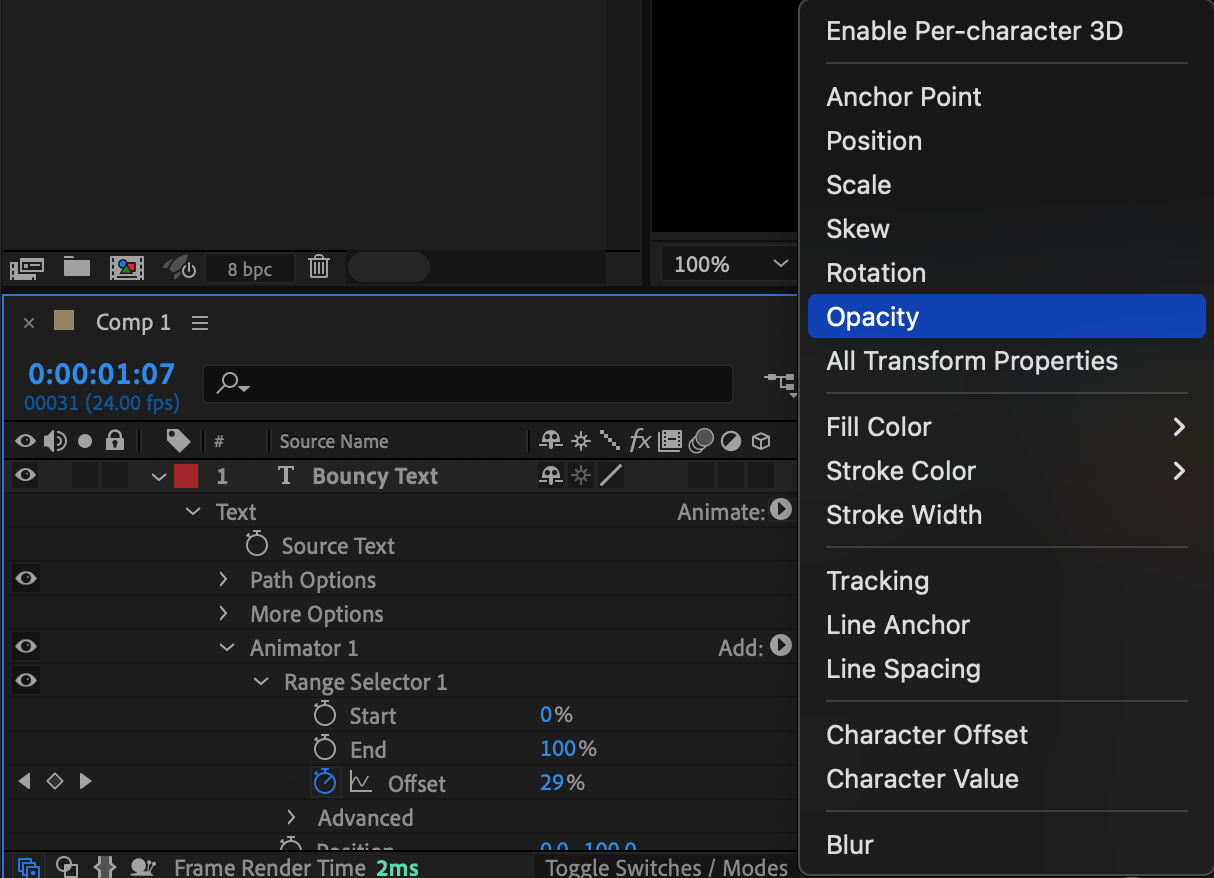
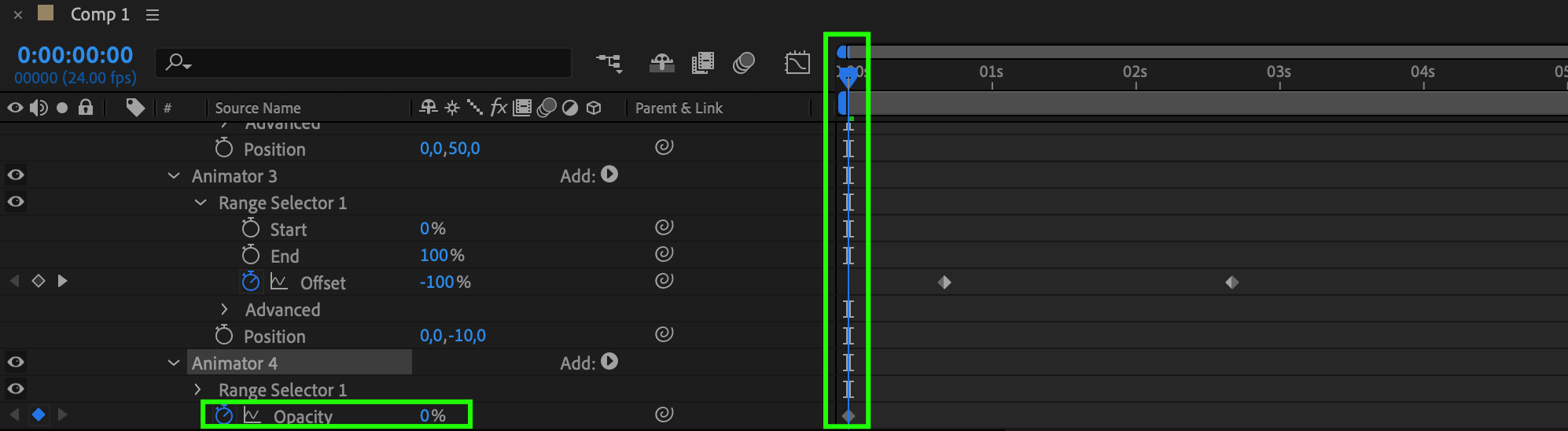
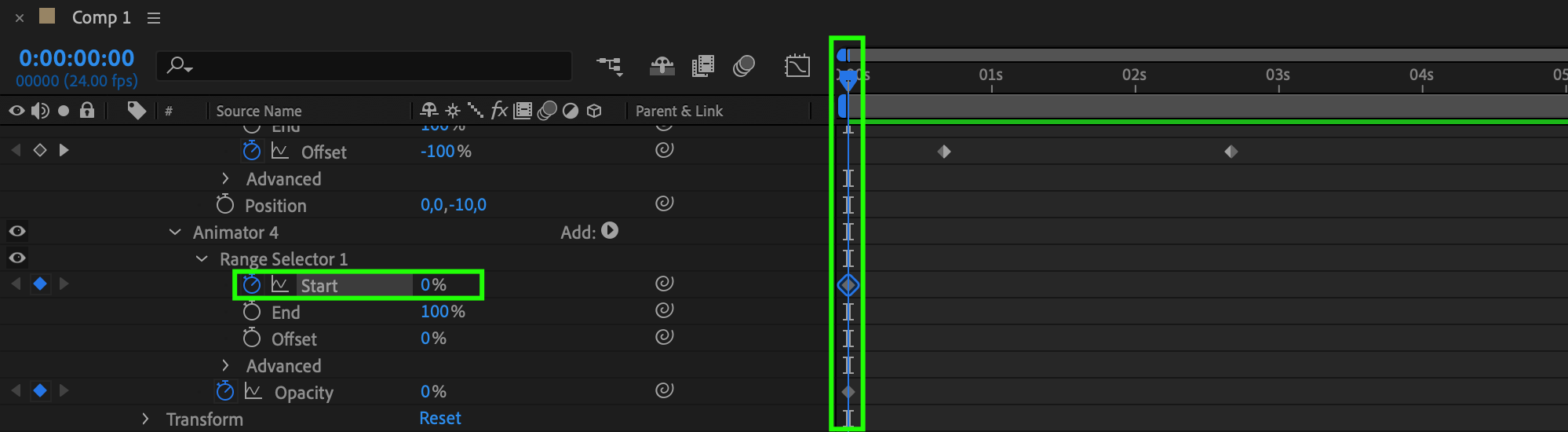
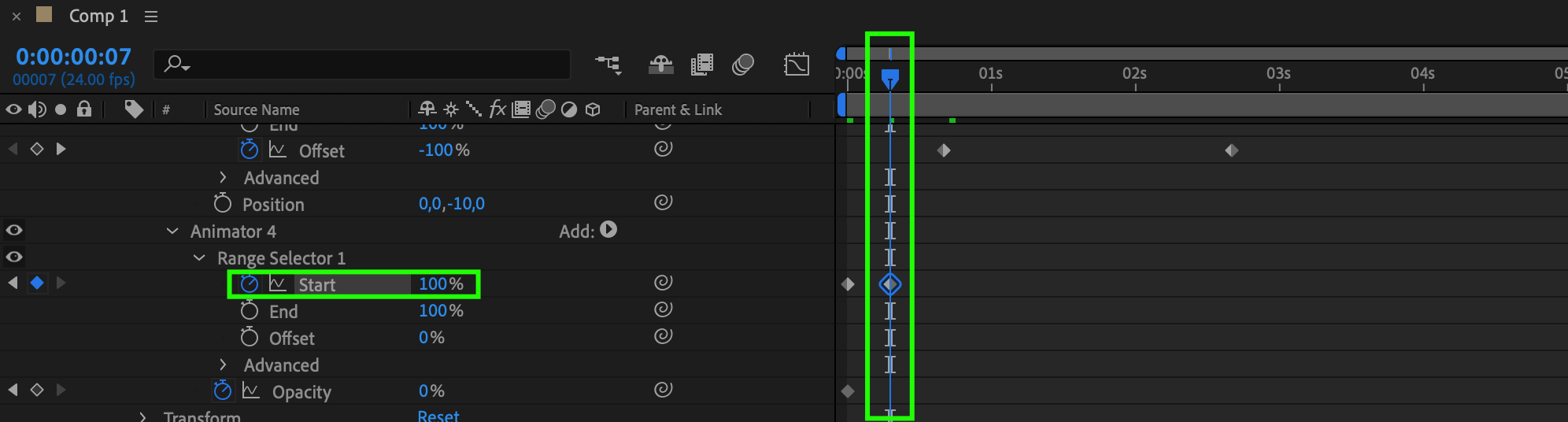
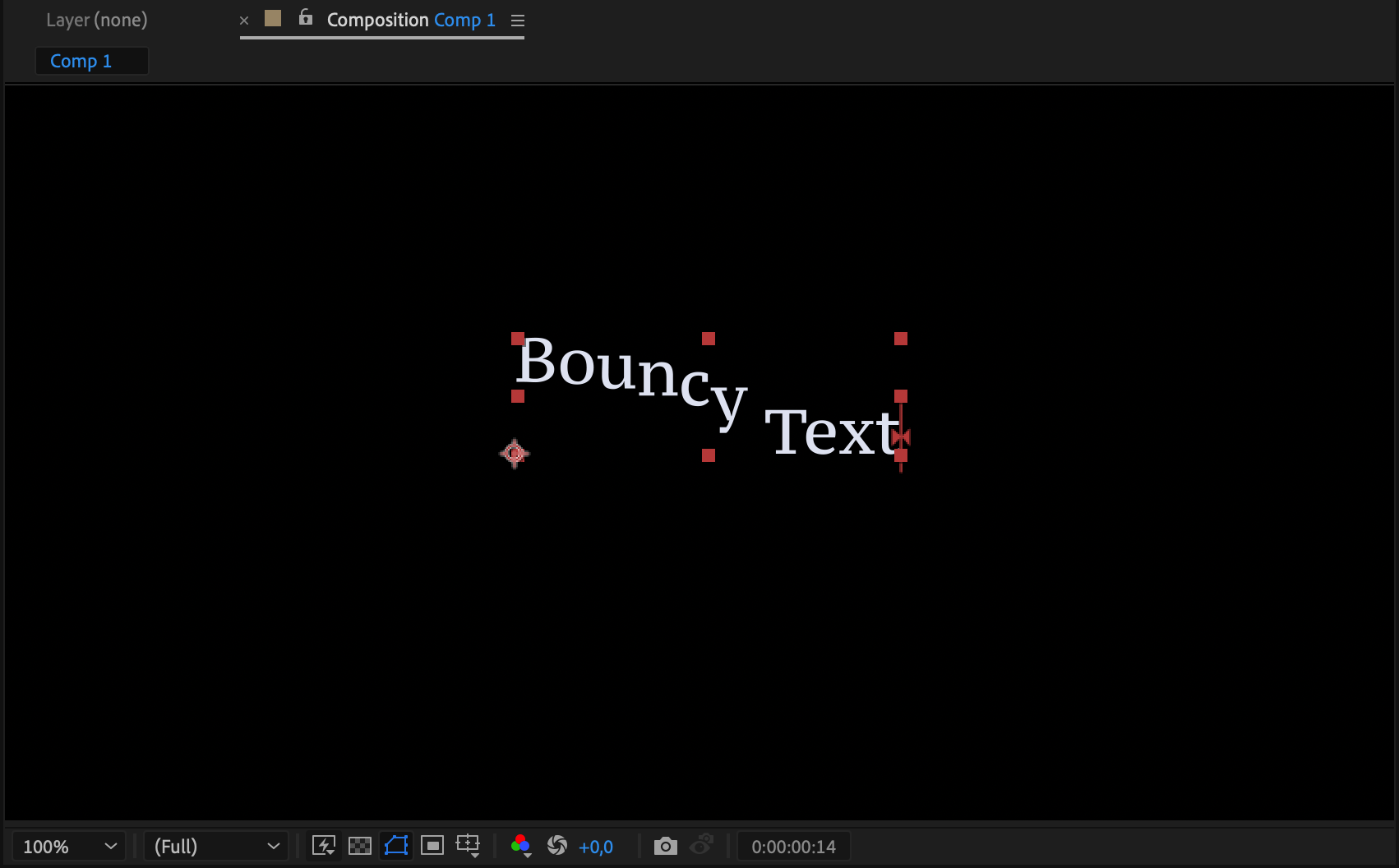
Done! Now your text will bounce and change opacity in After Effects.
Conclusion
Mastering the art of creating bouncing text animations in Adobe After Effects opens a realm of creative possibilities. By following this step-by-step guide, you can infuse your videos with energy and captivate your audience with engaging motion graphics. Experiment with different settings and techniques to add depth and personality to your designs. With practice, you’ll unlock the full potential of text animation and elevate the visual appeal of your projects. Let your creativity soar and bring your ideas to life with dynamic text animations in After Effects.


