A Step-by-Step Guide to Merging Shape Layers in After Effects
Introduction to Merging Shape Layers in After Effects
Are you struggling with combining two shape layers in After Effects? Don’t worry, you’re not alone! This guide will walk you through multiple methods for merging shape layers, helping you work more efficiently on your video editing and motion graphics projects. By following these step-by-step instructions, you’ll be able to combine layers seamlessly while preserving their appearance and attributes.
Get 10% off when you subscribe to our newsletter

Method 1: Grouping Shape Layers
Grouping layers is one of the simplest ways to handle multiple shape layers. It allows you to manage several layers as a single entity without permanently merging them. To do this, select the shape layers you wish to combine, right-click, and choose “Pre-compose.” This action creates a new composition that contains the selected layers, making it easier to apply effects or transformations to the grouped shapes without affecting their individual properties. You can still go back into the pre-comp to edit each layer if needed.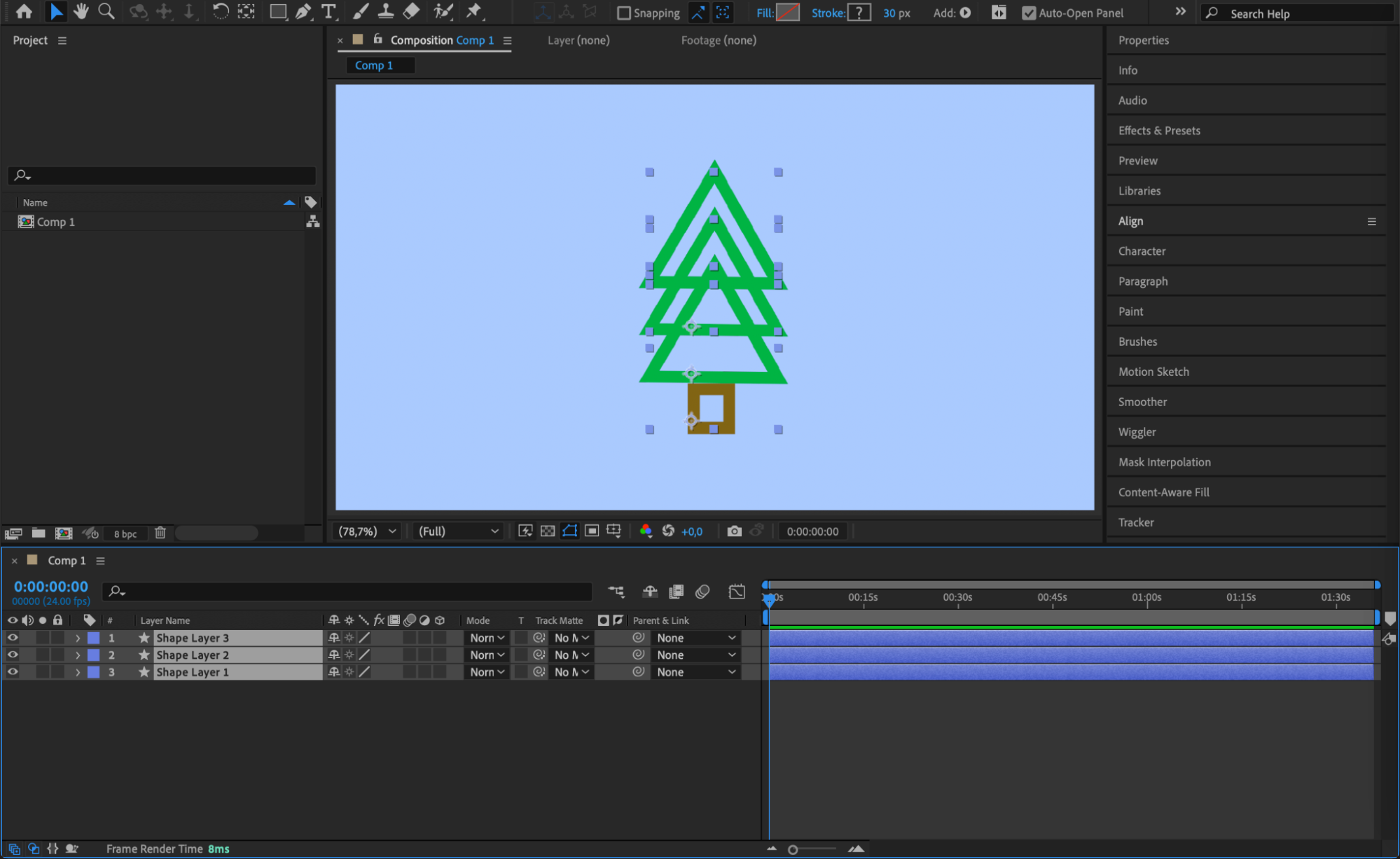
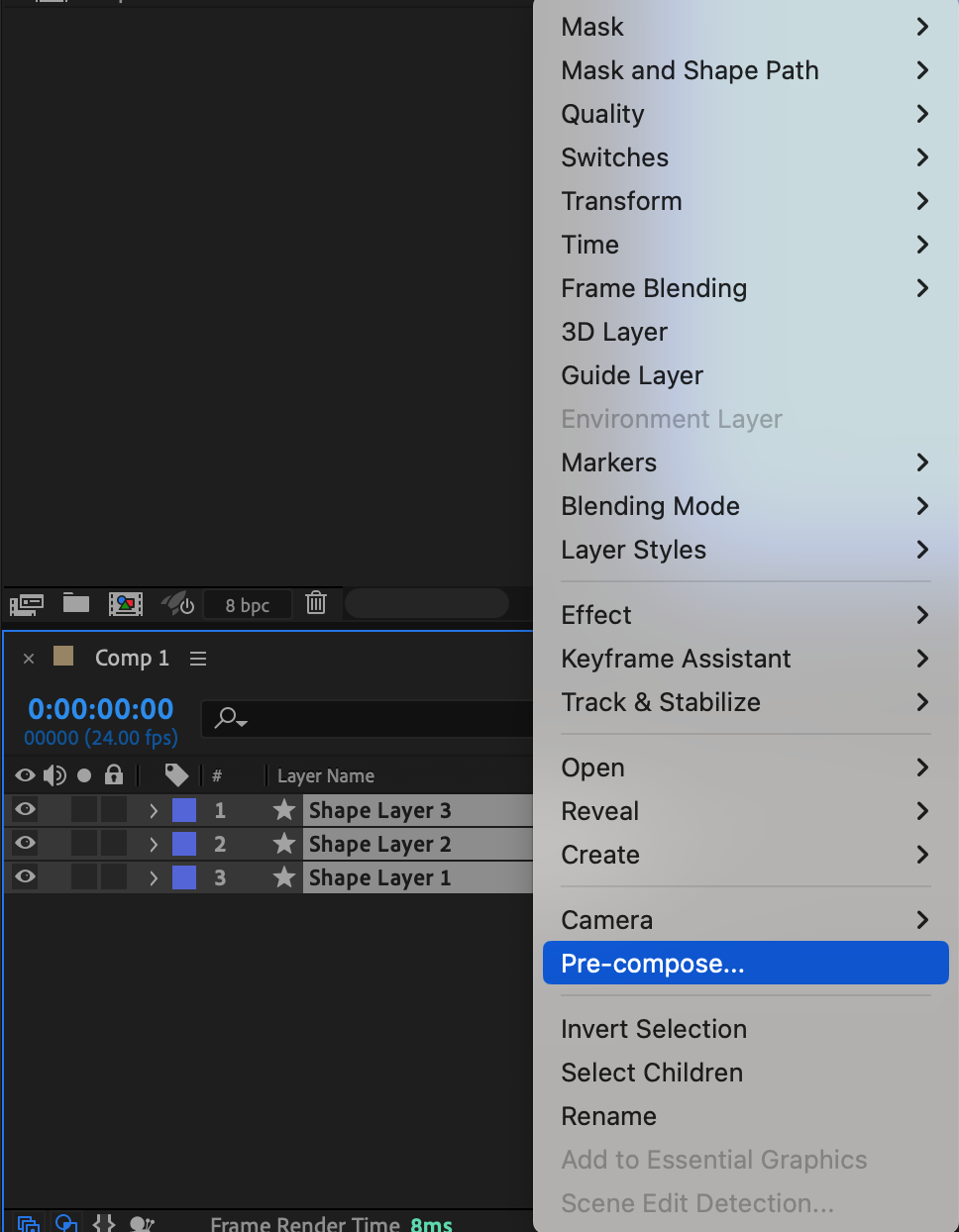
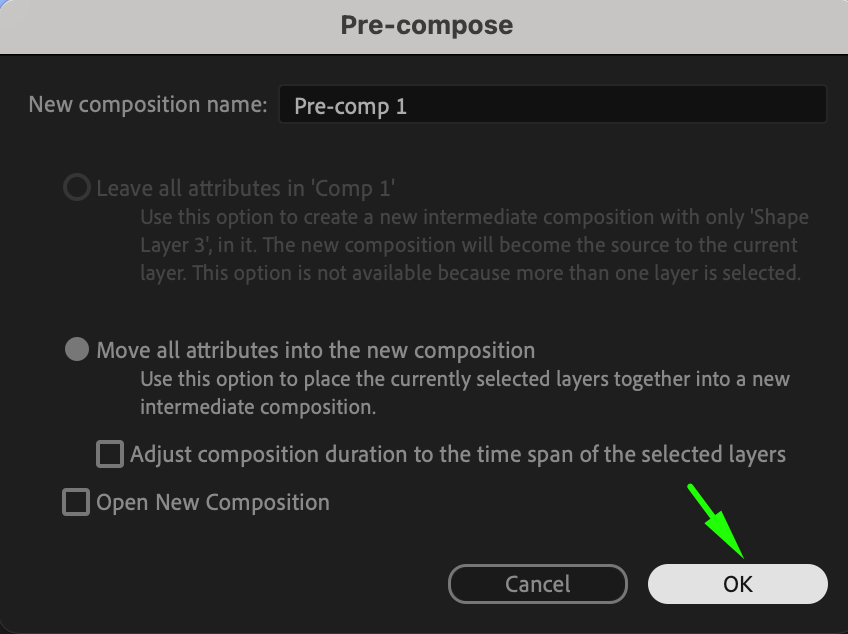

Method 2: Using Merge Paths
The Merge Paths feature in After Effects is a more advanced option that allows you to merge shapes using Boolean operations. After selecting the shape layers you want to merge, go to the “Add” menu under the shape layer’s “Contents” and choose “Merge Paths.” Once added, you can choose from operations like Add, Subtract, Intersect, or Exclude to combine your shapes into one. This method is useful when you need to create more intricate designs by blending shapes together in a specific way.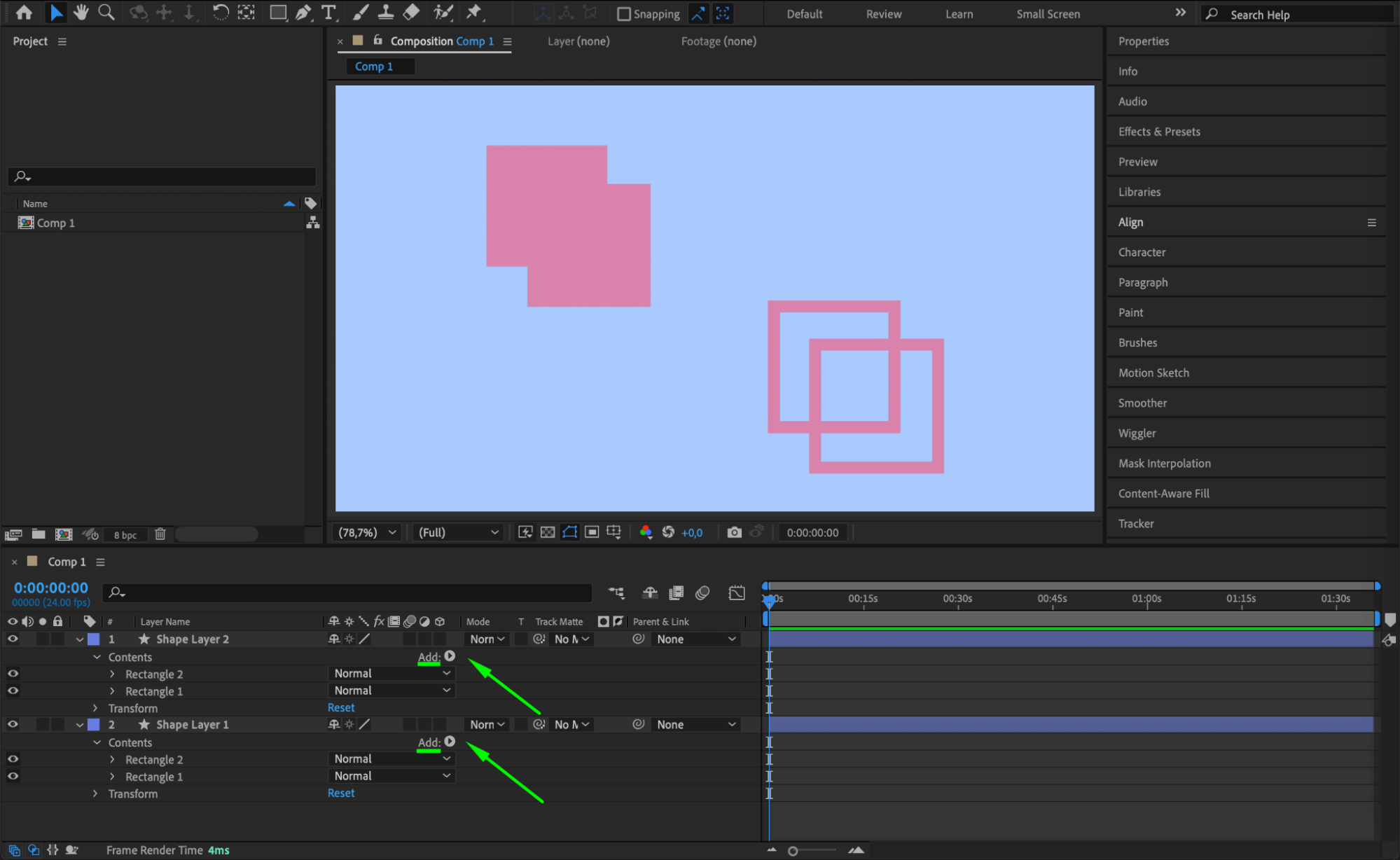
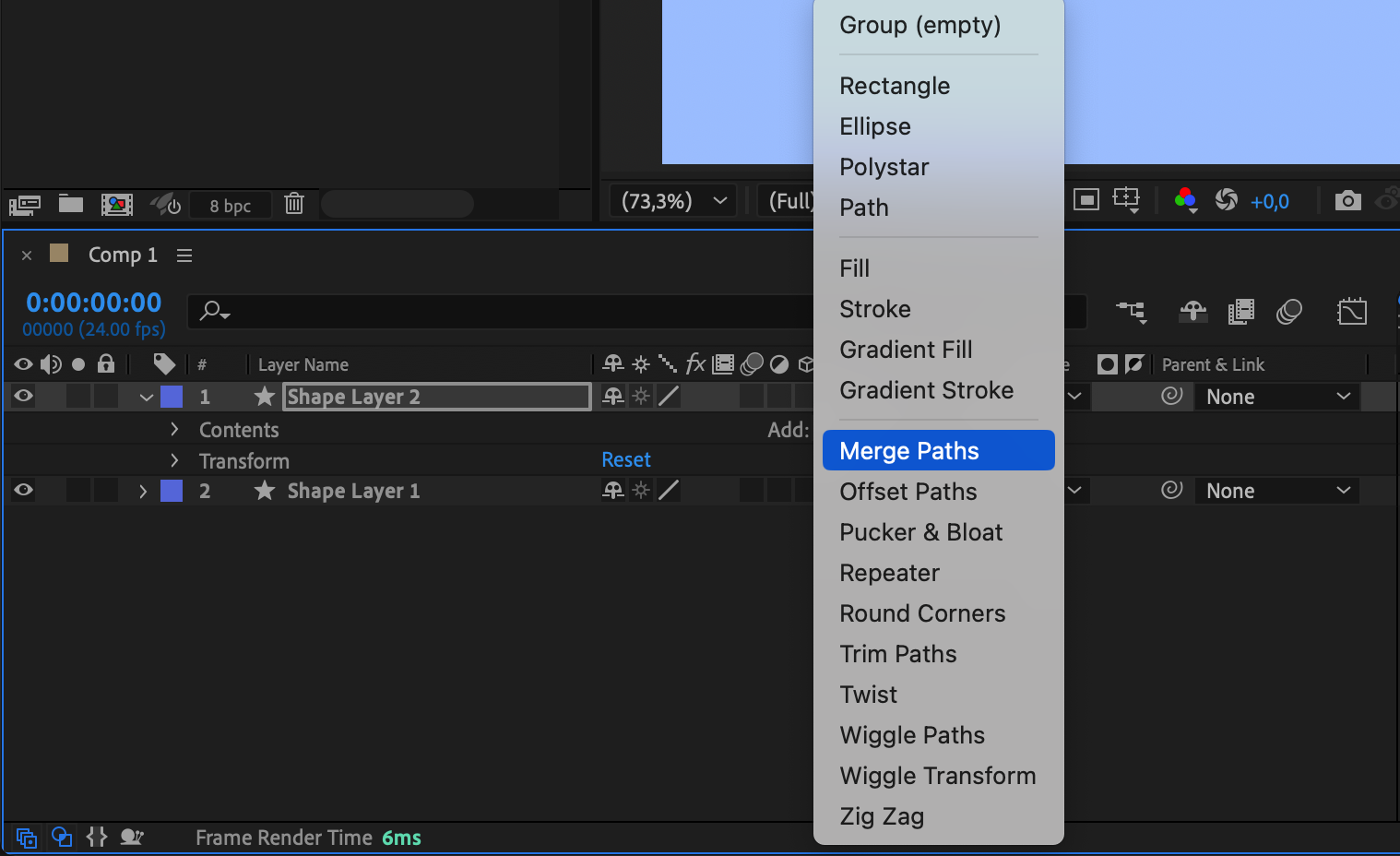
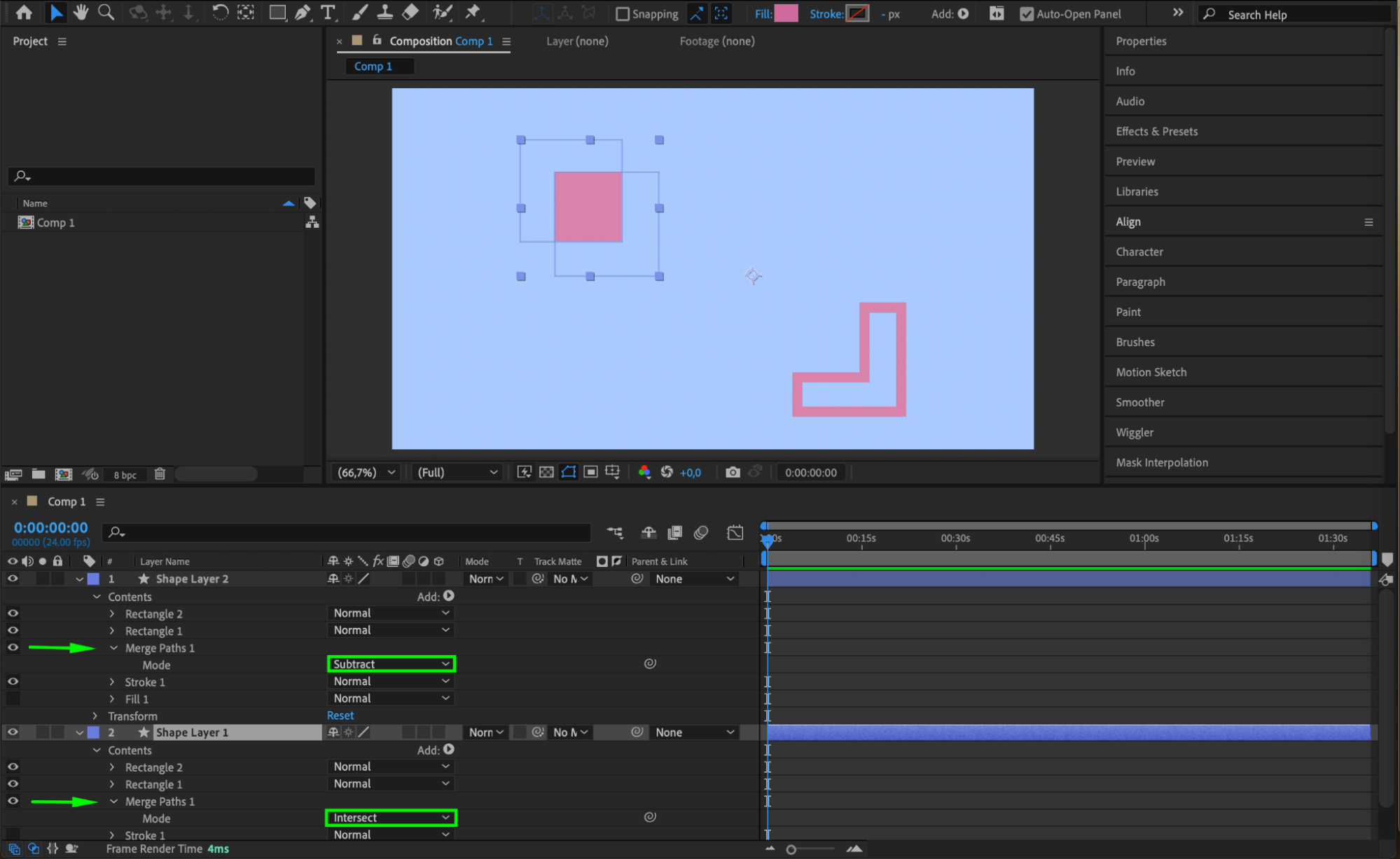
Method 3: Merging Shape Layer Contents
This method involves copying and pasting the contents from one shape layer to another, allowing you to effectively merge shapes while keeping their attributes. First, open the “Contents” of the source shape layer and locate the path you want to merge (e.g., Shape Path 1). Copy it (Ctrl/Cmd+C), then open the destination shape layer, navigate to its “Contents,” and paste the copied shape (Ctrl/Cmd+V). This method is ideal when you need to combine shapes but want to maintain control over their individual attributes and properties.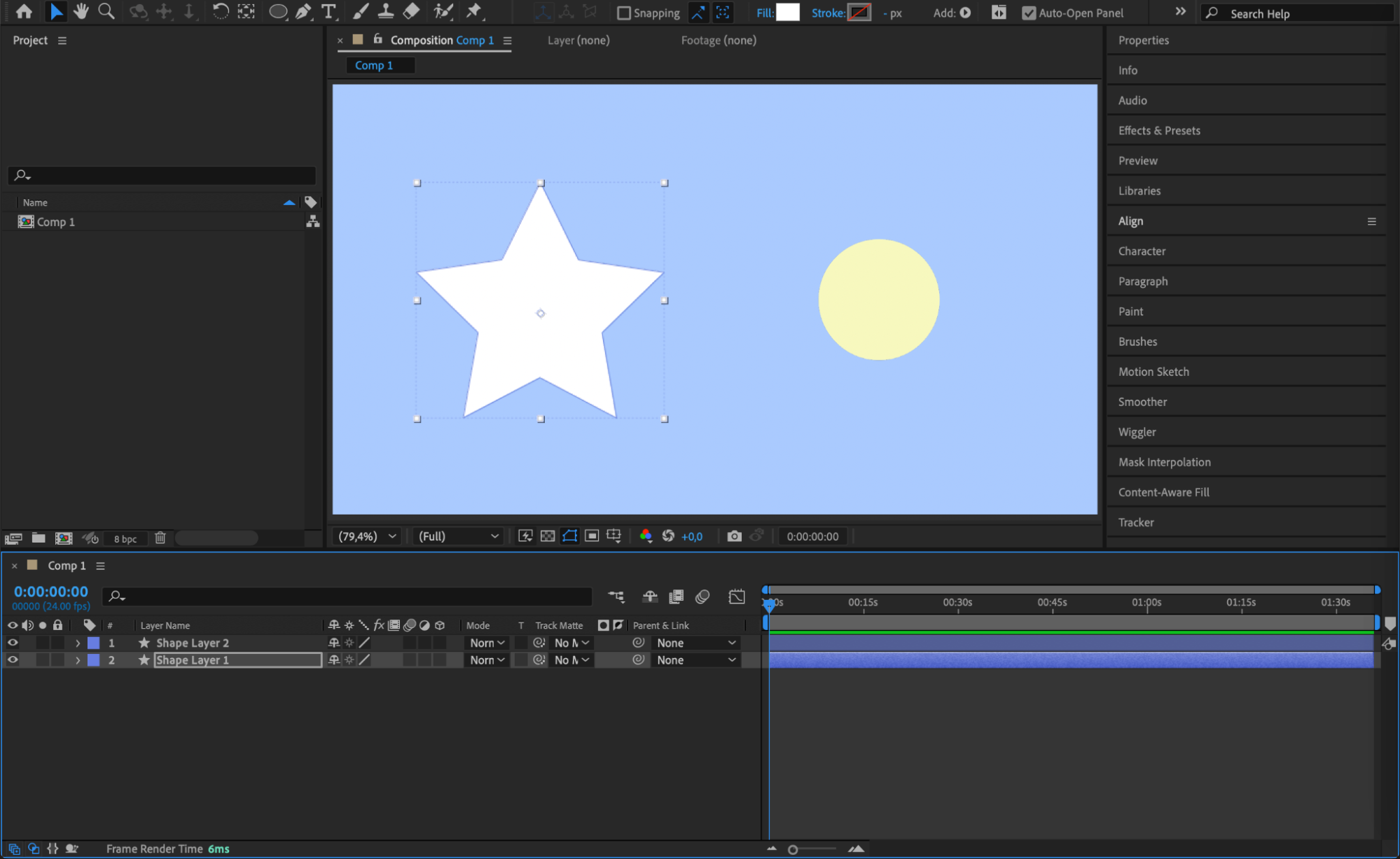
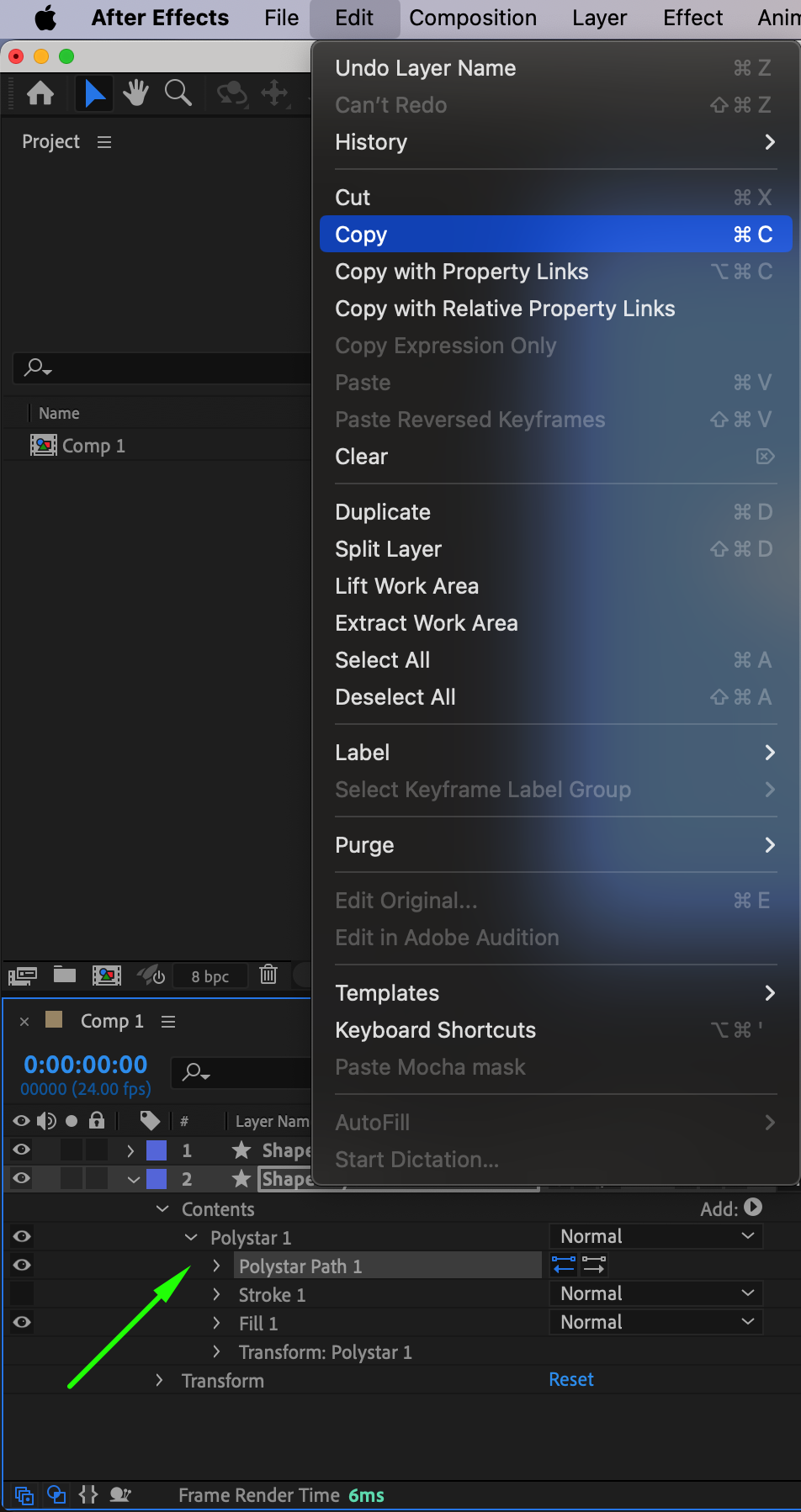
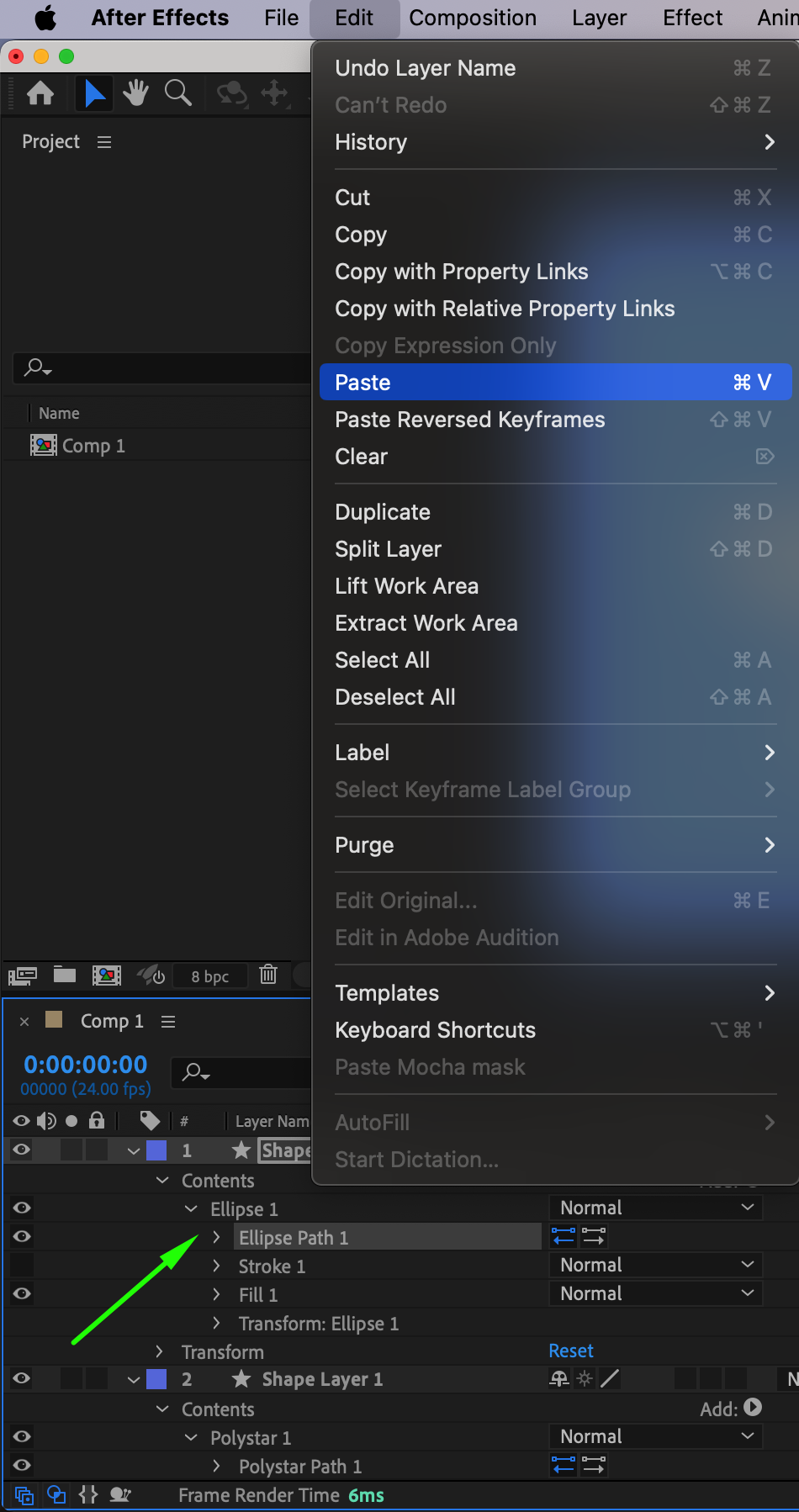
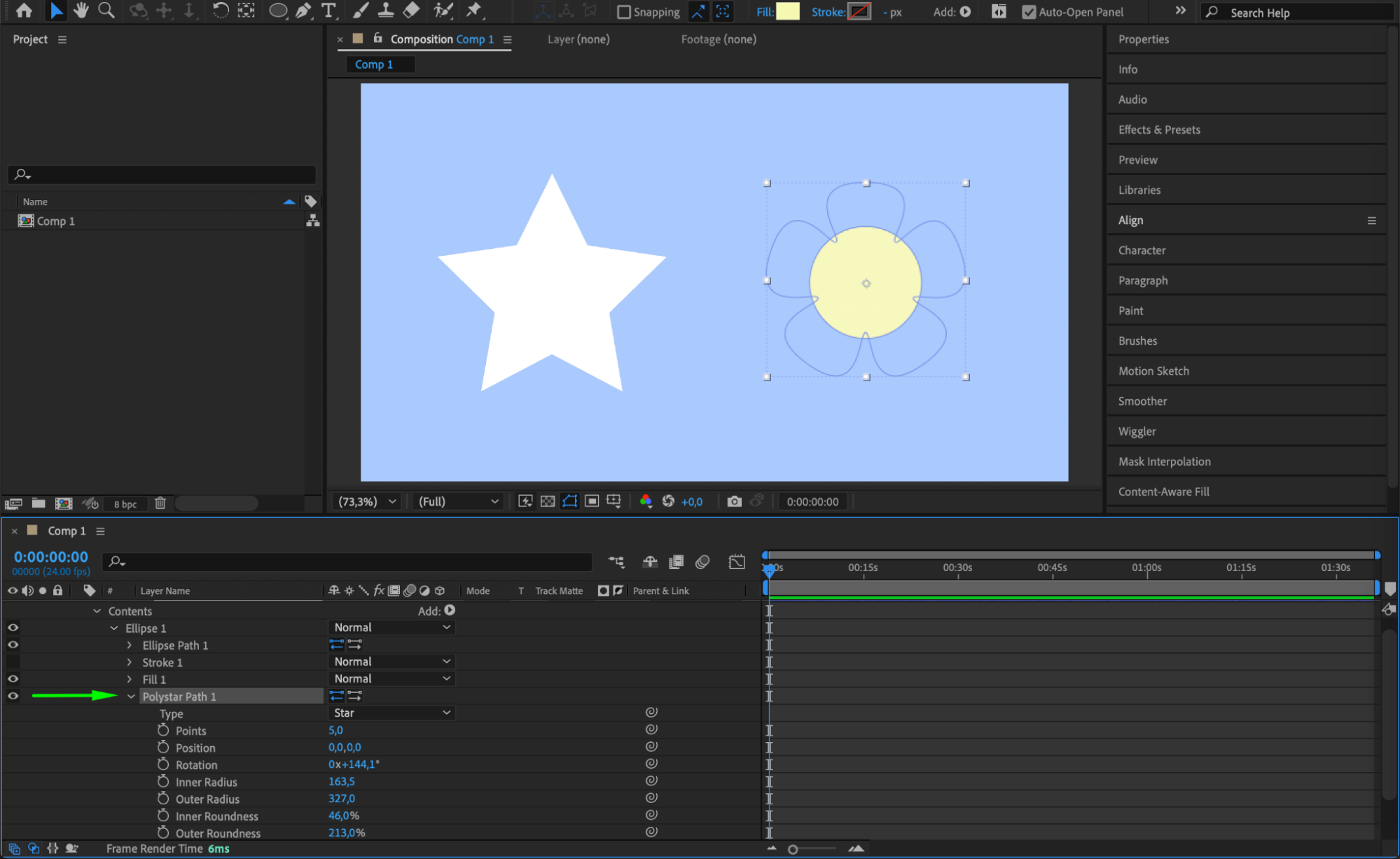 Method 4: Combining Methods
Method 4: Combining Methods
You can also combine multiple methods, such as using Merge Paths and the Shape Layer Contents technique, to achieve more complex results. For example, you might use Merge Paths to combine shapes on one layer and then use the “Shape Layer Contents” method to copy that merged shape into another layer. This hybrid approach offers maximum flexibility for more intricate compositions, especially in motion graphics projects where precision is key.
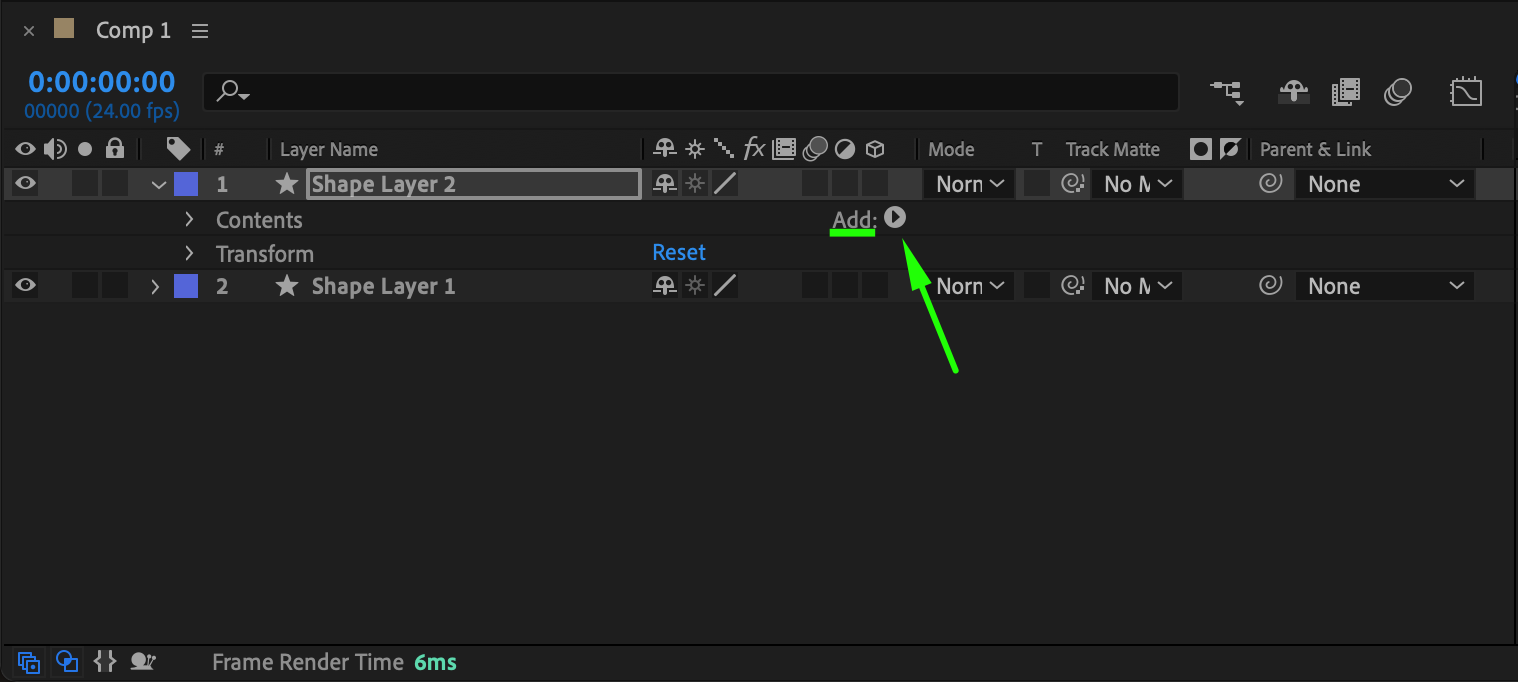
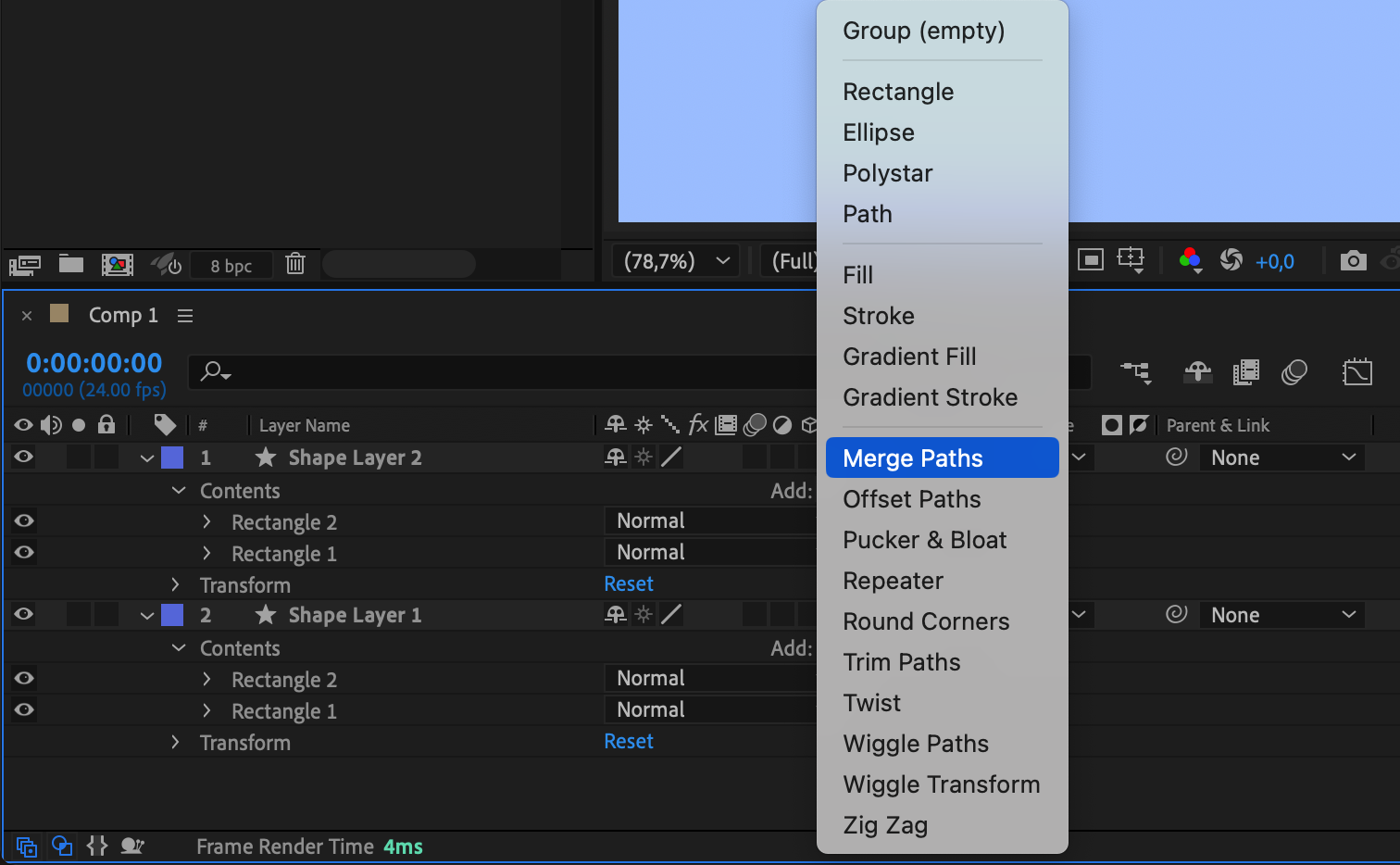
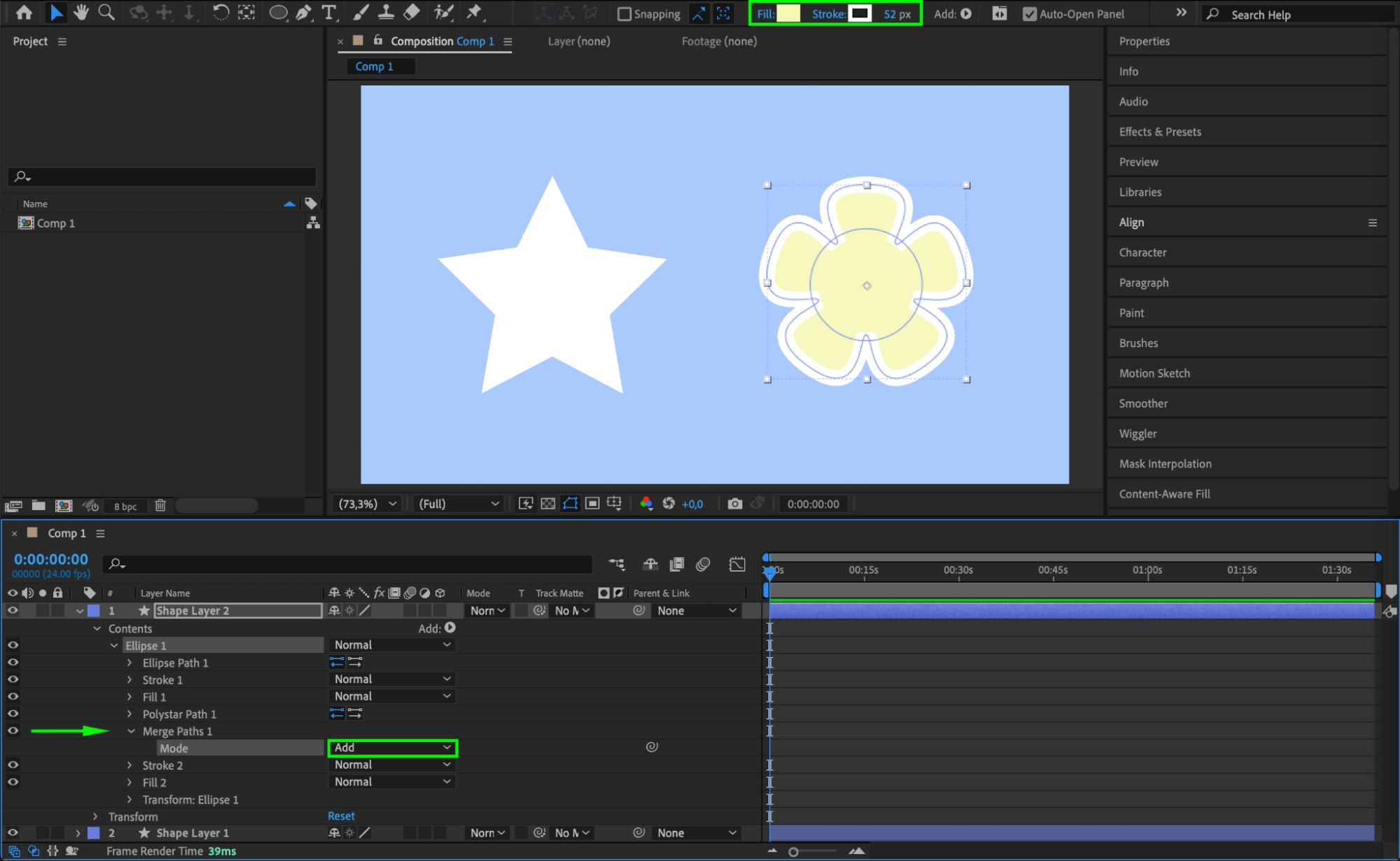
Conclusion: Simplify Your Workflow with Merged Shape Layers
Merging shape layers in After Effects opens up new possibilities for creating dynamic and complex animations. Whether you choose to group layers, use Merge Paths, or manipulate Shape Layer Contents, each method offers unique advantages. Experiment with these techniques to see which one best fits your project’s needs and combine them for even greater creative potential. As you master these methods, you’ll streamline your workflow and unlock new opportunities in your motion graphics work.
Don’t forget to explore external tools and resources like AEJuice.com to further enhance your After Effects experience and boost your creative possibilities.


