How to Transfer After Effects Settings to a New Computer
Introduction to Migrating After Effects Settings
Migrating your After Effects settings between computers can be crucial for maintaining your workflow, especially when switching machines or collaborating with others. Having your personalized workspace, shortcuts, and tools available wherever you go ensures you can work efficiently and without interruption.
In this guide, we’ll walk through the steps necessary to transfer your After Effects settings from one computer to another, so you can quickly get back to creating without the hassle of reconfiguring everything manually.
Step 1: Locate the After Effects Settings Folder
Before you can transfer your settings, you’ll need to locate the folder where After Effects stores your preferences and configurations.
On Windows: Open File Explorer and navigate to C:\Users\[your username]\AppData\Roaming\Adobe\After Effects.
On macOS: Open Finder, click the “Go” menu, and select “Go to Folder.” Type ~/Library/Preferences/Adobe/After Effects and hit Enter.
This folder contains all the settings tied to your version of After Effects, including your workspace layout and keyboard shortcuts.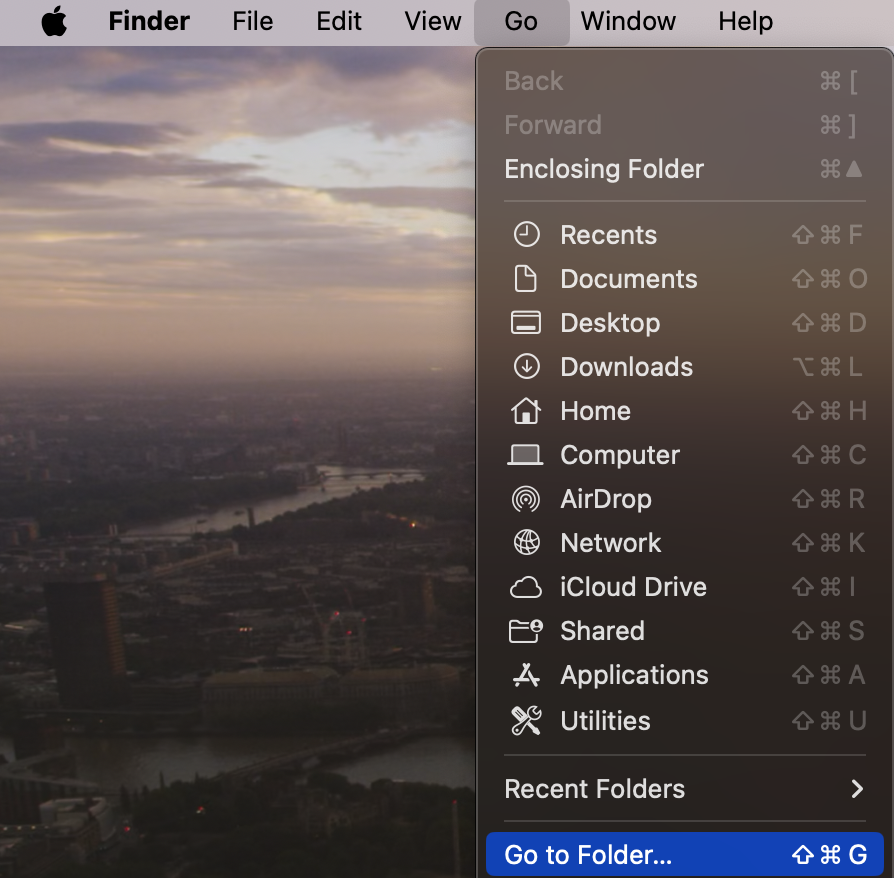
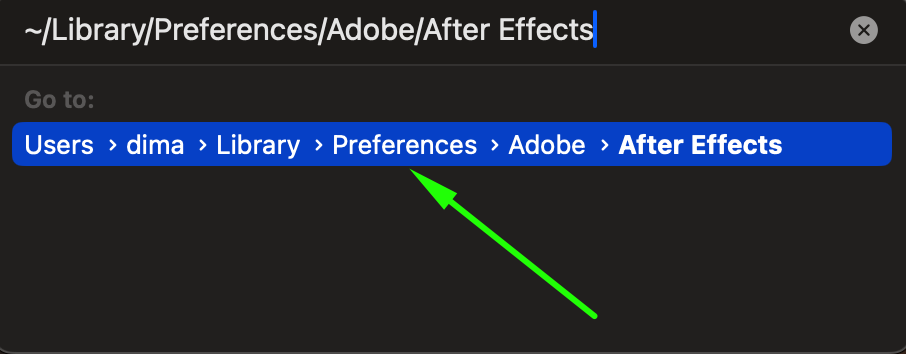 Step 2: Copy the Preferences Folder
Step 2: Copy the Preferences Folder
Inside the After Effects folder, you’ll see a subfolder named after the version of the software you are using (for example, “24.5”). This folder contains all of your preferences and configurations.
Copy the entire folder onto a portable storage device, such as a USB drive, or upload it to cloud storage like Dropbox or Google Drive. This way, you can access it on your new computer easily.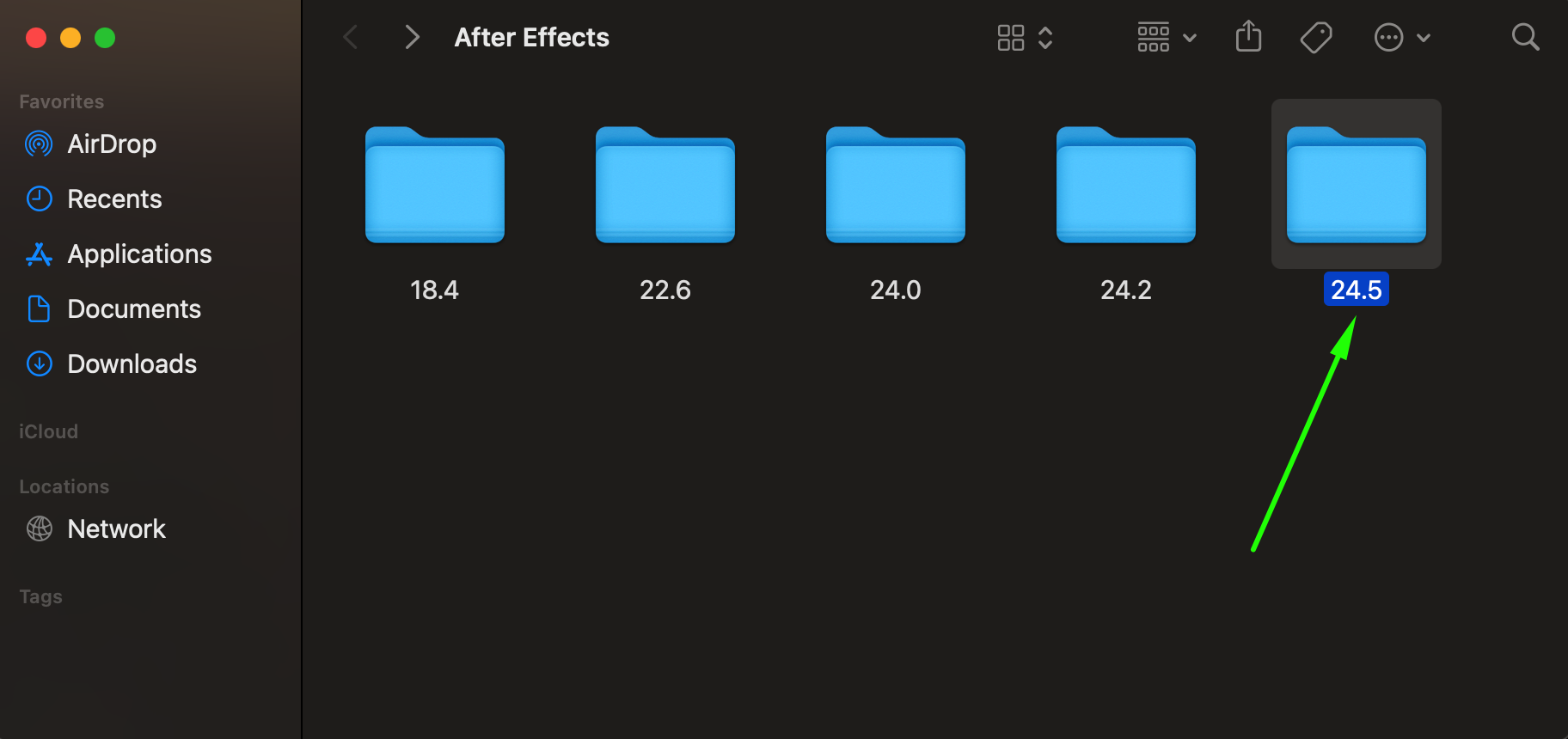 Step 3: Transfer the Preferences to Your New Computer
Step 3: Transfer the Preferences to Your New Computer
Get 10% off when you subscribe to our newsletter

Once you’ve installed After Effects on your new computer, you’ll need to replace its default preferences with the ones you copied.
On Windows: Follow the same path from Step 1 to locate the “After Effects” folder on your new machine.
On macOS: Again, use Finder’s “Go to Folder” option to locate the After Effects preferences.
Paste your copied “24.5” (or your version) folder, and overwrite the existing one. This will transfer all of your custom settings to the new system.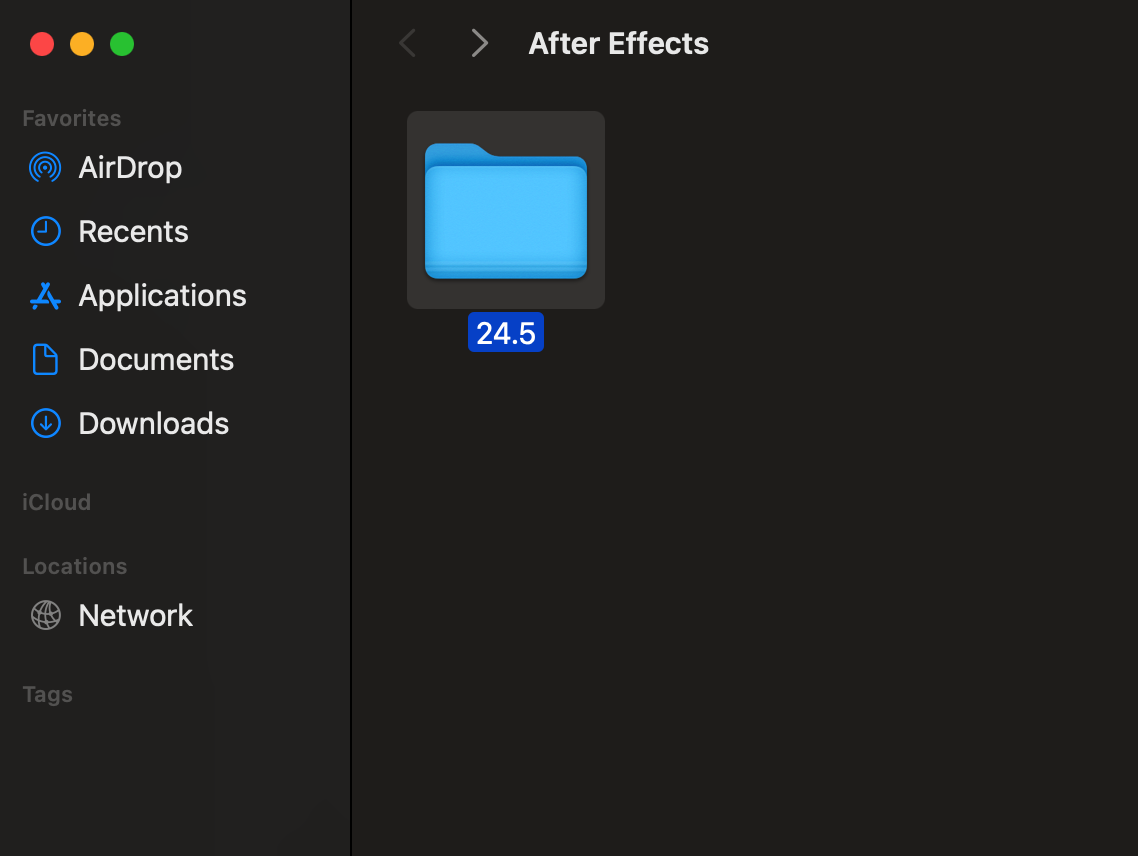 Step 4: Launch After Effects
Step 4: Launch After Effects
After transferring your settings, launch After Effects on your new machine. You should see your custom workspace layout, tool settings, and keyboard shortcuts intact.
To double-check, go to the Preferences menu:
On Windows: Edit > Preferences
On macOS: After Effects > Settings
Browse through the options to ensure your configurations were successfully migrated.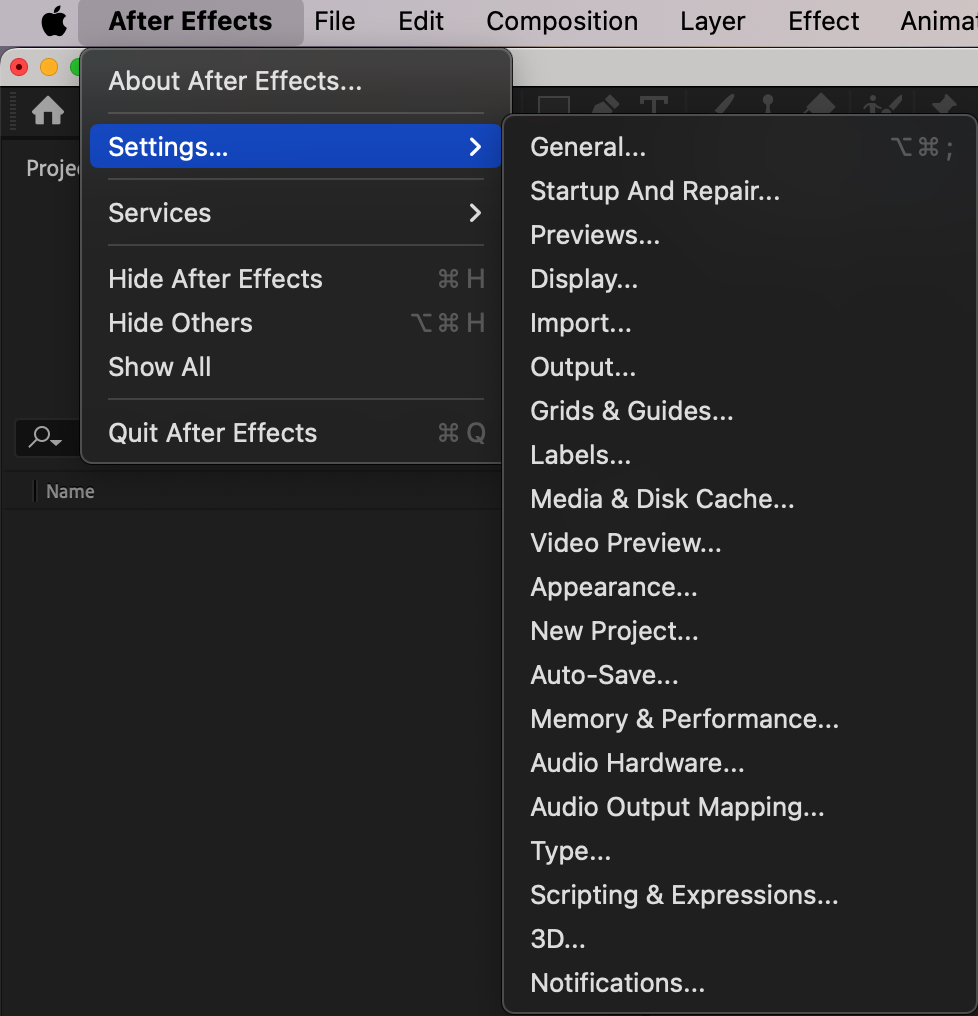
Step 5: Confirm Plugin Compatibility
If you use third-party plugins in After Effects, it’s important to verify their compatibility with your new computer. Some plugins may require reinstallation or reauthorization on the new system.
Check the plugin settings and ensure they function as expected. You may also need to download updated versions of certain plugins to match the version of After Effects you’re using.
Step 6: Create a Backup of Your Settings
To avoid the hassle of repeating this process in the future, it’s a good idea to back up your settings folder regularly. Simply make a copy of the “24.5” (or your version) folder and store it in a secure location, such as an external hard drive or a cloud storage account.
This backup will save time and effort if you ever need to reinstall After Effects or transfer your settings again.
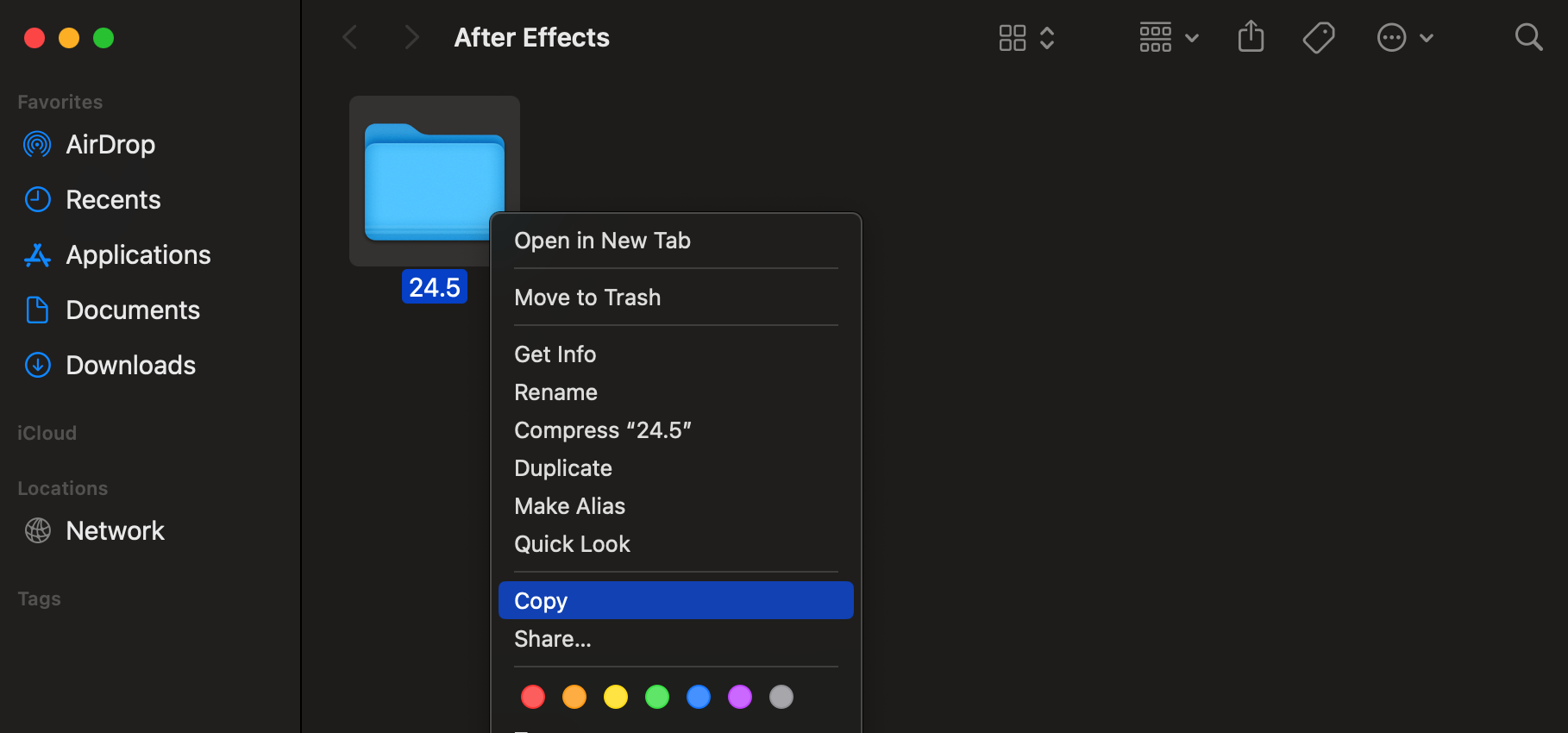
Conclusion
Migrating your After Effects settings is a quick but vital step in ensuring continuity in your video production workflow. By following these simple steps, you can transfer your custom preferences, keyboard shortcuts, and plugin settings to any computer with ease. This not only boosts productivity but also allows you to maintain a consistent creative environment no matter where you work.
Take the time to save your settings, and enjoy a seamless After Effects experience every time you switch machines!


