Mastering Layer Movement in After Effects
Introduction
Are you eager to learn how to move layers in After Effects? Well, you’ve come to the right place! In this blog post, we will walk you through various techniques and shortcuts to help you master the art of layer movement in After Effects. Whether you’re a beginner or an experienced user, these tips and tricks will take your video editing skills to the next level.
Techniques for Moving Layers in After Effects
1. Utilizing the Pan Behind Tool (Shortcut Y):
This tool allows you to adjust the anchor point of a layer, making it easier to rotate or scale around a specific point. Select the layer and press Y to activate the Pan Behind tool, then click and drag to reposition the anchor point.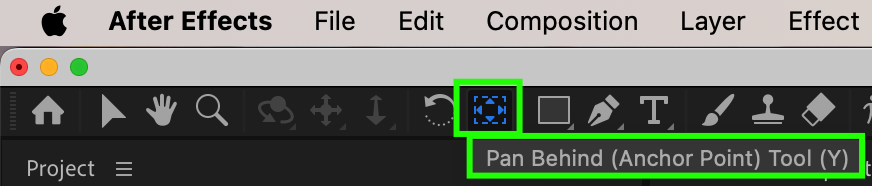
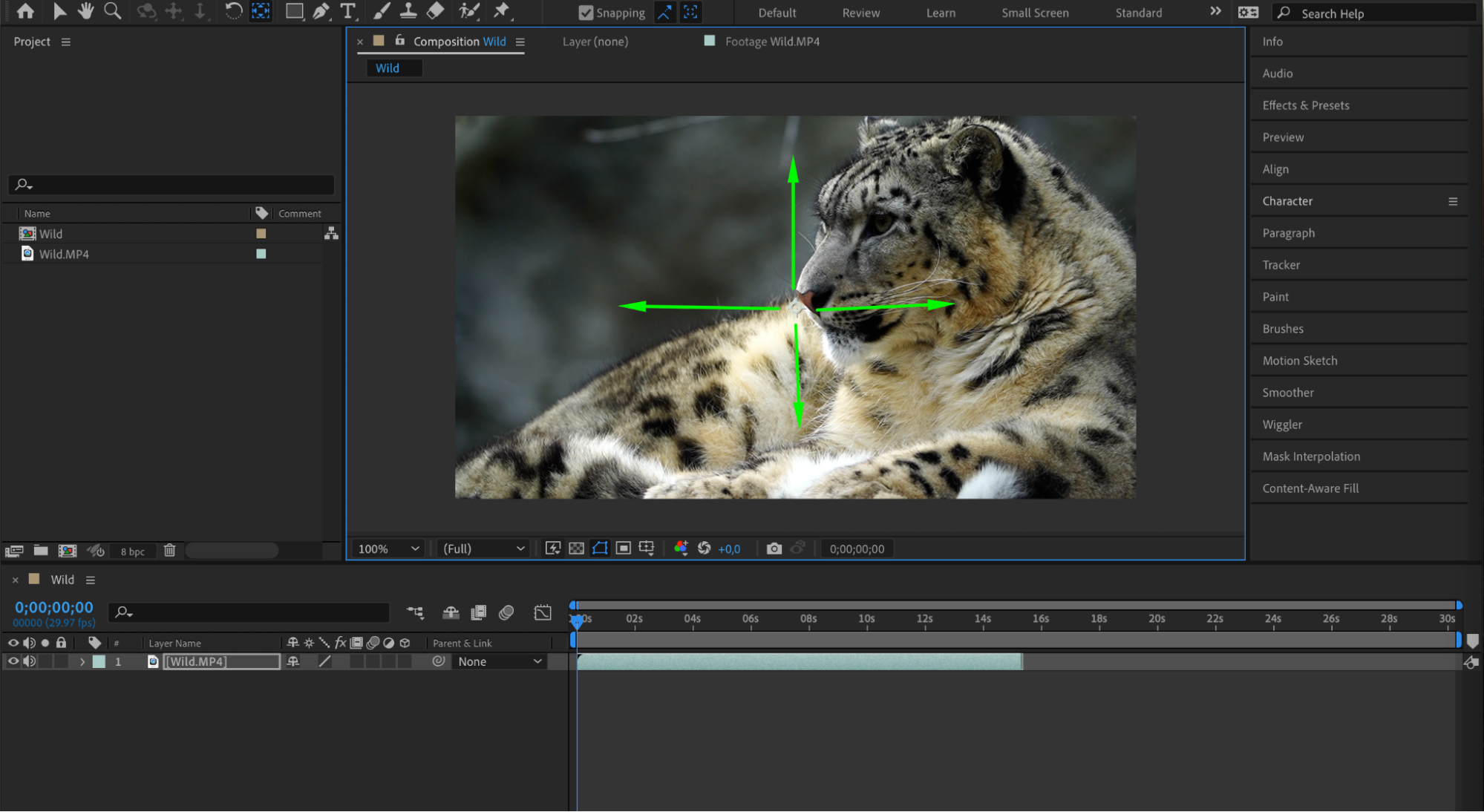
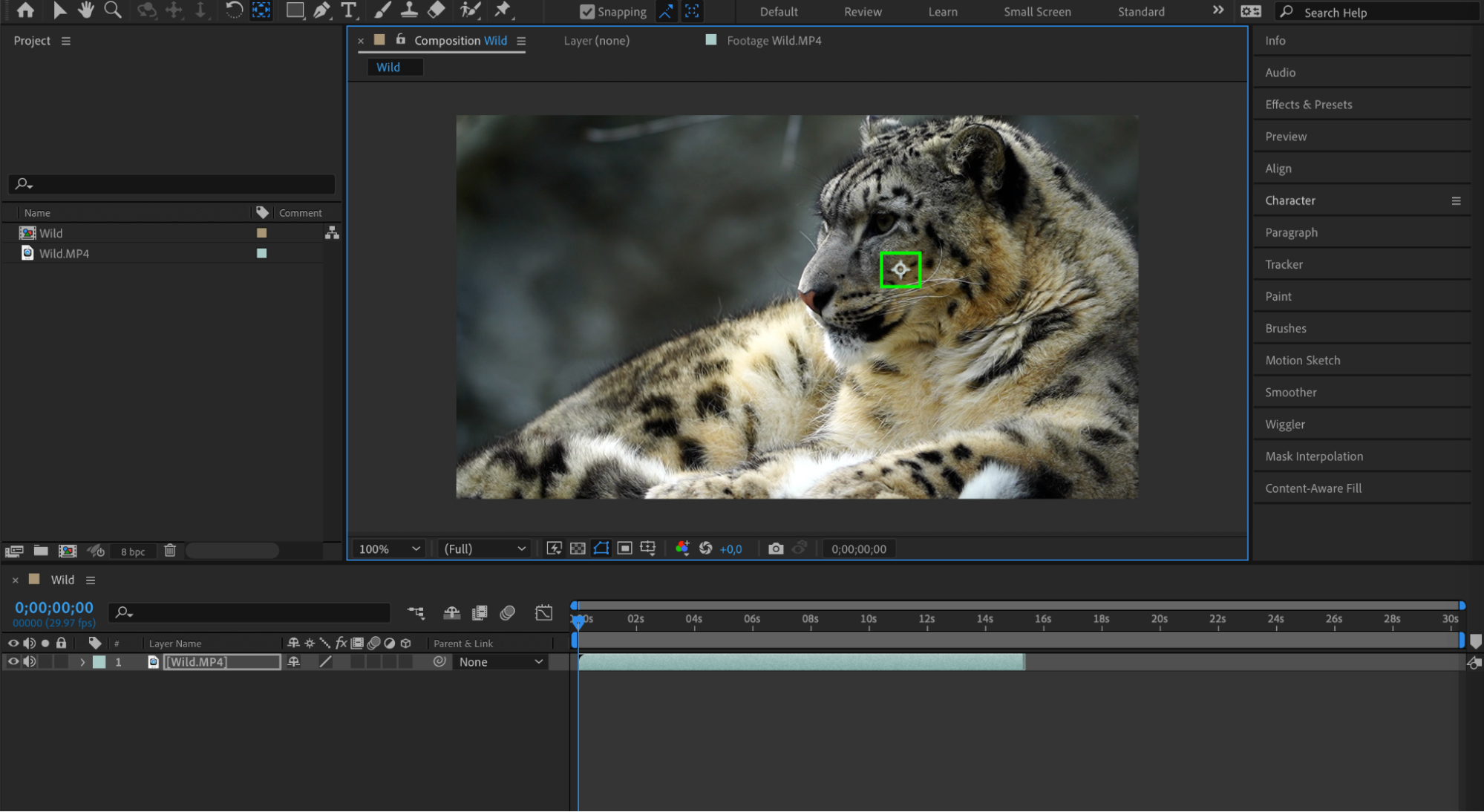 2. Using the Position Property:
2. Using the Position Property:
Get 10% off when you subscribe to our newsletter

Manipulate the position property to change the location of your layers. You can click and drag the layer to a new position in the Composition panel or manually enter values to specify exact coordinates.

 3. Animating with Keyframes:
3. Animating with Keyframes:
But wait, there’s more! After Effects offers advanced techniques to add complexity to your layer animations. One such technique is using keyframes. By setting keyframes at different points in time, you can create smooth and controlled movements. Simply select the layer, go to the property you want to animate, and set keyframes by clicking on the stopwatch icon. After Effects will then automatically create the animation between the keyframes as you change the property value or move the layer.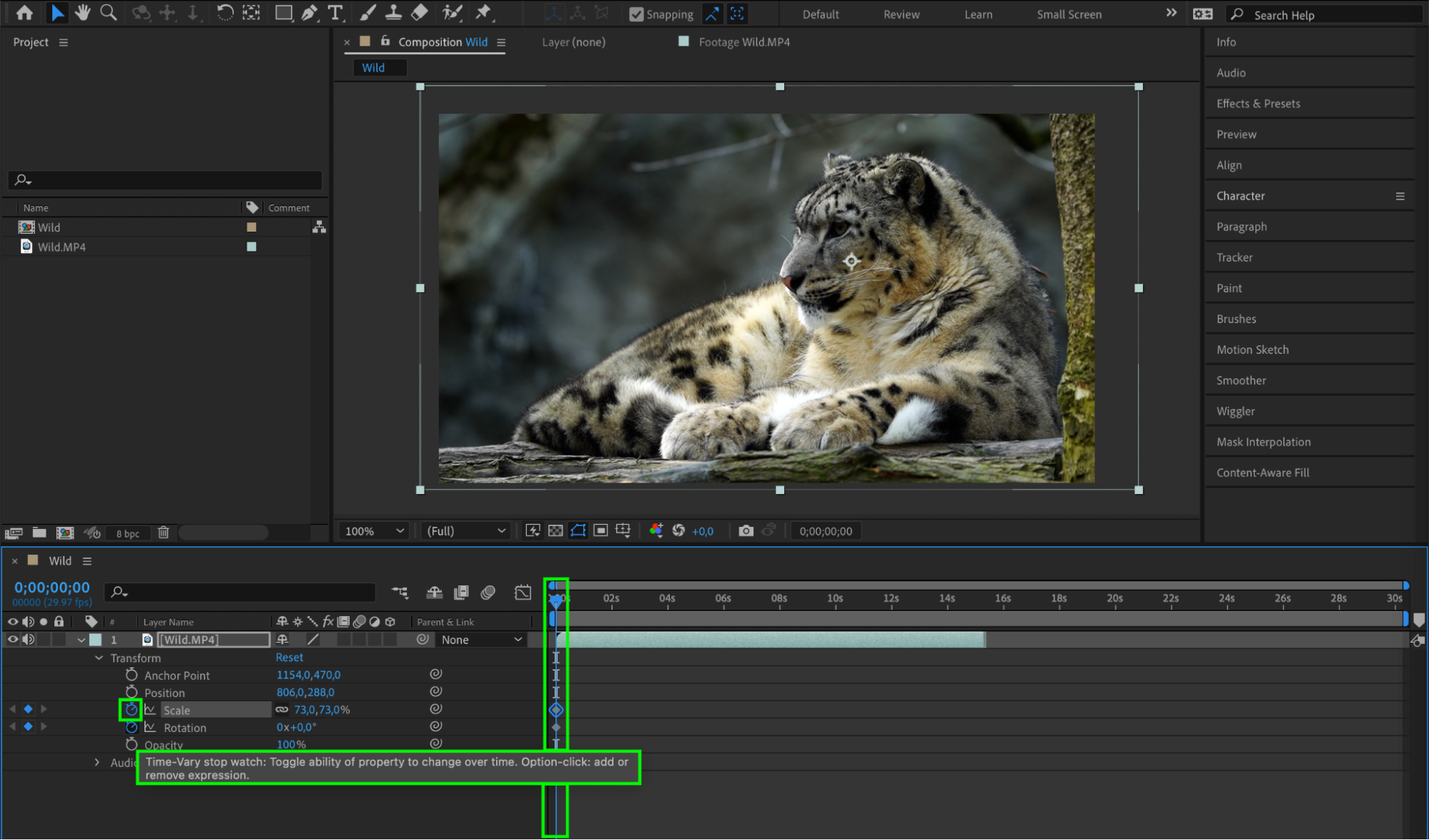
 4. Keyboard Shortcuts for Efficiency:
4. Keyboard Shortcuts for Efficiency:
To make your workflow even faster, After Effects provides a range of keyboard shortcuts. By using shortcuts like P for position, S for scale, R for rotation, and T for opacity, you can speed up your work and move layers with ease. Experiment with different shortcuts to find the ones that work best for you and incorporate them into your workflow.
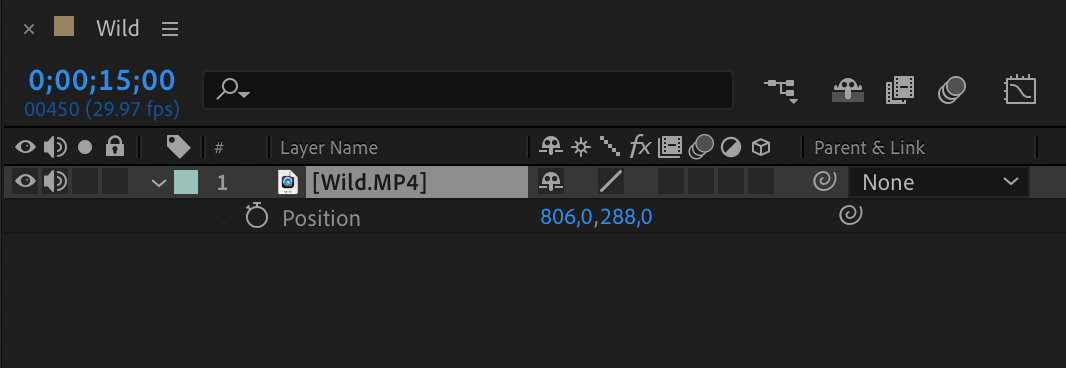
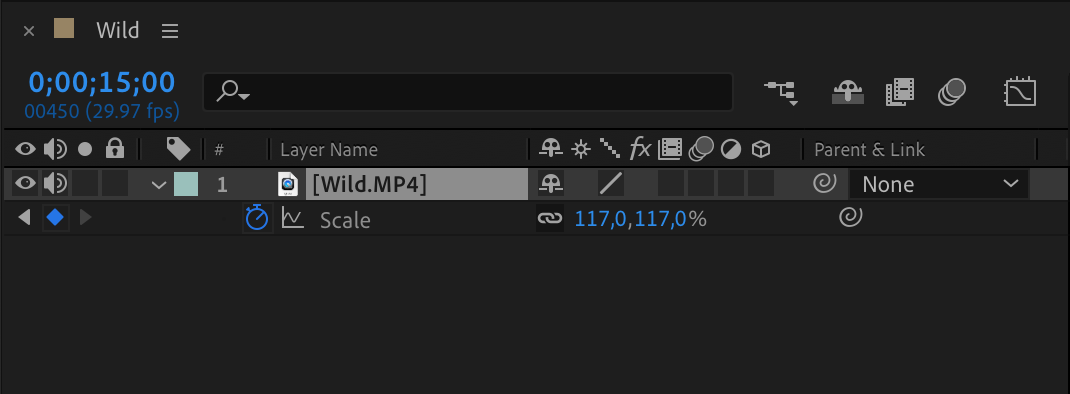
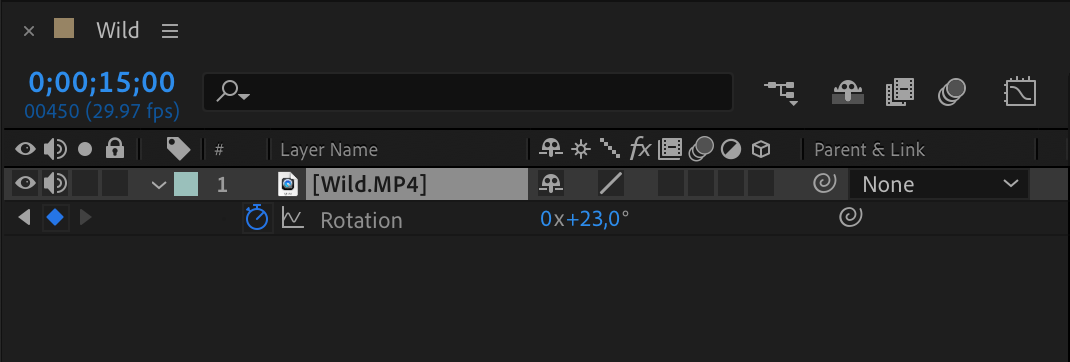
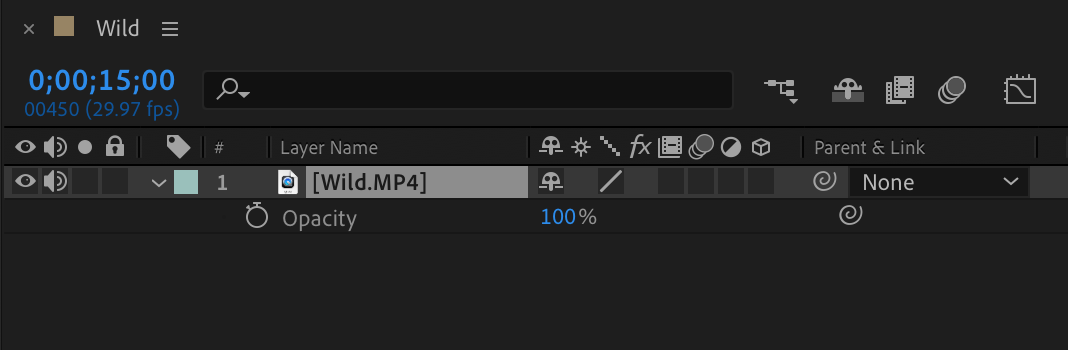 Conclusion
Conclusion
In conclusion, moving layers in After Effects is a skill that can greatly enhance your video editing abilities. By mastering layer movement, you’ll be able to create dynamic animations that captivate your audience. So don’t be afraid to push the boundaries and unleash your creativity. With practice and the techniques mentioned in this blog post, you’ll be on your way to creating visually striking animations in no time. Happy animating!


