Step-by-Step Guide on How to Overlay Text in After Effects
Introduction to Overlaying Text in After Effects
When it comes to creating visually captivating videos or animations, overlaying text can play a crucial role in conveying messages, adding context, and enhancing the overall visual appeal. After Effects, a powerful software widely used in the film and animation industry, offers an array of powerful tools and techniques to achieve stunning text overlays.
In this article, we will delve into the world of text overlays in After Effects and provide you with a step-by-step guide on how to master this art form. Whether you are a seasoned designer looking to enhance your motion graphics skills or a beginner interested in learning some basic text animation techniques, this guide will take you on a comprehensive journey.
We will explore various methods of overlaying text, from simple yet effective animations to advanced effects that will push your creativity to new heights. Along the way, we’ll share valuable tips and tricks to help you make the most out of After Effects’ features.
Get 10% off when you subscribe to our newsletter

Join us as we unlock the secrets of overlaying text in After Effects and unleash your imagination to create captivating visuals that make your videos stand out from the crowd. From titles and subtitles to kinetic typography and beyond, this article will equip you with the necessary skills to add that extra flair to your projects.
So, let’s dive in and discover the endless possibilities of overlaying text in After Effects!
Essential Tips and Techniques for Overlaying Text in After Effects
When it comes to overlaying text in After Effects, having a solid understanding of the software’s features and functionality is key. Here are some essential tips and techniques to make your text overlays truly shine:
1. Utilize the Essential Graphics Panel: After Effects’ Essential Graphics panel is a powerful tool that allows you to create and manage text templates, making it easier to apply consistent designs across multiple compositions. By creating and organizing your text overlays in this panel, you can quickly and efficiently make updates and edits.
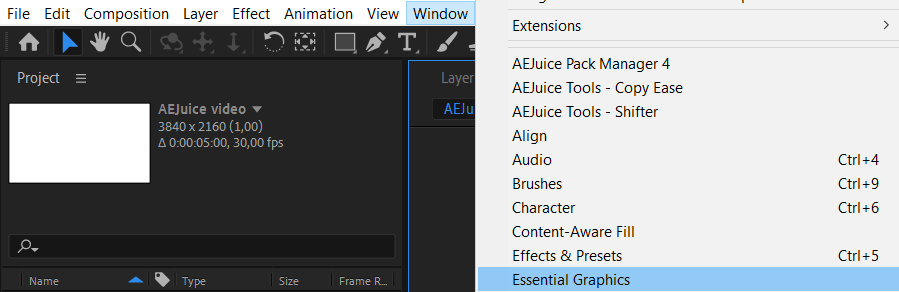
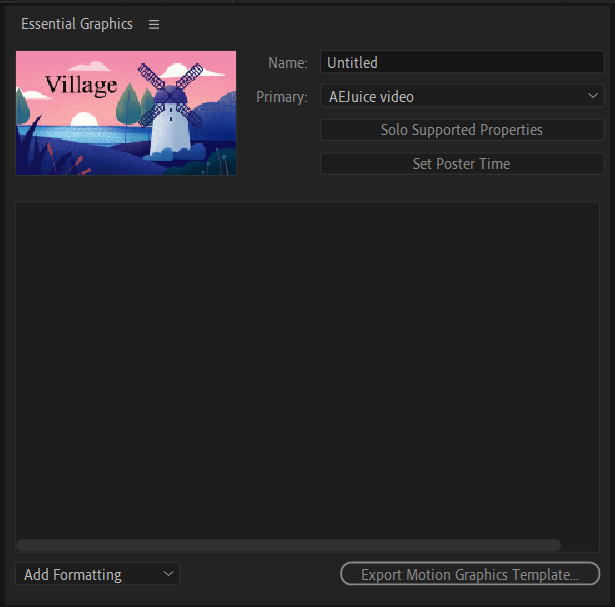
2. Take Advantage of Text Animation Presets: After Effects offers a wide range of text animation presets that can save you time and effort. Accessible through the Effects & Presets panel, these pre-built animations can be easily applied to your text layers with a simple drag and drop. Experiment with different presets and customize them to suit your project’s needs.
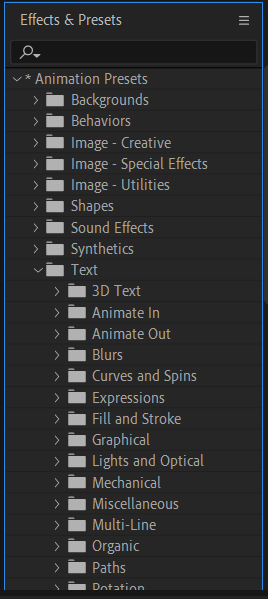
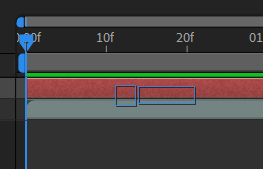

3. Use the Text Animator: The Text Animator feature in After Effects offers advanced control over your text animations. You can access it by selecting your text layer and clicking on the “Animate” button in the Essential Graphics panel. Experiment with various animators, such as Position, Scale, Rotation, and Opacity, to add dynamic movement to your text overlays.
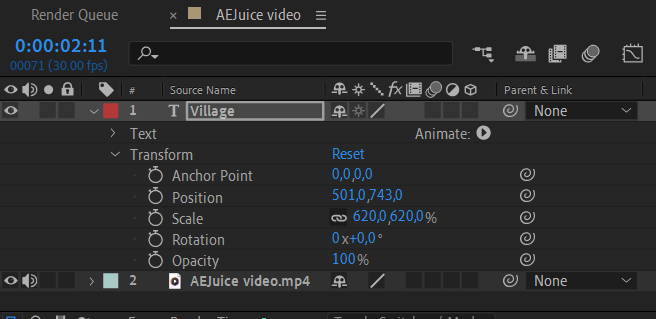
4. Explore Keyframe Animation: Keyframing is a fundamental technique in After Effects that allows you to create smooth and precise text animations. By setting keyframes at different points in time, you can control properties such as position, scale, rotation, and opacity. Use hotkeys like ‘P’ for position, ‘S’ for scale, ‘R’ for rotation, and ‘T’ for opacity to speed up your workflow.
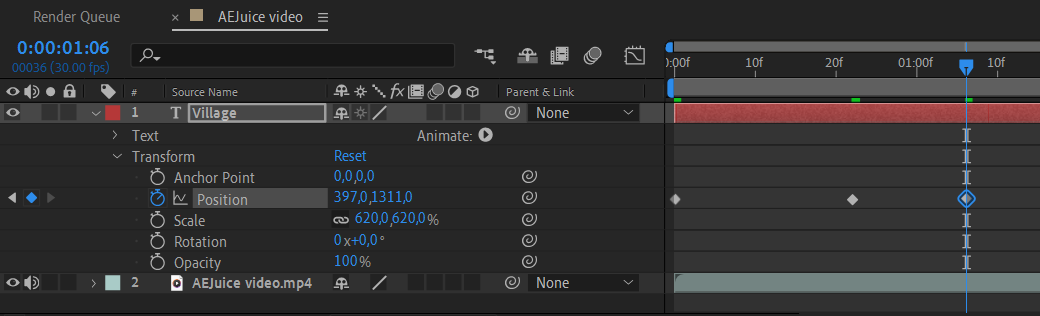
5. Consider Layer Styles and Effects: After Effects offers a wide range of layer styles and effects that can enhance your text overlays. Whether you want to add a drop shadow, glow, or gradient to your text, these tools can help you achieve the desired visual impact. Experiment with different combinations to create unique looks.
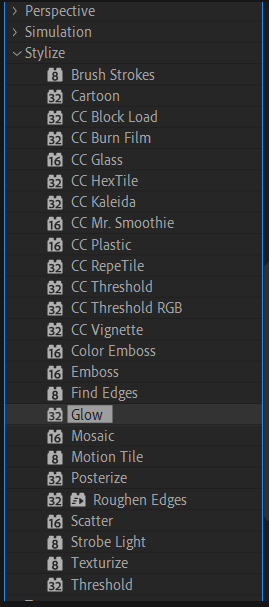
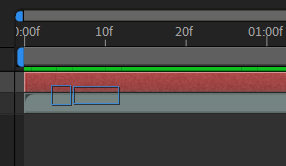
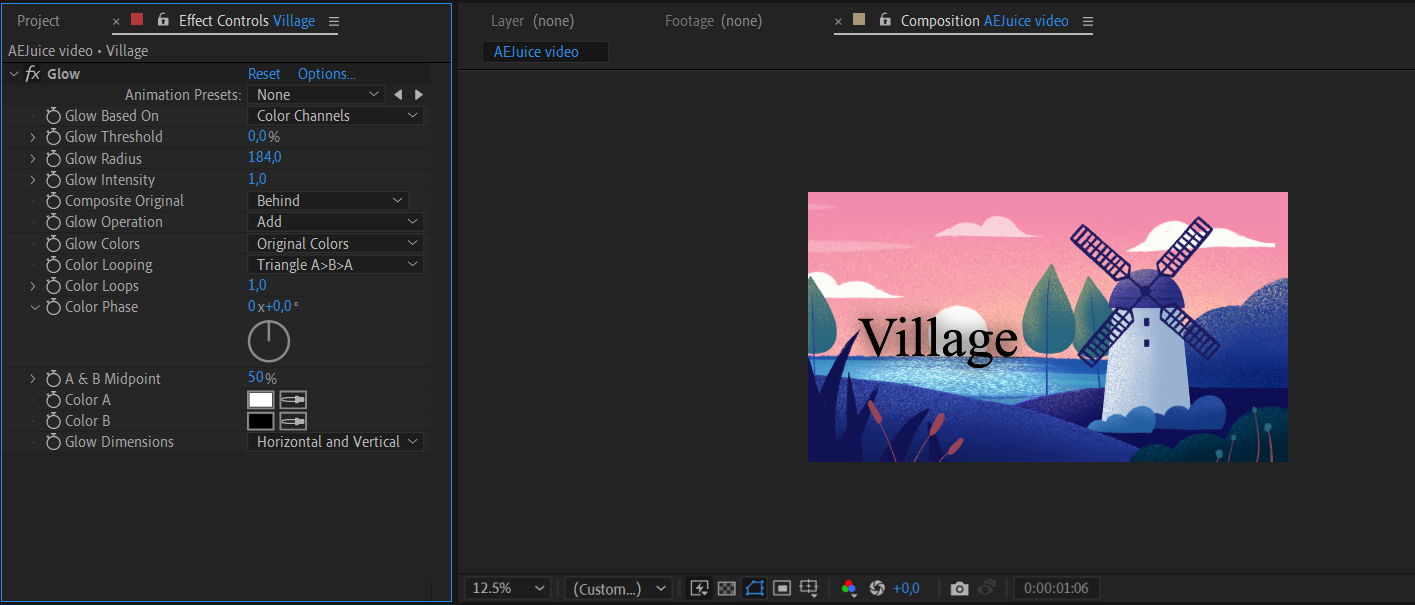
6. Combine Text with Motion Graphics: Overlaying text is often more effective when combined with motion graphics elements. Consider adding animated backgrounds, shapes, or images to complement your text. This will create a dynamic visual experience and help convey your message more effectively.
Remember, practice makes perfect. Experiment, explore, and push the boundaries of your creativity. With these essential tips and techniques, you are well on your way to mastering the art of overlaying text in After Effects. So, fire up the software, unleash your imagination, and let your texts come to life!
Conclusion: Elevate Your Videos with Text Overlays in After Effects
Congratulations! You have reached the end of our comprehensive guide on overlaying text in After Effects. We hope that this article has provided you with valuable insights and techniques to create visually stunning text overlays that will captivate your audience.
By utilizing the powerful features and tools within After Effects, you can take your videos to the next level. From basic text animations to advanced effects, the software offers endless possibilities for adding that extra punch to your projects.
Remember, mastering the art of overlaying text is a journey that requires practice, experimentation, and a dose of creativity. Allow your imagination to soar as you combine different techniques, adjust settings, and explore various animation presets. Don’t be afraid to think outside the box and try new ideas – that’s where the magic happens.
As you continue to refine your skills in After Effects, keep in mind the advice shared in this article. Utilize the Essential Graphics panel for efficient text management, leverage text animation presets to save time, and embrace keyframe animation for precise control. Additionally, layer styles, effects, and motion graphics can further enhance the impact of your text overlays.
Ultimately, text overlays are a powerful storytelling tool that can greatly enhance your videos and animations. Whether you’re creating promotional videos, educational content, or cinematic masterpieces, the ability to overlay text effectively can elevate your work and leave a lasting impression on your viewers.
So, take what you’ve learned here and apply it to your own projects. Share your stories, engage your audience, and let your imagination run wild. After all, in the world of visual media, the possibilities are endless when it comes to overlaying text in After Effects.
Now, it’s time to get creative and bring your text overlays to life. Happy designing!


