Mastering Text Animation in Adobe After Effects
Introduction: The Power of Text in After Effects
Adobe After Effects is an incredibly powerful tool for creating captivating visual effects and motion graphics. One of the essential skills to master in After Effects is how to add and manipulate text in your projects. So, let’s dive right in and discover some expert tips and tricks that will help you incorporate text seamlessly into your videos.
Get 10% off when you subscribe to our newsletter

Step 1: Create a New Composition and Set Up Its Parameters
To start, you need to create a new composition in After Effects. Go to “Composition” > “New Composition” or use the shortcut “Ctrl/Cmd + N”. Set the desired parameters for your composition, such as resolution, frame rate, and duration. Once done, click OK to create the composition.
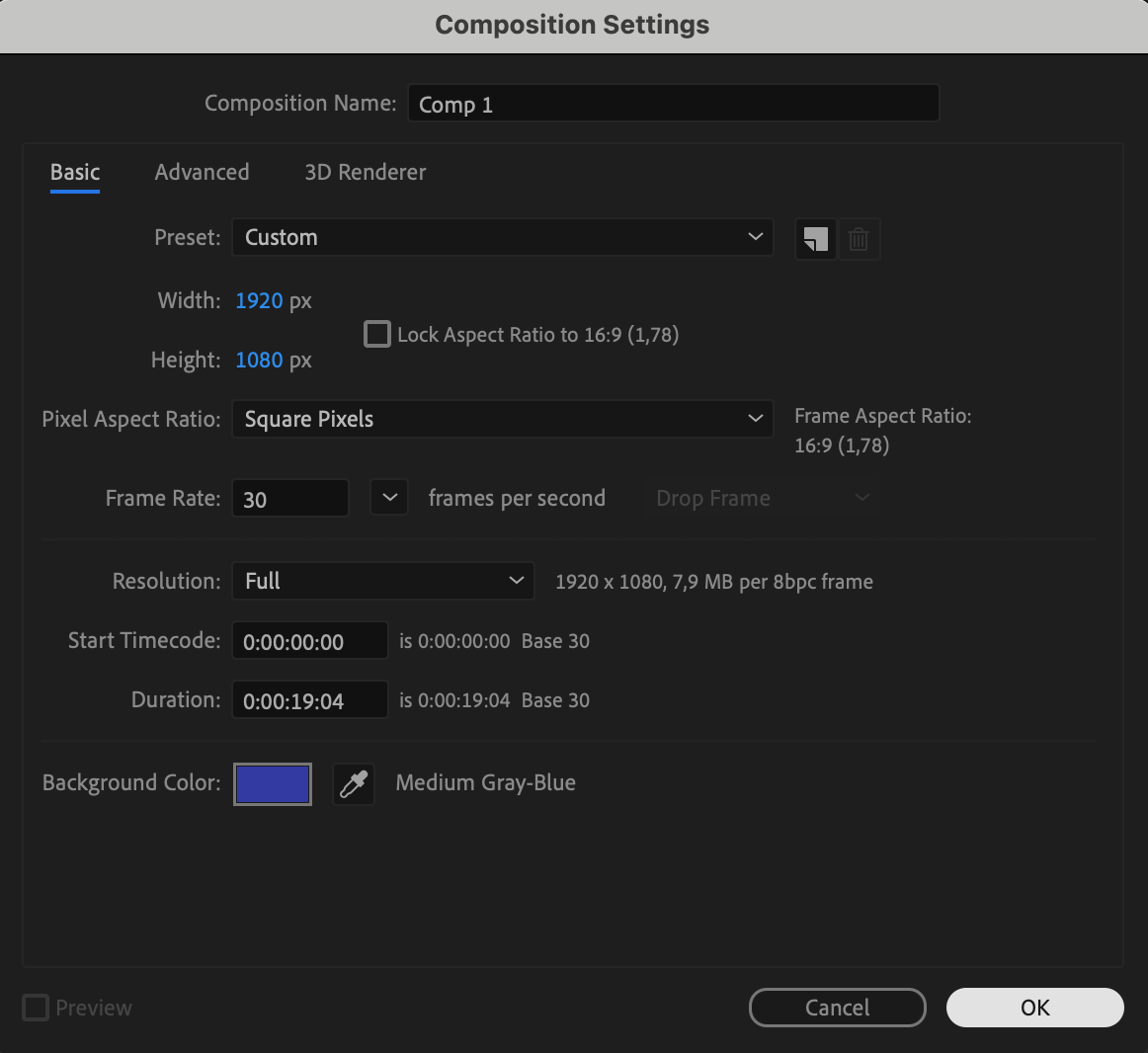 Step 2: Create a New Text Layer
Step 2: Create a New Text Layer
Next, you need to create a new text layer in your composition. Select the “Type Tool” from the toolbar or use the shortcut “Ctrl/Cmd + T”. Click anywhere in the composition window to create a text box, then type your text.
Step 3: Edit Text Appearance
Once you have created the text layer, you can edit its appearance. The Character panel allows you to change the font, size, color, and other text properties. If the Character panel is not visible, go to “Window” > “Character” to open it. Customize your text to fit your design needs.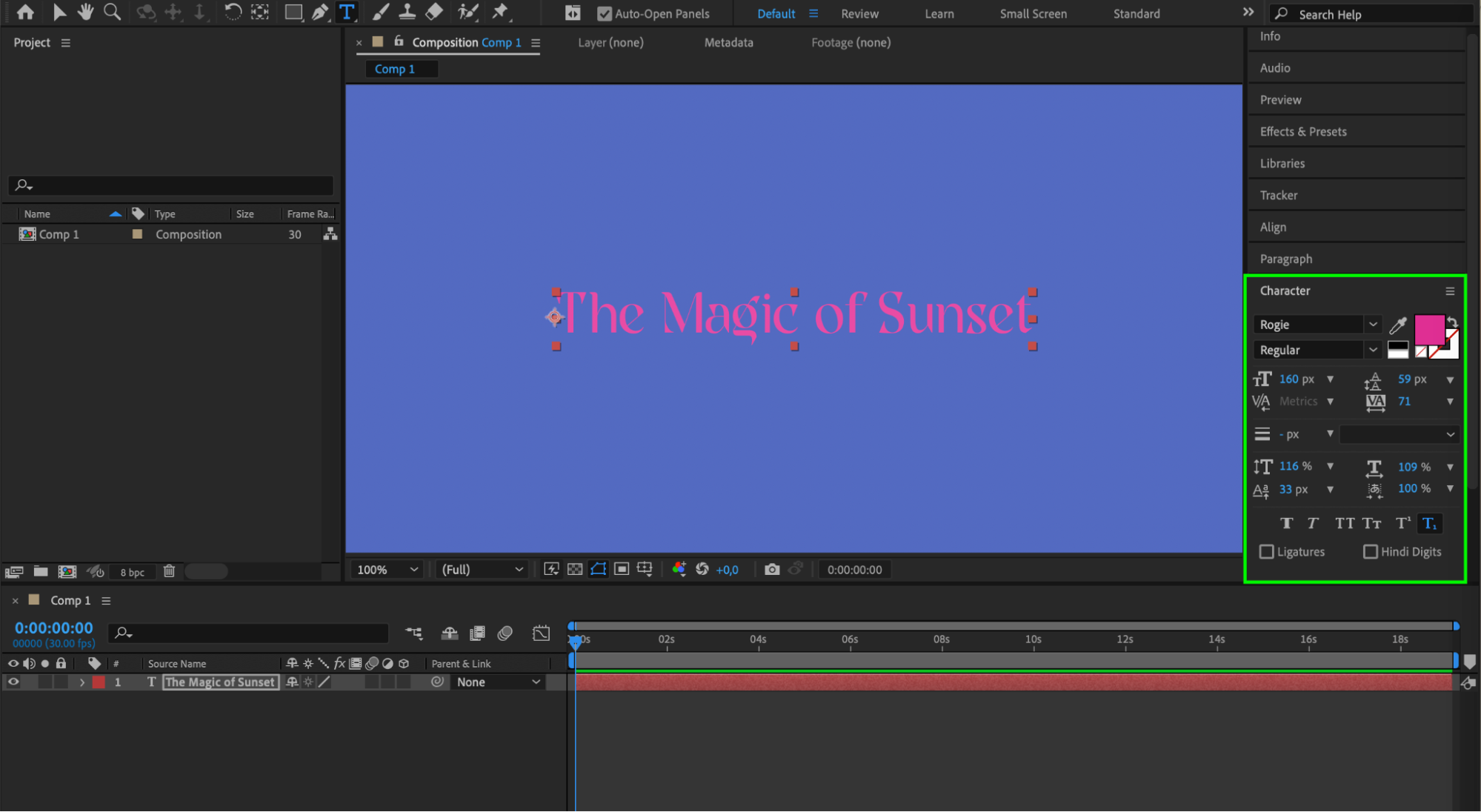 Step 4: Apply Styling and Effects
Step 4: Apply Styling and Effects
To enhance the visual impact of your text, you can apply various styling and effects options in After Effects. For example, you can add drop shadows, glows, strokes, or gradients to make your text stand out. These effects can be found under the Effects & Presets panel. Simply search for the desired effect, drag it onto your text layer, and customize the settings to achieve the desired look.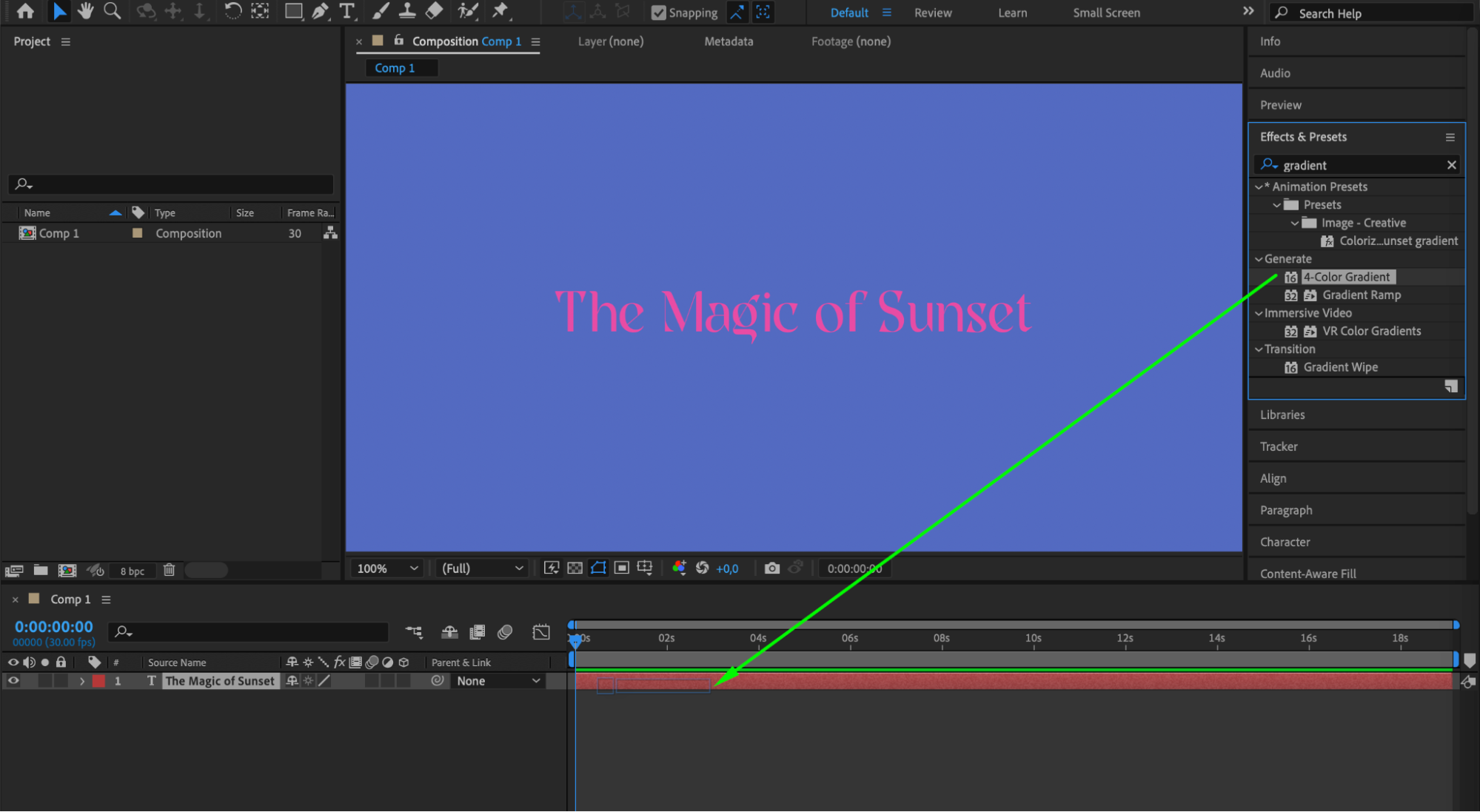
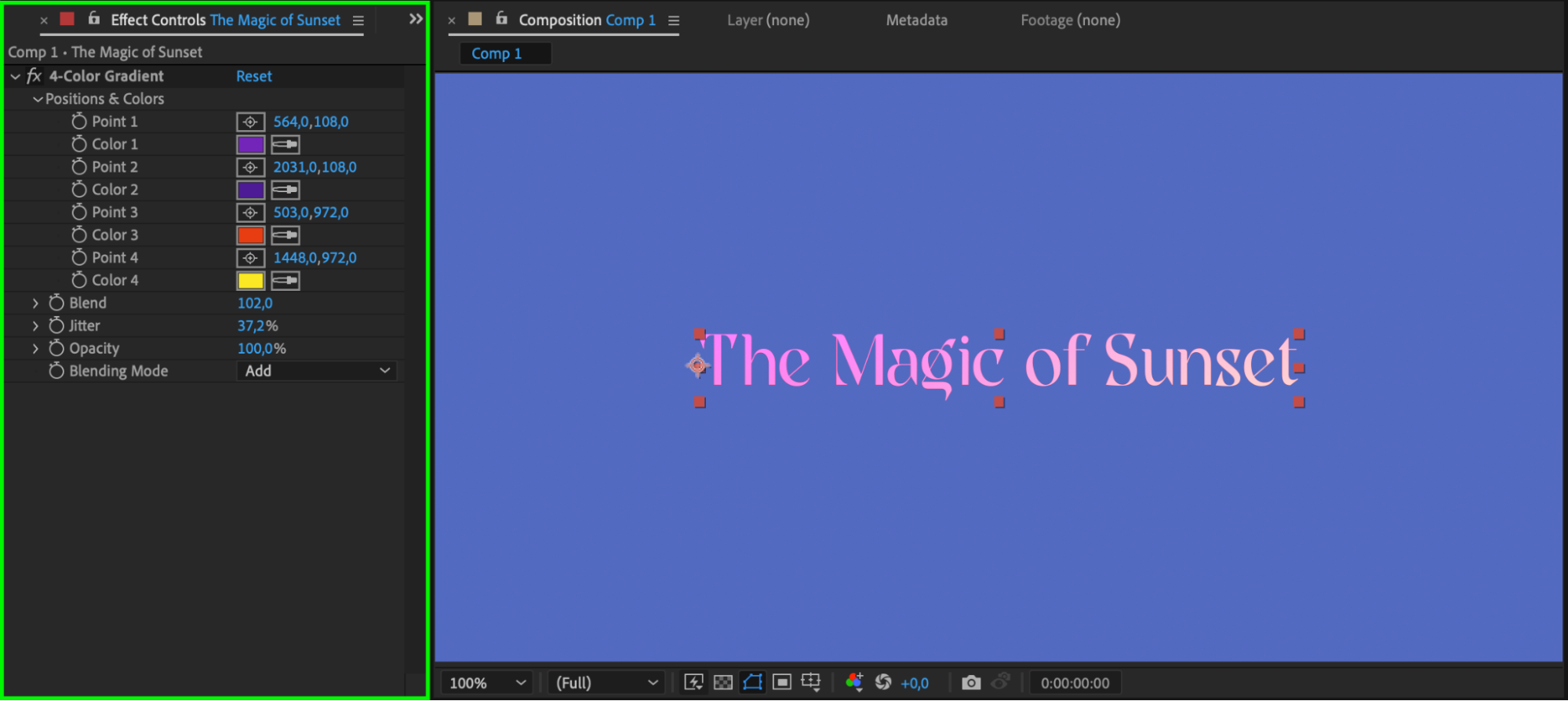
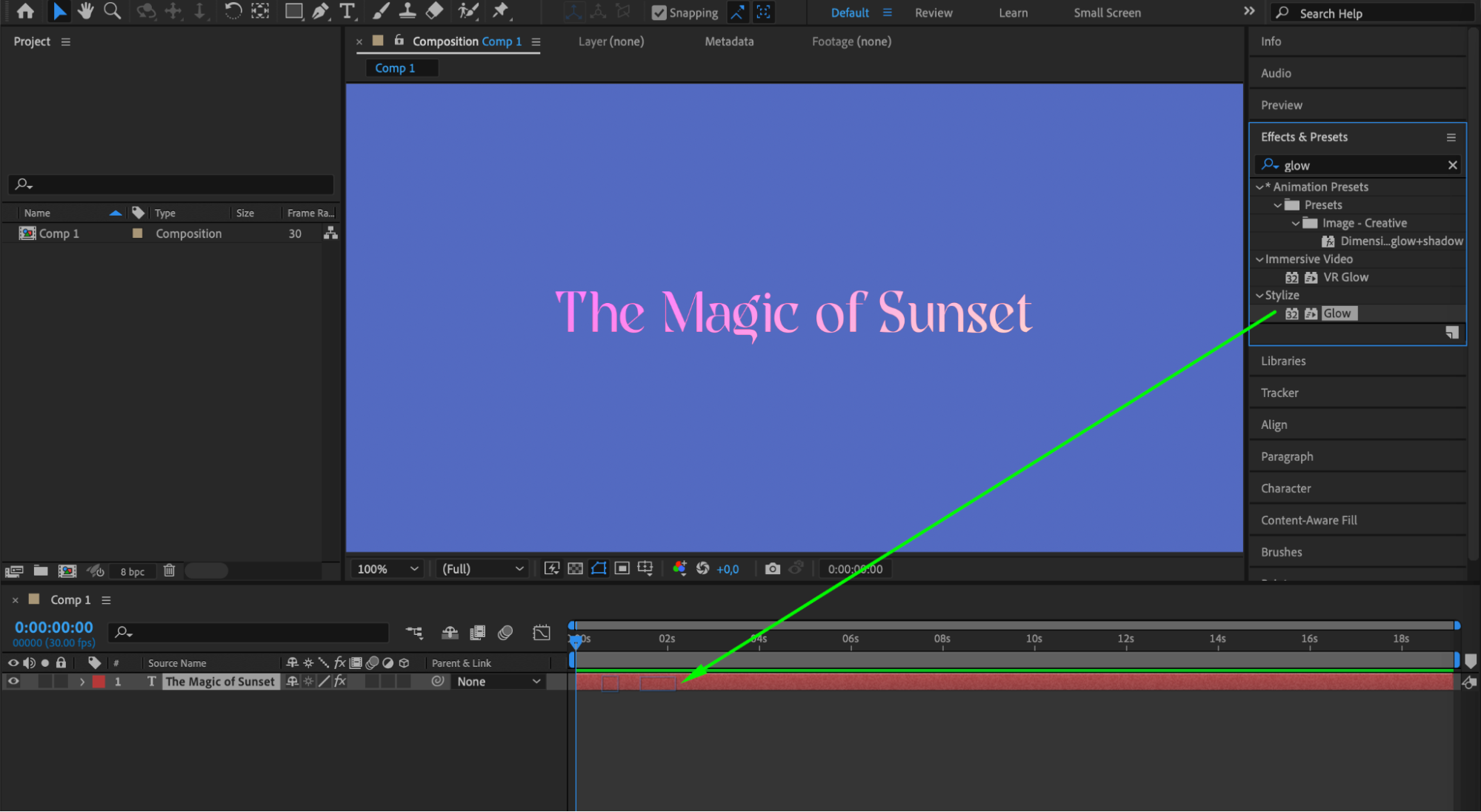

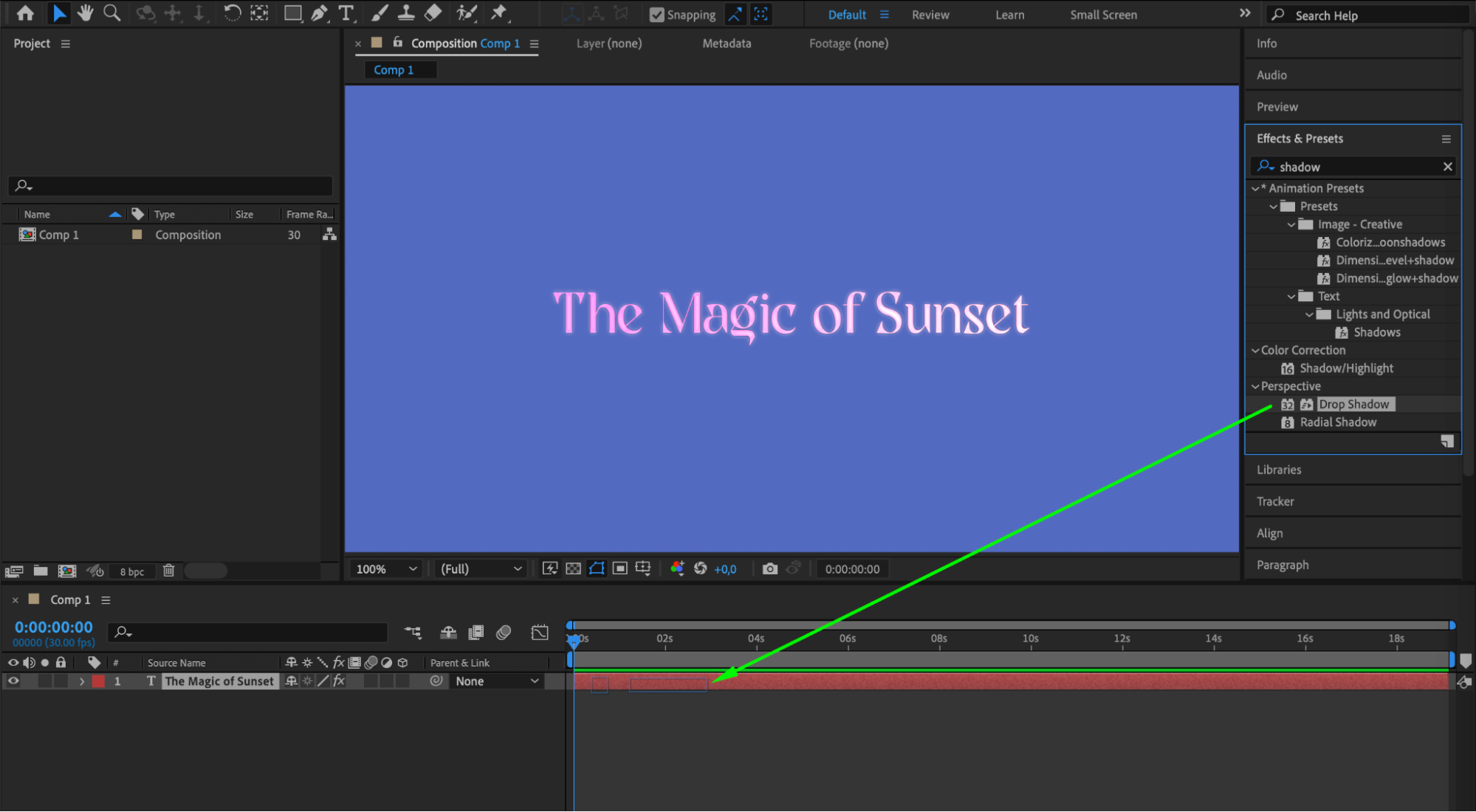
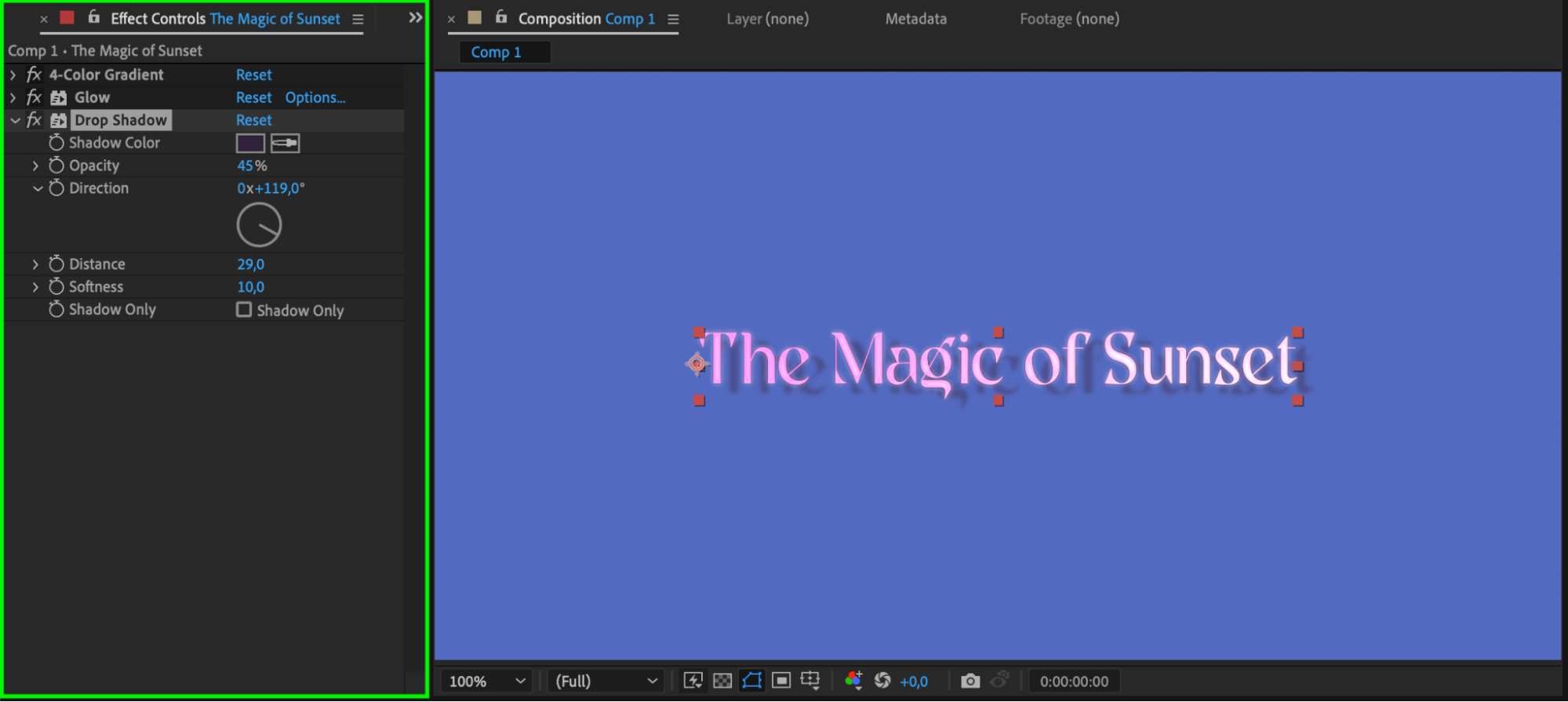 Step 5: Animate Your Text
Step 5: Animate Your Text
For more advanced animation techniques, use the range of animation properties available in After Effects, such as position, scale, rotation, opacity. By setting keyframes at different points in time, you can create dynamic movements and fades for your text. Access these properties by clicking the triangle next to your text layer in the timeline.
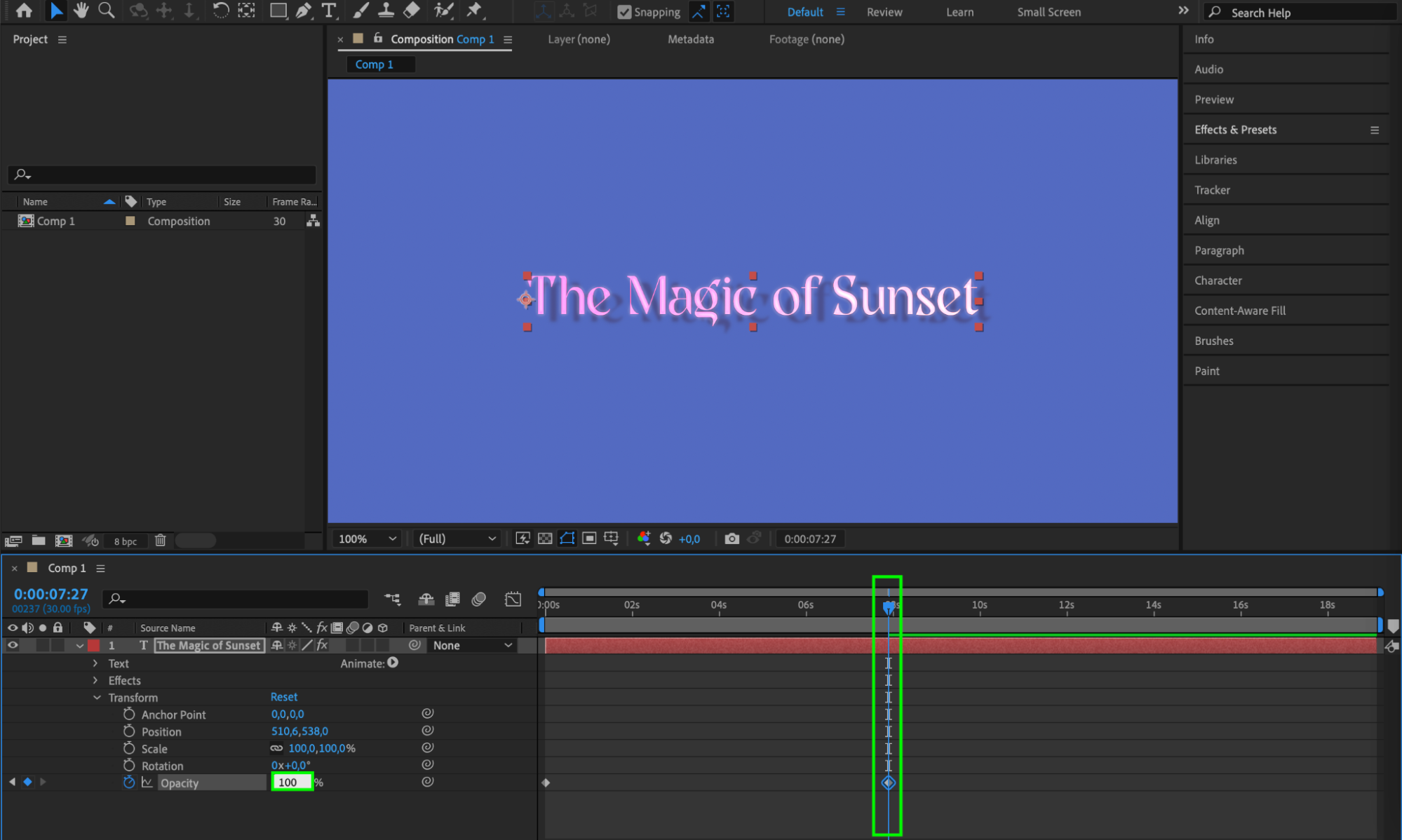 Step 6: Use Animation Presets
Step 6: Use Animation Presets
After Effects offers various animation presets and tools to bring your text to life. Under the Animation menu, you can explore different presets like Typewriter, Fade In/Out, or Blur In/Out that provide instant animations for your text. These presets can be applied by simply dragging and dropping them onto your text layer.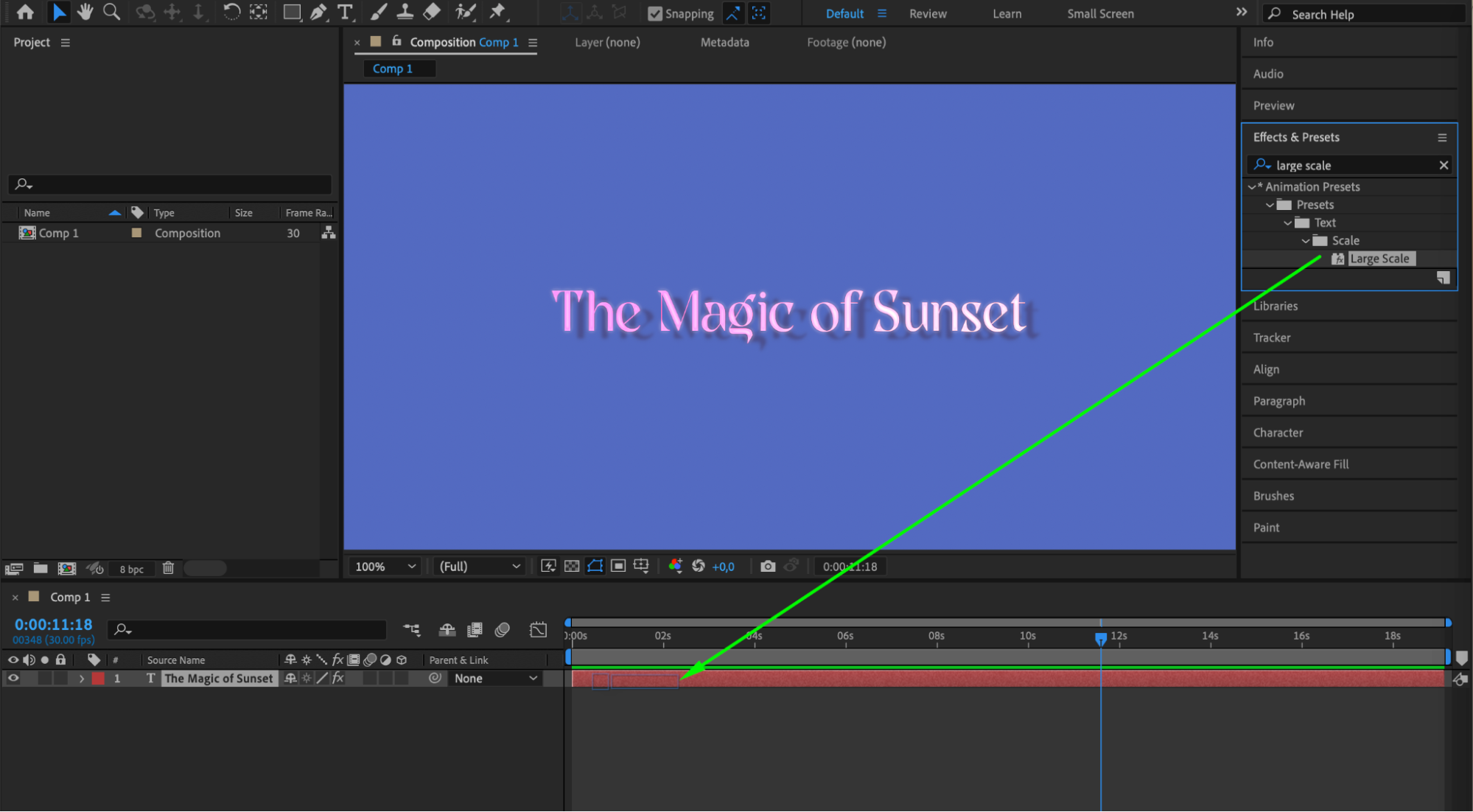
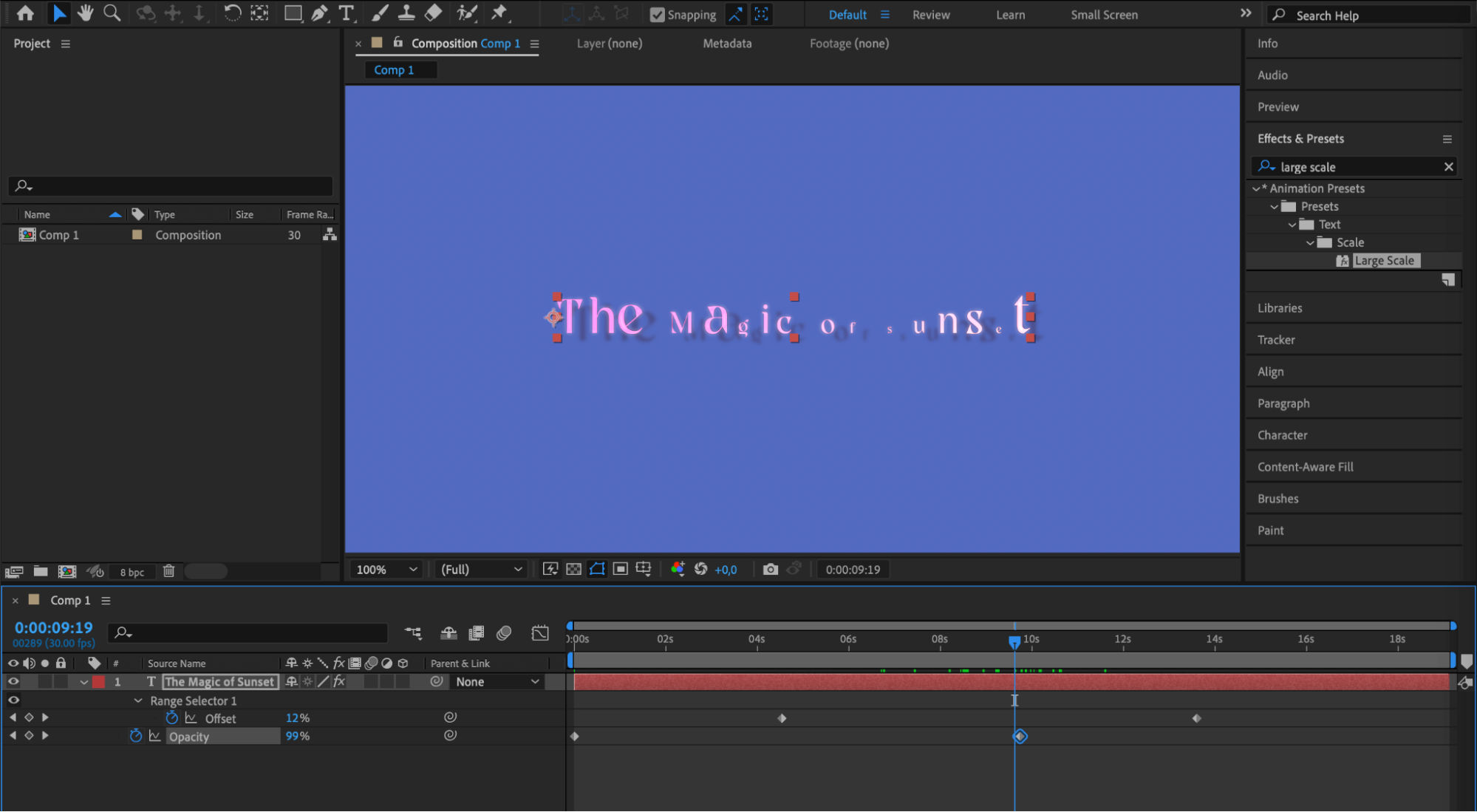 Step 7: Customize the Background
Step 7: Customize the Background
Consider the composition’s background and other visual elements when designing your text. You can import a video or create a solid layer to serve as the background. To create a solid layer, go to “Layer” > “New” > “Solid”. Apply various effects to this layer as needed. Ensure that the background layer is placed below your text layer in the timeline.
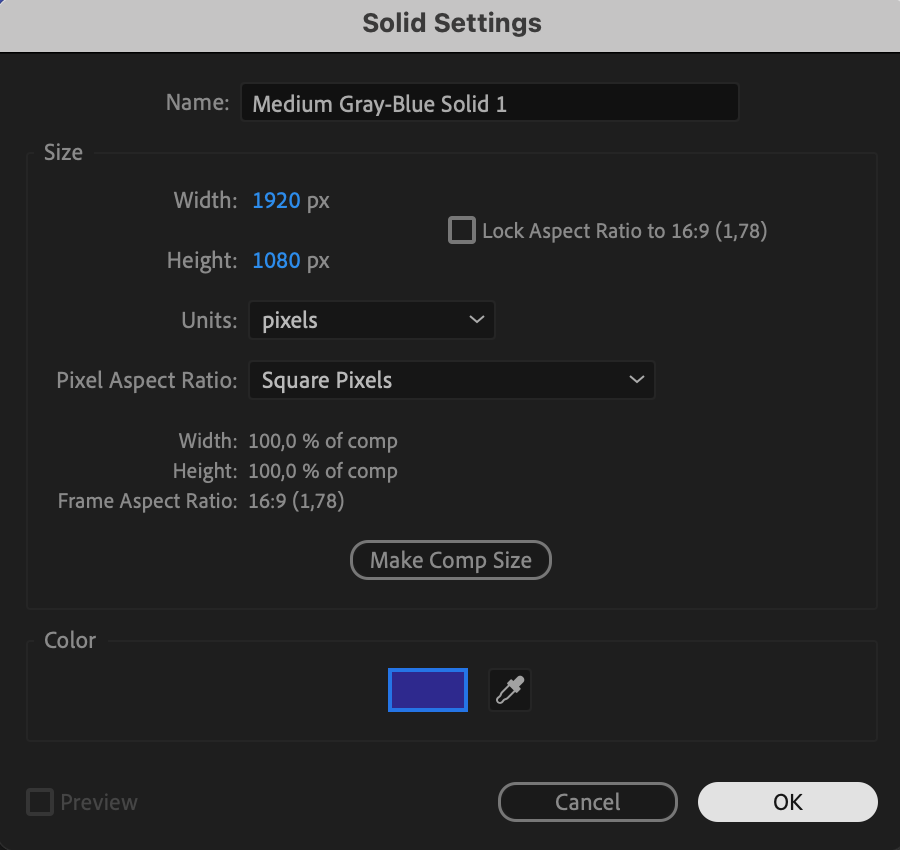
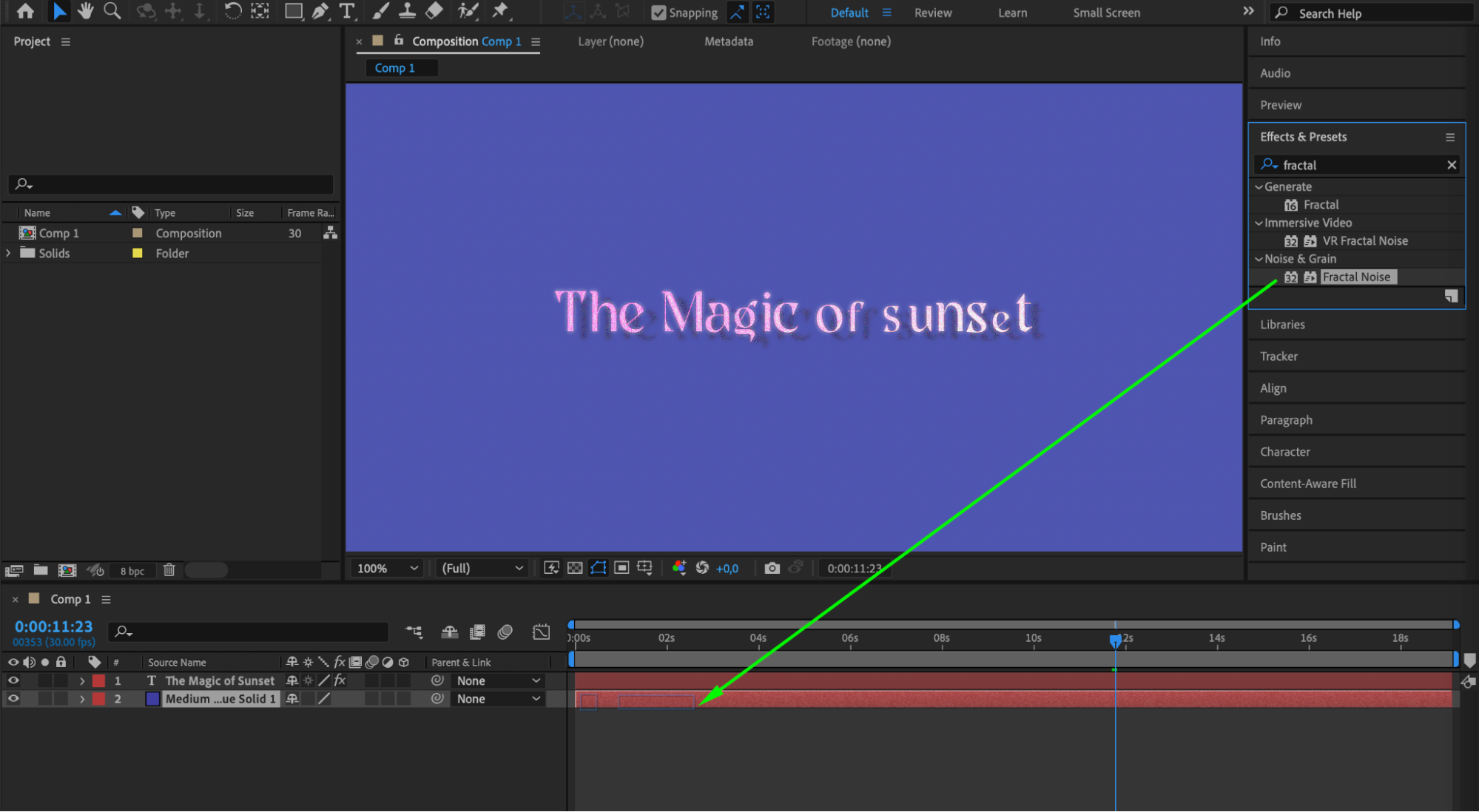
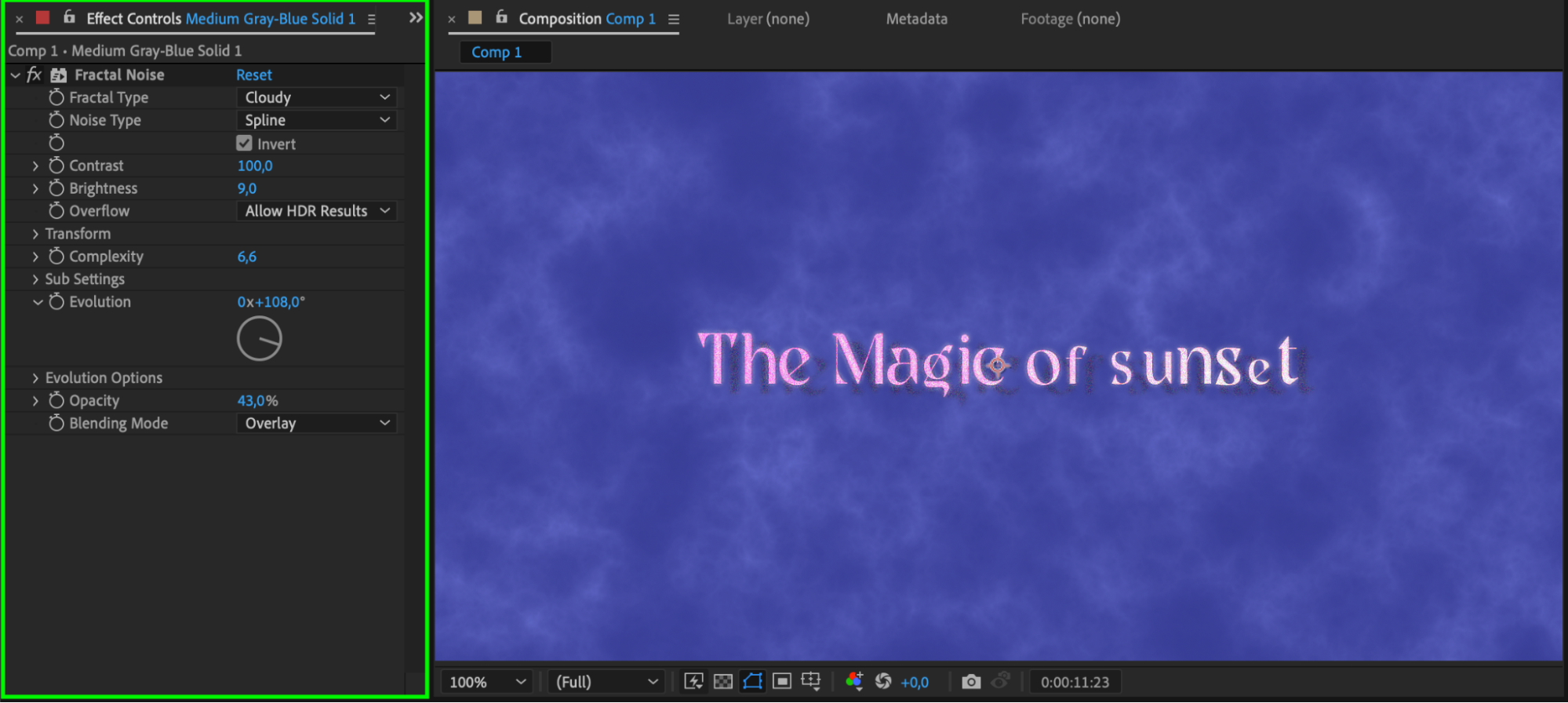 Step 8: Explore Text Templates and Plugins
Step 8: Explore Text Templates and Plugins
If you want to save time or add advanced text effects, After Effects offers a wide range of text templates and plugins. These can be downloaded from various online sources or purchased from reputable marketplaces. Text templates allow you to quickly apply pre-designed text animations or effects, while plugins can offer additional functionalities and creative options for text manipulation.
Step 9: Preview and Finalize Your Text Animation
Always preview your work to ensure everything looks perfect. Use the Spacebar to play back your animation in the composition window. Make any necessary adjustments to timing, effects, or animations. 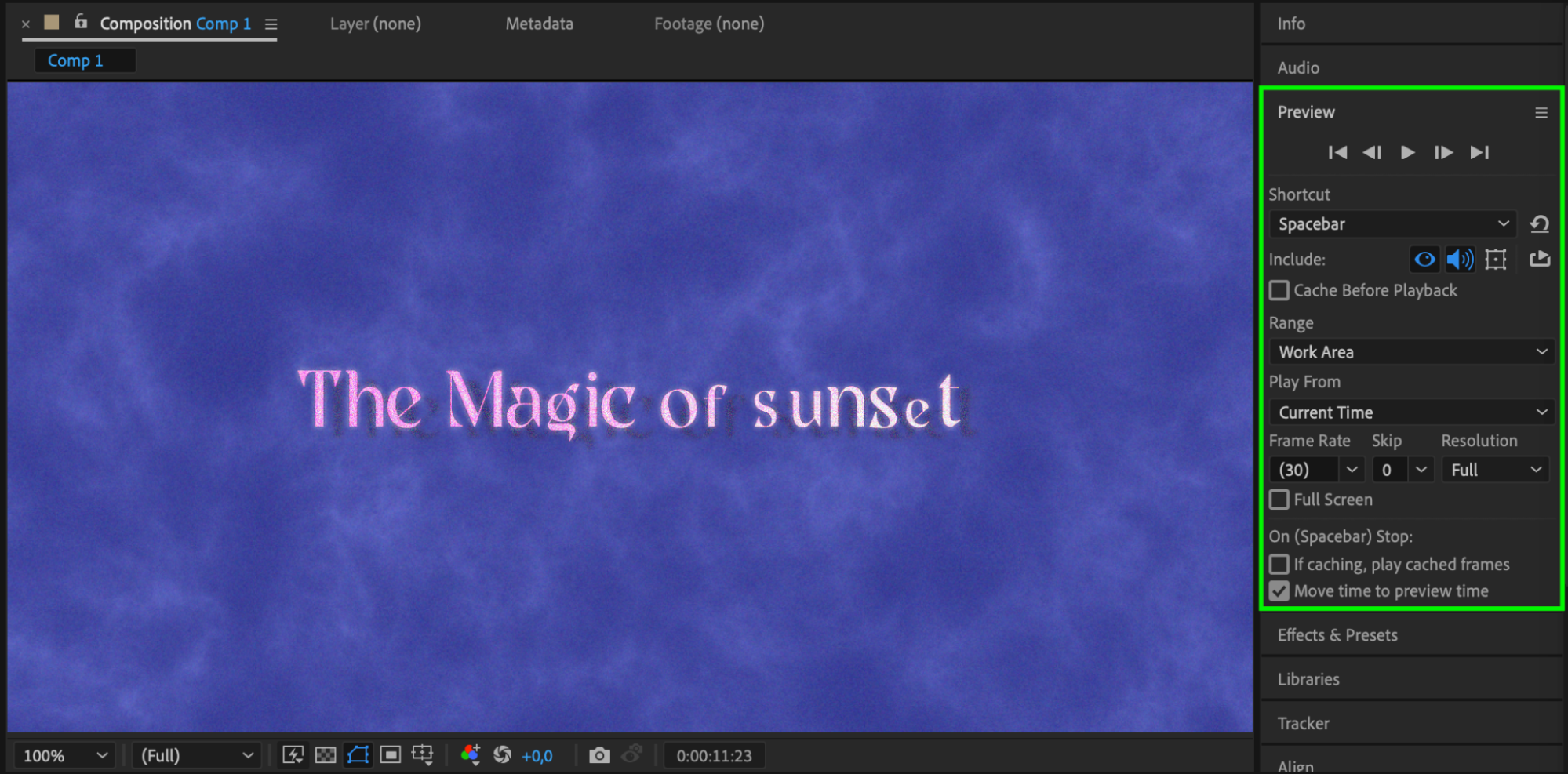
Conclusion
In conclusion, Adobe After Effects provides endless possibilities for incorporating text into your videos. By following these tips and utilizing the diverse features and tools available in the software, you can create visually stunning text animations and graphics that effectively communicate your message. So, start experimenting with different techniques, be creative, and let your text bring your videos to life!


