How to Remove Video Backgrounds Without a Green Screen in After Effects
Introduction – “Mastering Background Removal in After Effects Without Green Screen
Removing the background from a video clip is a popular technique used in video editing. Normally, this effect is achieved by using a green screen, but what if you don’t have access to one or simply forgot to use it during filming? Don’t worry! In this article, we’ll show you how to remove the background without a green screen in After Effects.
Get 10% off when you subscribe to our newsletter

After Effects is a powerful software for video editing and compositing. It offers advanced tools and techniques that allow you to remove unwanted elements from your footage and replace them with something else. We’ll guide you through the steps and provide effective techniques to help you achieve a professional-looking result.
So, whether you forgot to use a green screen or want to try a different approach, let’s learn how to remove the background without a green screen in After Effects.
Here’s a step-by-step guide:
1. Import your footage:
Begin by importing your video clip into After Effects. Navigate to the menu and select “File”, then “Import”, followed by “File”. Choose your video file from the dialog box that appears.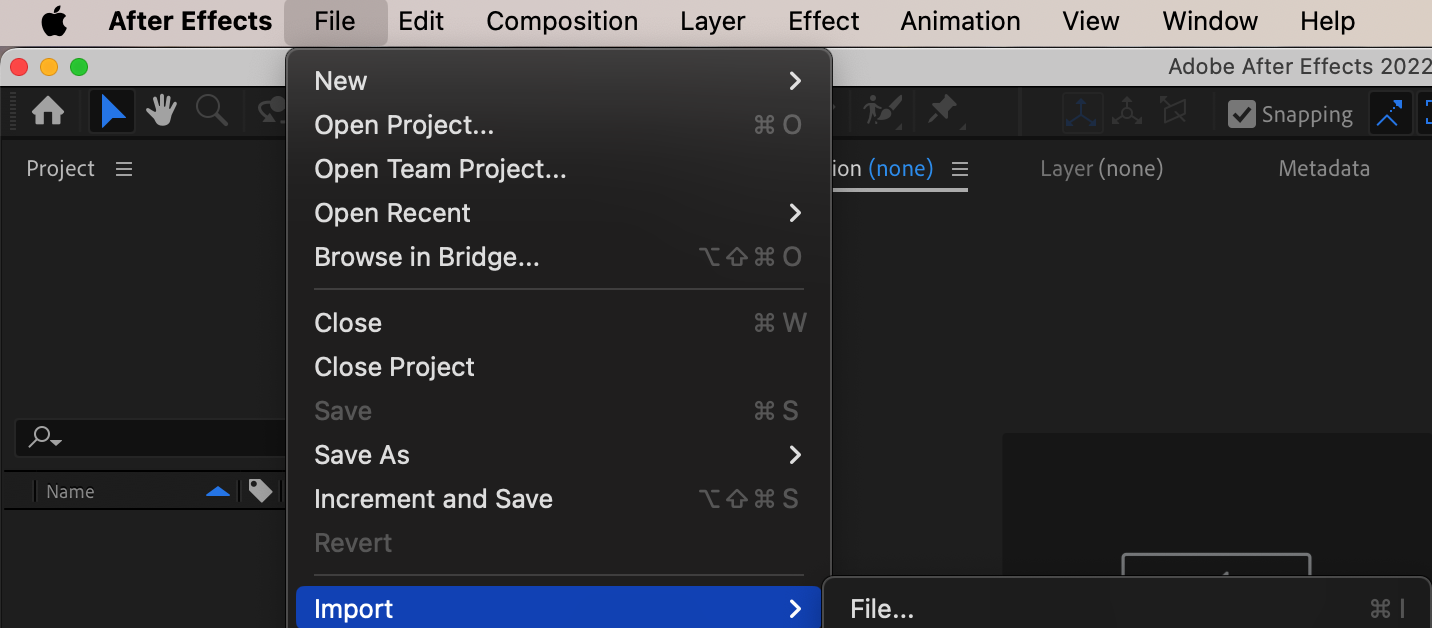 2. Create a new composition:
2. Create a new composition:
Go to the menu and select “Composition”, then choose “New Composition”. Set the desired settings for your composition, such as resolution and duration. Ensure that the composition matches the settings of your video clip.
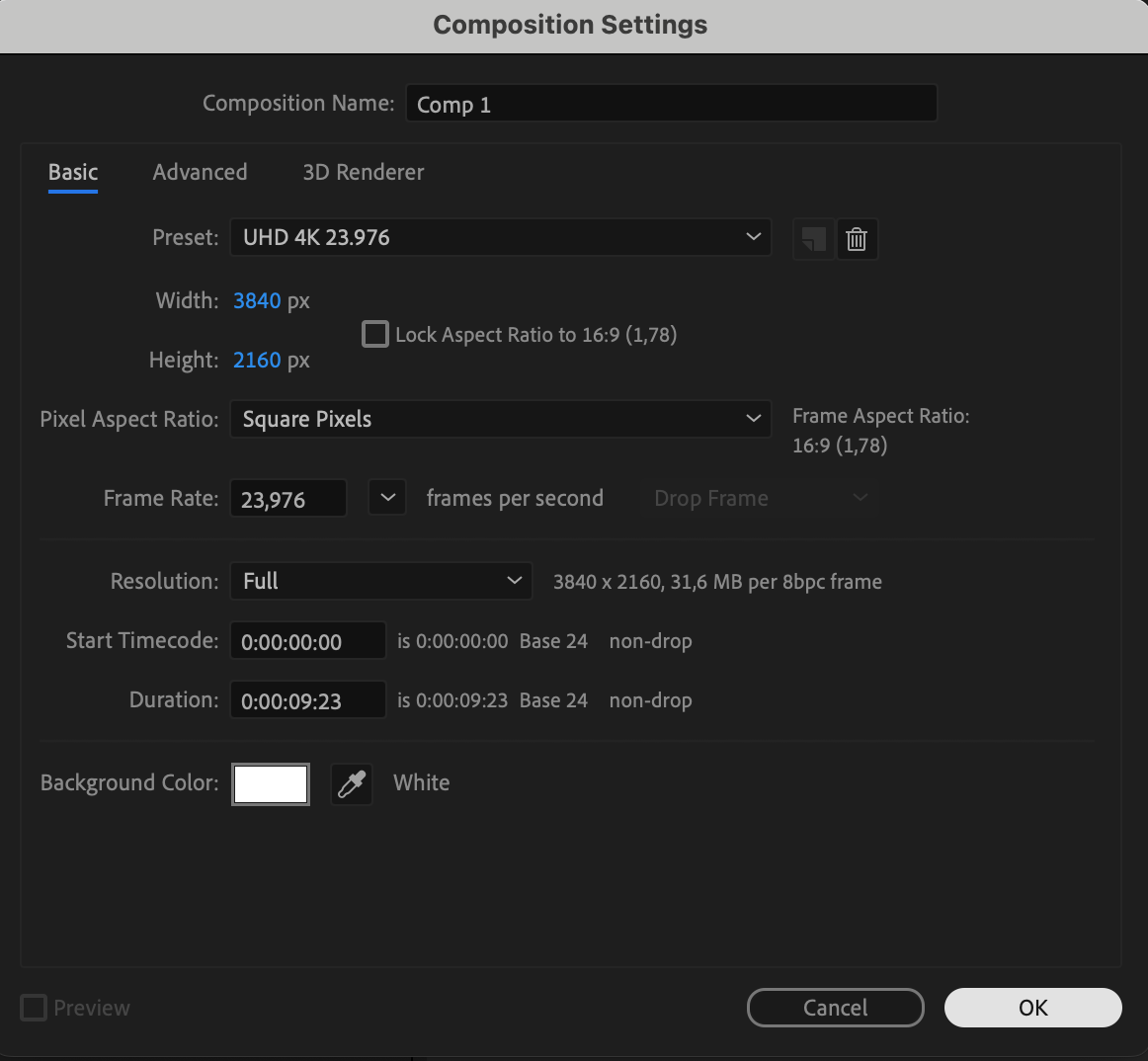
3. Add your video to the composition:
Drag and drop your video clip from the Project panel into the timeline panel.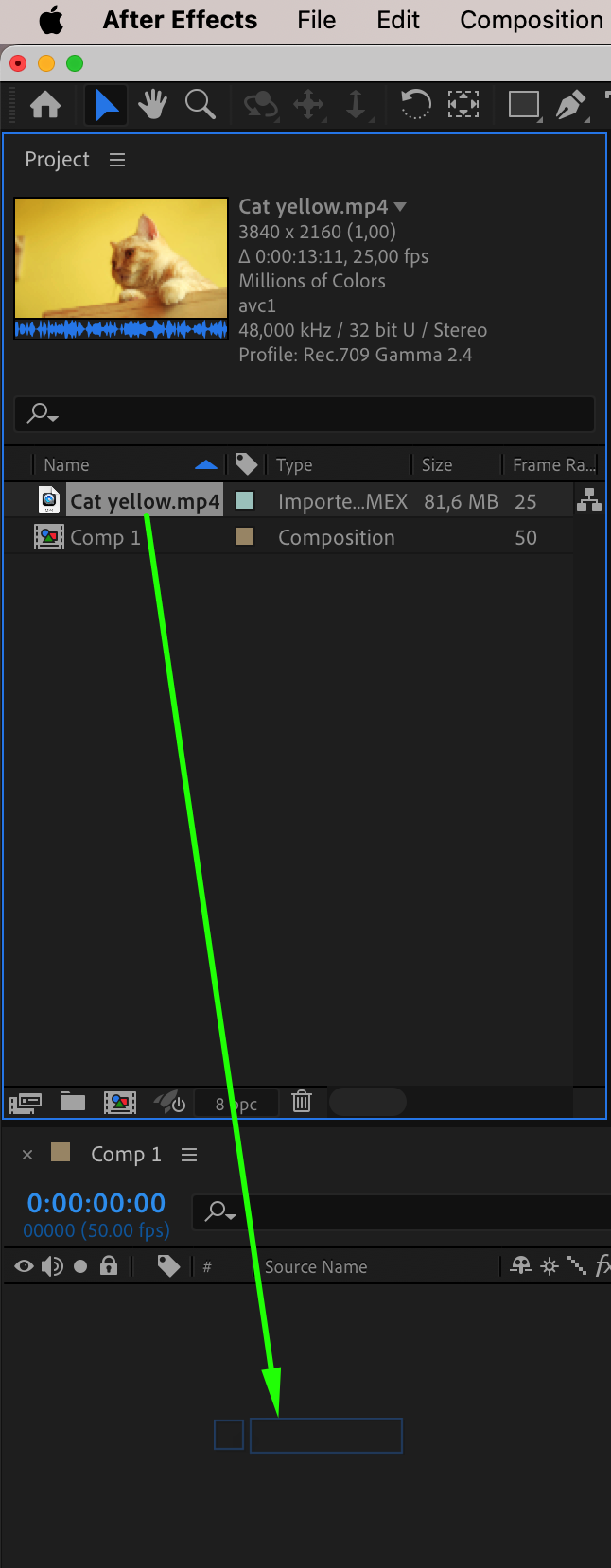 4. Apply the keying effect:
4. Apply the keying effect:
Select the video layer and navigate to the Effects & Presets panel. Search for the “Linear Color Key” effect and apply it to the layer. This effect aids in removing the background by keying out a specific color range.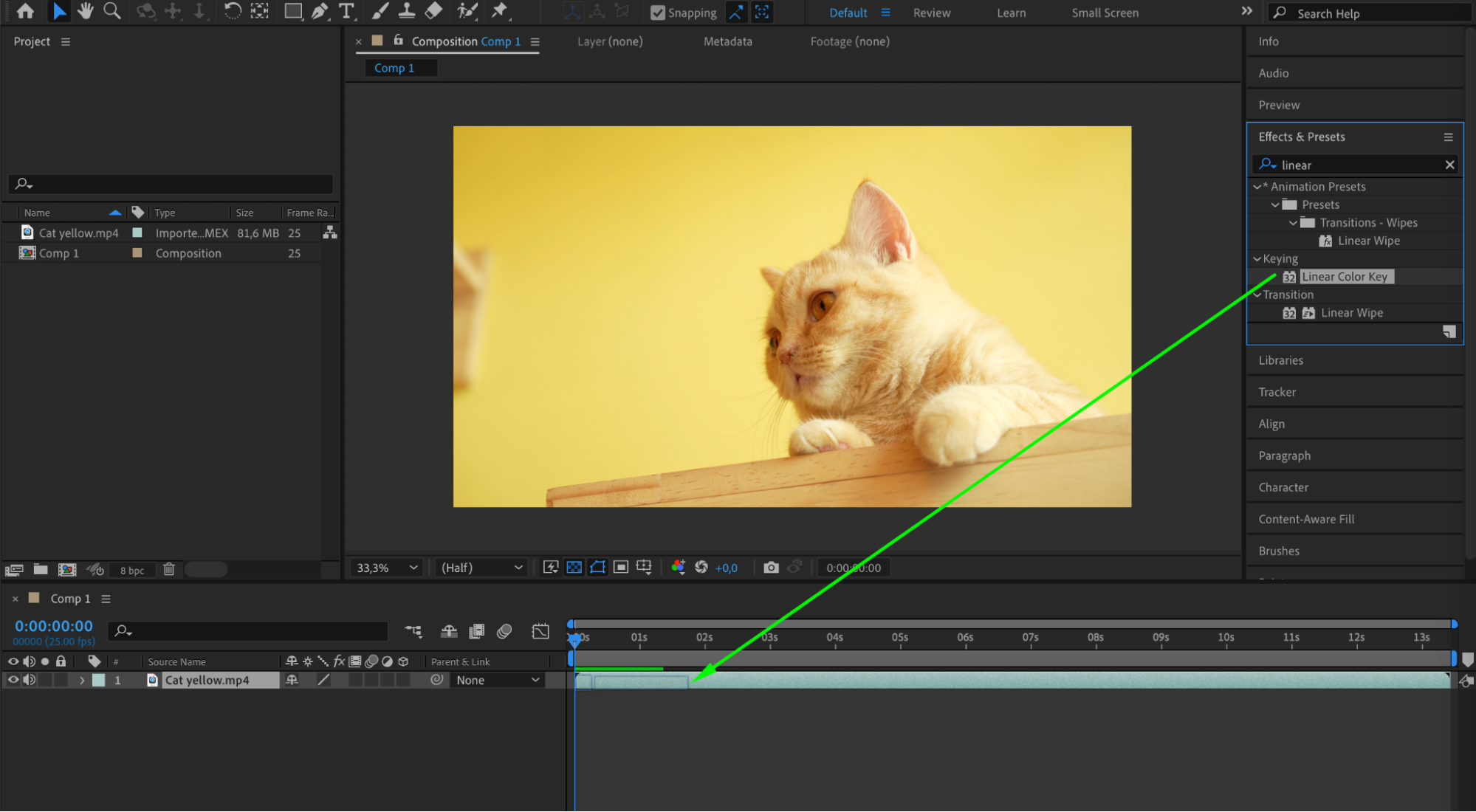 5. Configure the keying effect:
5. Configure the keying effect:
With the video layer still selected, open the Effect Controls panel. Within the Keylight settings, utilize the eyedropper tool to pinpoint the color range you wish to eliminate. Fine-tune settings like matching tolerance and softness until the background is adequately removed.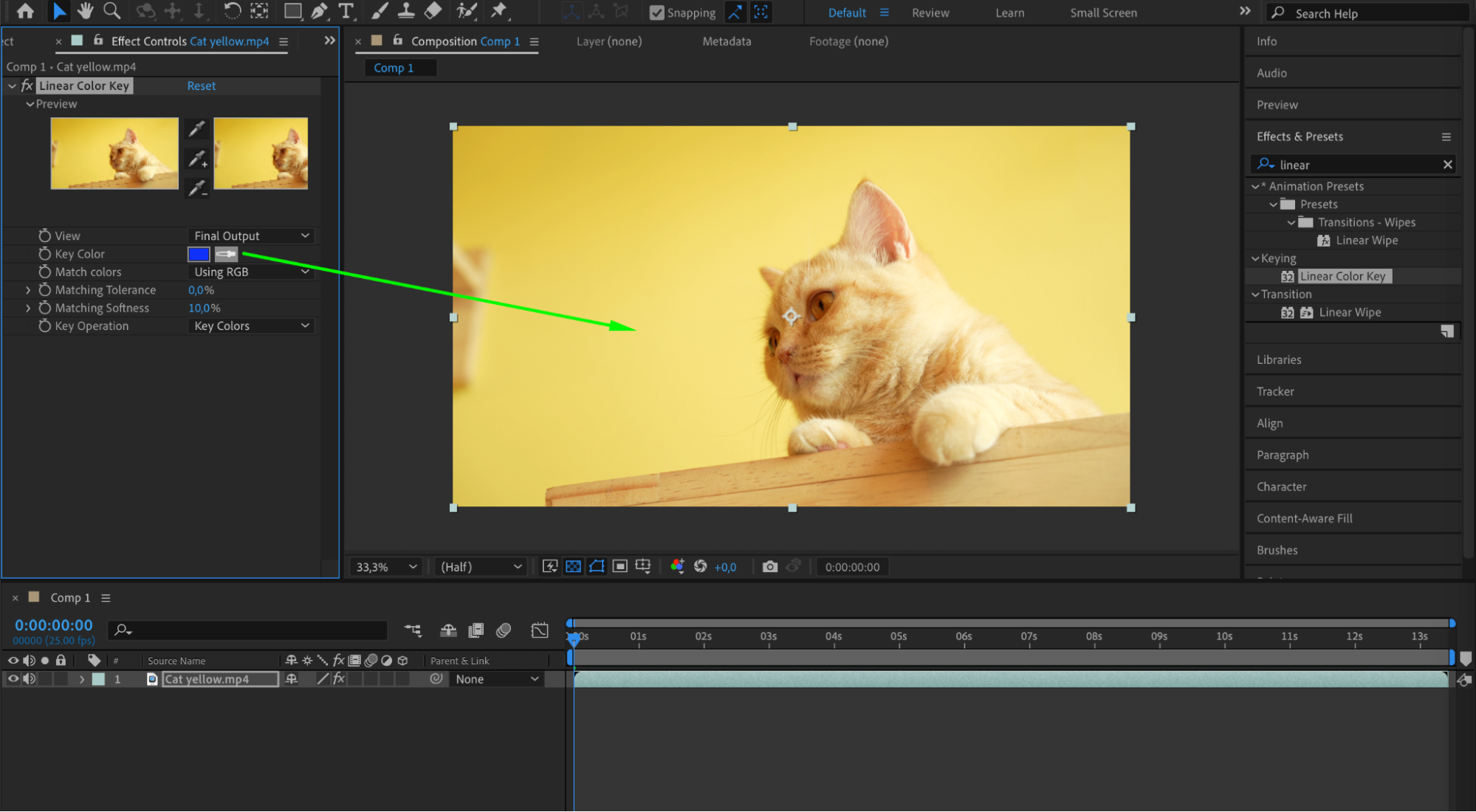
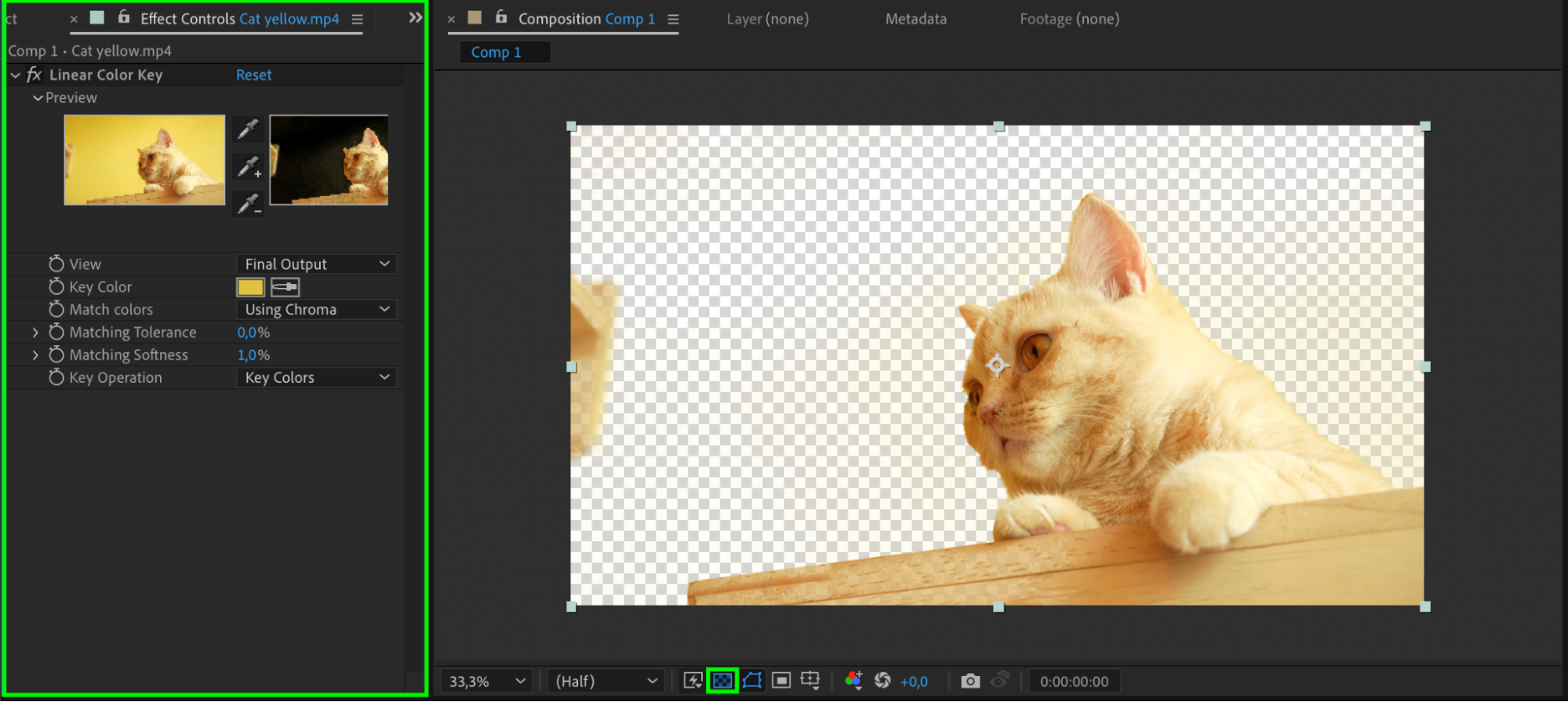 6. Add a background image or video:
6. Add a background image or video:
Now that you have removed the original background, you can replace it with a new one. Import your desired background image or video into After Effects and drag it into the timeline panel.
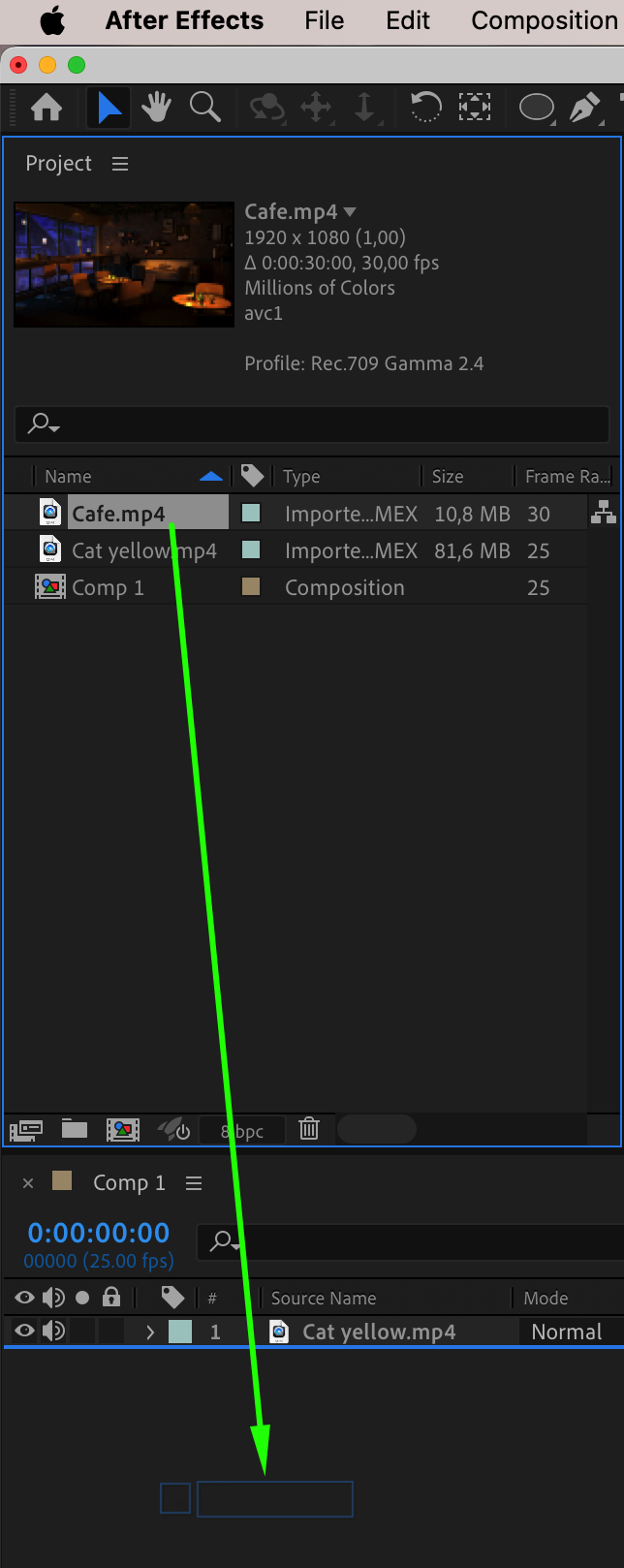 7. Fine-tune the composition:
7. Fine-tune the composition:
You may need to adjust the positioning, scale, or opacity of the background layer to align it properly with the subject in the video. Use the Transform controls in the Layer panel to make these adjustments.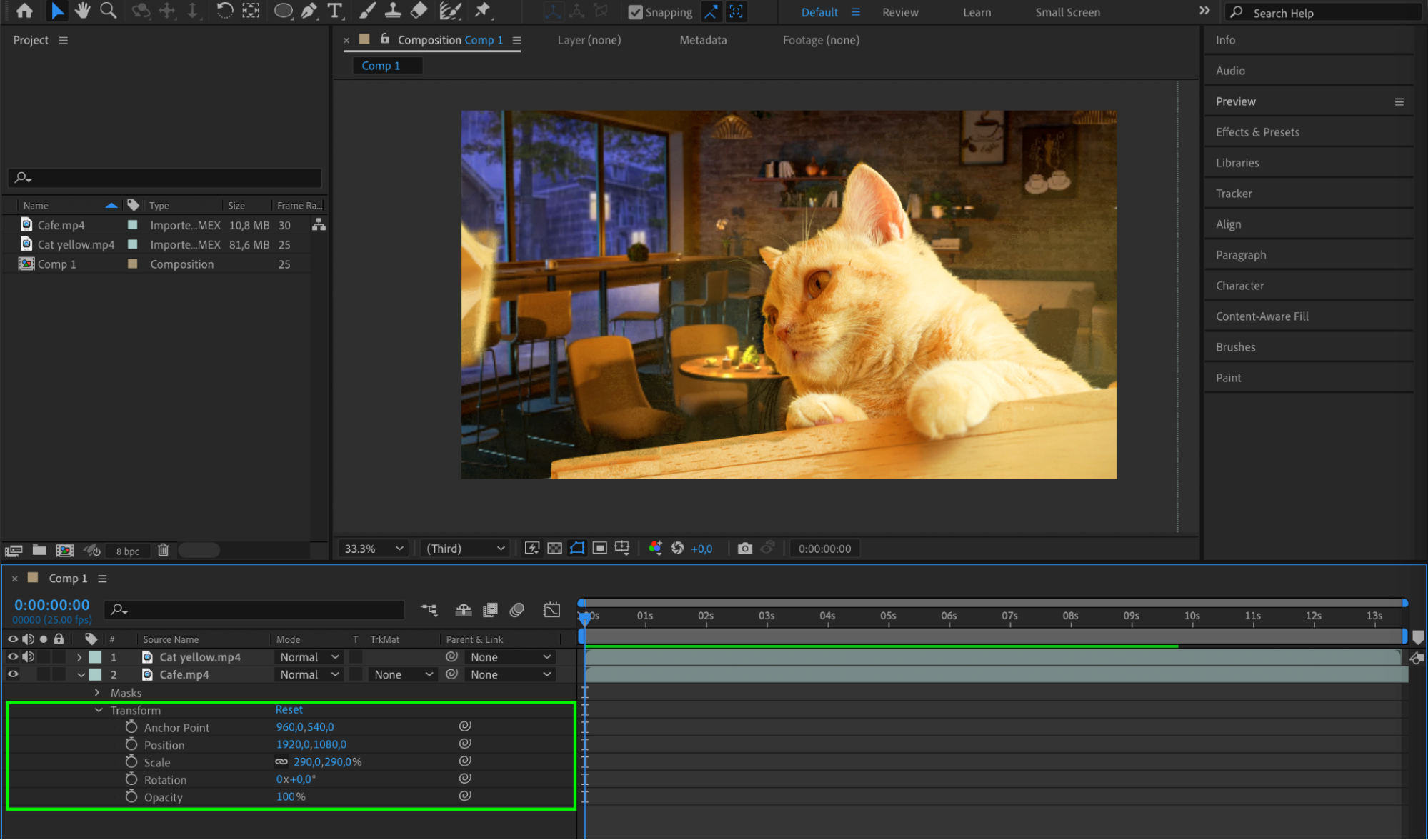 8. Preview and render:
8. Preview and render:
Once you are satisfied with the results, preview your composition by pressing the Spacebar or using the Preview feature. If everything looks good, go to “Composition” > “Add to Render Queue” and select the desired output settings. Finally, click “Render” to export your video with the removed background.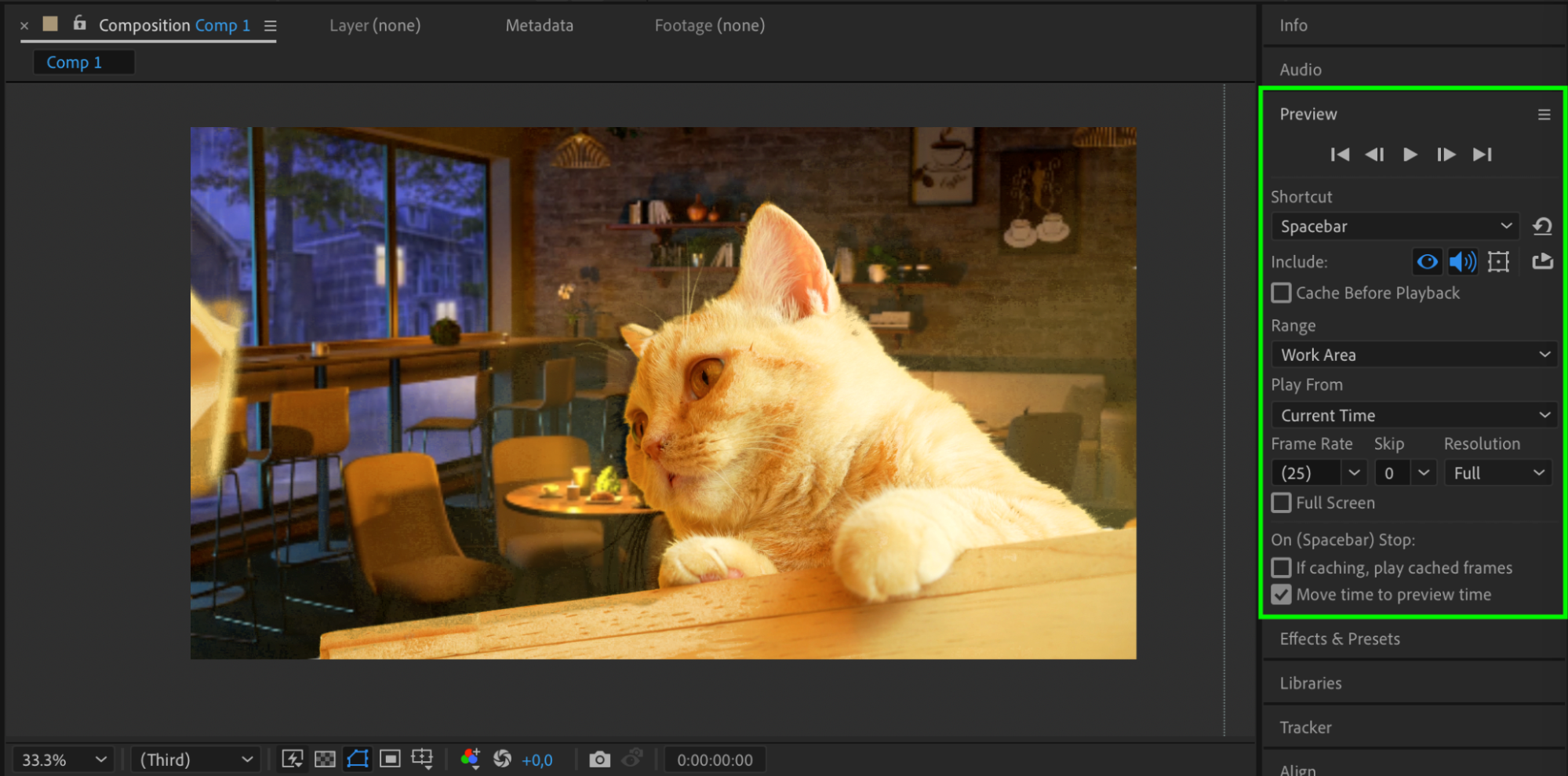
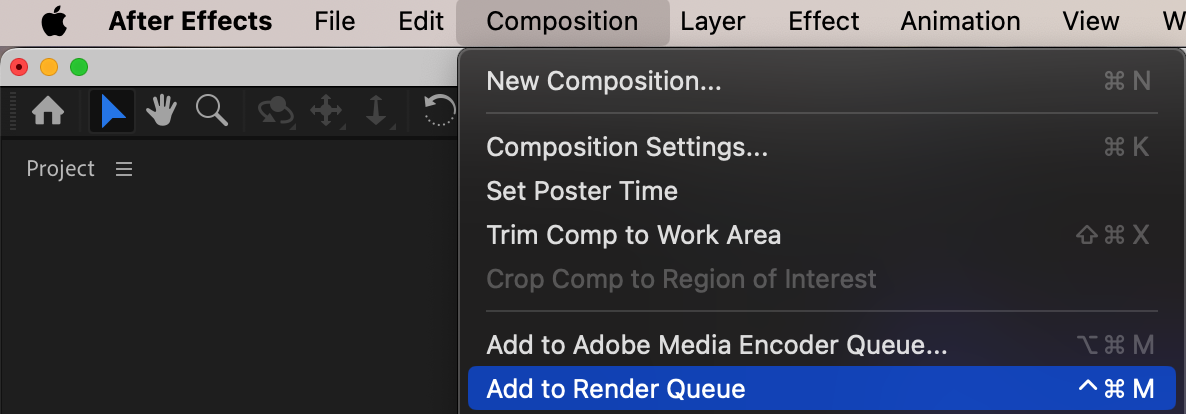
 Conclusion
Conclusion
Removing the background without a green screen in After Effects may require some extra effort compared to using a dedicated green screen setup. However, by following these steps and experimenting with different settings, you can achieve a professional-looking result that seamlessly blends your subject with a new background.
Remember, practice makes perfect, so don’t hesitate to try different techniques and explore the possibilities that After Effects offers. With time and experience, you’ll become proficient in removing backgrounds without the need for a green screen. Happy editing!


