How to Remove White Background in After Effects: A Comprehensive Guide
Introduction – Mastering White Background Removal in After Effects: Techniques for Professional Compositions
Create professional-looking compositions by eliminating distracting white backgrounds with these useful techniques. Learn how to key out white backgrounds in After Effects using the Color Range effect, Linear Color Key effect, Silhouette Luma and Roto Brush tool.
Get 10% off when you subscribe to our newsletter

Creating compelling visual content often involves manipulating backgrounds to isolate and highlight specific subjects. When working with videos or images, removing the white background can be a crucial step to achieve the desired aesthetic. After Effects, the industry-standard motion graphics and visual effects software, offers a variety of tools and techniques to make this task seamless and efficient.
In this article, we will explore the step-by-step process of removing white backgrounds in After Effects. Whether you are an experienced motion designer or a beginner, these techniques will empower you to create stunning visuals with precision and ease. So, let’s dive into the world of After Effects and discover the secrets to achieving professional-looking compositions by eliminating distracting white backgrounds.
Techniques for Removing White Background in After Effects
We’re almost there! Use these techniques to ensure a clean and polished result.
1. Keying out the white background: One of the most common and efficient ways to remove a white background is by using keying techniques. After Effects provides powerful keying tools such as the Color Range effect, which allows you to isolate and remove specific colors from your footage. Simply apply the Color Range effect to your video or image layer, select the white background color, and adjust the settings to fine-tune the extraction.
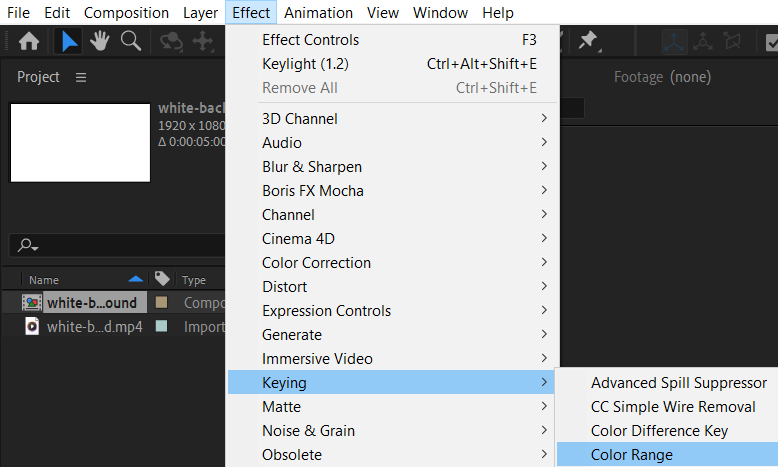

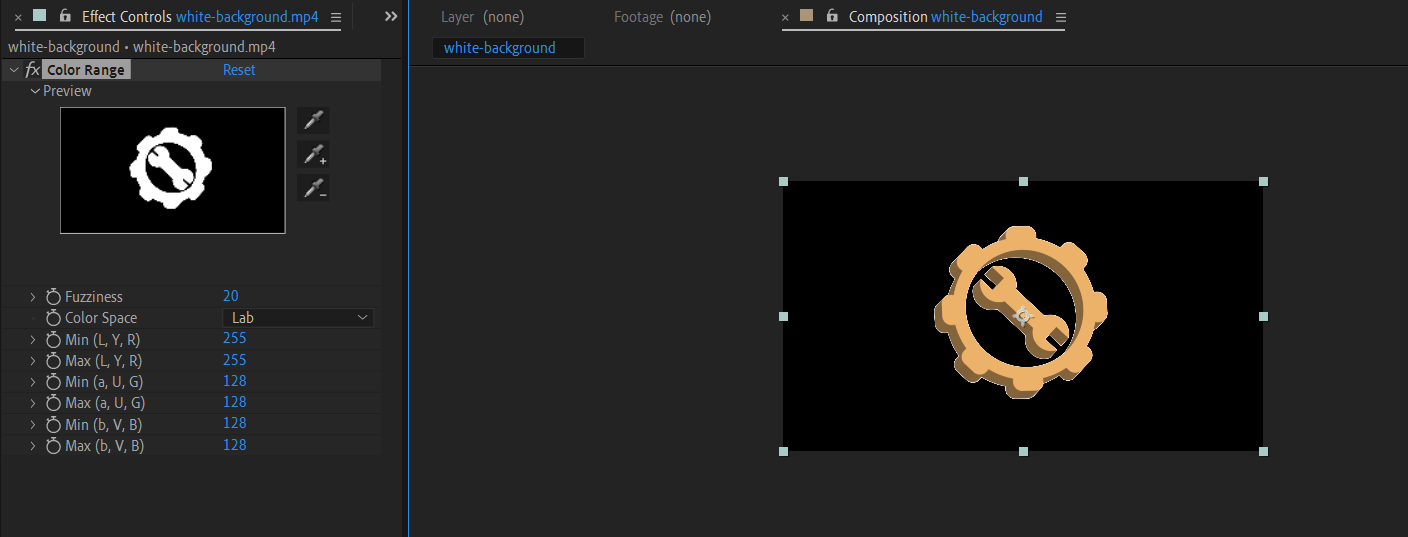
2. Using the Linear Color Key effect: If the Color Range effect does not produce the desired results, you can try the Linear Color Key effect. This effect allows you to key out a specific range of colors, including white. Apply the Linear Color Key effect to your layer, adjust the threshold and tolerance settings until the white background is sufficiently removed.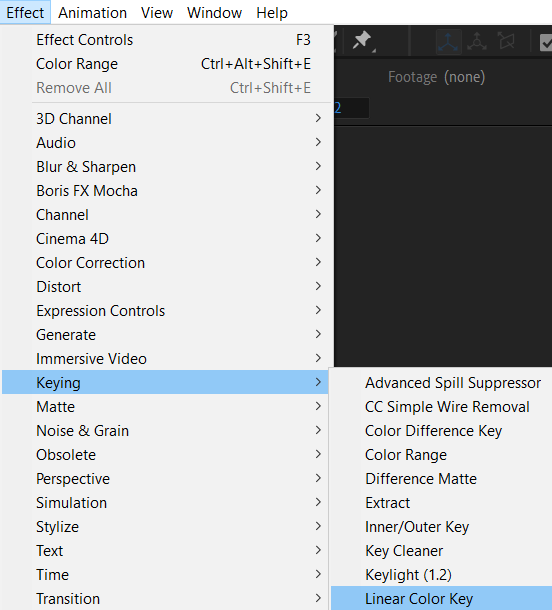
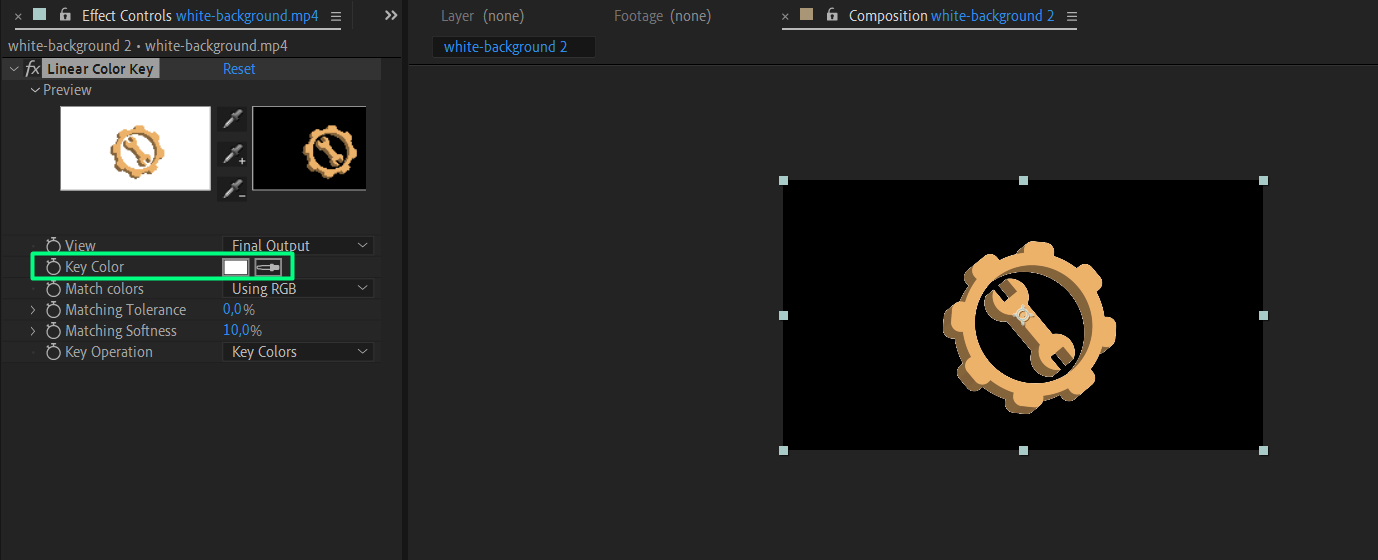
3. Applying a Silhouette Luma: If your footage has high contrast between the subject and the background, a Silhouette Luma can be a powerful tool. Create a duplicate of your footage layer, place it above the original, and apply the Set Matte effect to it. Select the original layer as the matte source and set the blending mode to Silhouette Luma. This technique uses the luminance values of the footage to remove the white background, creating a clean and precise result.
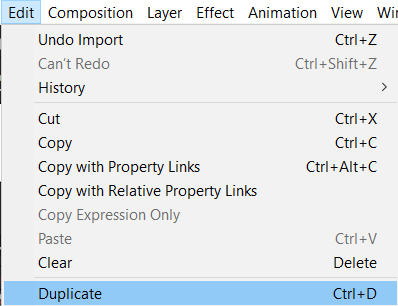
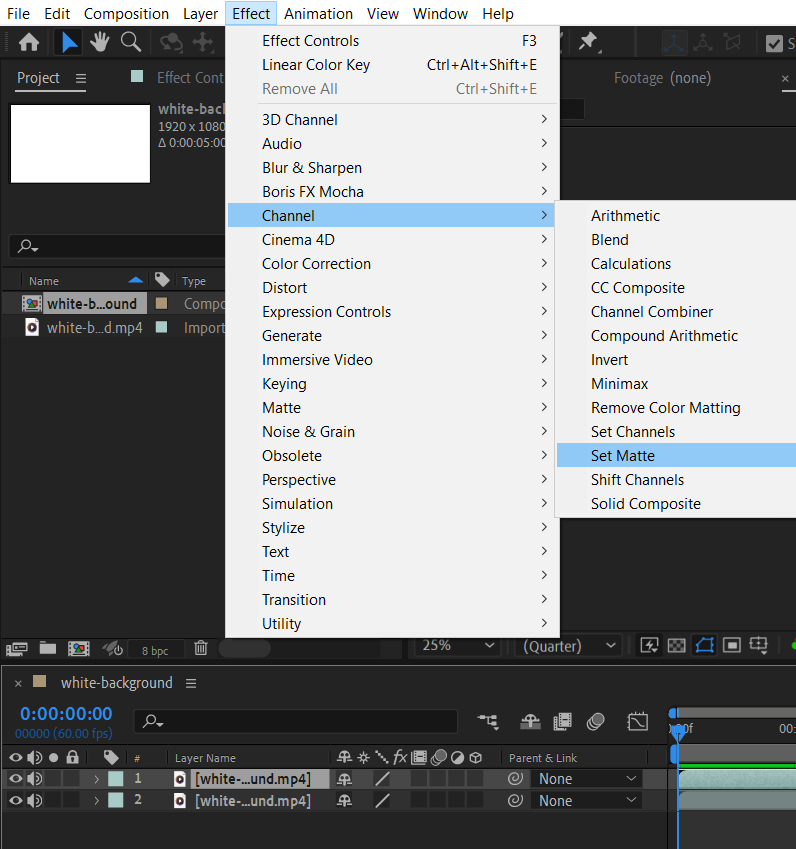
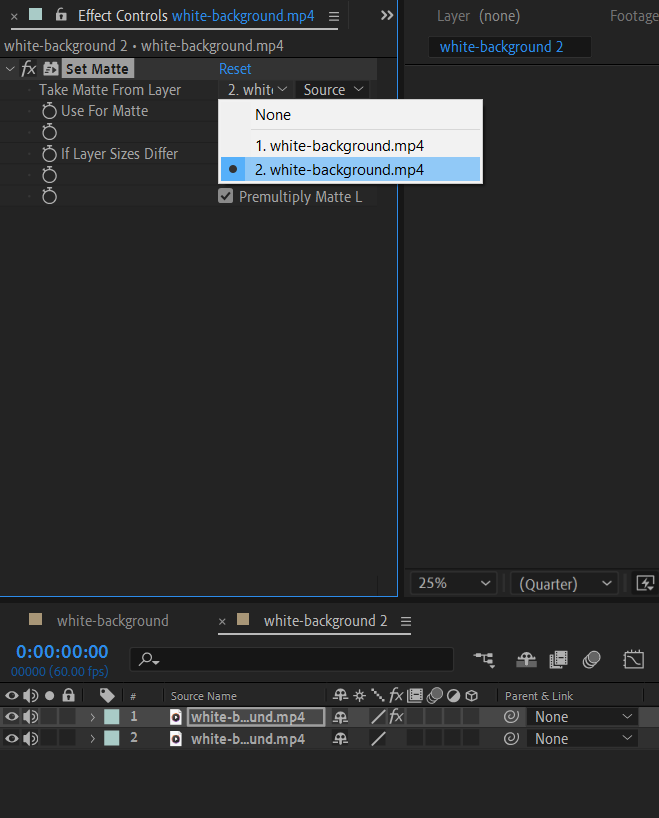
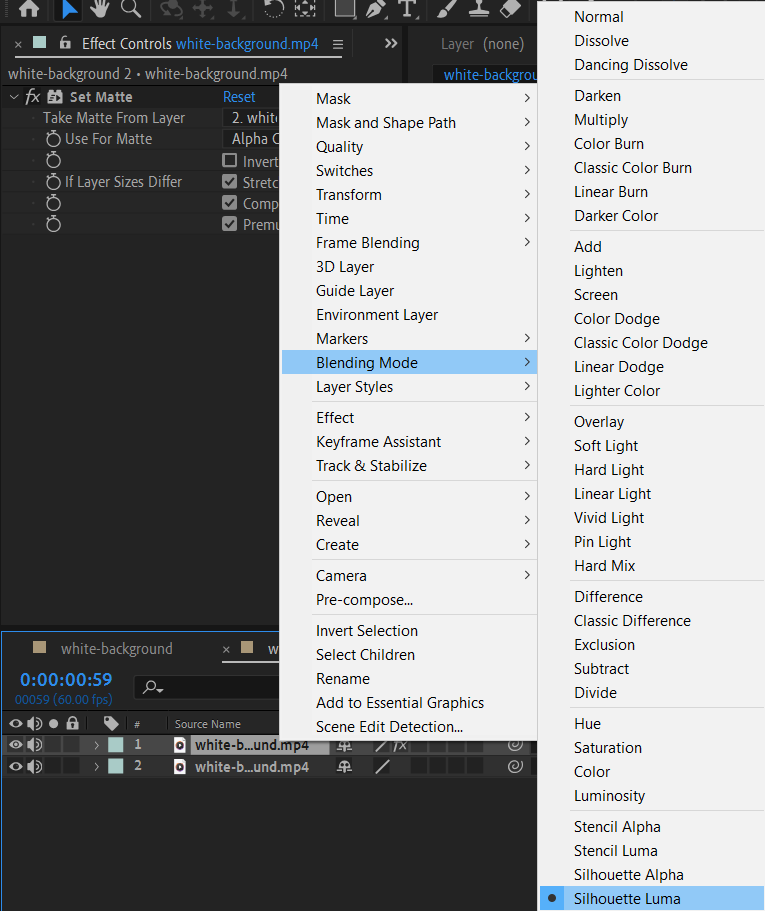
4. Utilizing the Roto Brush tool: In cases where the white background is intricate or dynamic, the Roto Brush tool can be a lifesaver. This handy tool allows you to manually define the subject and let After Effects automatically separate it from the background. To use the Roto Brush tool, select the layer you want to work with and paint over the subject to define it accurately. To undo the selection, hold down the Alt/Option key; this will change the brush color to red. After Effects will create a matte based on your strokes, allowing you to refine and adjust as necessary.
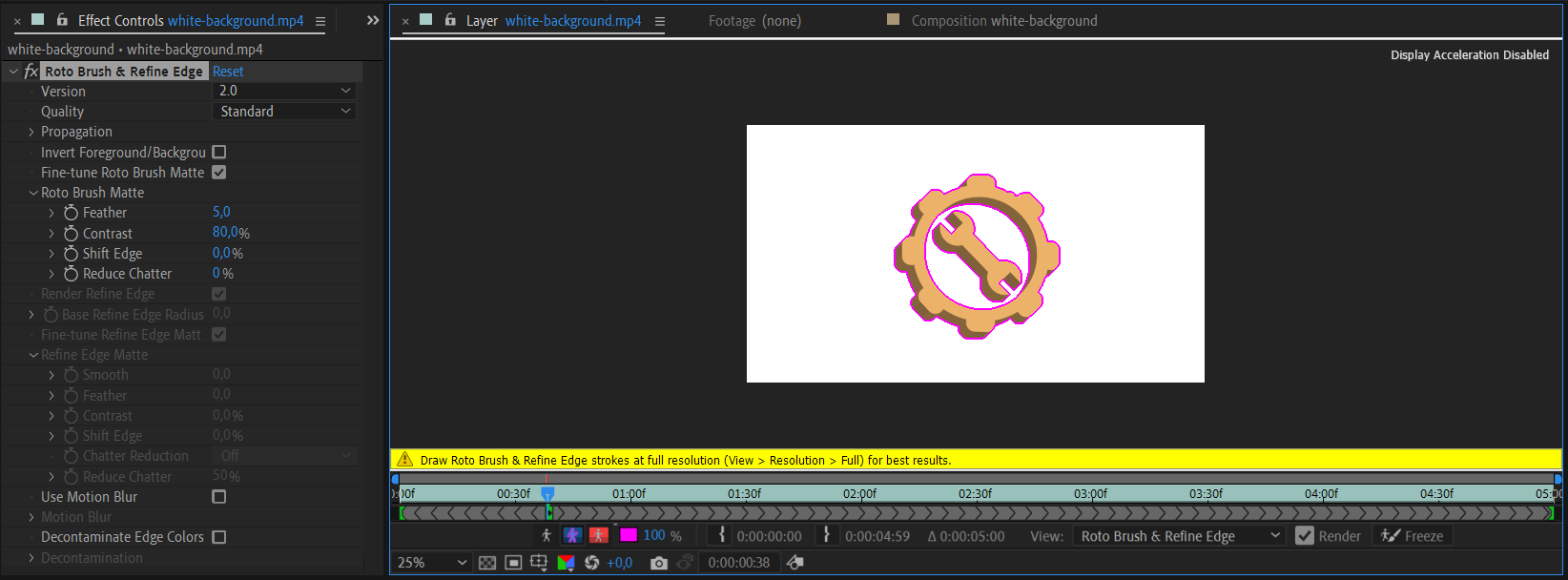
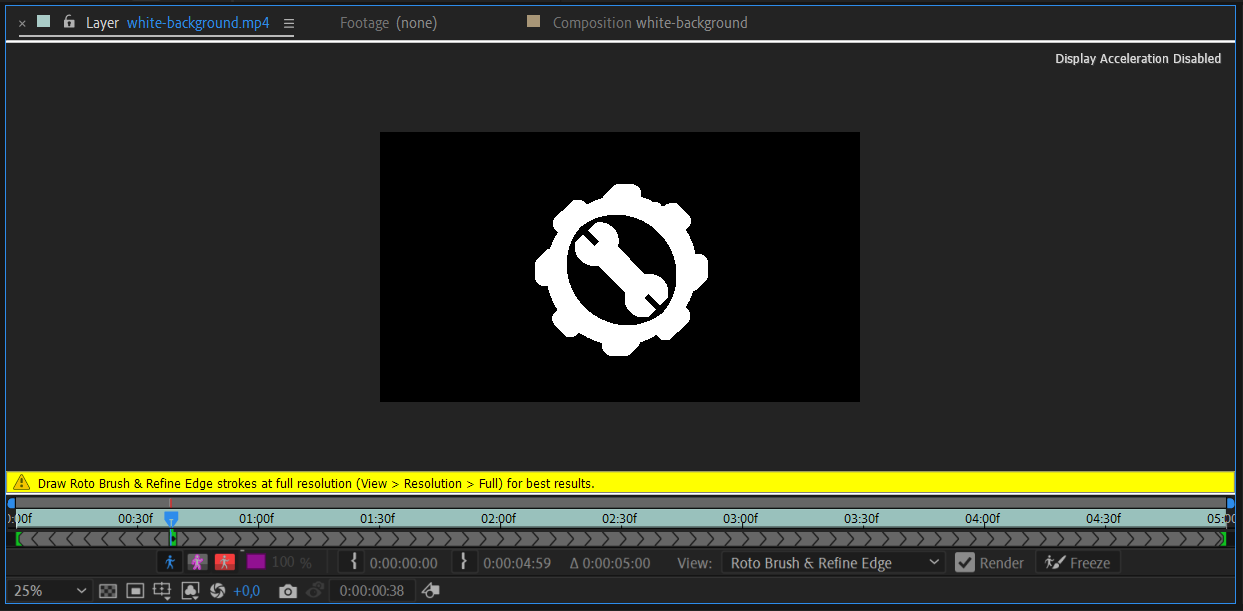
By using these techniques and exploring different combinations, you can efficiently remove white backgrounds in After Effects and achieve professional-looking results. Remember to experiment and tweak the settings to match the specific attributes of your footage. With practice and patience, you’ll be able to effortlessly remove white backgrounds and elevate your visual projects to new heights.
Conclusion
Removing a white background in After Effects is a fundamental skill for any aspiring motion designer or video editor. With the wide range of techniques and tools available, you can achieve seamless and polished compositions, free from distracting backgrounds. Whether you opt for the Color Range effect, using the Linear Color Key effect, applying a Silhouette Luma, or utilizing the Roto Brush tool, each method offers its advantages and can be tailored to suit your specific project needs.
Remember, practice makes perfect. Take the time to experiment with these techniques, fine-tuning them to your desired results. As you become more comfortable with the process, you’ll be producing professional-looking visual content in no time.
So, next time you find yourself working with videos or images that have unwanted white backgrounds, don’t fret. Armed with the knowledge and techniques shared in this article, you now can effortlessly remove those distractions and create professional-looking visual compositions that truly stand out.
Now that you have learned the art of eliminating white backgrounds in After Effects, it’s time to put your skills into action. Start exploring and experimenting with the different techniques, and let your creativity soar as you create visually captivating projects, free from unwanted elements.


