Mastering Slow Motion Effects in Adobe After Effects
Introduction: Discover the Magic of Slow Motion
Do you ever watch videos with slow motion scenes and wonder how they create that captivating effect? Well, wonder no more! In this tutorial, we will explore the powerful world of slow motion effects in Adobe After Effects.
Adobe After Effects is a leading software known for its ability to create stunning visual effects. It provides the necessary tools to manipulate time and bring your visions to life. Whether you’re a professional video editor, aspiring filmmaker, or simply a creative individual looking to explore new techniques, this tutorial will guide you through the process of creating mesmerizing slow motion effects.
Get 10% off when you subscribe to our newsletter

Throughout this tutorial, we will cover essential concepts, best practices, and techniques to use within Adobe After Effects to achieve the perfect slow motion effect. We will explore keyframe animation, time remapping, and other powerful features that will unleash your creativity.
So, are you ready to take your video projects to the next level? Let’s dive into the captivating world of slow motion effects in Adobe After Effects and turn ordinary footage into extraordinary visual experiences.
Slow motion effects have the power to captivate viewers and enhance the emotional impact of a scene. Adobe After Effects, with its robust visual effects capabilities, is the perfect tool for creating stunning slow motion effects. In this tutorial, we’ll walk you through the process of slowing down your footage and creating visually mesmerizing effects.
Step 1: Import Your Footage
To begin, import your footage into After Effects by going to the File menu, selecting Import, and choosing the file you want to work with. Once your footage is in the project panel, drag it onto the timeline to start editing.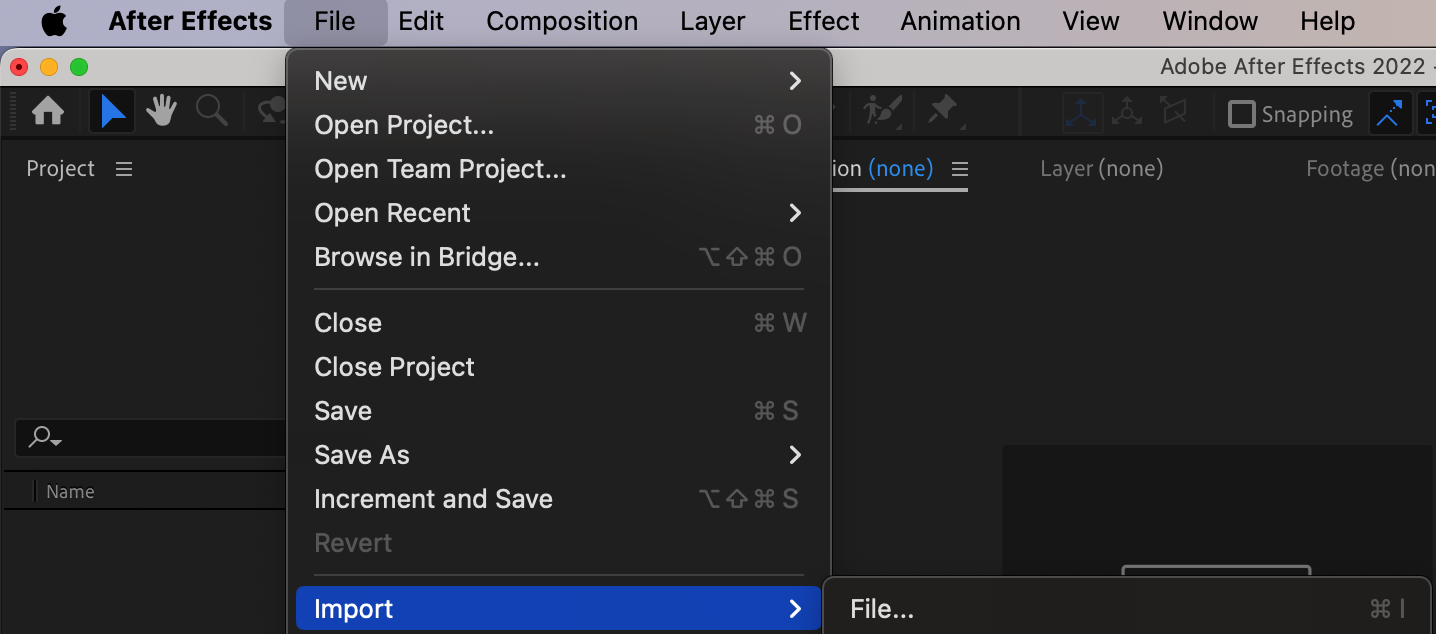
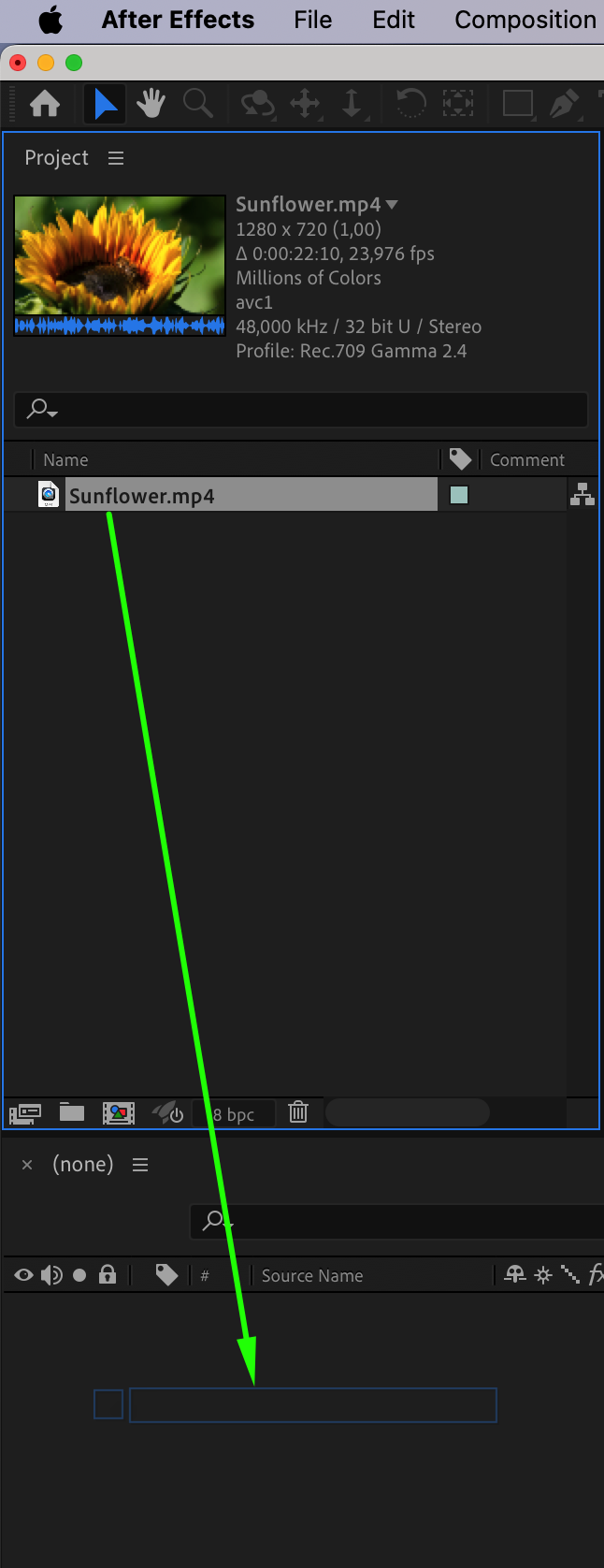 Step 2: Select the Portion to Slow Down
Step 2: Select the Portion to Slow Down
If you need to select the portion of your footage you want to slow down, use the Current Time Indicator and the following shortcuts “Alt/Option + [“ and “Alt/Option + ]”.
Step 3: Adjust Speed with Time Stretch
With your footage selected, go to the Layer menu, navigate to “Time”, and choose “Time Stretch”. This will bring up a dialog box where you can adjust the speed of your footage. Decrease the percentage to slow it down and experiment with different values until you achieve the desired effect.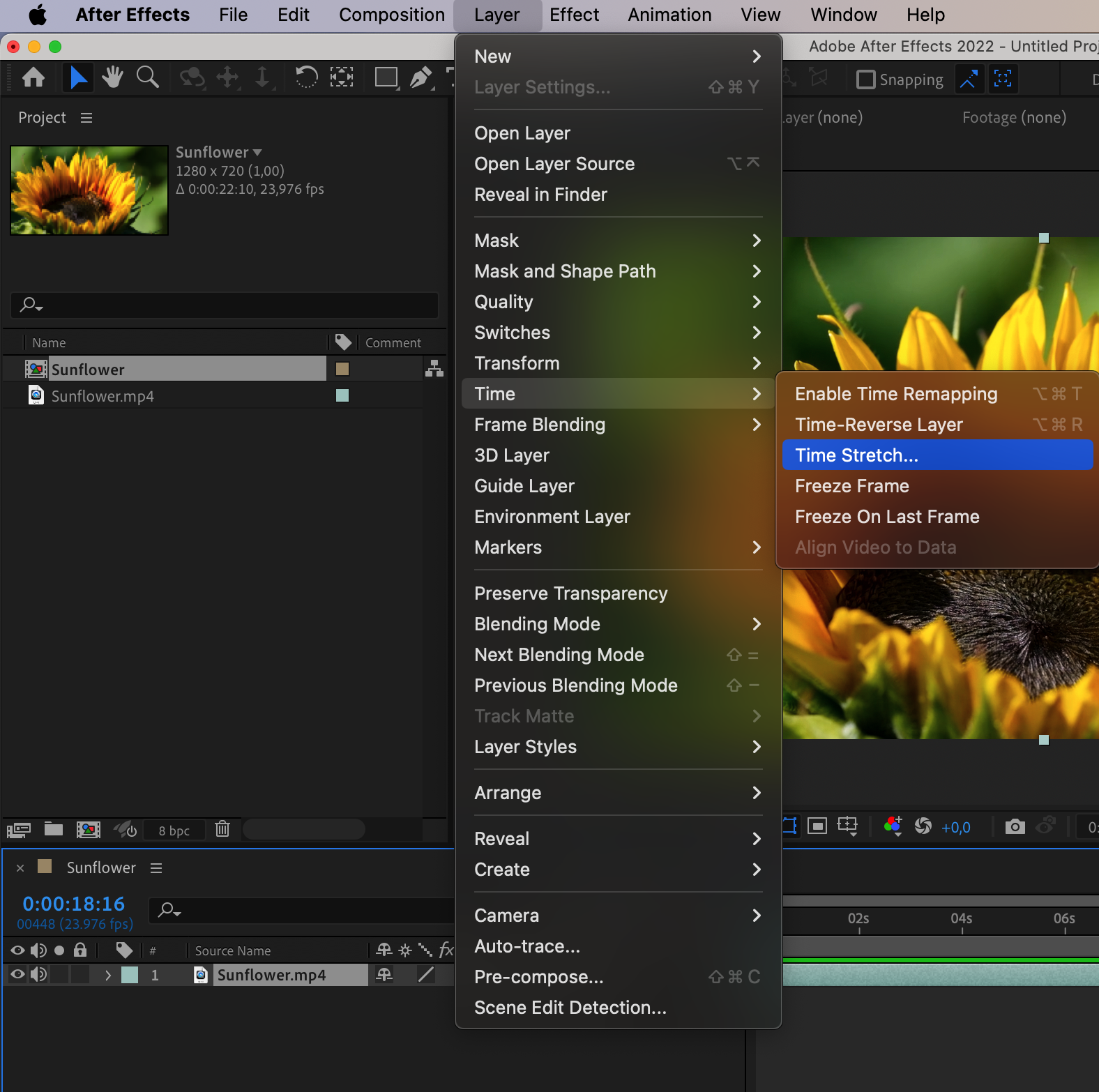
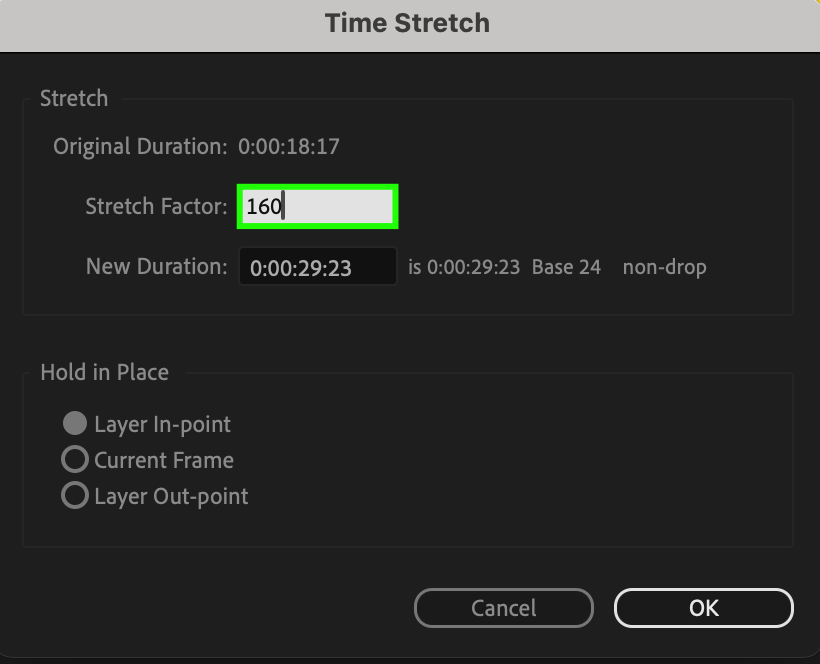 Step 4: Utilize Time Remapping
Step 4: Utilize Time Remapping
Another powerful tool is the Time Remapping feature. It gives you full control over the timing of your footage, allowing you to speed it up, slow it down, or pause it at specific moments. To access Time Remapping, right-click your footage layer, navigate to “Time”, and choose “Enable Time Remapping”. This will add keyframes to your timeline, allowing you to manipulate the speed and timing of your footage.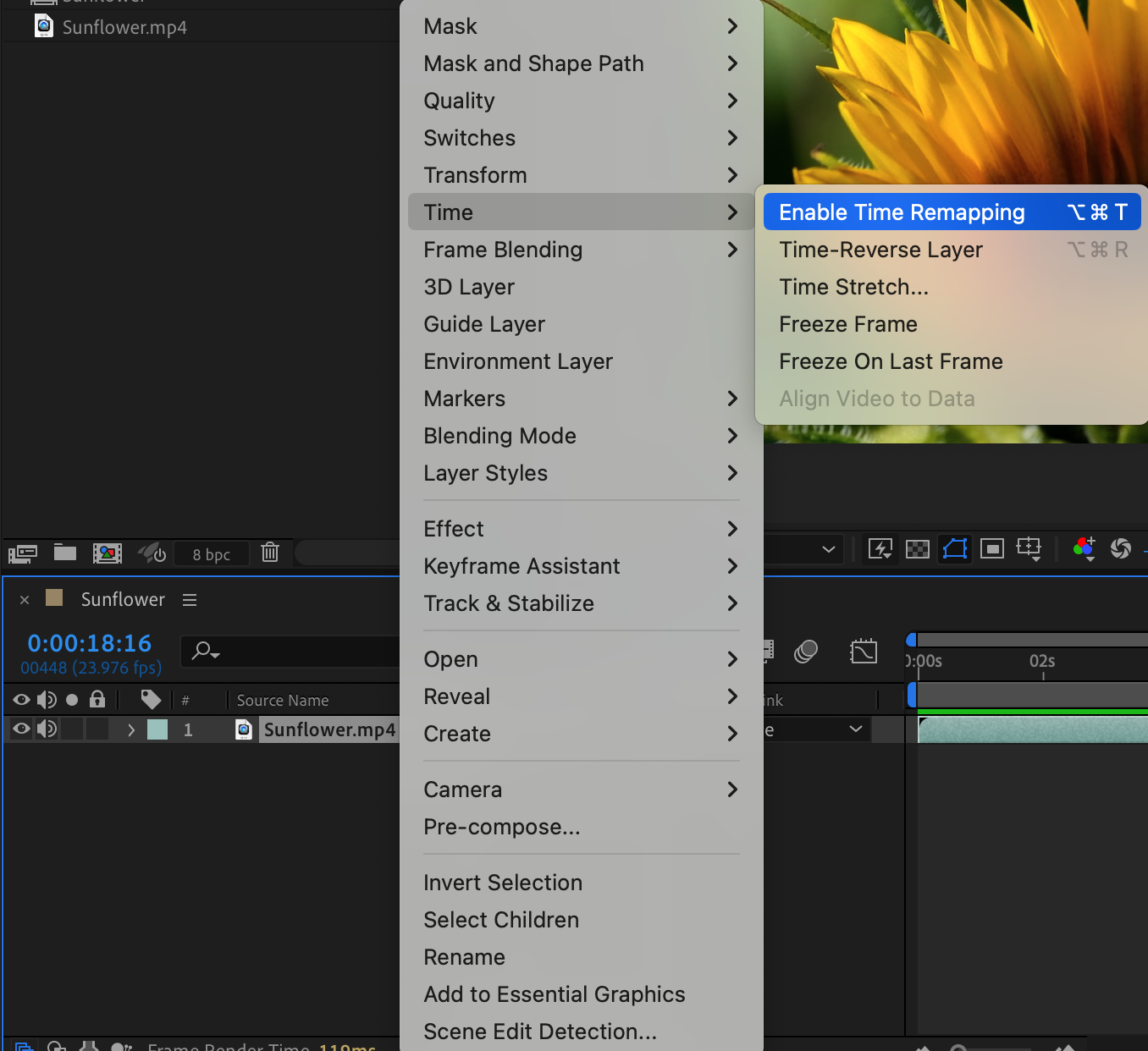

 Step 5: Refine with the Graph Editor
Step 5: Refine with the Graph Editor
But slowing down your footage is just the beginning. After Effects offers additional tools and techniques to enhance your slow motion effects further. One such feature is the Graph Editor, which allows you to refine the timing and ease of your slow motion animations. Access it by selecting your footage layer, clicking on the Graph Editor button at the top of the timeline, and modifying the curves for smoother motions.
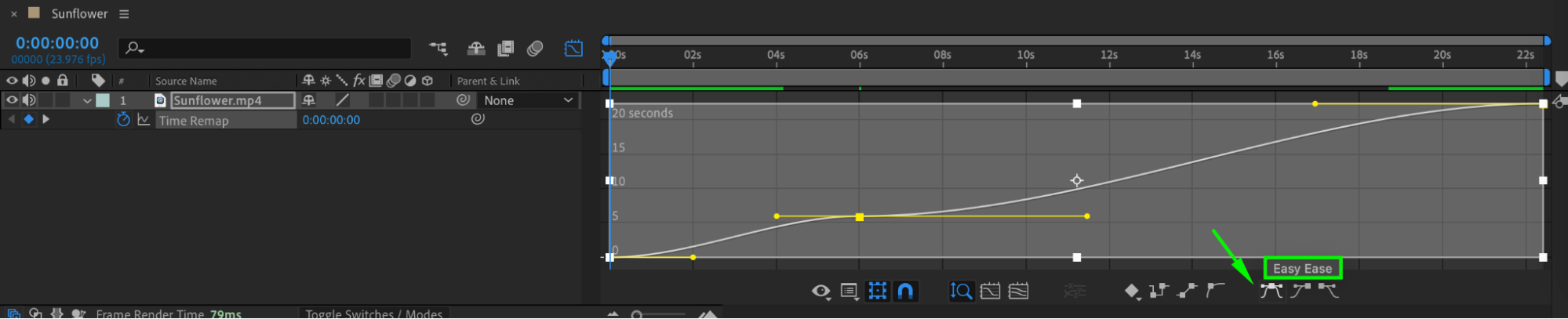
Additionally, experiment with other effects and adjustments available in After Effects to enhance your slow motion shots further. From color grading to motion blur, the possibilities are endless.
Conclusion
By now, you should have a good understanding of how to create stunning slow motion effects in Adobe After Effects. The key is to experiment, let your creativity flow, and most importantly, have fun with it. With practice, you’ll be able to master this technique and take your videos to a whole new level.
So, why wait? Start exploring the world of slow motion effects in Adobe After Effects today and let your imagination run wild!


