Preventing After Effects Crashes: 5 Essential Tips for a Smooth Workflow
Introduction: How to Prevent After Effects from Crashing
After Effects is a powerful software that allows you to create stunning visual effects and animations. However, if you have used After Effects for any length of time, you may have encountered one frustrating issue – frequent crashes. Nothing can be more discouraging than losing all your progress due to a sudden crash.
But fear not! In this article, we will share with you some essential tips and tricks to help you prevent After Effects from crashing. By implementing these measures, you can minimize disruptions to your workflow, save time, and maintain your creative momentum. Whether you are a seasoned professional or just starting out, these suggestions will make a significant difference in your After Effects experience.
So, let’s dive in and explore the best practices to keep After Effects running smoothly and guarantee uninterrupted productivity.
Get 10% off when you subscribe to our newsletter

Essential Tips to Prevent After Effects from Crashing
1. “Save, Save, Save”: We cannot emphasize this enough – save your work frequently! After Effects crashes can happen unexpectedly, so make it a habit to save your project every few minutes. Utilize the hotkey “Ctrl/Cmd + S” to quickly save your work and avoid losing any progress.
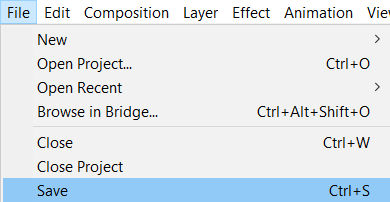
2. “Optimize Memory Usage”: After Effects heavily relies on your computer’s memory (RAM) to function smoothly. Ensure that you have enough RAM available for After Effects by closing any unnecessary background applications. To allocate more RAM to After Effects, go to the Preferences > Memory & Multiprocessing tab and increase the RAM allocation percentage.
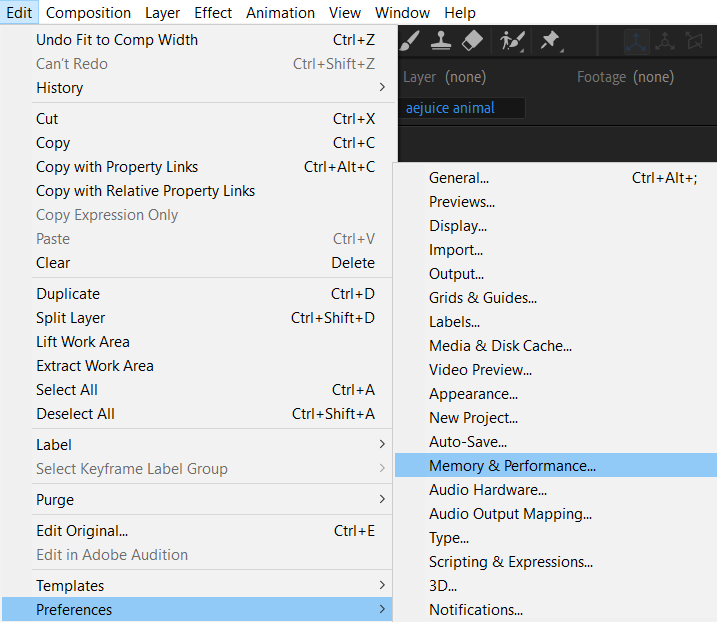
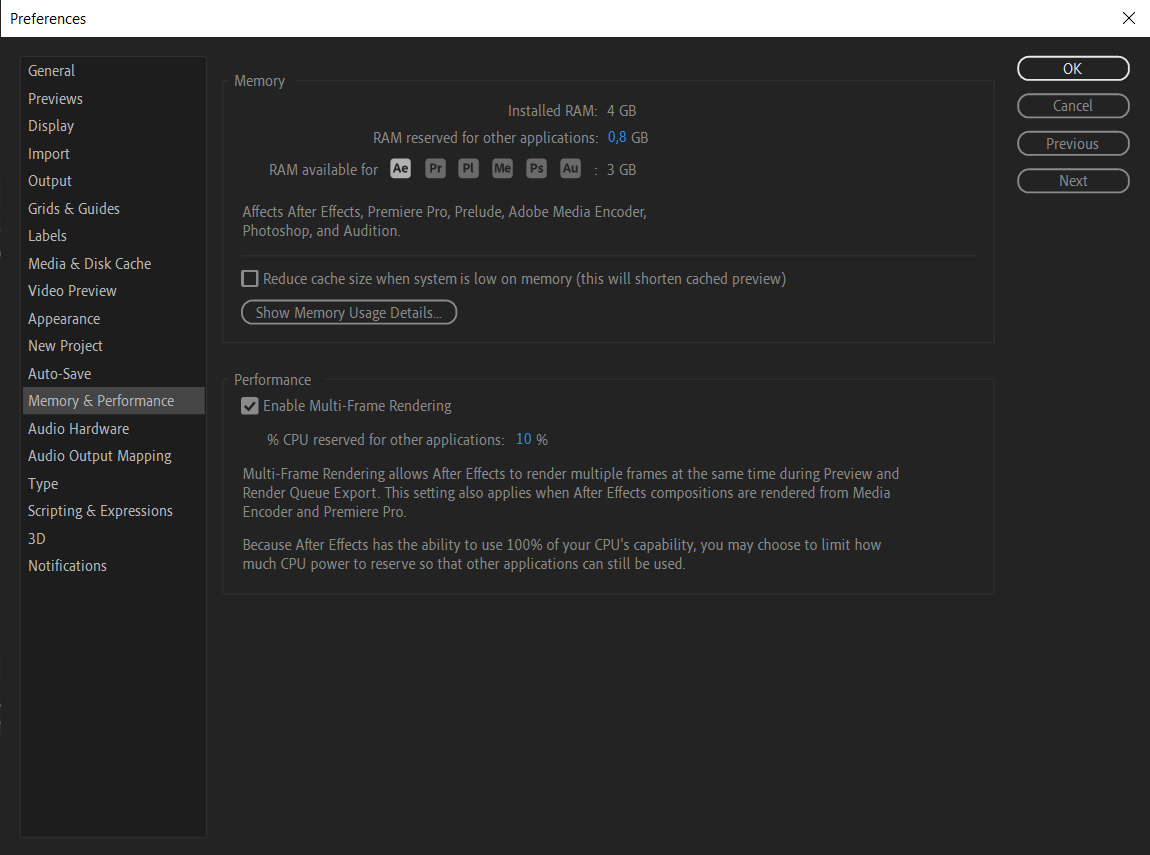 3. “Update Your Software”: Keeping your After Effects version updated is crucial to avoid compatibility issues and crashes. Adobe frequently releases updates that address bugs and improve stability. Go to the Help menu > Updates to check for any available updates, or activate the auto-update feature to save time.
3. “Update Your Software”: Keeping your After Effects version updated is crucial to avoid compatibility issues and crashes. Adobe frequently releases updates that address bugs and improve stability. Go to the Help menu > Updates to check for any available updates, or activate the auto-update feature to save time.
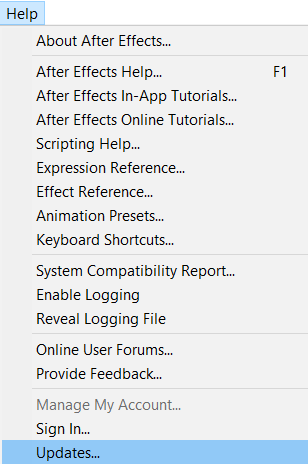 4. “Check for Graphics Card Updates”: Your graphics card plays a significant role in After Effects’ performance. Visit the manufacturer’s website (NVIDIA, AMD) to check for updated drivers that are compatible with After Effects. Outdated or incompatible graphics card drivers can cause crashes, so stay up to date.
4. “Check for Graphics Card Updates”: Your graphics card plays a significant role in After Effects’ performance. Visit the manufacturer’s website (NVIDIA, AMD) to check for updated drivers that are compatible with After Effects. Outdated or incompatible graphics card drivers can cause crashes, so stay up to date.
5. “Utilize Disk Cache”: Enable disk caching in After Effects to improve performance and prevent crashes when working with large projects or complex compositions. This feature allows After Effects to store rendered frames on your hard drive, reducing the need for real-time rendering. To enable disk caching, go to Preferences > Media & Disk Cache and adjust the settings to fit your needs.

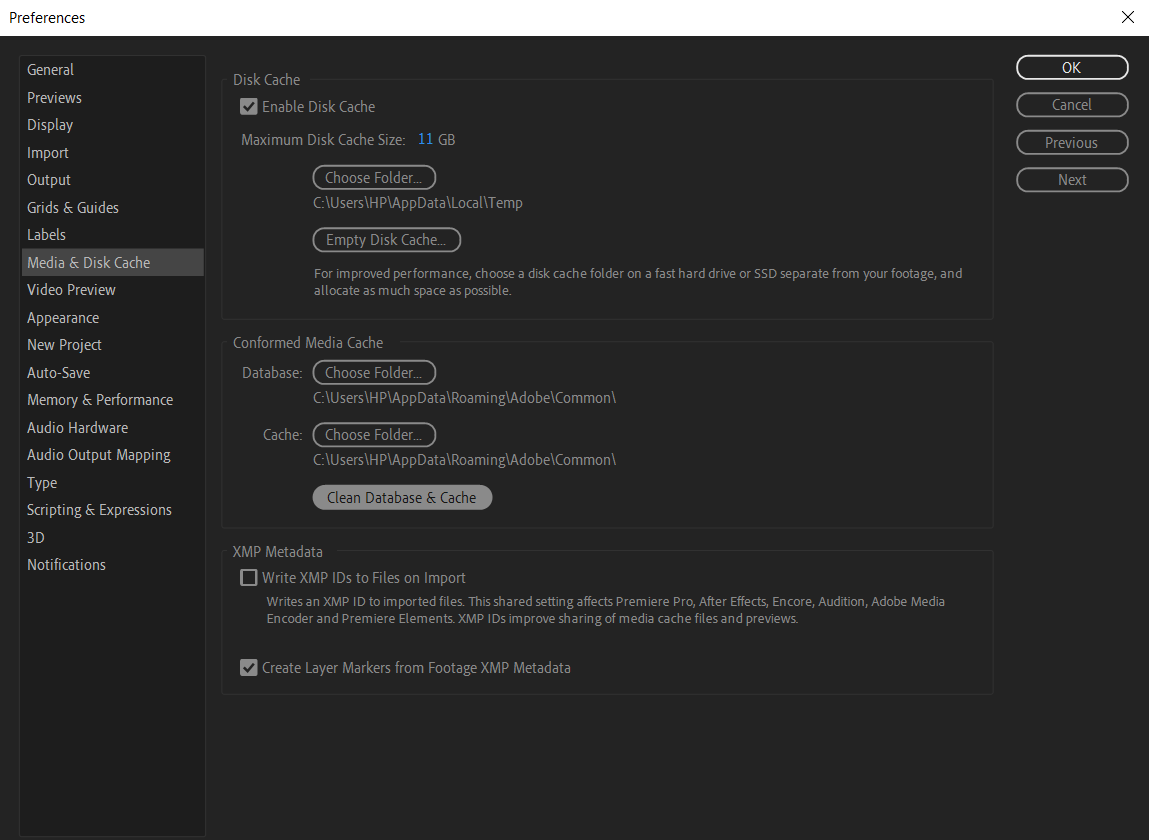 By following these essential tips, you can significantly minimize the frequency of After Effects crashes and enjoy a smoother, more productive workflow. Remember to save your work regularly, optimize your memory usage, keep your software and graphics card drivers updated, utilize disk caching, and be mindful of complex effects and plugins. Happy creating!
By following these essential tips, you can significantly minimize the frequency of After Effects crashes and enjoy a smoother, more productive workflow. Remember to save your work regularly, optimize your memory usage, keep your software and graphics card drivers updated, utilize disk caching, and be mindful of complex effects and plugins. Happy creating!
Conclusion: Enhance Your After Effects Experience
By implementing the tips and best practices outlined in this article, you can significantly reduce or even eliminate crashes in After Effects. Remember to save your work frequently, optimize your memory usage, keep your software and graphics card drivers updated, utilize disk caching, and be mindful of resource-intensive effects and plugins.
Preventing crashes in After Effects not only saves you from the frustration of lost work but also ensures a smoother workflow and increased productivity. With a stable After Effects environment, you can focus on unleashing your creativity and bringing your visions to life without interruptions.
While crashes can still occur occasionally, following these techniques will minimize their frequency and severity. Always stay updated with the latest software releases, regularly check for graphics card updates, and keep an eye on system requirements for the effects and plugins you use.
Now that you are armed with these essential tips, go ahead and create mind-blowing animations and visual effects in After Effects, confident in your ability to maintain stability and productivity. Happy editing!


