Mastering Text Tracking in After Effects
Introduction to Text Tracking in After Effects
Text tracking in After Effects allows you to create engaging animations by syncing your text with the motion of objects or points in your footage. This process is essential for adding dynamic text that feels naturally integrated into your video. Whether you’re tracking a moving car or a person’s hand, mastering text tracking can elevate your designs. In this guide, we’ll walk you through the steps to efficiently track text in After Effects.
Step 1: Select Your Footage and Open the Tracker Panel
To start, import your footage and select the layer in the timeline. Open the “Tracker” panel by navigating to Window > Tracker in the top menu. The Tracker panel is where you’ll control all your tracking settings. Click on “Track Motion” to begin the process, which prepares After Effects to track specific points in your video.

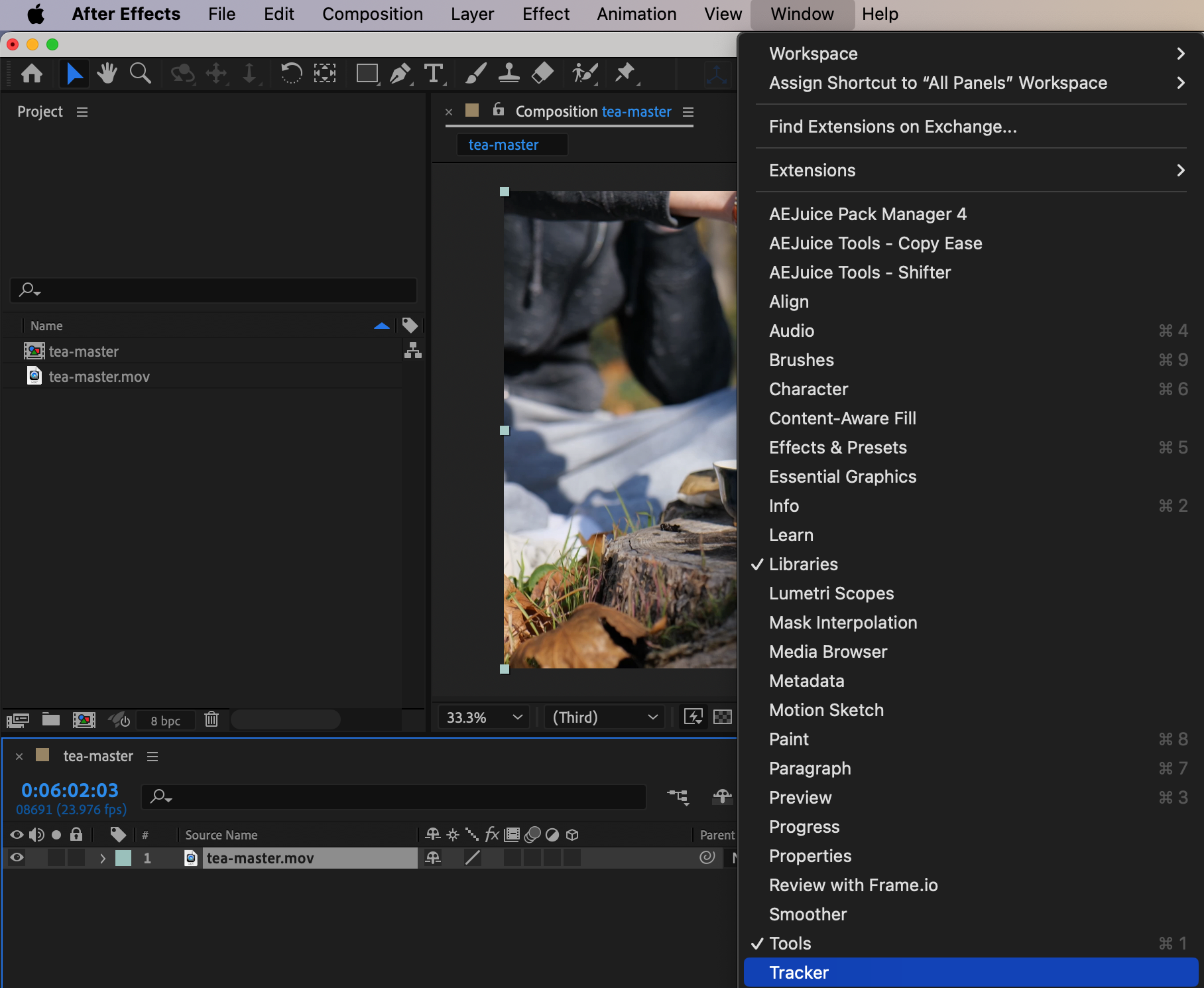
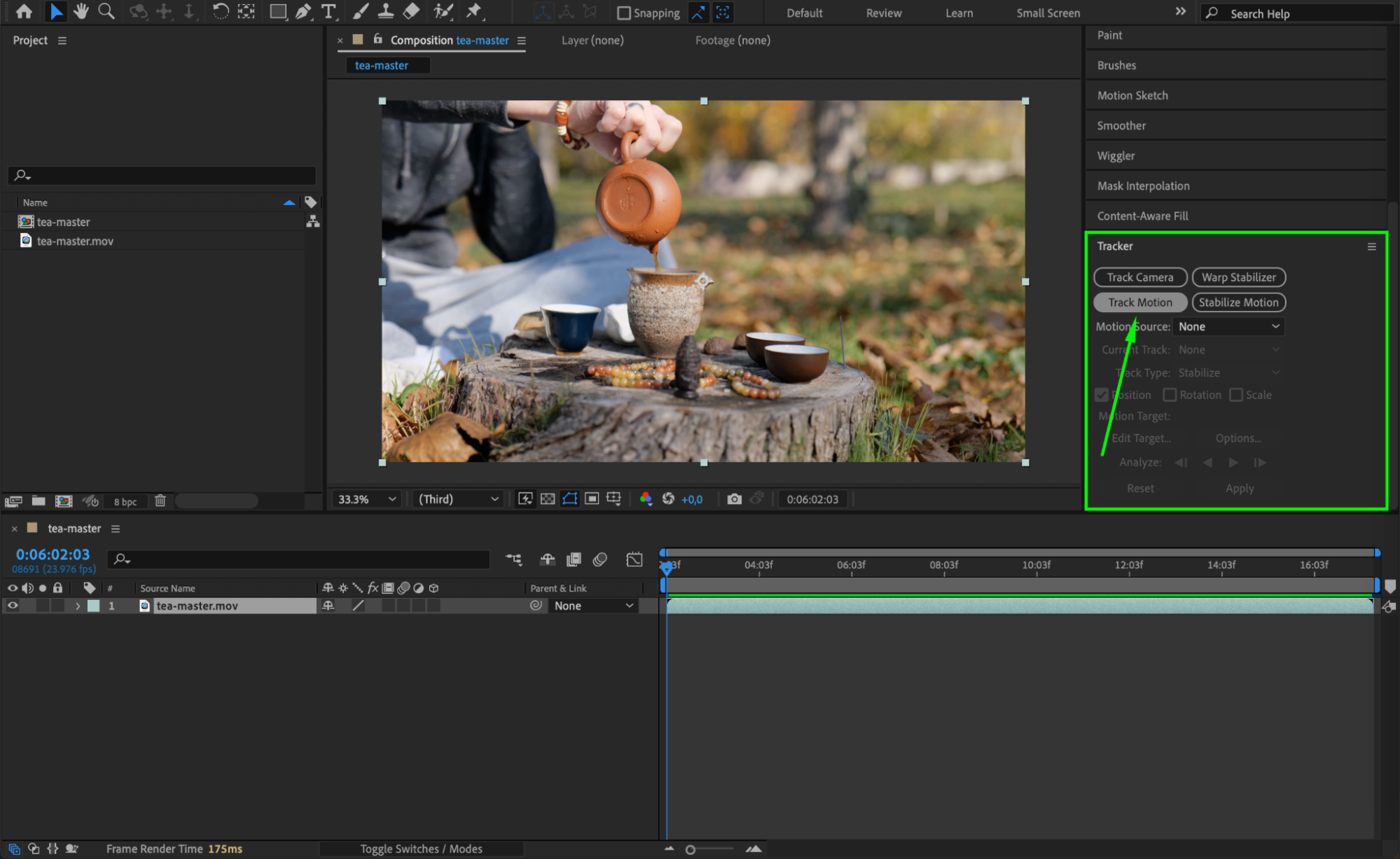
Step 2: Set the Tracking Point
Next, place the tracking point (Track Point 1) on the object or area of the footage you want to follow. You can also check the boxes next to “Rotation” and “Scale” if you need to track these additional properties. After positioning the tracking point, go to the “Analyze” section in the Tracker panel and click the play button. After Effects will now analyze the footage frame-by-frame and track the object.
Get 10% off when you subscribe to our newsletter

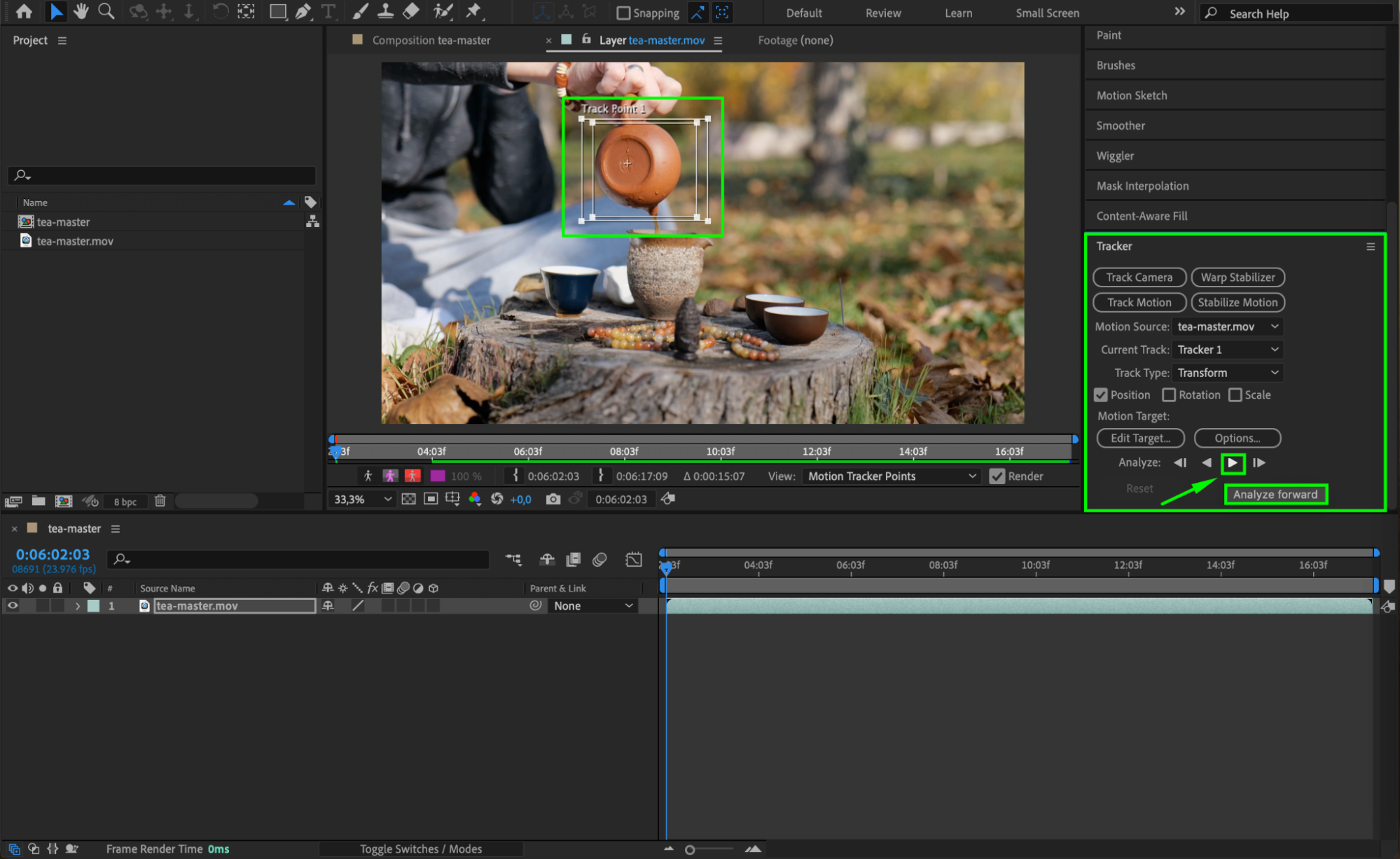
Step 3: Apply Tracking Data to a Null Object
Once the tracking process is complete, create a Null Object by going to Layer > New > Null Object. In the Tracker panel, click on “Edit Target” and choose the Null Object as your target layer. Confirm by pressing OK. Then, click on “Apply” and choose both X and Y dimensions to ensure the tracking applies across all axes. This will attach the tracking data to the Null Object.
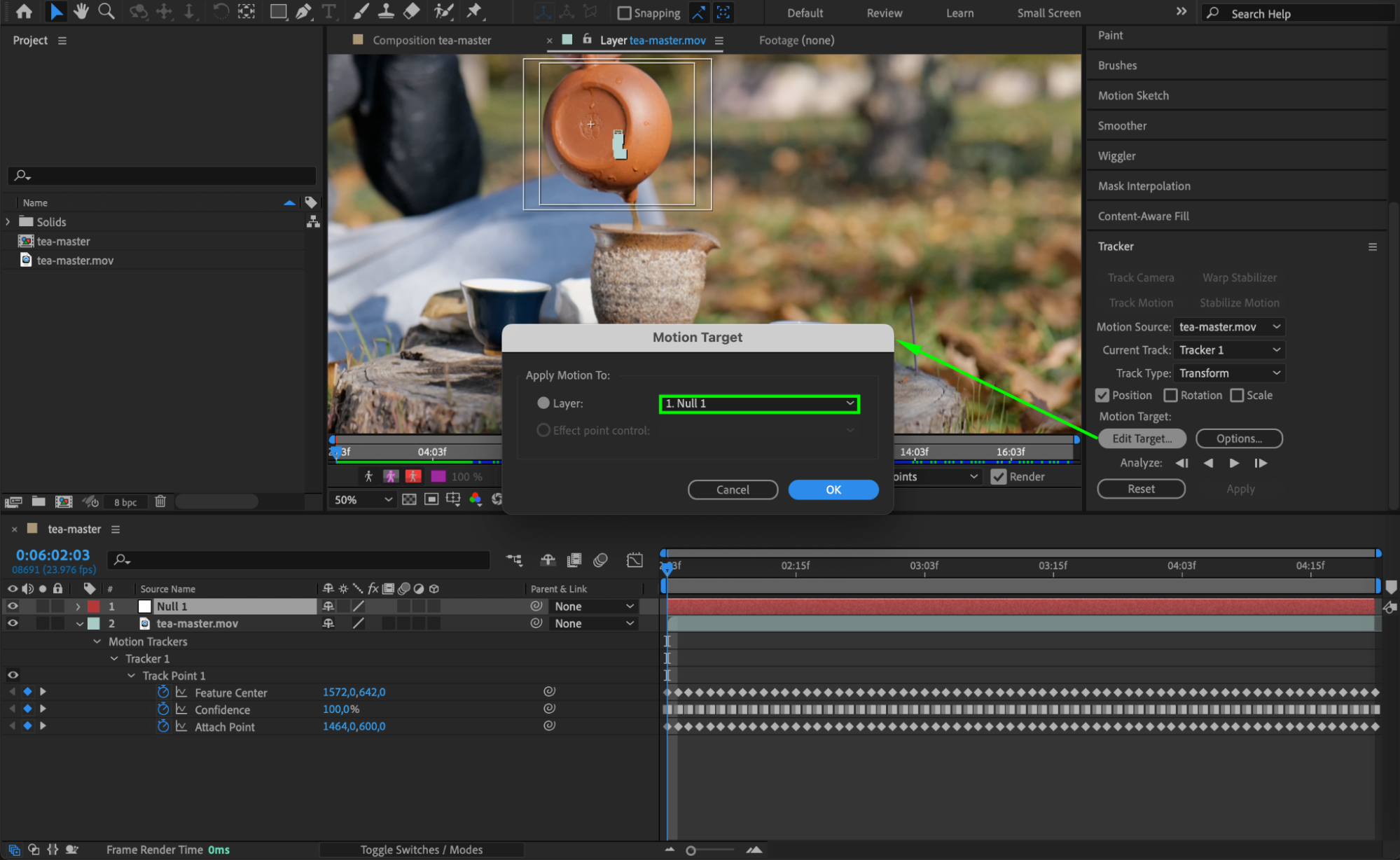
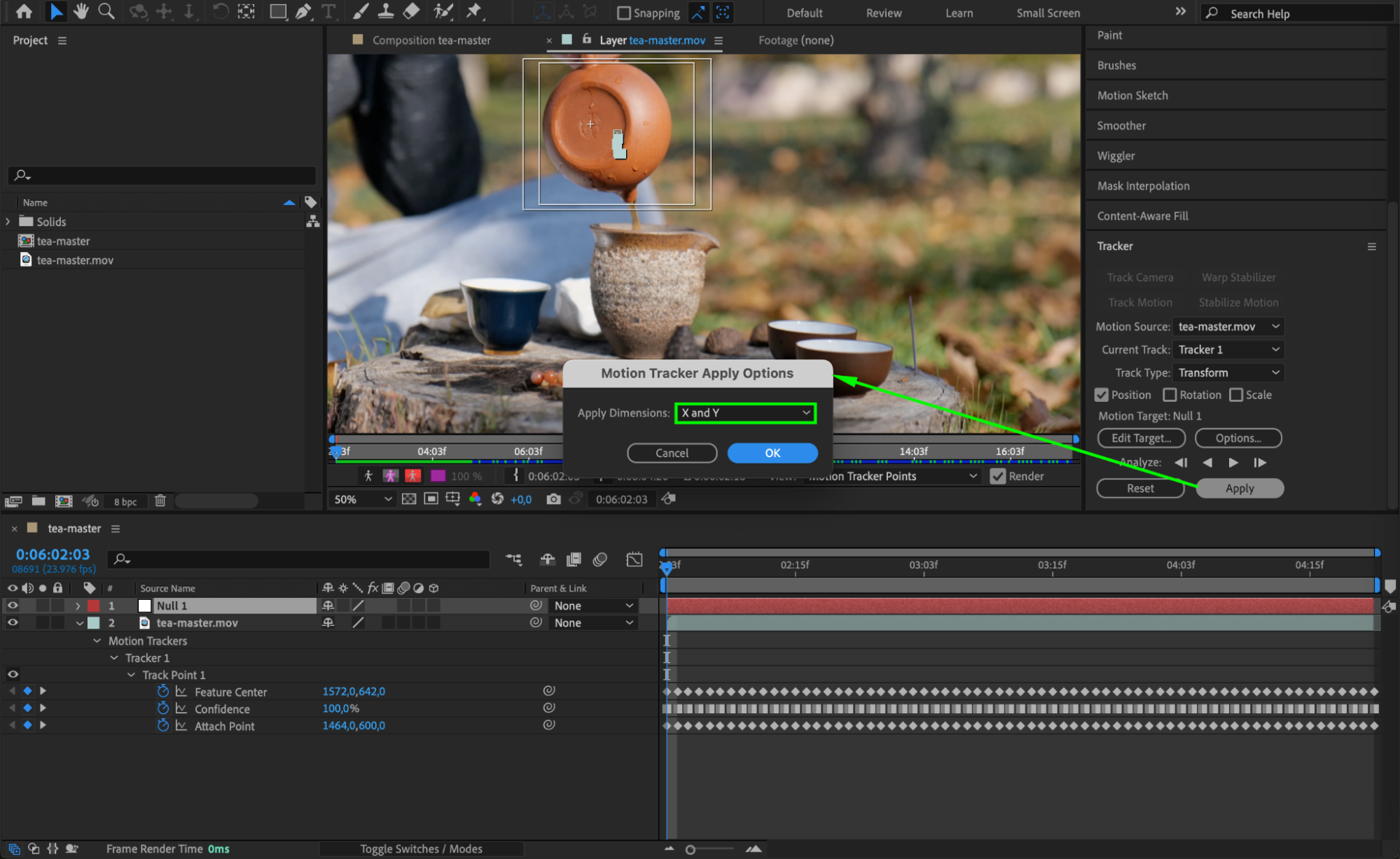 Step 4: Create a Text Layer
Step 4: Create a Text Layer
Now it’s time to add the text. Use the Text Tool (Ctrl/Cmd+T) to create a new text layer in your composition. Type out your desired text, which will follow the movement of the object tracked in the previous steps. Position the text where you want it to start.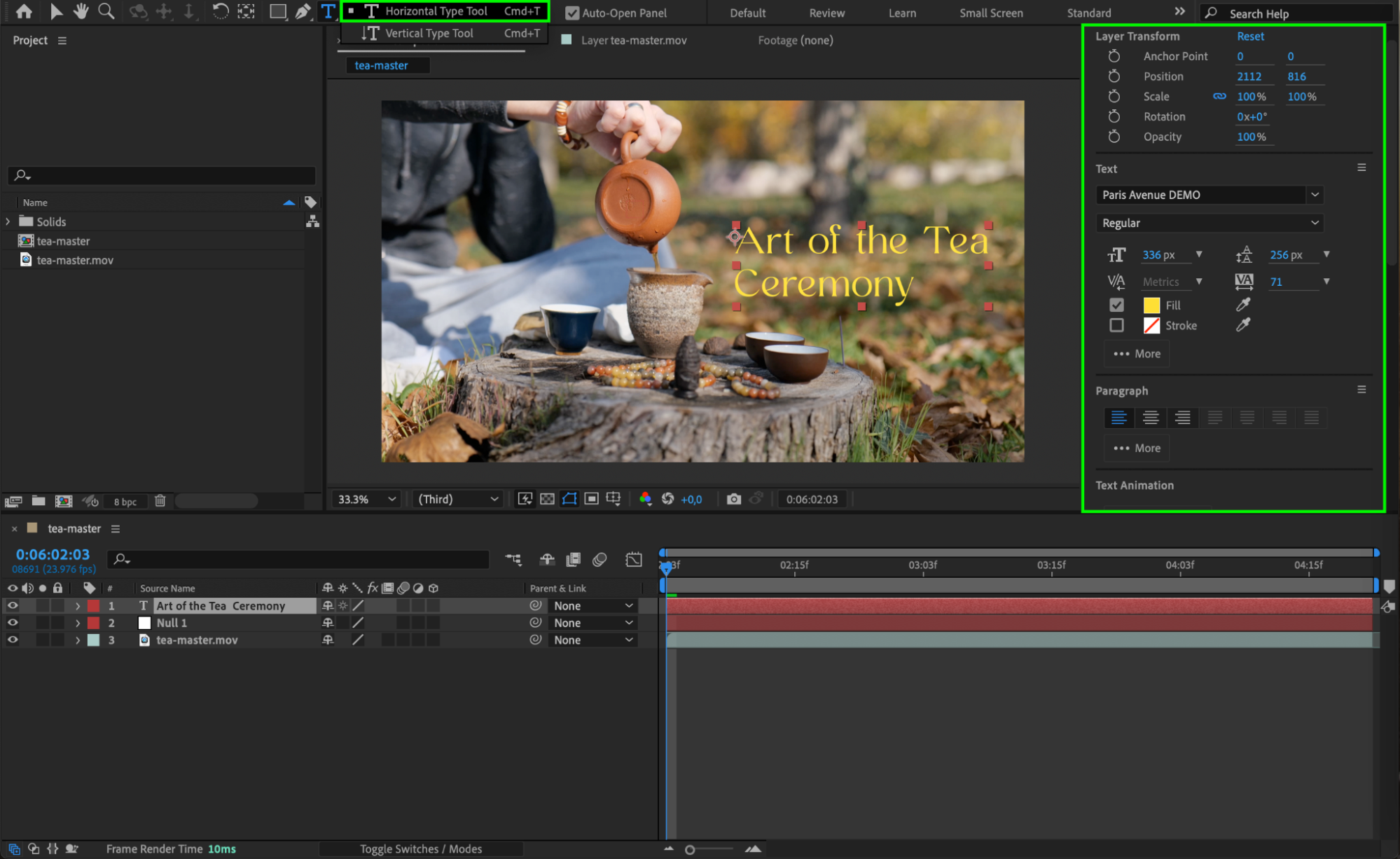 Step 5: Add Visual Effects and Presets
Step 5: Add Visual Effects and Presets
Enhance your text animation by applying effects and animation presets from the Effects & Presets panel. You can add glow, shadow, or animation presets to make your text visually interesting. The possibilities are endless, so feel free to experiment with different styles to make your text stand out.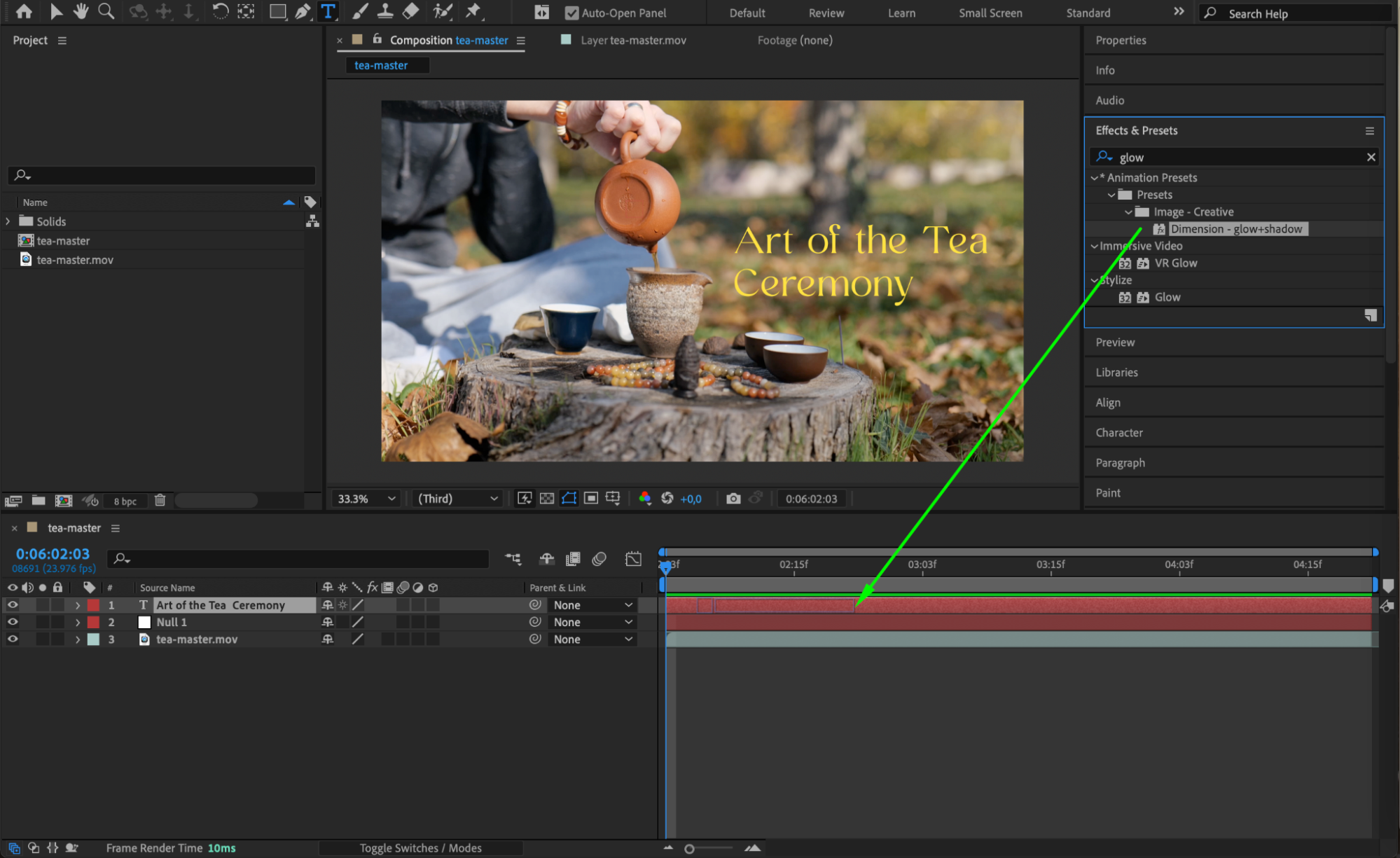
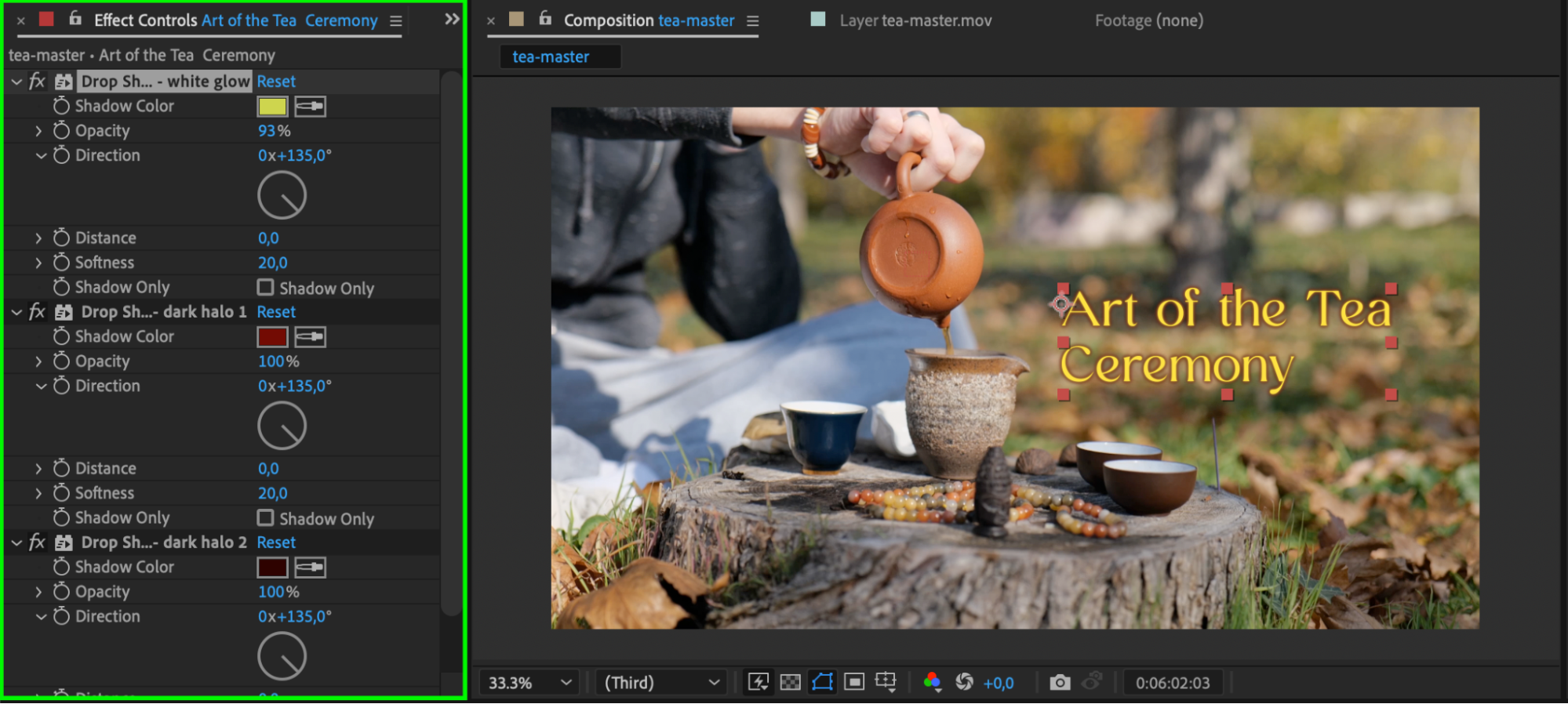 Step 6: Link Text Layer to the Null Object
Step 6: Link Text Layer to the Null Object
In the “Parent & Link” column in the Timeline, assign the Null Object as the parent of the text layer. This will make the text follow the motion tracked by the Null Object, ensuring that your text moves in sync with the tracked object in the footage.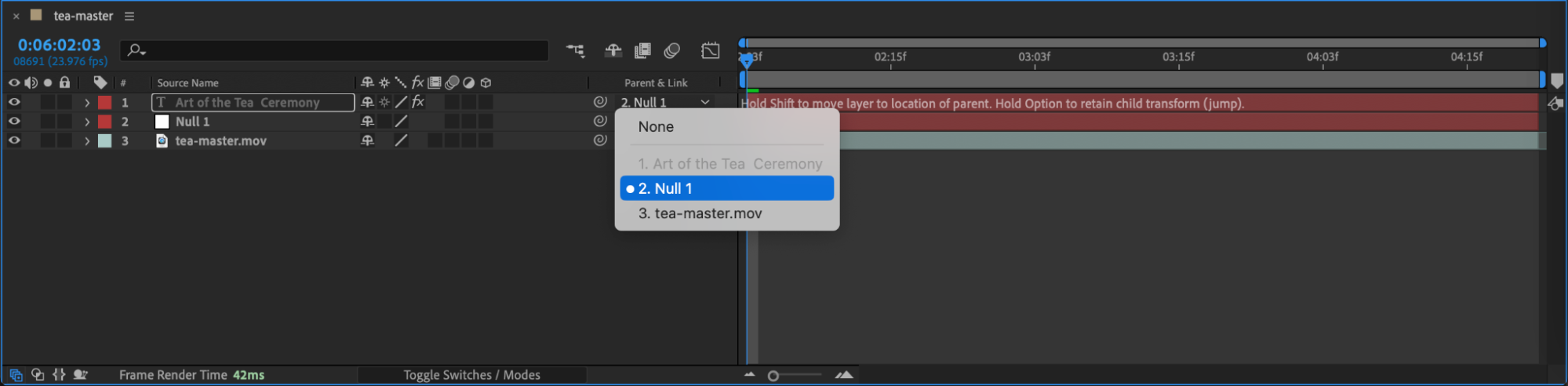 Step 7: Preview Your Animation
Step 7: Preview Your Animation
Finally, use the preview panel to see how your text follows the tracked object. If necessary, go back and refine the motion by adjusting keyframes or the position of the text layer. Previewing will help you spot any discrepancies in the tracking and fix them before finalizing your project.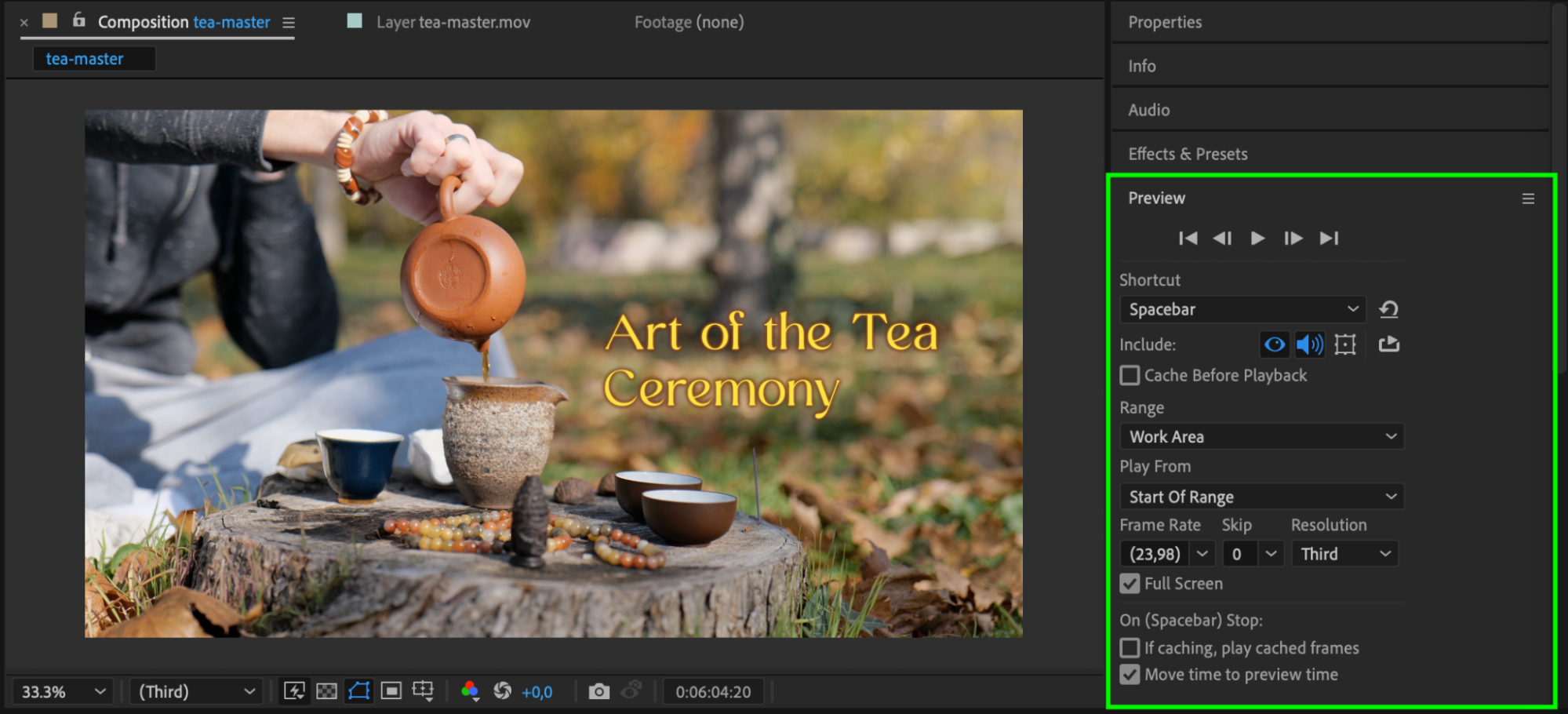 Tips and Tricks for Successful Text Tracking
Tips and Tricks for Successful Text Tracking
Use High-Quality Footage: Clear footage with minimal blur improves the accuracy of tracking.
Refine Keyframes: Manually adjust keyframes for precise tracking.
Experiment with Multiple Track Points: Track additional points for complex movements.
Adjust Keyframe Interpolation: Smooth out the motion by adjusting interpolation.
Conclusion: Unleashing the Power of Text Tracking
By following these steps, you now know how to track text in After Effects and apply motion tracking for professional results. Text tracking is a powerful tool for creating dynamic and engaging video content. With practice and creativity, you can enhance your motion graphics by seamlessly integrating text with your footage.
Take the time to experiment with different tracking techniques and push your boundaries. The possibilities are endless when you combine motion tracking with the creative tools in After Effects.
Happy animating!


