Mastering Shape Transformation in After Effects
Introduction to Mastering Shape Transformation in After Effects
In the world of motion graphics and animation, mastering shape transformations in After Effects can set your work apart and captivate your audience. After Effects provides a robust set of tools for manipulating shapes, offering creative freedom to bring your designs to life in innovative ways. Understanding how to leverage these tools can unlock a world of possibilities for creating visually stunning animations.
Get 10% off when you subscribe to our newsletter

Let’s immerse ourselves in the captivating world of animation as we explore the art of shape transformation in After Effects. From basic adjustments to advanced techniques, join us on this journey to unleash your creativity and elevate your motion graphics to new heights.
Guide to Shape Transformations in After Effects:
1. Create a New Composition:
Create a new composition and set parameters for your project.
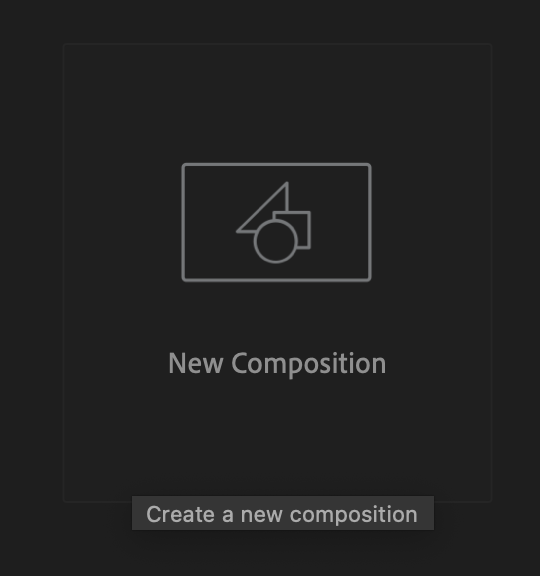

2. Add a Shape Layer:
Navigate to Layer > New > Shape Layer.

3. Choose Shape Type and Draw Shape:
Select the desired shape type (e.g., rectangle, ellipse) and draw the shape on the composition canvas. Customize shape attributes such as size, stroke and fill color, corner rounding, etc.
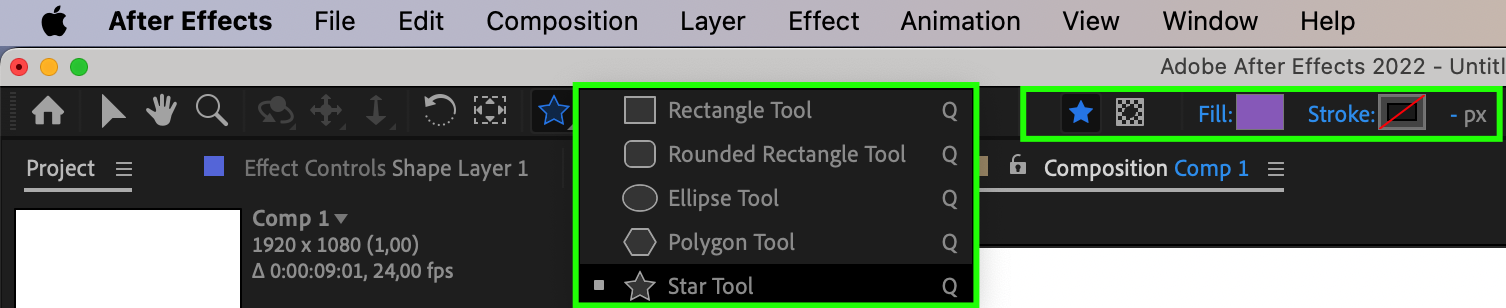
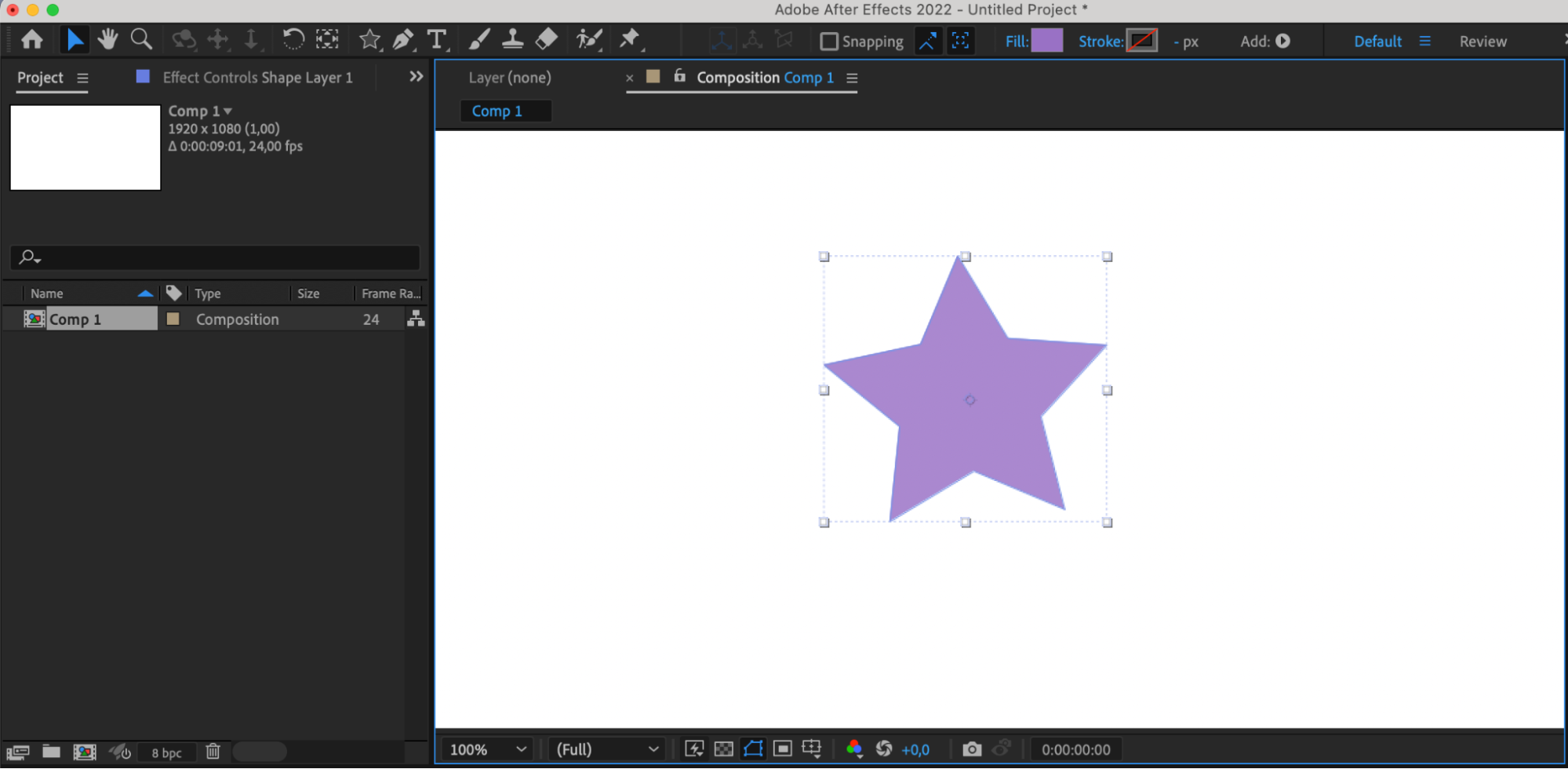
4. Understanding Transform Properties:
Explore the essential Transform properties in After Effects, enabling you to adjust size, position, rotation, and other attributes of shapes with precision.
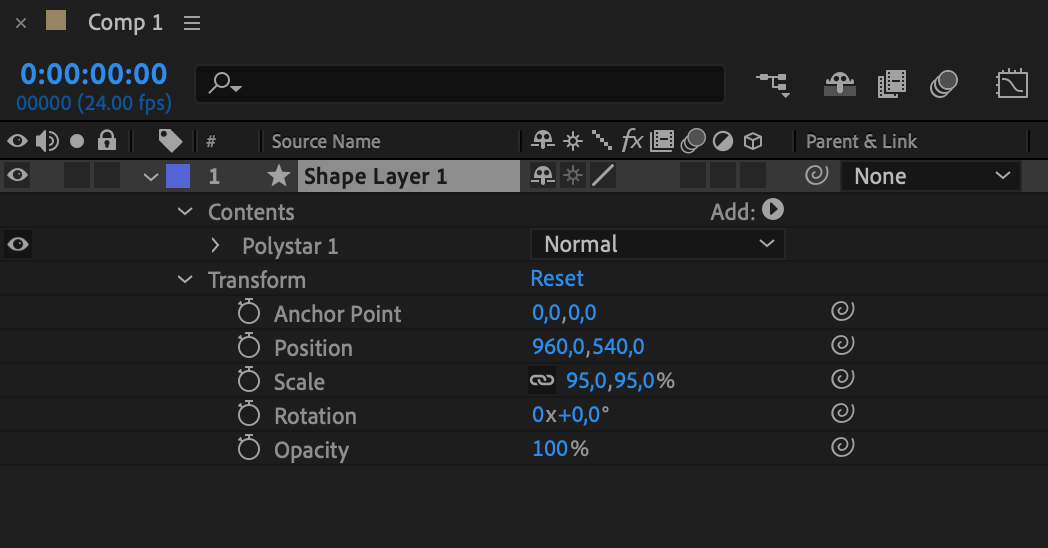
5. Scaling and Rotation:
Learn how to scale and rotate shapes to add excitement and energy to your animations, creating dynamic movements that draw the viewer’s attention.

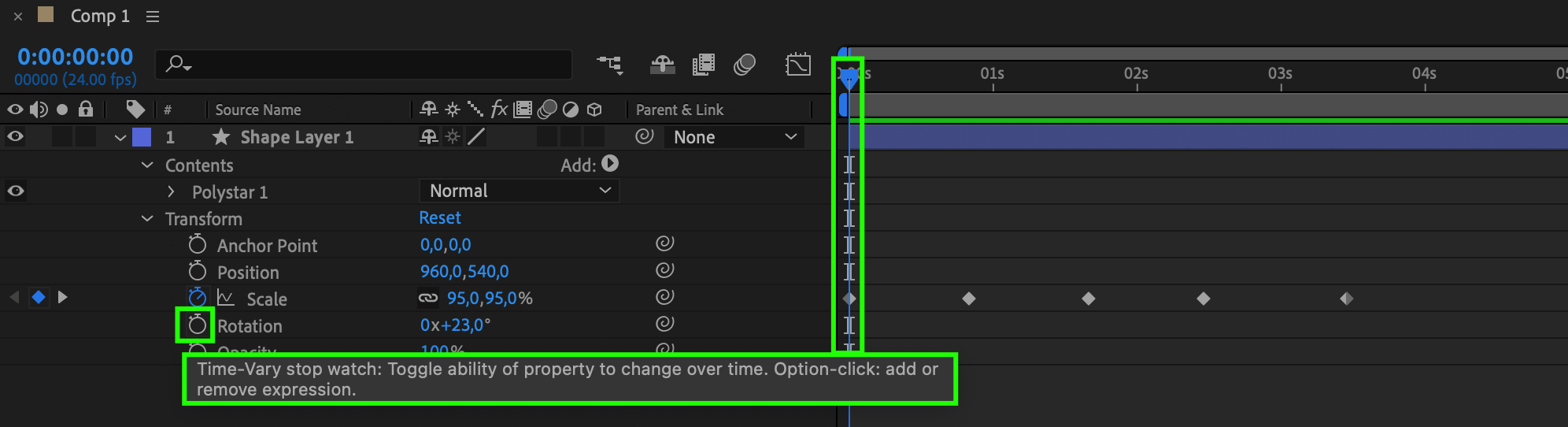
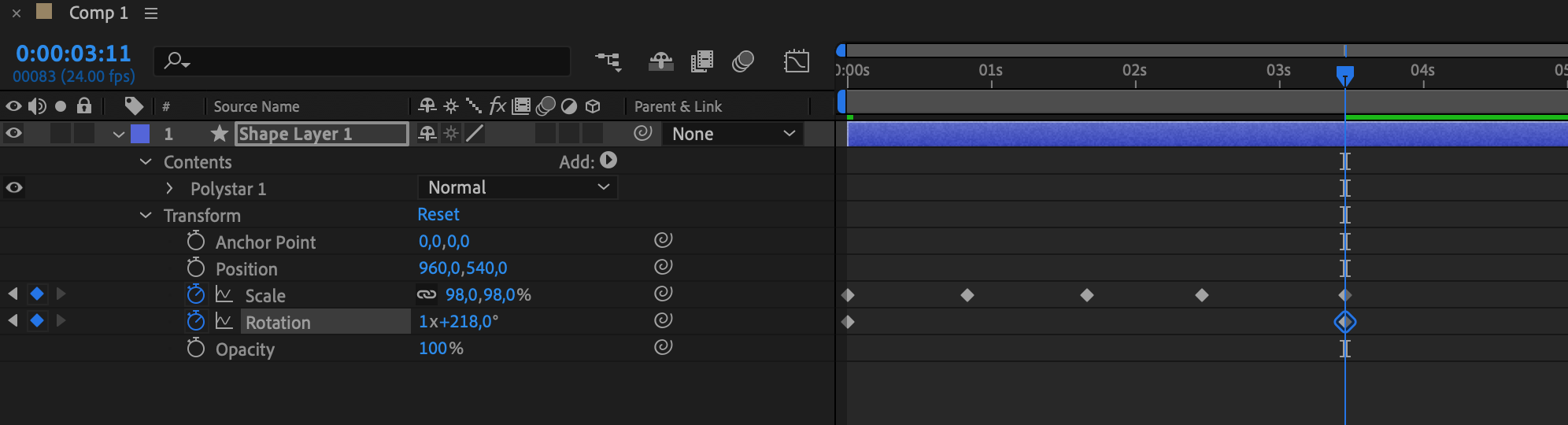
6. Advanced Techniques with Expressions:
Select the desired property in the Transform section (e.g., Position) and create an expression using Animation > Add Expression or “Alt/Option + Shift + =” shortcut.
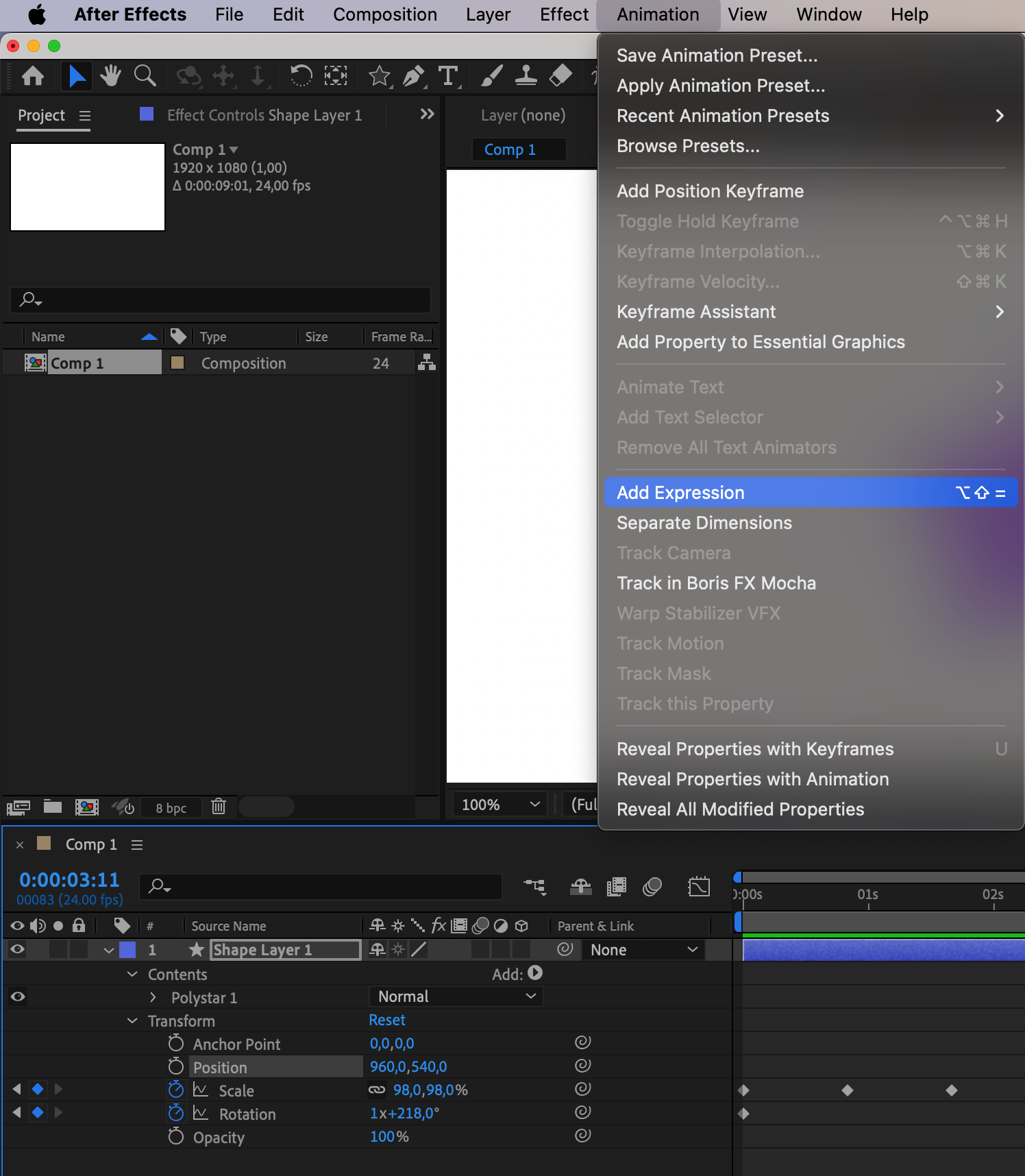

7. Anchor Points and Parenting:
Utilize anchor points and parenting to control scaling, rotation, and positioning of shapes, enabling you to create unique effects and complex animations. Use the Pan Behind Tool (Y) to position the anchor point at the center of the shape.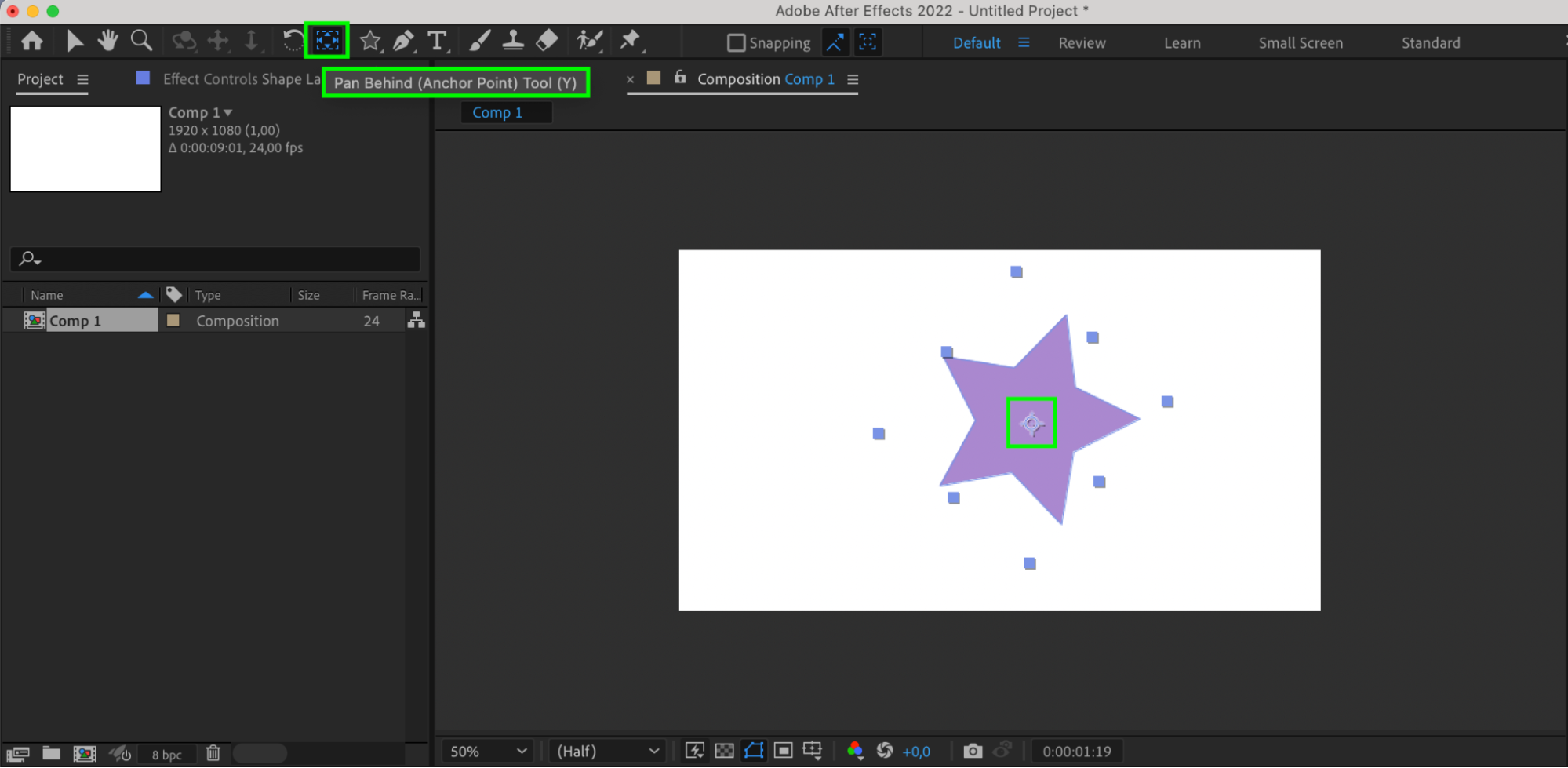
Create a Null object (Layer > New > Null Object) and set keyframes for its Anchor Point property. Make it the parent layer of the shape for simplified animation control.

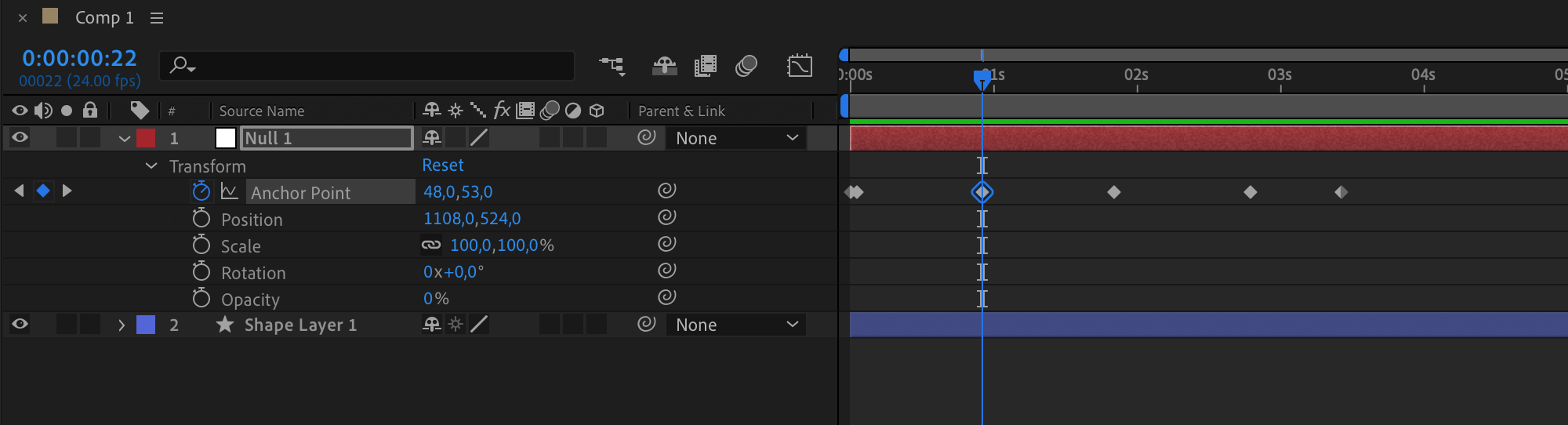
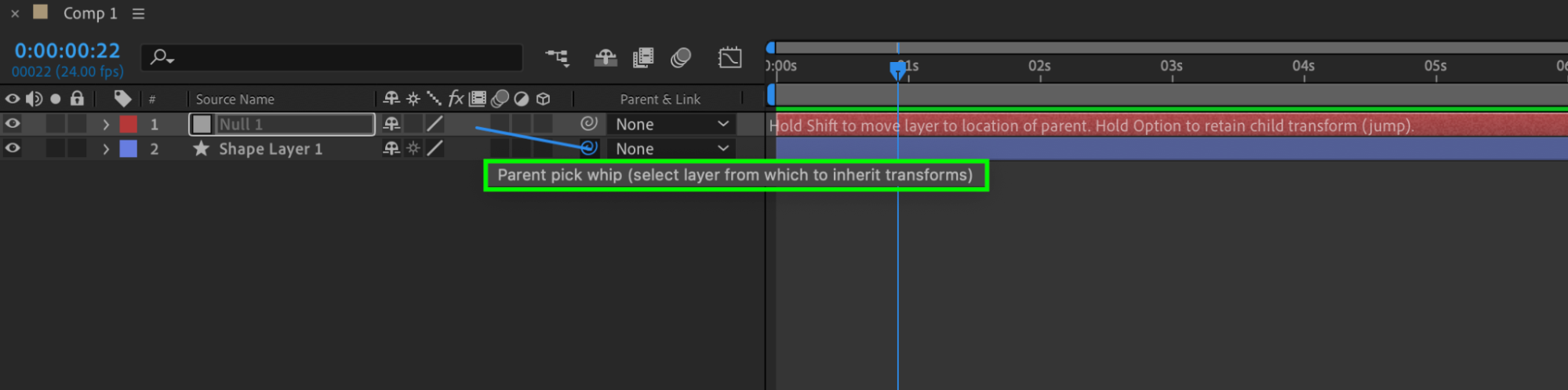
8. Apply Wiggle Transform for Animation Variation:
Use the Add button near the Contents section and choose “Wiggle Transform.” Adjust animation parameters in the Wiggle Transform property.

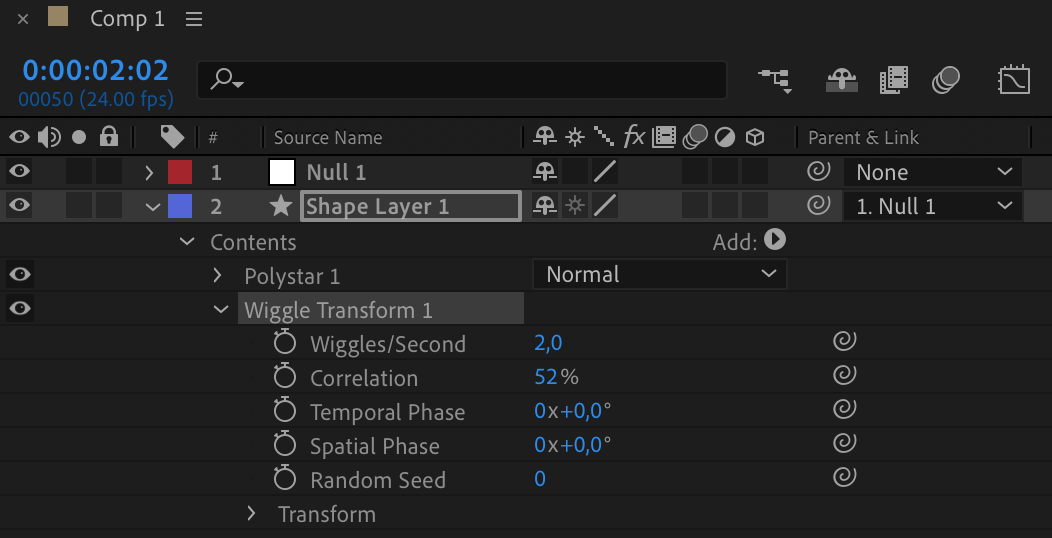
9. Enable Motion Blur:
Enable motion blur for smoother motion by clicking the Motion Blur Enable button and enabling it for the layers.

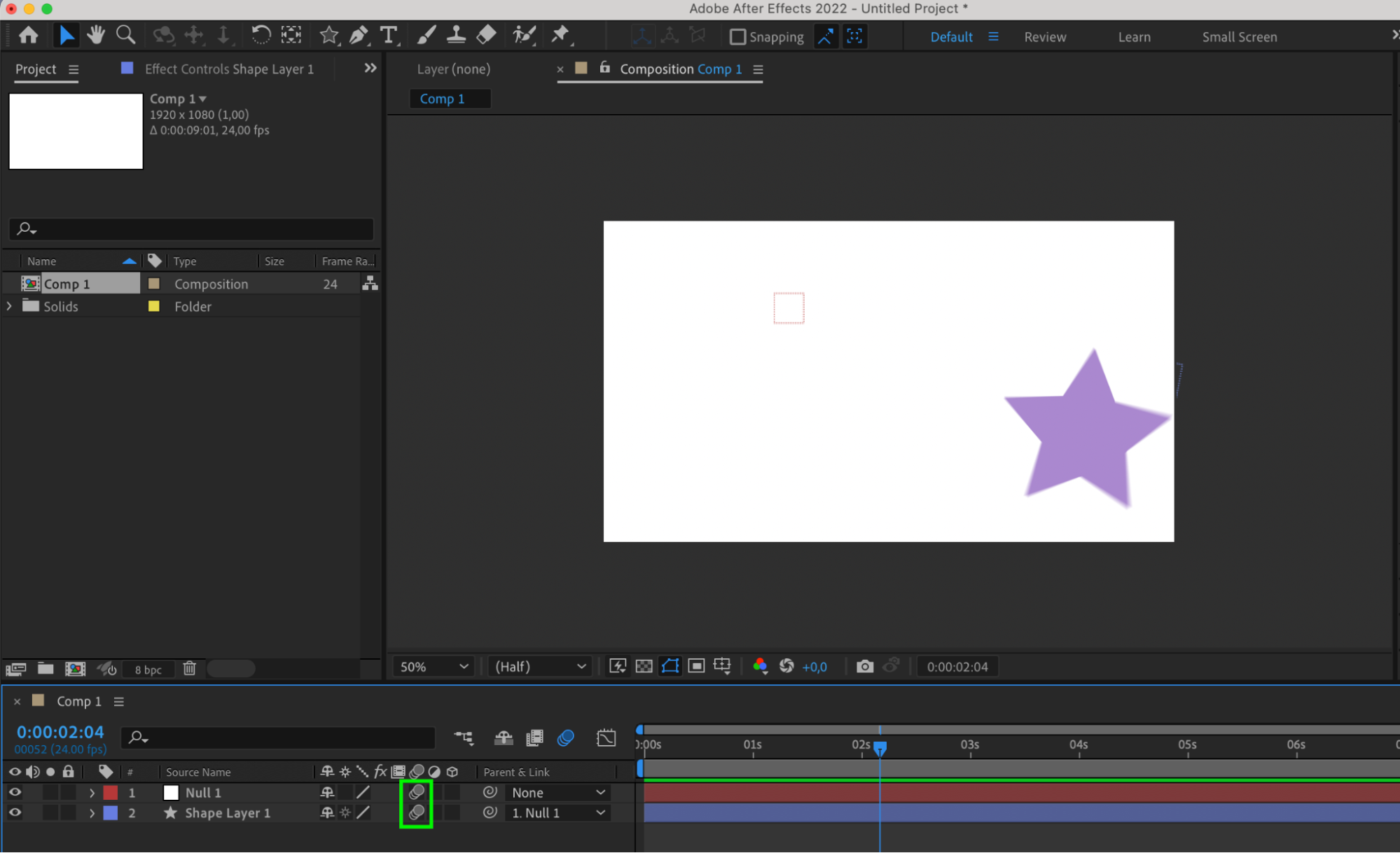
10. Embracing 3D Capabilities:
Unlock After Effects’ 3D capabilities to convert shape layers to 3D layers and position them in a three-dimensional space, enhancing the depth and realism of your compositions. Right-click on the layer and choose “3D Layer” to enable 3D transformation. Customize X, Y, and Z rotation parameters to add depth and perspective to the shape.
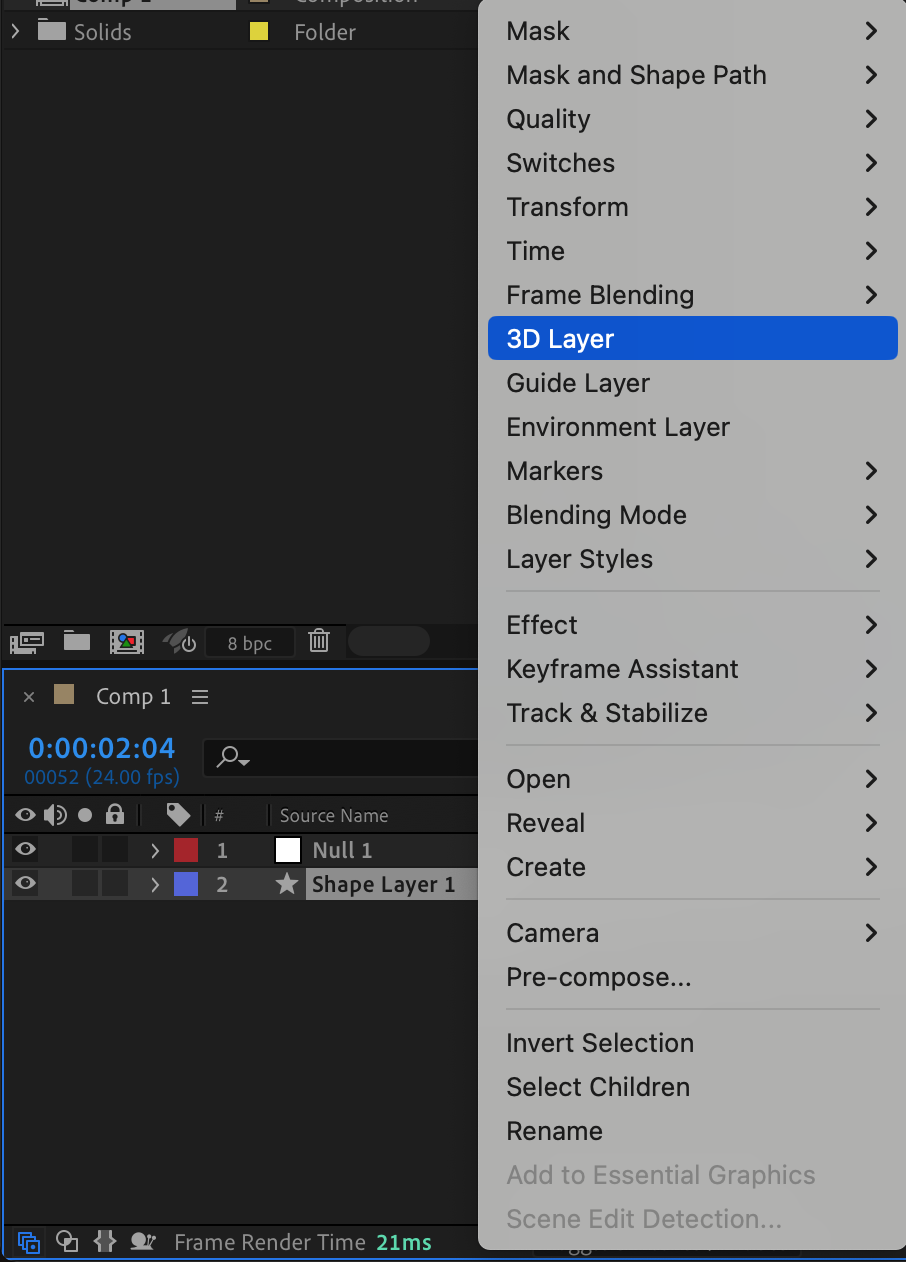
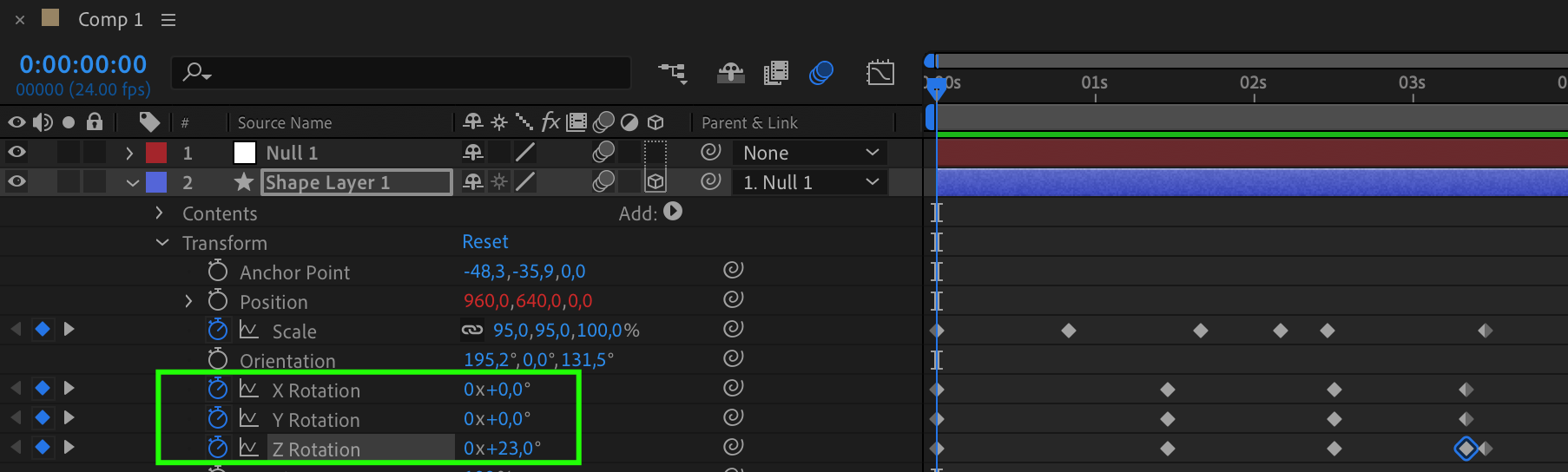
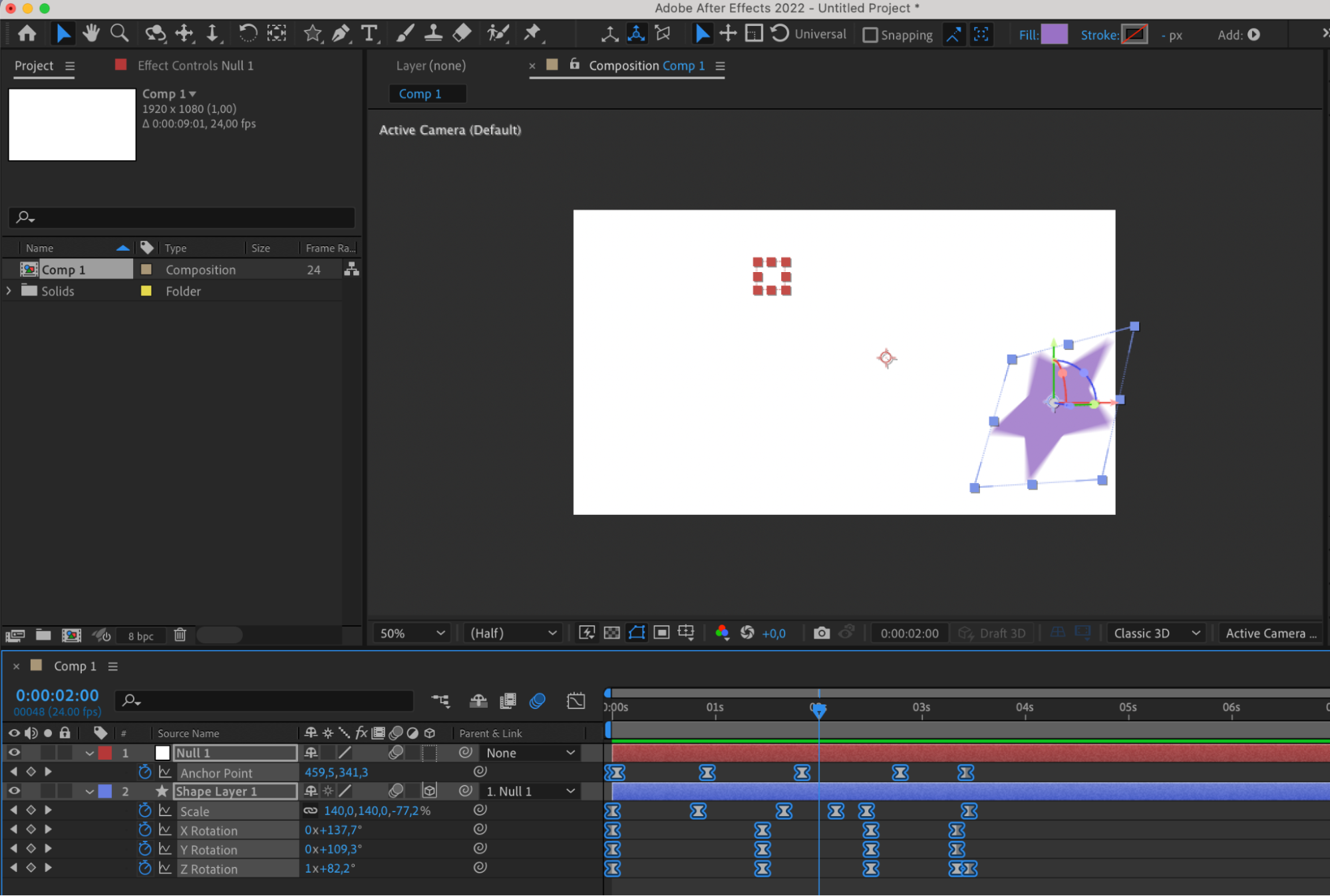
11. Apply Easy Ease to Keyframes:
Open all keyframes by selecting both layers and pressing U. Right-click on the keyframes, choose Keyframe Assistant > Easy Ease for smoother transitions.
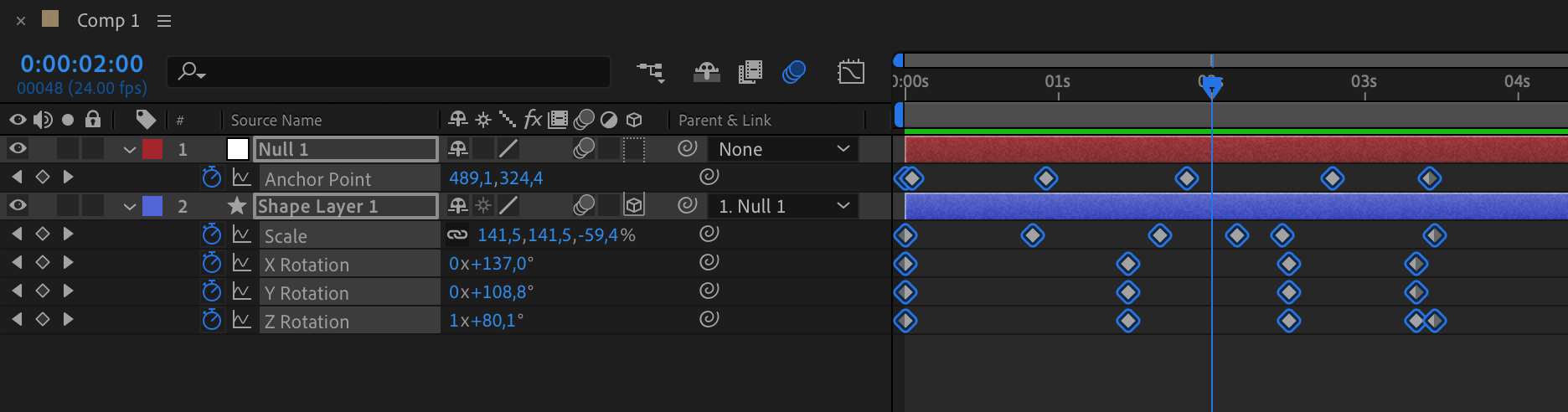
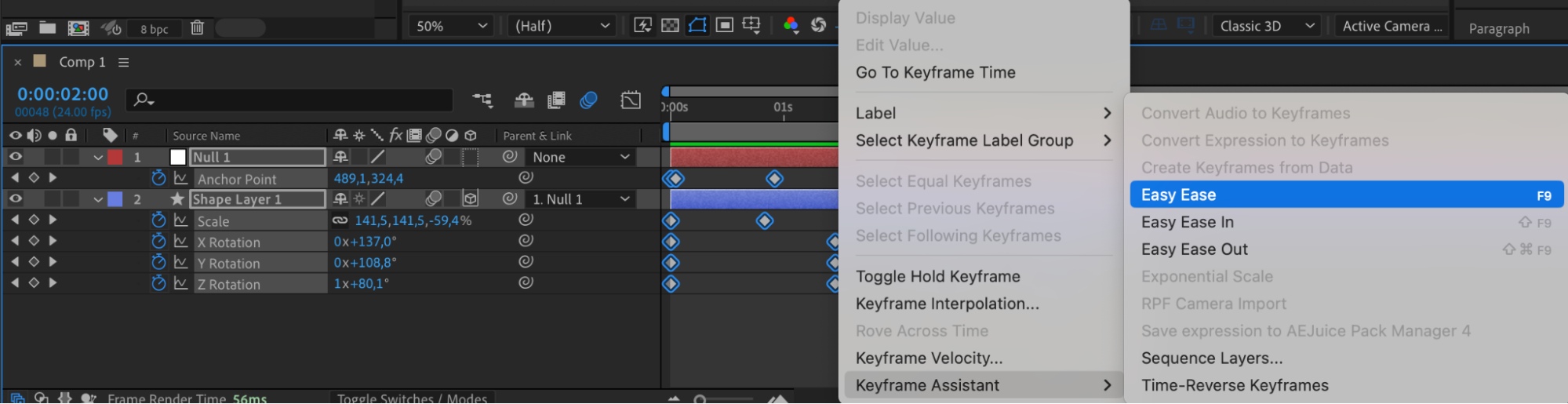
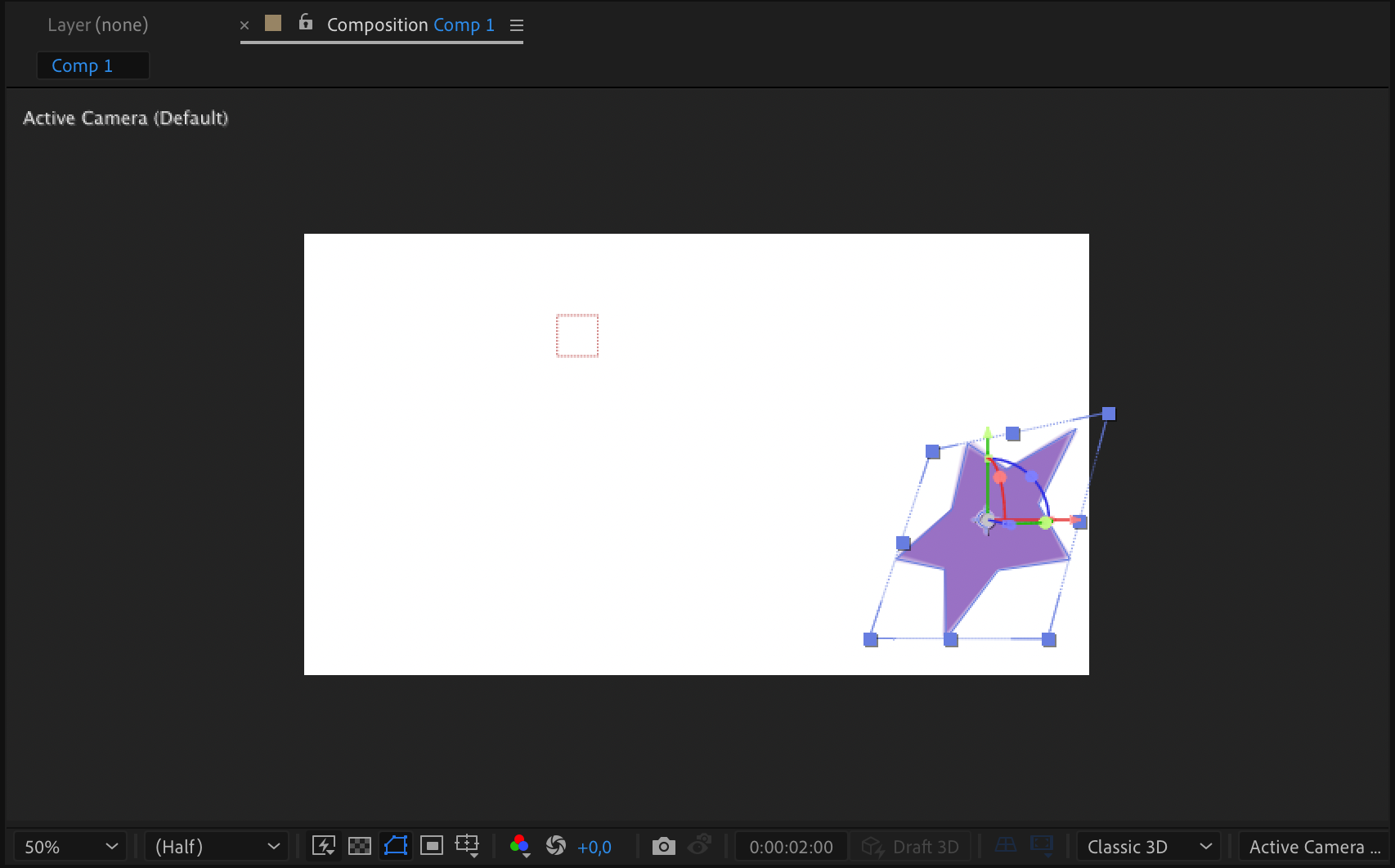
Conclusion:
By mastering shape transformations in After Effects, you can create animations that captivate and inspire. Explore the tools, techniques, and principles outlined in this guide to unlock the secrets to creating compelling motion graphics with After Effects.
Join us on this journey to explore animation principles in shaping transformations and unlock the secrets to creating compelling motion graphics with After Effects.


