Mastering the Clone Stamp Tool in After Effects
Introduction to the Clone Stamp Tool in After Effects
The Clone Stamp tool in Adobe After Effects is a powerful feature that allows you to duplicate parts of your footage and apply them elsewhere in your composition. This tool is especially useful for tasks such as removing unwanted elements, duplicating objects, or creating visual effects. In this guide, we will walk you through the steps to effectively use the Clone Stamp tool and enhance your video editing capabilities.
Step 1: Select the Layer
Start by selecting the layer you want to edit with the Clone Stamp tool. Double-click the layer in the timeline to open it in the Layer panel, where you can perform edits. This could be a video, image, or any other visual element in your composition, and having it open in the Layer panel will enable direct edits with the Clone Stamp tool.
 Step 2: Activate the Clone Stamp Tool
Step 2: Activate the Clone Stamp Tool
Next, activate the Clone Stamp tool by selecting it from the toolbar or using the shortcut “Ctrl/Cmd + B”. Once selected, a brush icon will appear on the screen. Adjust brush settings like size and hardness in the Paint panel to match your intended effect. Choosing the right settings helps achieve a more natural look when cloning. Step 3: Set the Source Point
Step 3: Set the Source Point
Get 10% off when you subscribe to our newsletter

To clone an area, you need to set a source point. Hold down the Alt key (Windows) or Option key (Mac) and click on the area of the layer that you want to clone. This action establishes the point from which the Clone Stamp tool will duplicate pixels. Be strategic in selecting your source point; it should be an area that closely matches the region you want to cover or duplicate.
Step 4: Begin Cloning
After setting your source point, start painting over the area to apply the clone. Click and drag over the area to modify, and the cloned pixels will appear in real-time. To ensure seamless blending, work gradually and carefully. If you make an error, press Ctrl + Z (Windows) or Cmd + Z (Mac) to undo the last action.
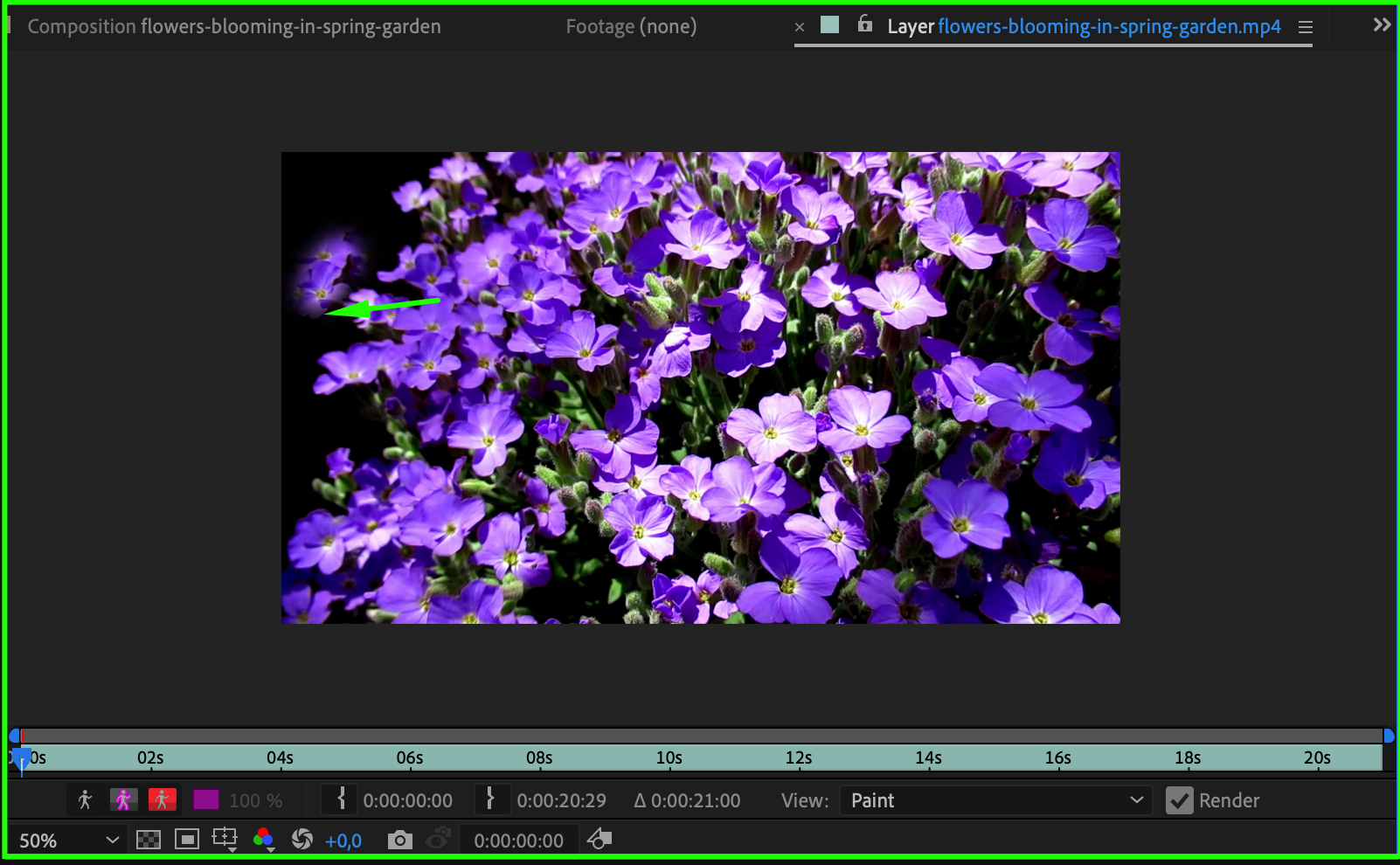 Step 5: Adjust the Cloning as Needed
Step 5: Adjust the Cloning as Needed
Once you’ve completed the initial cloning, review your work for any necessary adjustments. You can refine the cloned area by modifying the brush’s opacity or size. Additionally, change the source point as needed to improve results. For a real-time preview, press the Spacebar shortcut. Taking the time to fine-tune your cloned areas helps achieve a professional result.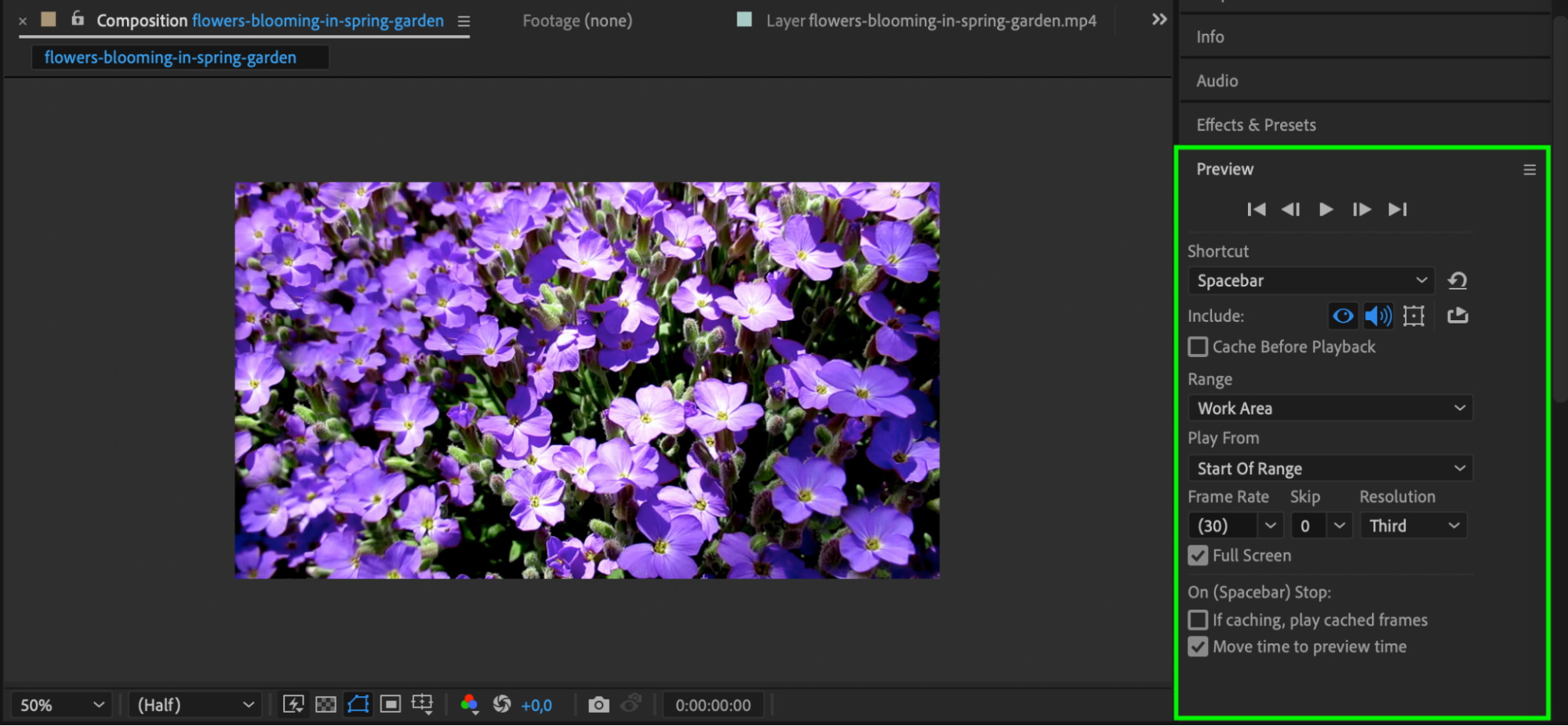 Step 6: Save Your Changes
Step 6: Save Your Changes
Finally, save your project to ensure that all your edits are preserved. Navigate to the File menu and select Save, or use the shortcut “Ctrl/Cmd + S”. Regularly saving your work is essential to prevent loss of progress and to allow for easy reversion if needed.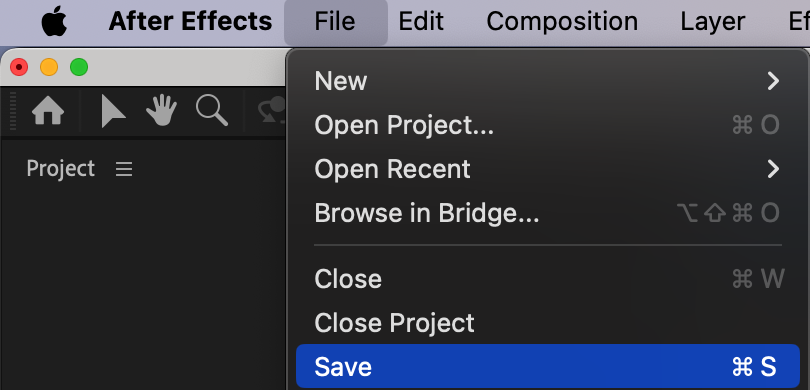 Conclusion
Conclusion
The Clone Stamp tool in After Effects is an invaluable resource for video editors and animators looking to enhance their projects. By following these steps, you can effectively use the Clone Stamp tool to remove unwanted elements, duplicate objects, and create stunning visual effects. Mastering this tool will elevate your editing skills and enable you to produce high-quality content with ease.


