Mastering the Liquify Effect in After Effects
Introduction to the Liquify Effect in After Effects
The Liquify effect in Adobe After Effects is a powerful tool for creating captivating distortions and reshaping objects within a video composition. Whether you’re looking to morph an image, create smooth transitions, or add surreal effects, the Liquify effect can help you achieve a professional touch. In this guide, we’ll cover how to use the Liquify effect step-by-step and provide tips for customization.
Step 1: Import Your Footage
To begin, import the footage or image you want to apply the Liquify effect to. Go to File > Import > File, select your file, and drag it onto the timeline to create a new composition. Working directly within the composition allows you to see how the Liquify effect interacts with the rest of your scene, making it easier to fine-tune as you proceed.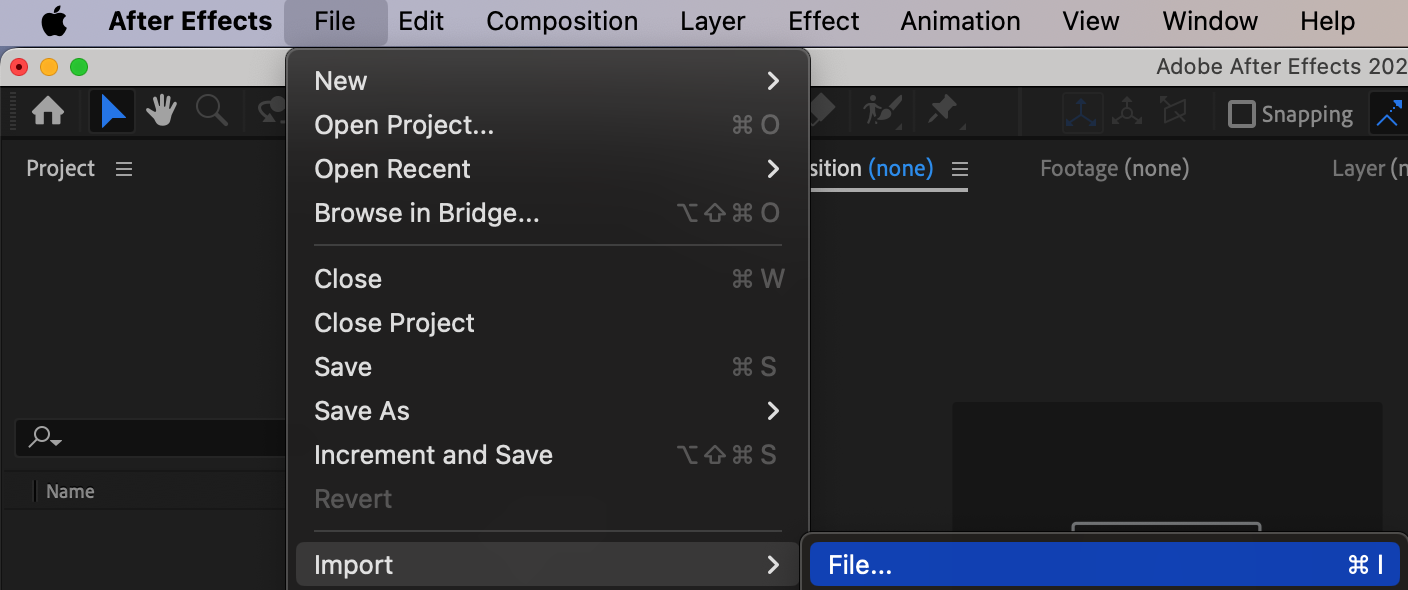
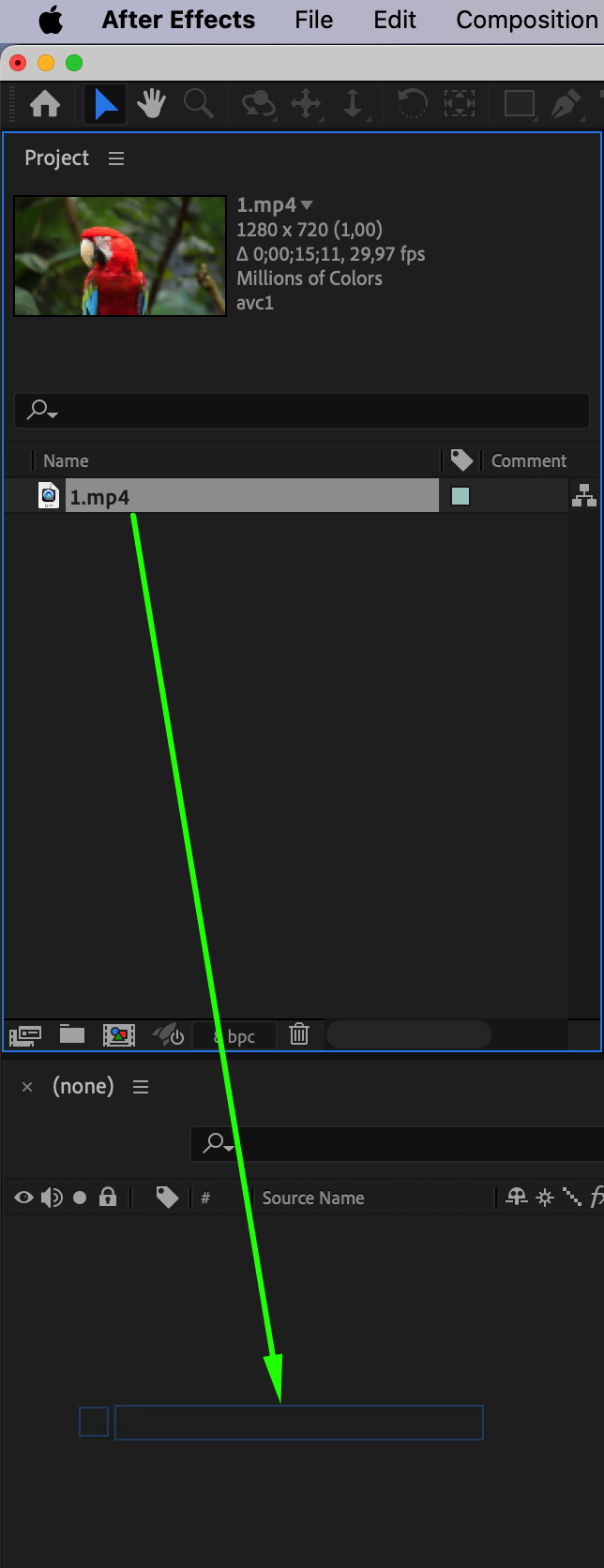 Step 2: Apply the Liquify Effect
Step 2: Apply the Liquify Effect
Get 10% off when you subscribe to our newsletter

With your footage selected in the timeline, go to the Effect Controls panel, locate the Liquify effect under Effect > Distort > Liquify, and drag it onto the layer. This action opens various tools in the Effect Controls panel, each offering different ways to distort and manipulate your footage. Explore the available tools, and select one that aligns with your creative goals.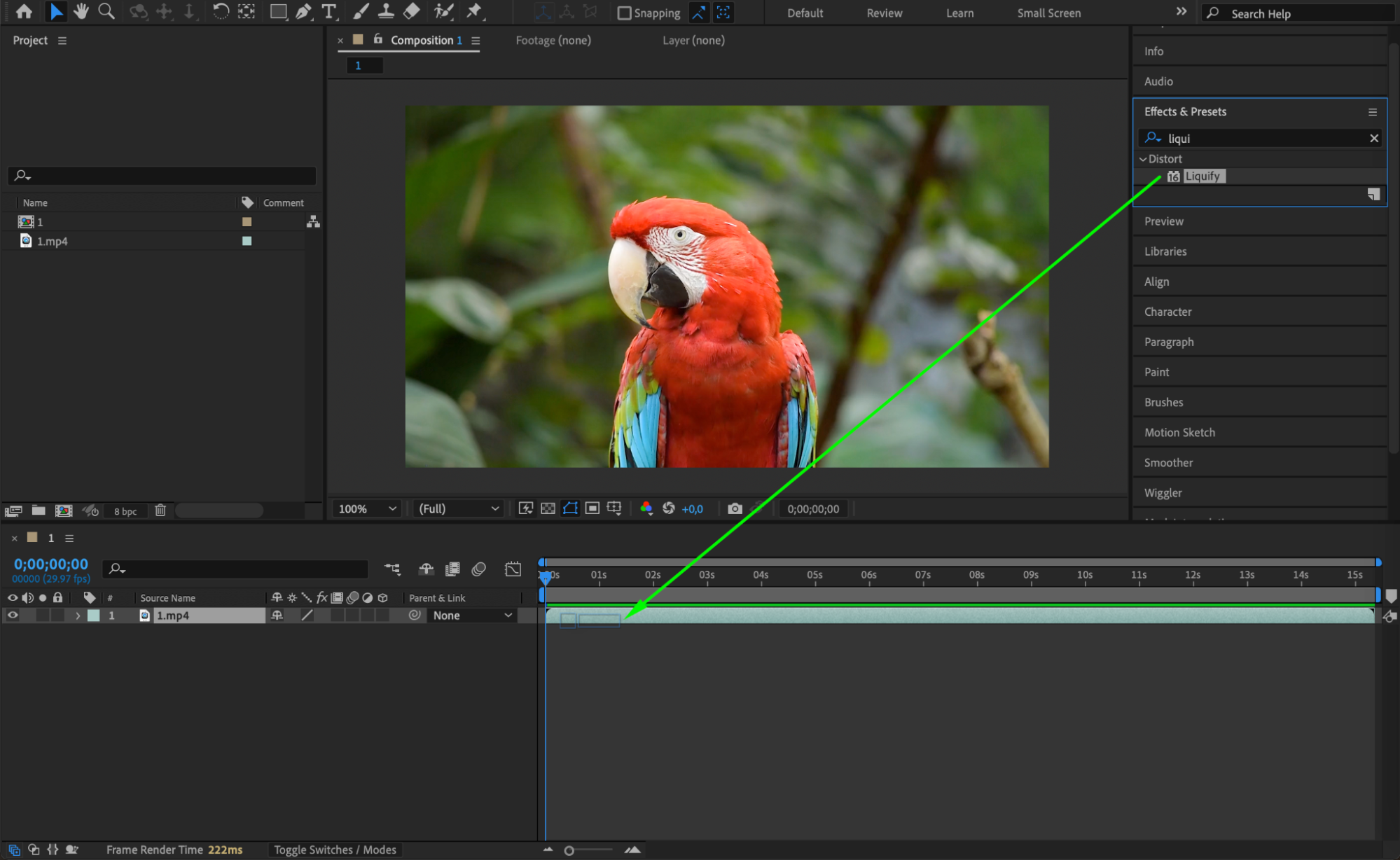 Step 3: Choose and Adjust a Liquify Tool
Step 3: Choose and Adjust a Liquify Tool
In the Effect Controls panel, choose one of the Liquify tools, such as Warp or Twirl, to begin editing. Adjust the Brush Size and Brush Pressure settings to control the intensity and reach of the effect. For example, a larger Brush Size covers more area, while increased Brush Pressure creates a more pronounced effect. Experiment with these settings to achieve the perfect look for your composition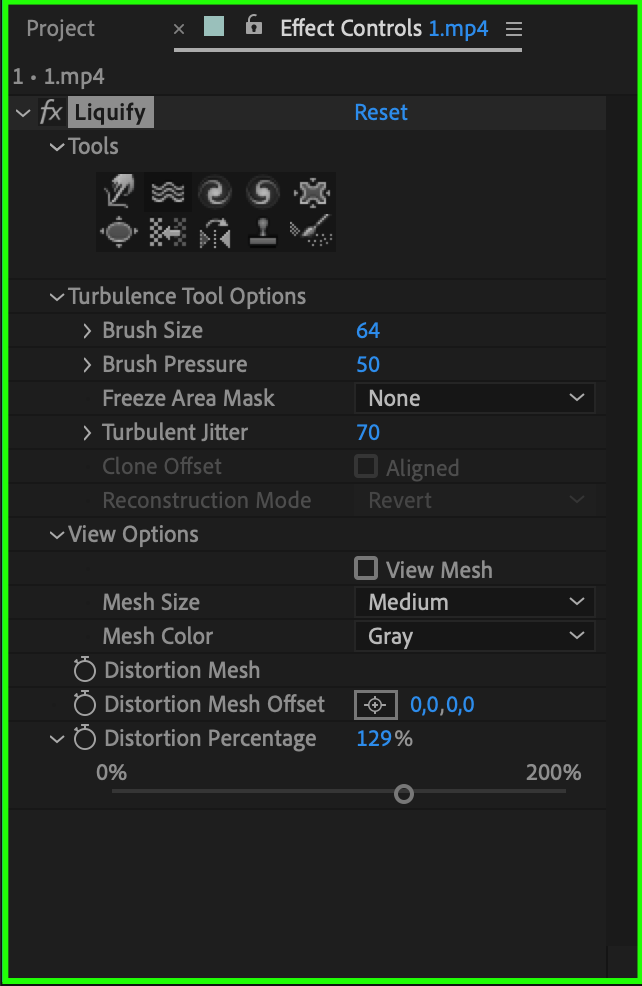 Step 4: Use the Liquify Tool on Your Footage
Step 4: Use the Liquify Tool on Your Footage
Now, click and draw directly on the composition panel to apply the Liquify effect. You’ll see your footage distorting in real-time as you work. For a natural look, apply the effect in slow, deliberate strokes. If you make a mistake or want to adjust any areas, press “Ctrl/Cmd + Z” to undo the last action.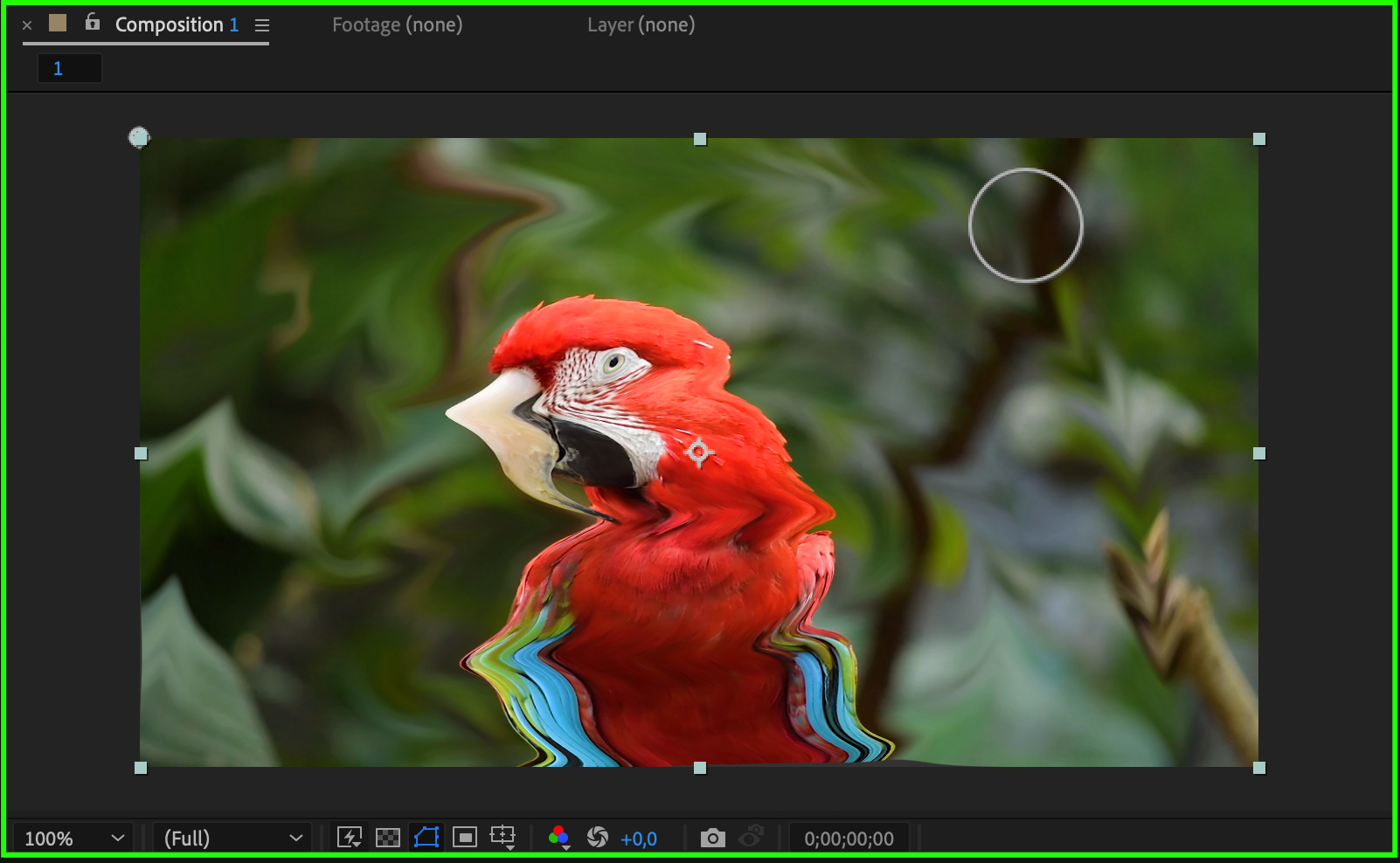 Step 5: Keyframe the Liquify Effect (Optional)
Step 5: Keyframe the Liquify Effect (Optional)
To animate the Liquify effect, you can add keyframes. Go to the Effect Controls panel and toggle the stopwatch next to the property you want to animate, such as Distortion Percentage. Move to another point in the timeline and adjust the effect settings, which will automatically create keyframes. This allows you to create fluid transitions and dynamic effects, adding motion to the distortion.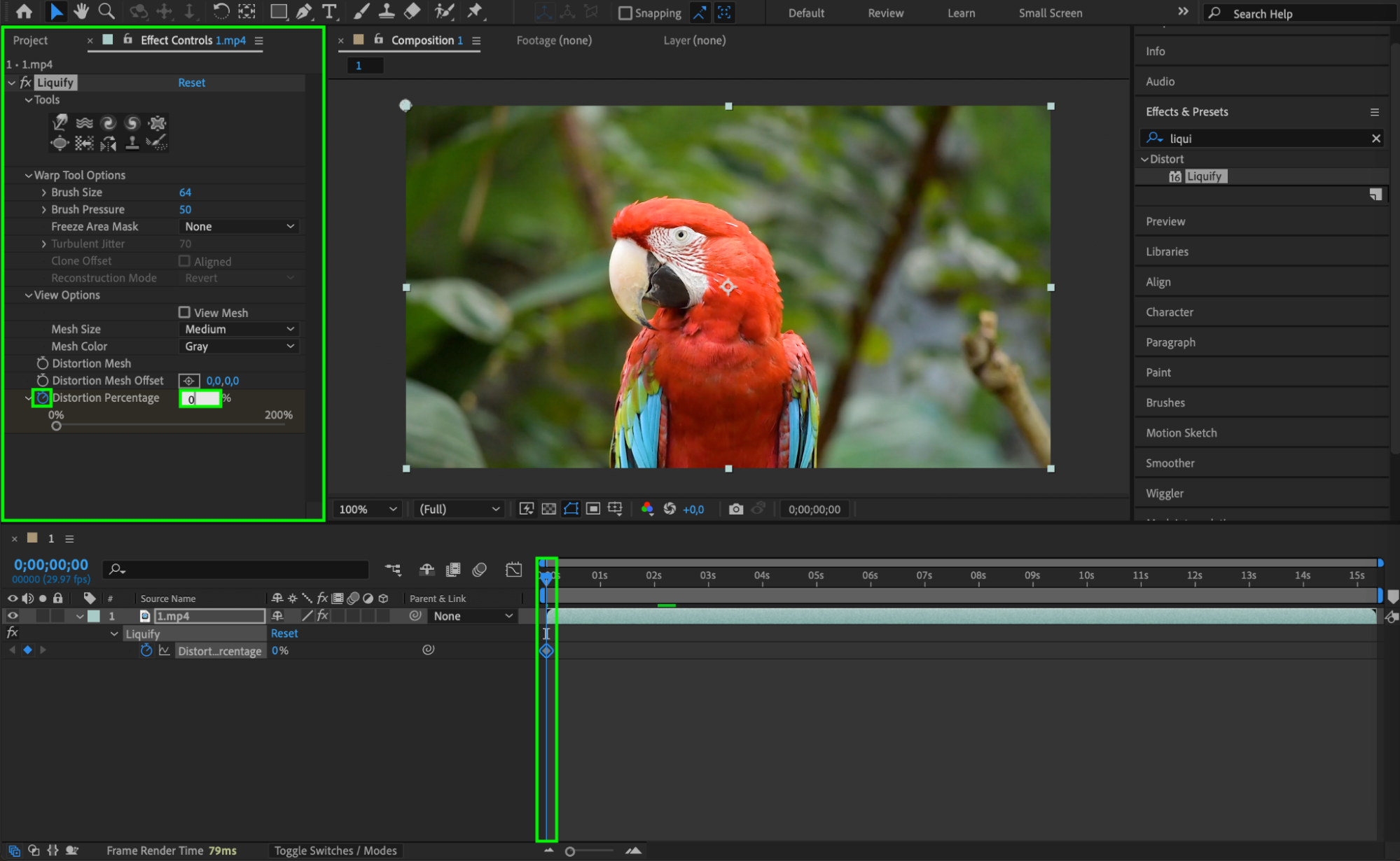
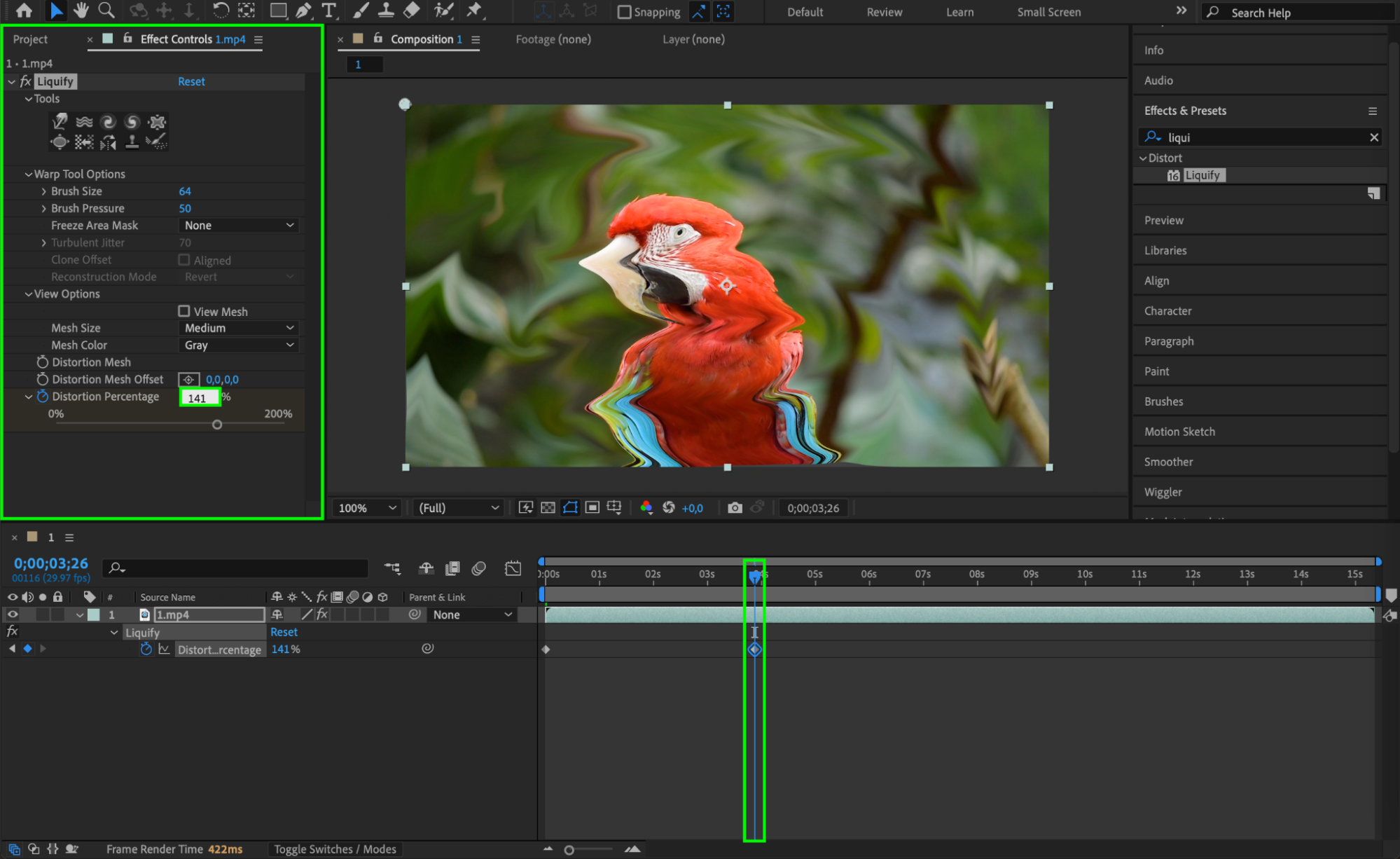 Step 6: Preview and Fine-Tune the Effect
Step 6: Preview and Fine-Tune the Effect
Once the effect is applied, preview your work by pressing Spacebar to play the timeline. As you review, check if any adjustments are needed to the brush size, pressure, or effect intensity. Fine-tuning these settings will ensure the effect blends seamlessly within your composition, aligning with the overall style and enhancing visual quality.
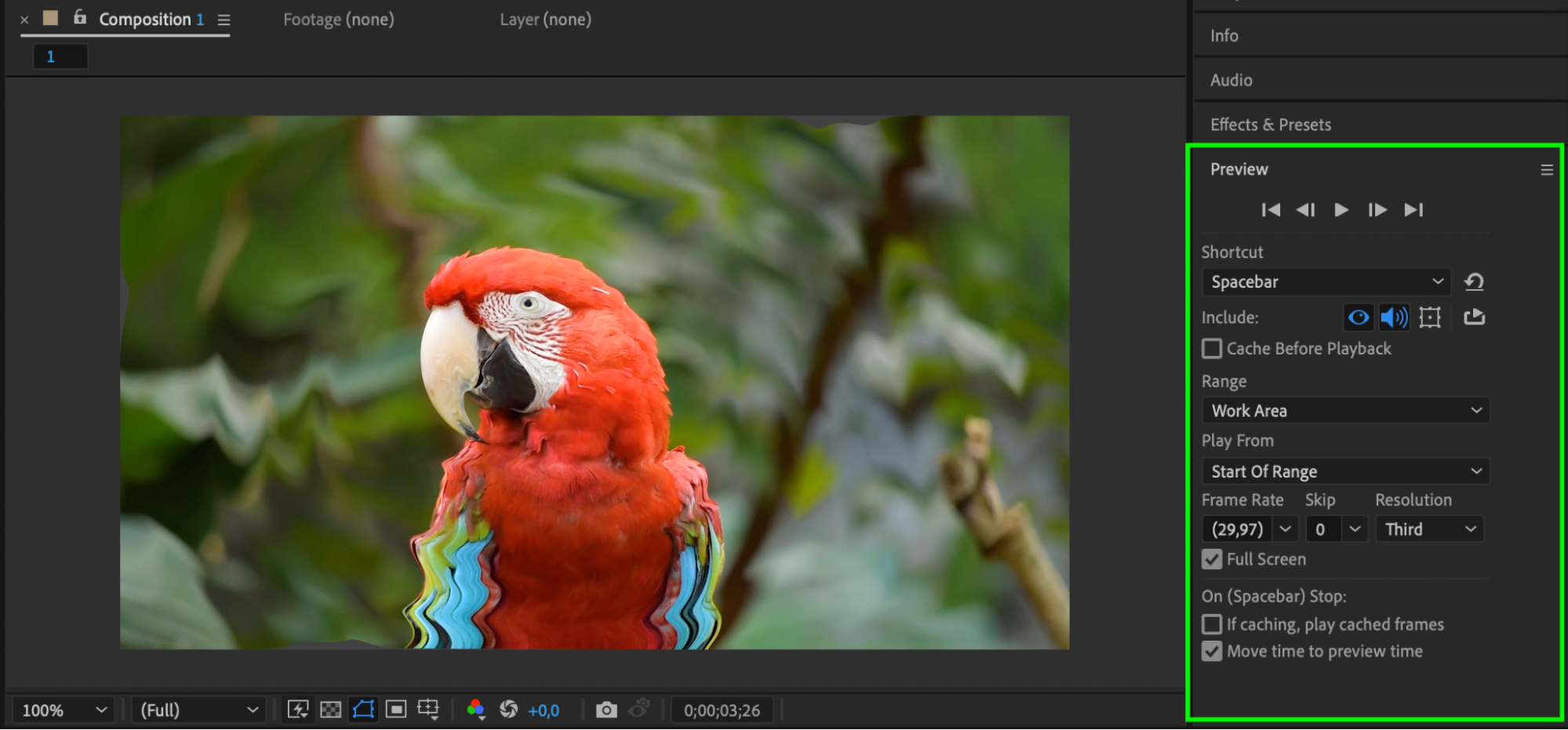
Step 7: Save Your Project
When you’re satisfied with the results, save your project by selecting File > Save or using “Ctrl/Cmd + S”. Regular saving ensures your work is preserved, especially as the Liquify effect can be resource-intensive and might slow down playback.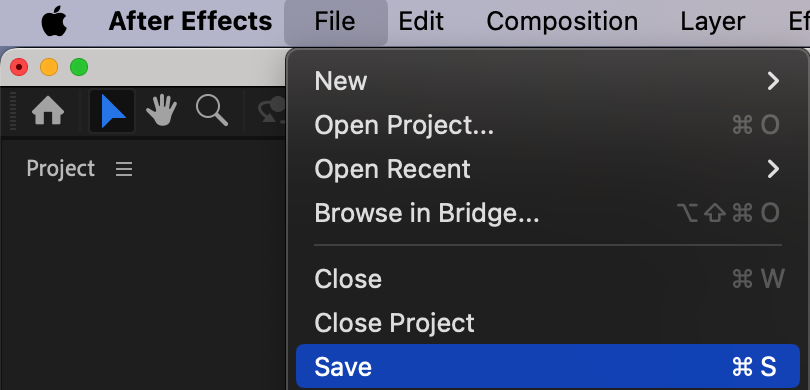 Conclusion
Conclusion
The Liquify effect in After Effects is a fantastic way to add creative and eye-catching distortions to your projects. By following these steps, you’ll be able to effectively apply and animate the Liquify effect, adding depth and motion to your compositions. Mastering this effect allows you to experiment with surreal visuals and transform your footage for professional results.


