How to Use Trim Paths in After Effects
Introduction – “Unveiling the Power of Trim Paths”
If you are an aspiring motion graphics designer or an experienced After Effects user, you must have come across the Trim Paths feature. Trim Paths is a versatile tool that allows you to create dynamic and eye-catching animations with ease. Whether you want to animate a simple shape or create complex line animations, mastering Trim Paths can significantly enhance your motion graphics projects.
In this comprehensive guide, we will walk you through the process of using Trim Paths in After Effects. We will explore the various functionalities and techniques that this powerful feature offers, enabling you to bring your creative vision to life. Whether you are a beginner or have some experience with After Effects, this article will provide valuable insights and practical tips to help you make the most of Trim Paths.
So, let’s dive in and discover the endless possibilities of Trim Paths in After Effects!
Get 10% off when you subscribe to our newsletter

Understanding Trim Paths in After Effects
Trim Paths is a feature in After Effects that allows you to animate the stroke of a shape layer over time. It effectively trims or reveals the path of a shape layer, enabling you to create unique and dynamic animations. To get started with Trim Paths, follow these expert tips:
1. Creating the Shape Layer: Begin by creating a new shape layer in After Effects. You can do this by selecting the Pen tool from the toolbar and drawing a shape on the composition window. Alternatively, you can also use the Shape tool to create predefined shapes such as rectangles, circles, or polygons.
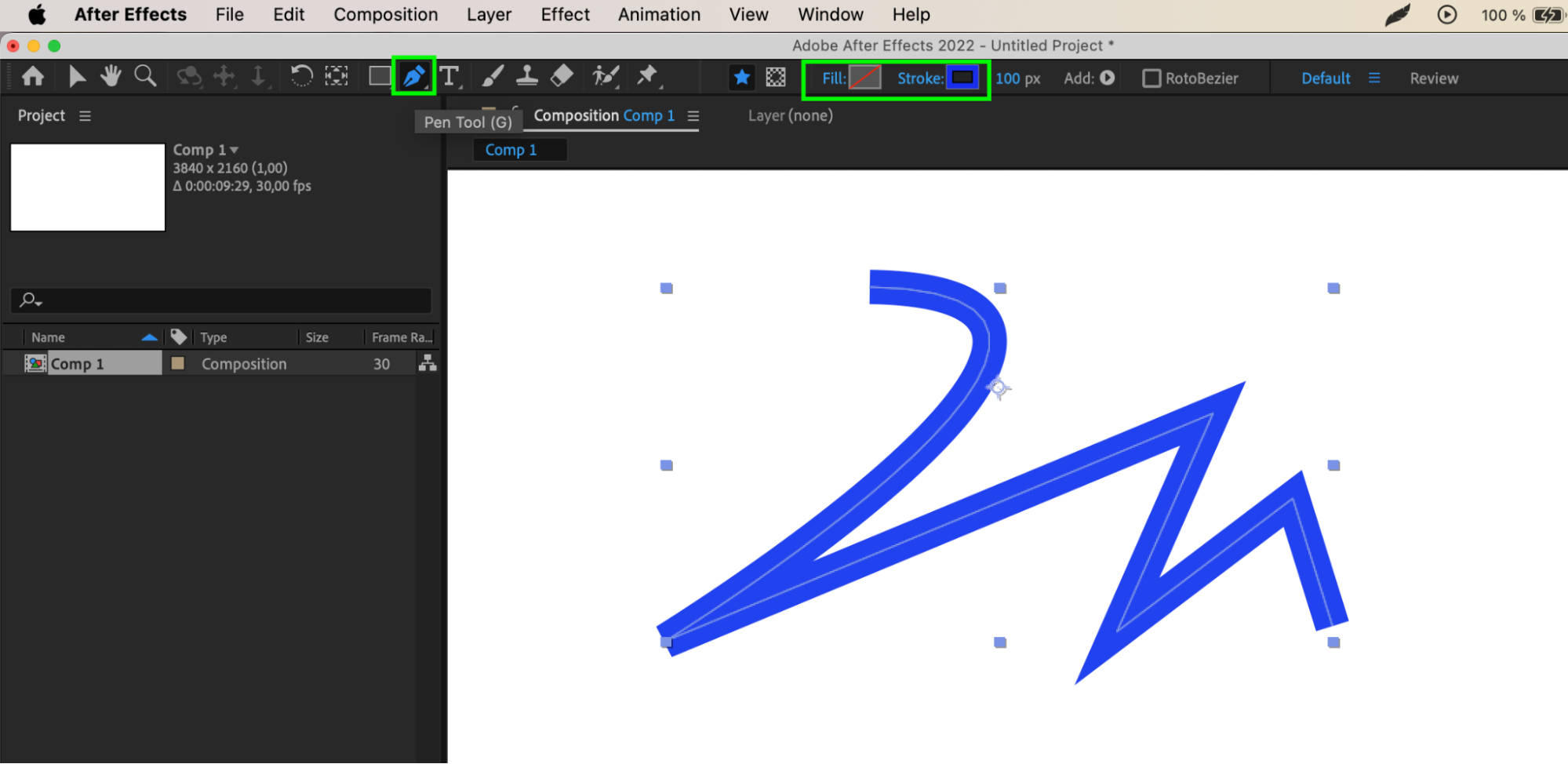
2. Adding Trim Paths: With the shape layer selected, navigate to the Add button in the Contents section of the shape layer in the timeline panel. From the drop-down menu, select Trim Paths. This action will create a Trim Paths property in the shape layer.
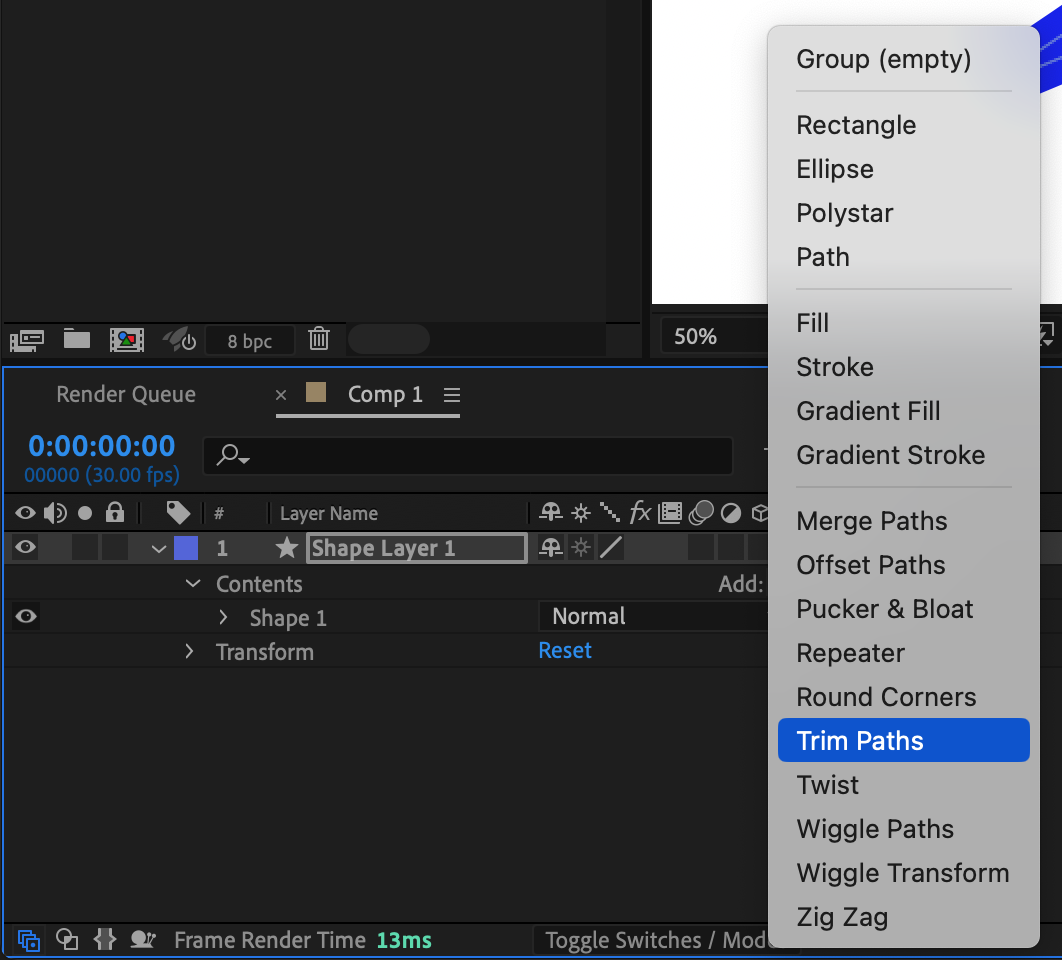
3. Setting the Start and End Points: Once you’ve added Trim Paths, you will notice two keyframes appear under the Trim Paths property. These keyframes indicate the start and end points of the animated stroke. By adjusting these keyframes, you can control where the animated stroke begins and ends.
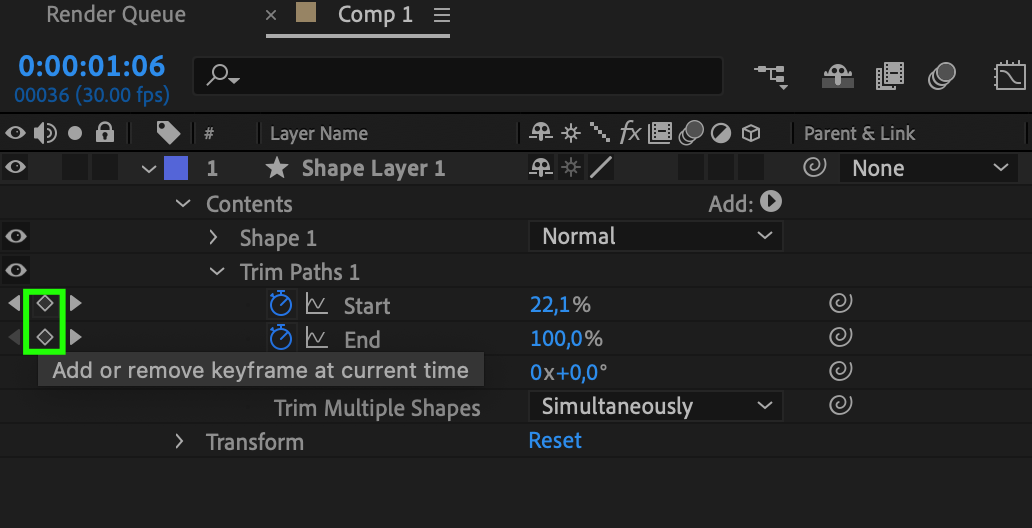
4. Animating Trim Paths: To animate the stroke of the shape layer, simply select the End property under Trim Paths and set a keyframe at the desired point in time. Move along the timeline and adjust the End value to create the desired animation. You can also manipulate the Start property to control the revealing or trimming effect.

5. Manipulating the Stroke: In addition to animating the stroke using keyframes, you can further modify its appearance. For instance, you can adjust the stroke width, color, opacity, and even apply various effects to create unique visuals.
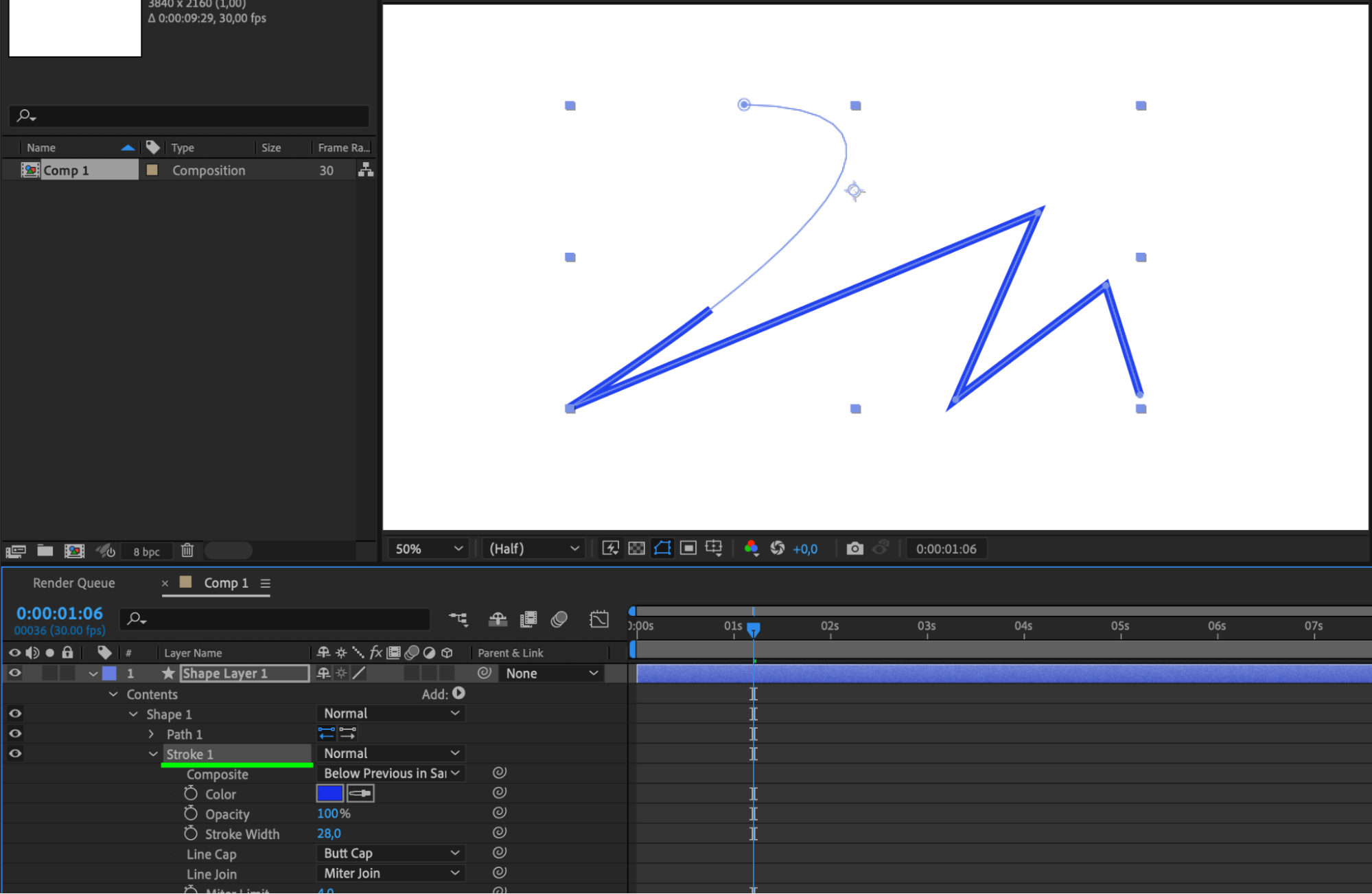
6. Using Hotkeys: You can use the U hotkey to reveal all keyframes within a layer, including those of Trim Paths.

By following these tips and techniques, you can unlock the potential of Trim Paths in After Effects and create stunning animations with ease. Experiment with different settings, adjust the timing, and combine Trim Paths with other features to take your motion graphics to the next level.
Conclusion
Trim Paths is a powerful tool in After Effects that allows you to animate the stroke of a shape layer over time. By understanding its functionalities and implementing the tips mentioned above, you can create dynamic and visually appealing animations effortlessly. Whether you’re working on logo reveals, infographics, or any other motion graphics project, Trim Paths can add an extra layer of creativity and excitement.
Throughout this article, we have explored the fundamentals of Trim Paths and provided practical tips for using this feature effectively. From creating shape layers to manipulating the start and end points, animating the stroke, and utilizing hotkeys, we have covered essential techniques to help you become proficient in using Trim Paths.
Remember, practice makes perfect. Experiment with different settings, explore various animation styles, and combine Trim Paths with other After Effects features to unleash your creativity. The more you work with Trim Paths, the more you will discover its potential for elevating your motion graphics projects.
So go ahead, dive into After Effects, and embrace the power of Trim Paths. Allow this feature to enhance your animations, add flair to your designs, and take your motion graphics to the next level. With dedication, creativity, and a solid understanding of Trim Paths, your creations are bound to leave a lasting impression.
So what are you waiting for? Start harnessing the power of Trim Paths and embark on your journey to becoming an expert motion graphics designer in After Effects. Happy animating!


