How to Zoom in After Effects CS6: A Step-by-Step Guide
Introduction: Unveiling the Power of Zooming in After Effects CS6
Whether you’re a seasoned motion graphics artist or a beginner exploring the world of video editing, Adobe After Effects CS6 offers a wide range of powerful tools and features for creating captivating visual effects. One such technique that can take your video projects to the next level is the art of zooming.
Get 10% off when you subscribe to our newsletter

Zooming, as the name suggests, involves bringing objects closer or further away from the camera, adding depth and visually engaging effects to your footage. With After Effects CS6, you can create seamless and smooth zoom transitions, giving your videos a professional and polished look.
In this article, we will guide you through a step-by-step process to learn how to effectively zoom in After Effects CS6. Whether you want to highlight a specific detail, create a dramatic effect, or simply add a touch of dynamism to your videos, mastering the art of zooming will open up a world of creative possibilities.
So, let’s dive in and discover how to unlock the power of zoom effects in After Effects CS6. Get ready to enhance your visuals and captivate your audience with a professional touch.
Essential Advice for Zooming in After Effects CS6
Before we jump into the step-by-step process of zooming in After Effects CS6, here are some essential tips and advice to keep in mind:
1. Plan your shots: Before you start zooming, it’s crucial to plan your shots and determine where you want the zoom effect to occur. Consider the timing and placement of your zooms to make sure they enhance your storytelling or add emphasis to the desired elements.
2. Utilize the Zoom tool: After Effects CS6 provides a Zoom tool that allows you to easily zoom in and out of your composition. Simply select the Zoom tool from the toolbar or use the “Z” hotkey to activate it. Click and drag in the preview window to zoom in or out of your composition.

3. Set keyframes: To create a smooth zoom effect, you’ll need to set keyframes. Keyframes define the start and end points of the zoom animation. To set a keyframe, select the layer you want to zoom, navigate to the desired time in the timeline, and adjust the scale property to set the initial zoom level. Then, move to a different time in the timeline, adjust the scale property again to set the final zoom level, and After Effects will automatically create the necessary keyframes.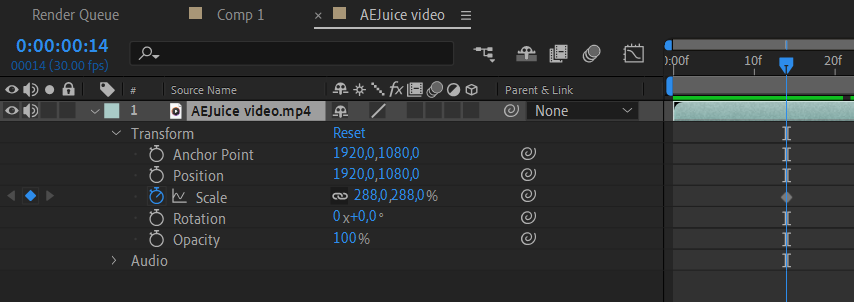
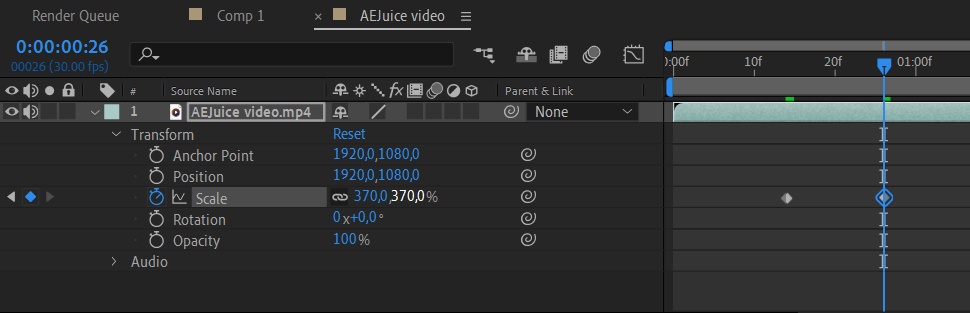
4. Enhance with easing: To add more natural and smooth motion to your zoom animations, utilize easing. Easing allows you to control the speed and timing of the zoom. After Effects CS6 provides various easing options, such as ease in, ease out, or custom easing curves. Experiment with different easing techniques to find the desired effect for your zooms.
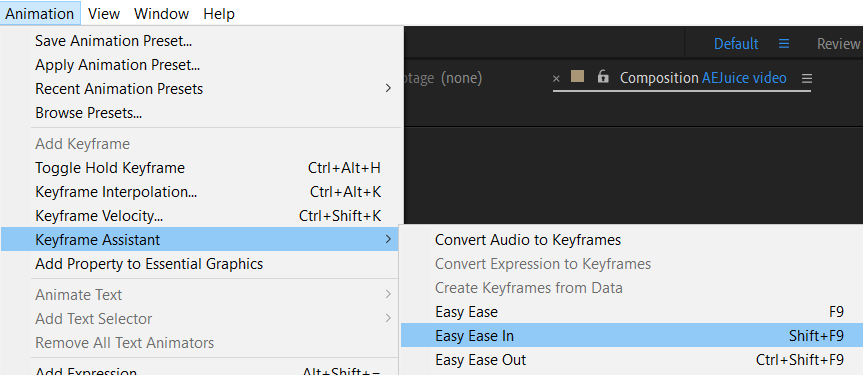
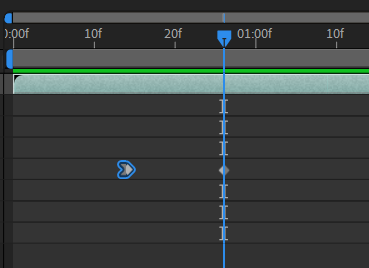
5. Take advantage of hotkeys: After Effects CS6 offers a variety of hotkeys that can speed up your workflow. For example, pressing “U” will reveal all keyframes on a selected layer, allowing you to easily make adjustments to your zoom animations. Similarly, pressing the “+” and “-” keys on the number pad can zoom in and out of your composition’s timeline.
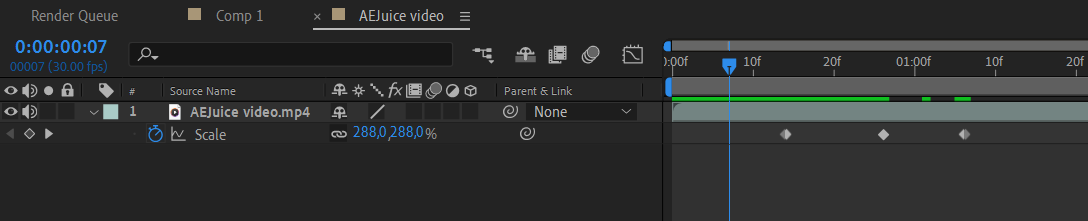
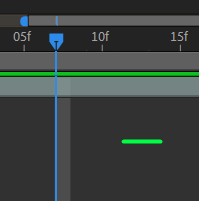
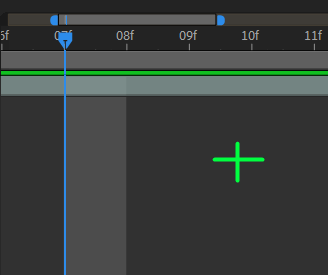
6. Use pre-existing presets: If you’re short on time or looking for inspiration, After Effects CS6 includes pre-existing zoom presets that you can easily apply to your footage. Browse through the Effects & Presets panel and search for “zoom” to access a range of plug-and-play zoom effects. Adjust the settings to fit your project’s needs and apply them to your footage with a single click.
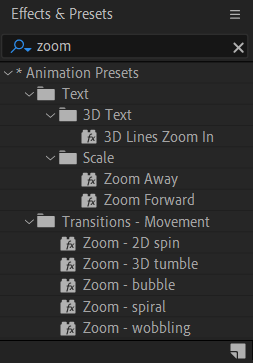
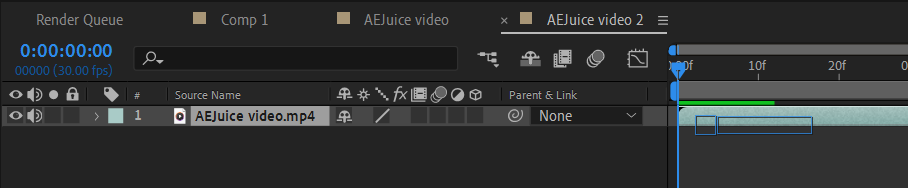
By following these tips and keeping these handy features in mind, you’ll be well on your way to creating captivating zoom effects in After Effects CS6. Experiment, practice, and let your creativity soar as you unlock the true potential of zooming in your video projects.
Conclusion: Zooming into Endless Creative Possibilities with After Effects CS6
Zooming in After Effects CS6 opens up a world of creative opportunities, allowing you to add depth, emphasis, and visual excitement to your video projects. By employing the techniques and advice outlined in this article, you’ll be well-equipped to master the art of zooming in After Effects CS6.
Remember to plan your shots, utilize the Zoom tool, set keyframes, enhance with easing, and take advantage of the hotkeys available to speed up your workflow. Don’t be afraid to experiment with different settings and presets to find the perfect zoom effect for your specific projects.
Whether you’re creating a dynamic intro sequence, enhancing a product showcase, or adding drama to a narrative, zooming in After Effects CS6 will elevate the quality and impact of your videos. The seamless and professional zoom effects you can achieve with After Effects CS6 will capture your audience’s attention and leave a lasting impression.
So, equip yourself with the knowledge and skills to create stunning zoom effects. Explore the power of zooming in After Effects CS6 and bring your video projects to life with captivating visual intricacy. Get ready to take your storytelling and visual communication to new heights with the dynamic art of zooming. Happy zooming!


