Easy Guide to Changing Solid Color in After Effects
Introduction: Enhancing Your Design with Color in After Effects
Want to add more vibrancy to your After Effects composition? Changing the color of a solid layer is a simple yet impactful way to enhance your designs. Whether you’re experimenting with different color schemes or ensuring brand consistency, After Effects provides powerful tools to help you achieve the perfect look.
Get 10% off when you subscribe to our newsletter

In this tutorial, we’ll guide you through the process of changing the color of a solid layer step by step. In just a few clicks, you’ll be able to transform your compositions and unlock creative possibilities.
Step 1: Create and Select the Solid Layer
To begin, open After Effects and start by creating a new composition. Head to the Composition menu at the top and select New Composition. Adjust your composition settings like frame rate, resolution, and duration according to your project’s needs.
Next, you’ll need to create a solid layer. In the Layers panel, click on the New button and select Solid from the dropdown menu. A dialog box will appear, allowing you to set the size and duration of the solid. Once you’re satisfied with the settings, click OK to add the solid layer to your composition.

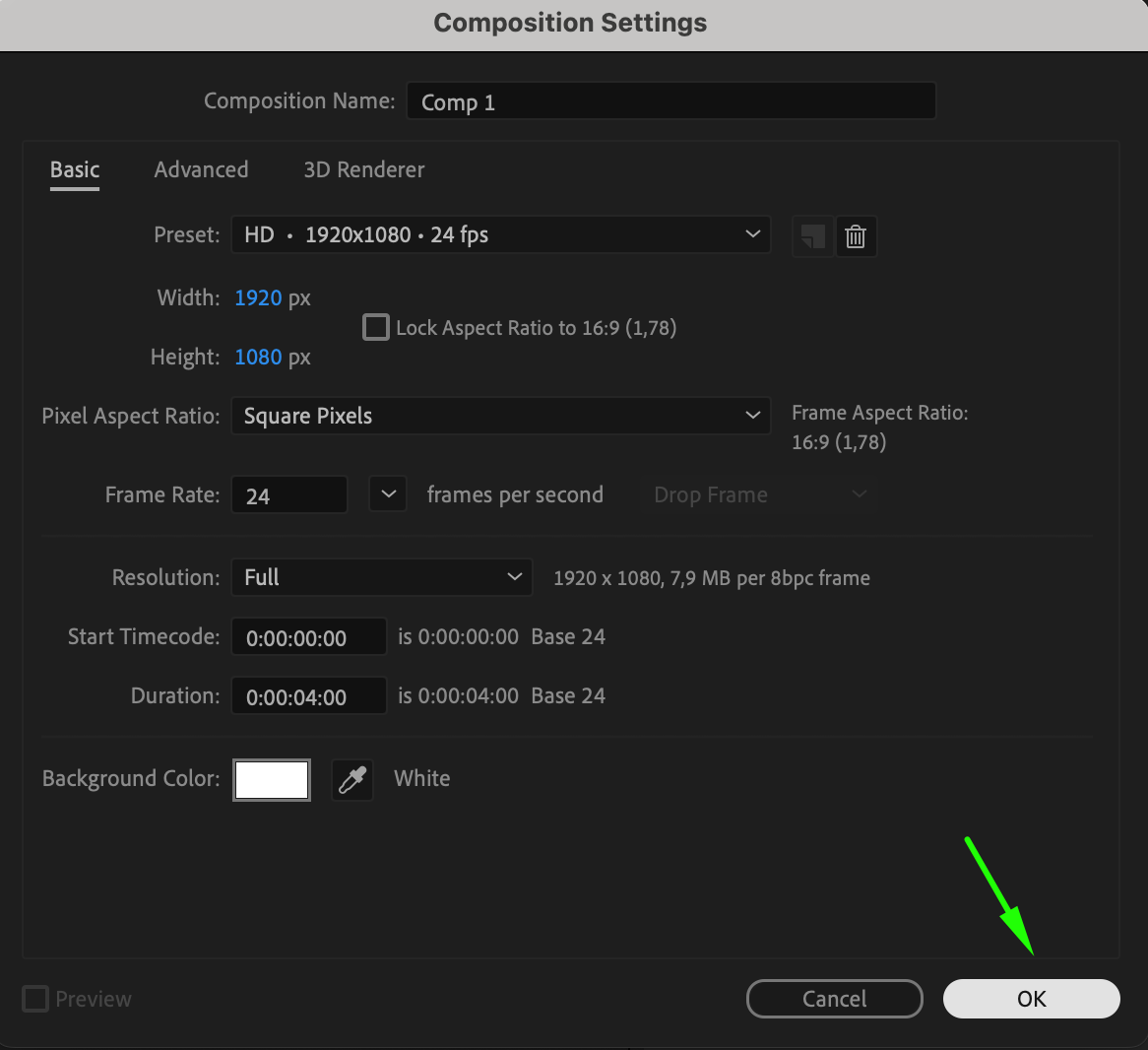


 Step 2: Open Solid Settings to Change the Color
Step 2: Open Solid Settings to Change the Color
Once the solid layer is created and selected in your Timeline panel, you’ll want to open its settings. To do this, go to the Layer menu at the top of the screen and select Solid Settings from the dropdown menu. This will open the Solid Settings dialog box, where you can modify the color of the solid layer to your preference. Step 3: Select a New Color
Step 3: Select a New Color
Inside the Solid Settings dialog box, locate the Color section. You’ll see a colored rectangle that shows the current color of the solid layer. Click on this rectangle to open the Color Picker window. You can either choose a color manually or use the Eyedropper Tool to select a color from anywhere in your project.
After selecting your desired color, click OK. You’ll immediately see the updated color applied to your solid layer in the Composition panel. This step allows for easy and precise color adjustments, giving you complete control over your design.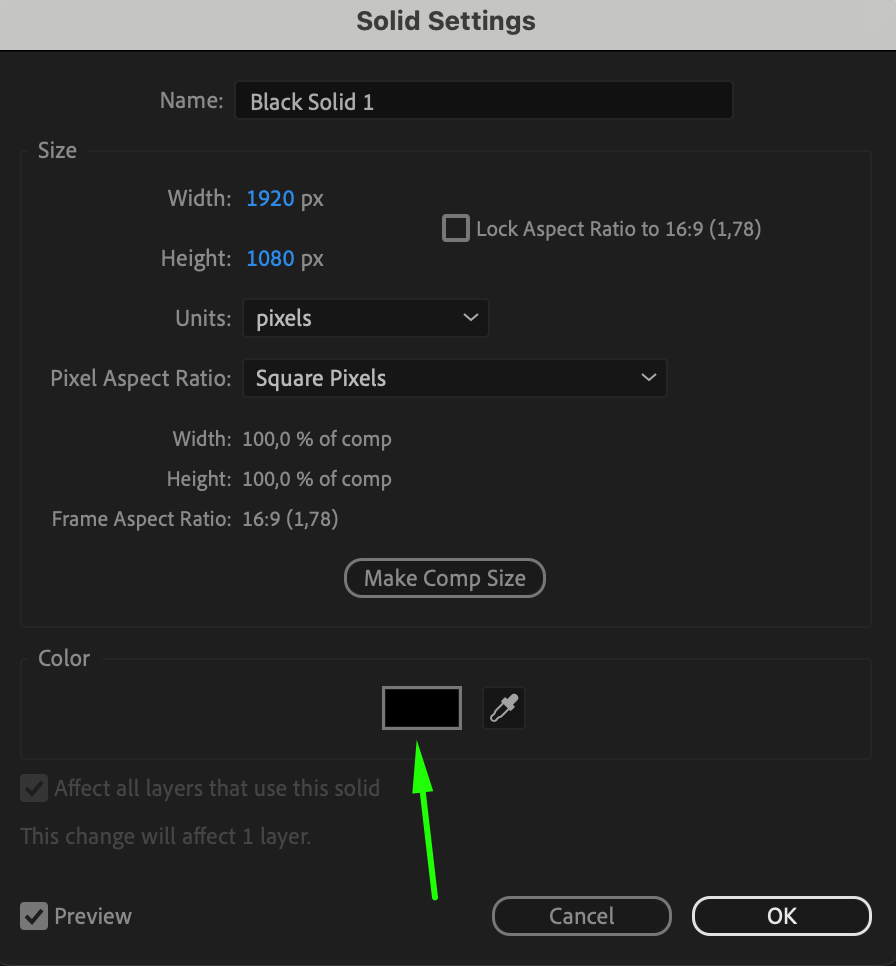
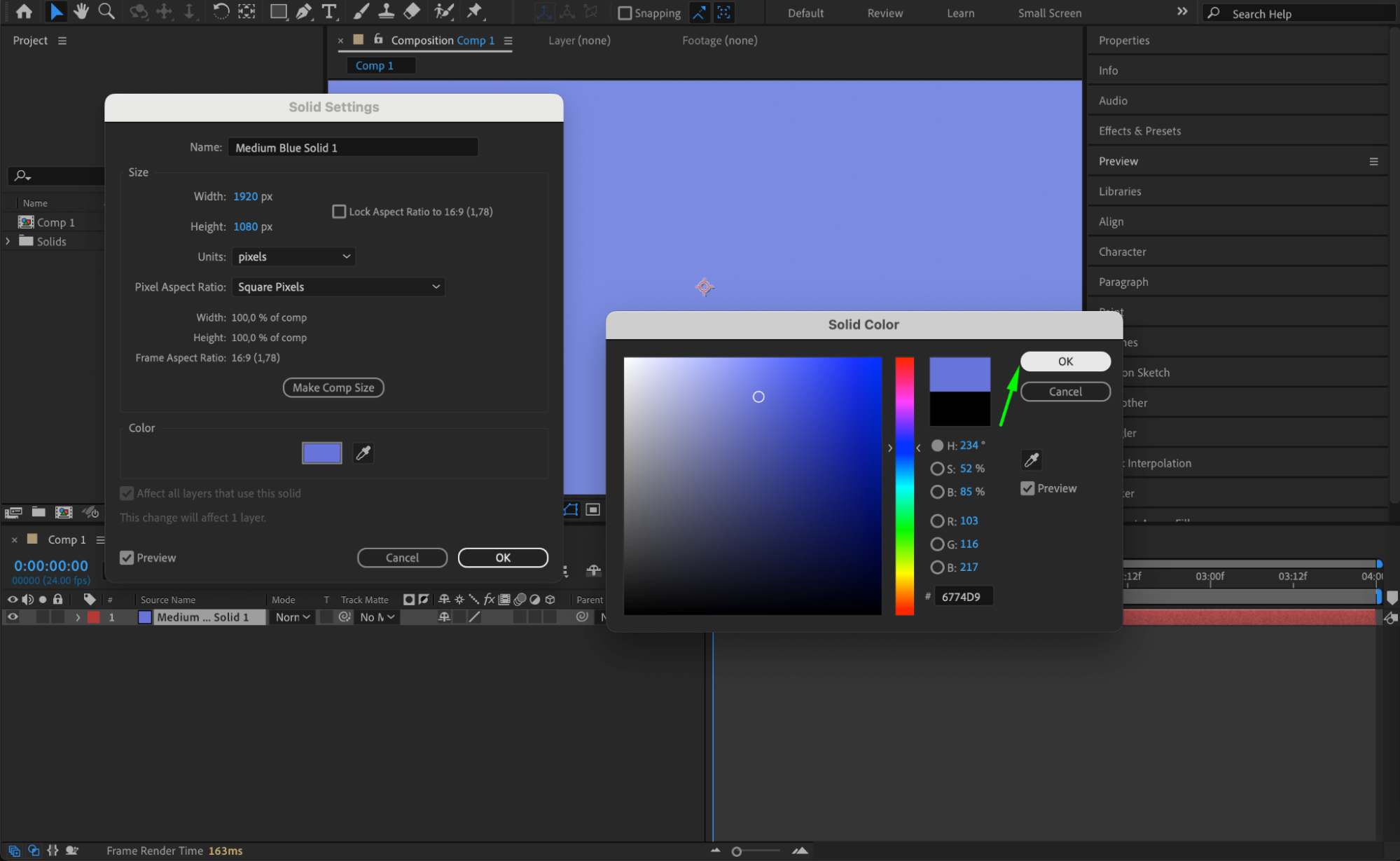
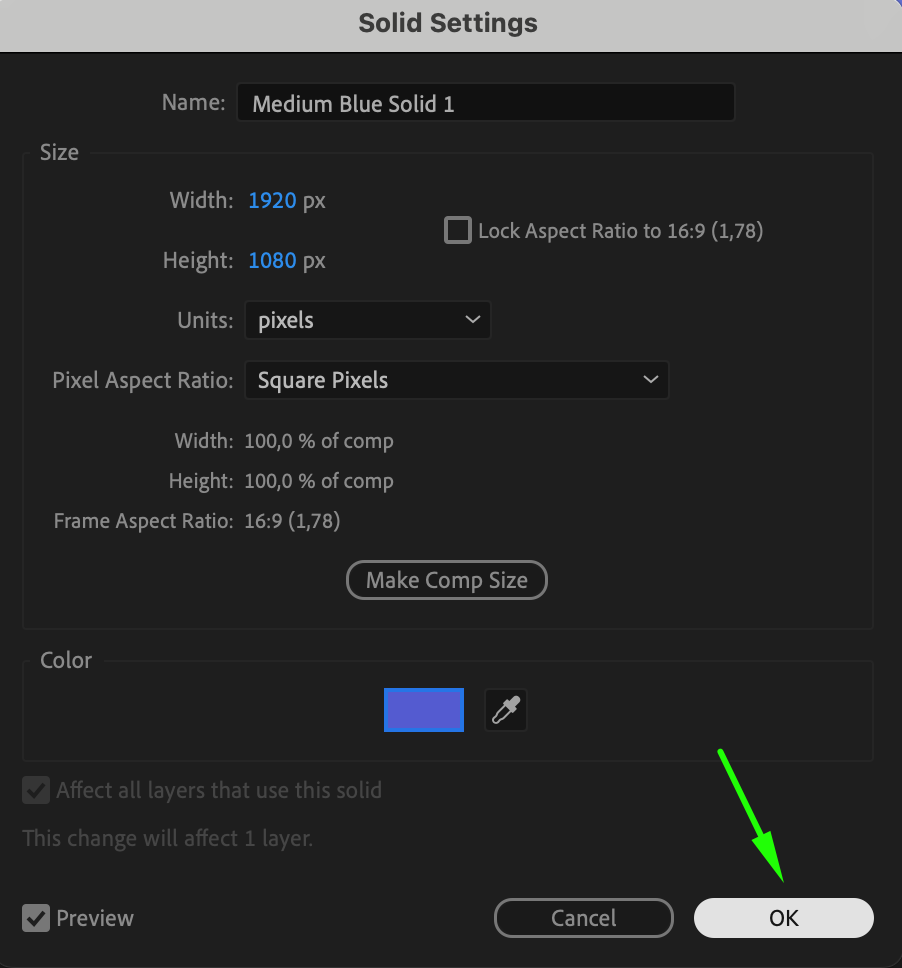 Step 4: Further Customization
Step 4: Further Customization
To fine-tune the color of your solid layer, you can experiment with additional properties in the “Effect Controls” panel. Adjust the opacity to create different levels of transparency, apply blending modes for unique visual effects, or animate the color over time for dynamic compositions. If you want to apply the same color to multiple solid layers, simply copy and paste the “Fill” effect from one layer to another. This will ensure consistent color across your design.
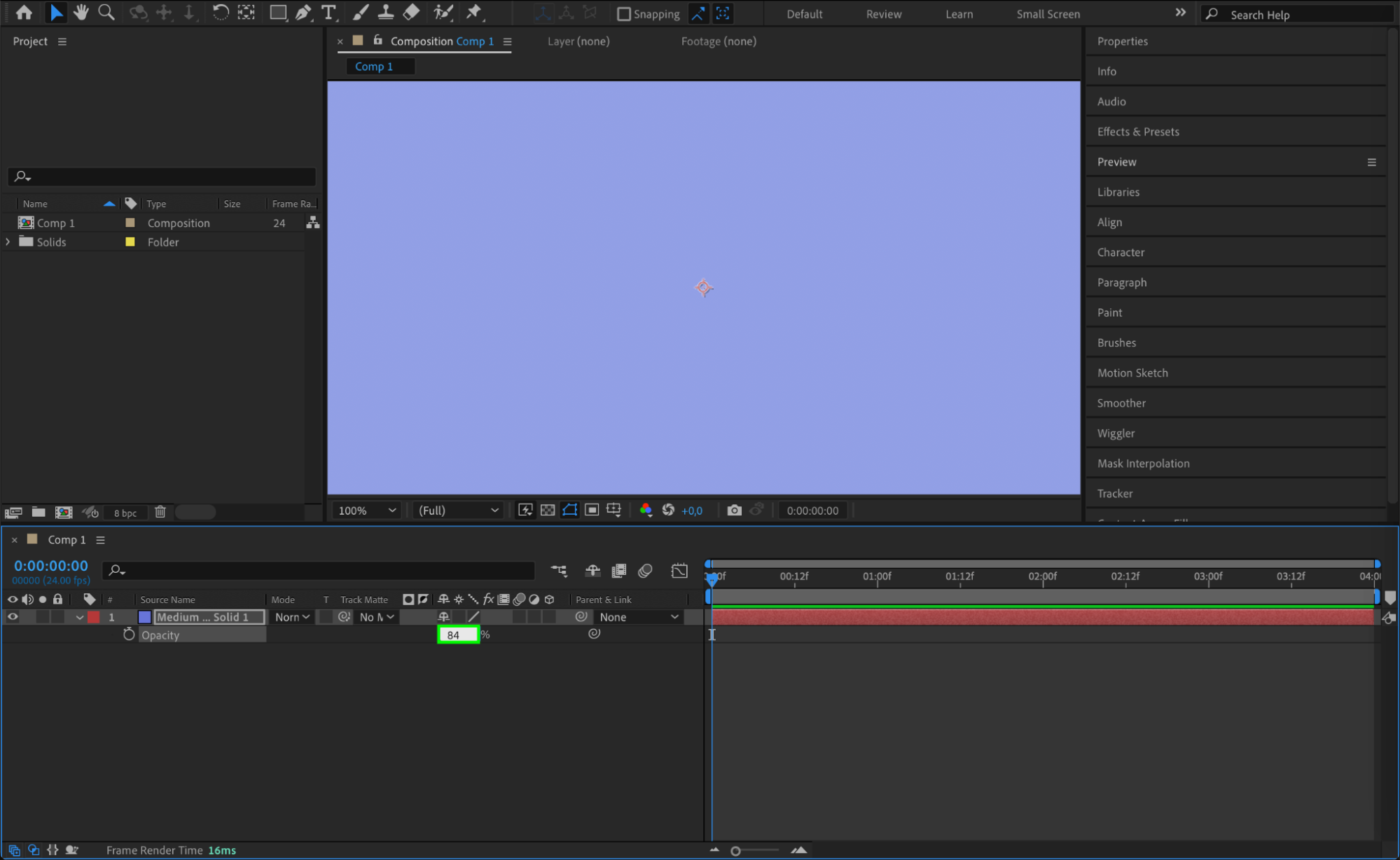
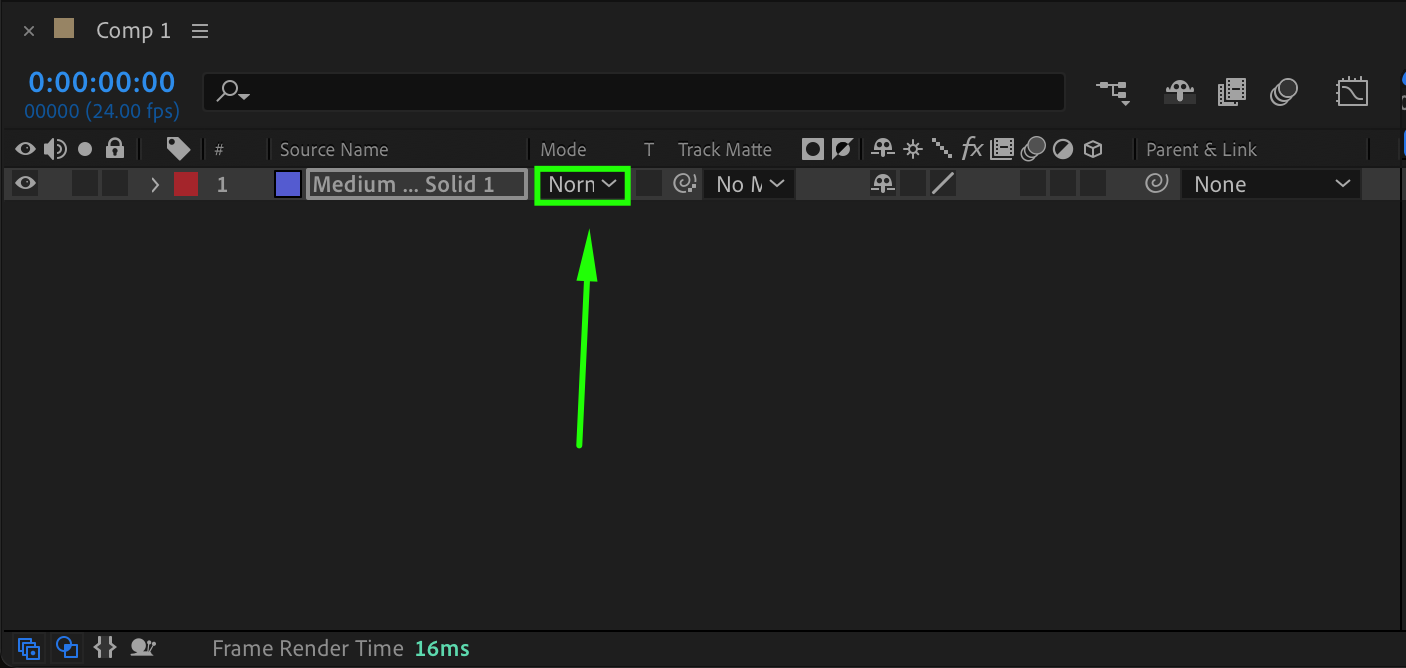
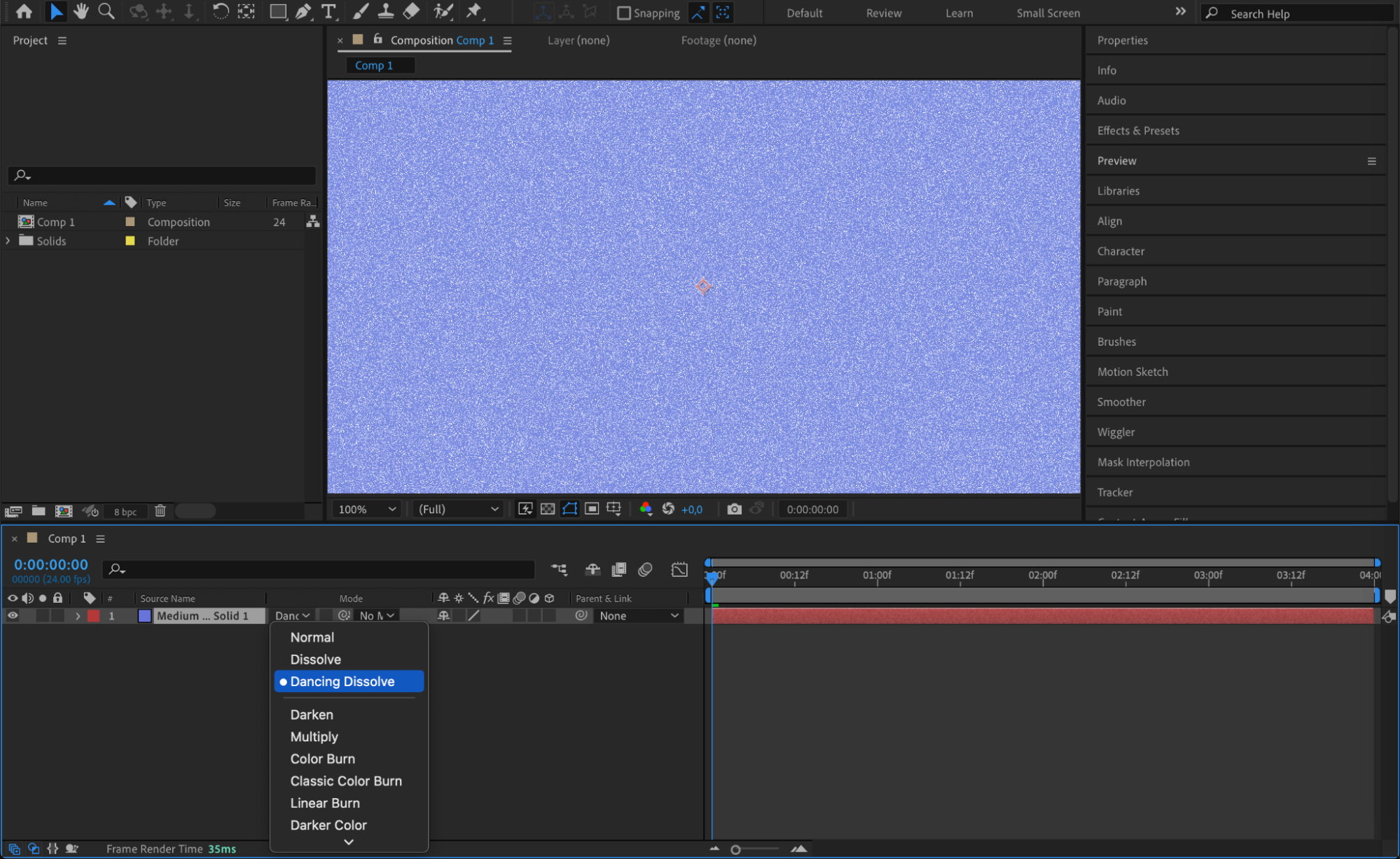
Conclusion
Changing the color of a solid layer in After Effects is a fundamental skill that can greatly enhance your design projects. With the easy-to-use color picker and customization options, you can quickly transform your compositions and bring your creative vision to life. So go ahead and start experimenting with different color schemes. Let your imagination run wild and create captivating visuals that captivate your audience. With After Effects, the possibilities are endless!
We hope this tutorial has been helpful in guiding you through the process of changing solid color in After Effects. For more exciting tips, tricks, and tutorials, be sure to check out our website and explore our vast collection of AEJuice products. Happy designing!


