How to Add and Customize Timecode in After Effects
Introduction to Adding Timecode in After Effects
Adding a timecode in Adobe After Effects is essential for maintaining precise timing in projects, especially for complex animations, audio sync, or detailed editing sequences. A timecode overlay provides a real-time reference for tracking progress, making it easier to ensure all elements are perfectly timed. This guide will take you through each step, from creating a basic timecode to adding expressions for a customized display.
Step 1: Set Up a New Composition
Start by creating a new composition with a duration of five minutes. To do this, go to Composition > New Composition and set the duration to 0:05:00:00 in the composition settings. Setting the correct timeline length from the beginning ensures your timecode accurately spans the entire range of your project. This will make it easier to control timing and adjustments as you proceed.
 Step 2: Create a Text Layer for the Timecode Display
Step 2: Create a Text Layer for the Timecode Display
Get 10% off when you subscribe to our newsletter

Next, create a text layer to display the timecode. Use the Text Tool by pressing the shortcut “Ctrl/Cmd + T” and type “0:00” as the starting point. This layer will act as the main visual for your timecode display.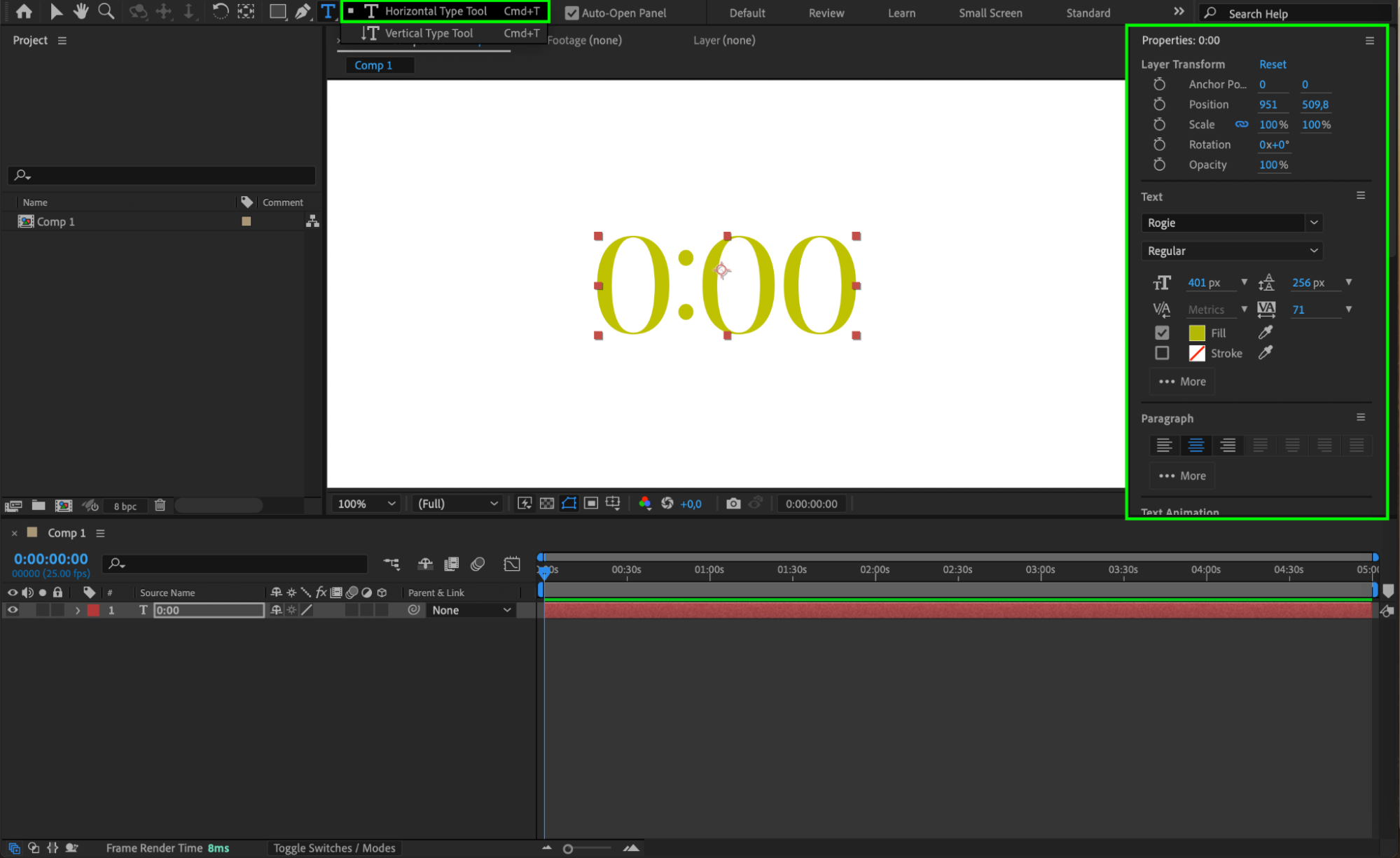 Step 3: Add a Slider Control Effect
Step 3: Add a Slider Control Effect
With the text layer selected, open the Effects & Presets panel and search for Slider Control. Drag this effect onto your text layer. The slider control will allow you to dynamically change the timecode values with keyframes, creating the countdown or count-up effect.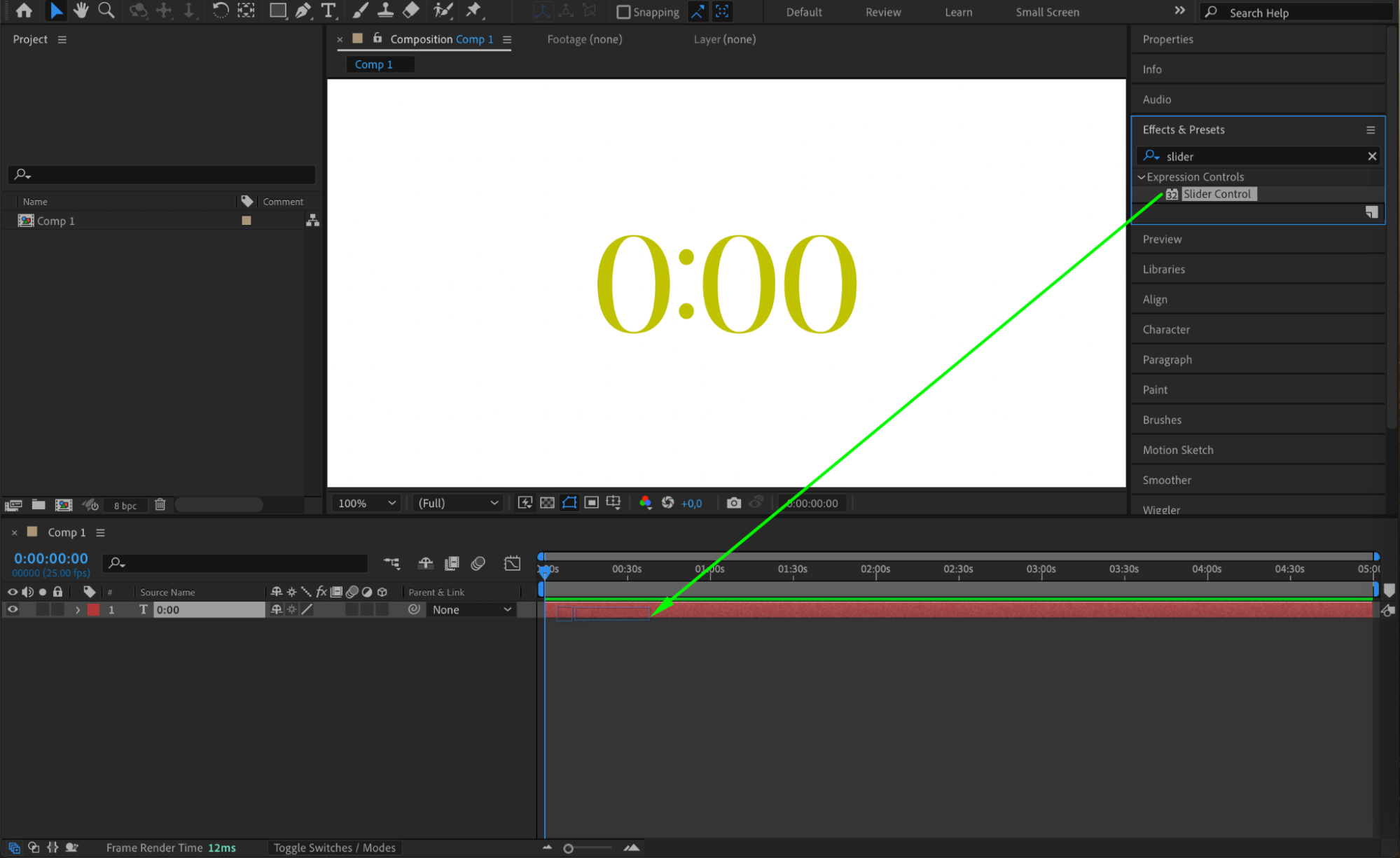 Step 4: Add Expressions to the Text Layer
Step 4: Add Expressions to the Text Layer
Expand the text layer properties by going to Text > Source Text. With the Source Text selected, go to Animation > Add Expression and add the following expression:
slider = Math.round(effect(“Slider Control”)(“Slider”));
sec = slider % 60;
min = Math.floor(slider / 60);
function addZero(n) {
if (n < 10) return “0” + n;
else return n;
}
addZero(min) + “:” + addZero(sec);
This expression calculates the time in minutes and seconds based on the slider’s value, rounding it for clean formatting. If an error appears, go to File > Project Settings, and under Expressions set Expressions Engine to Legacy ExtendScript to resolve compatibility issues.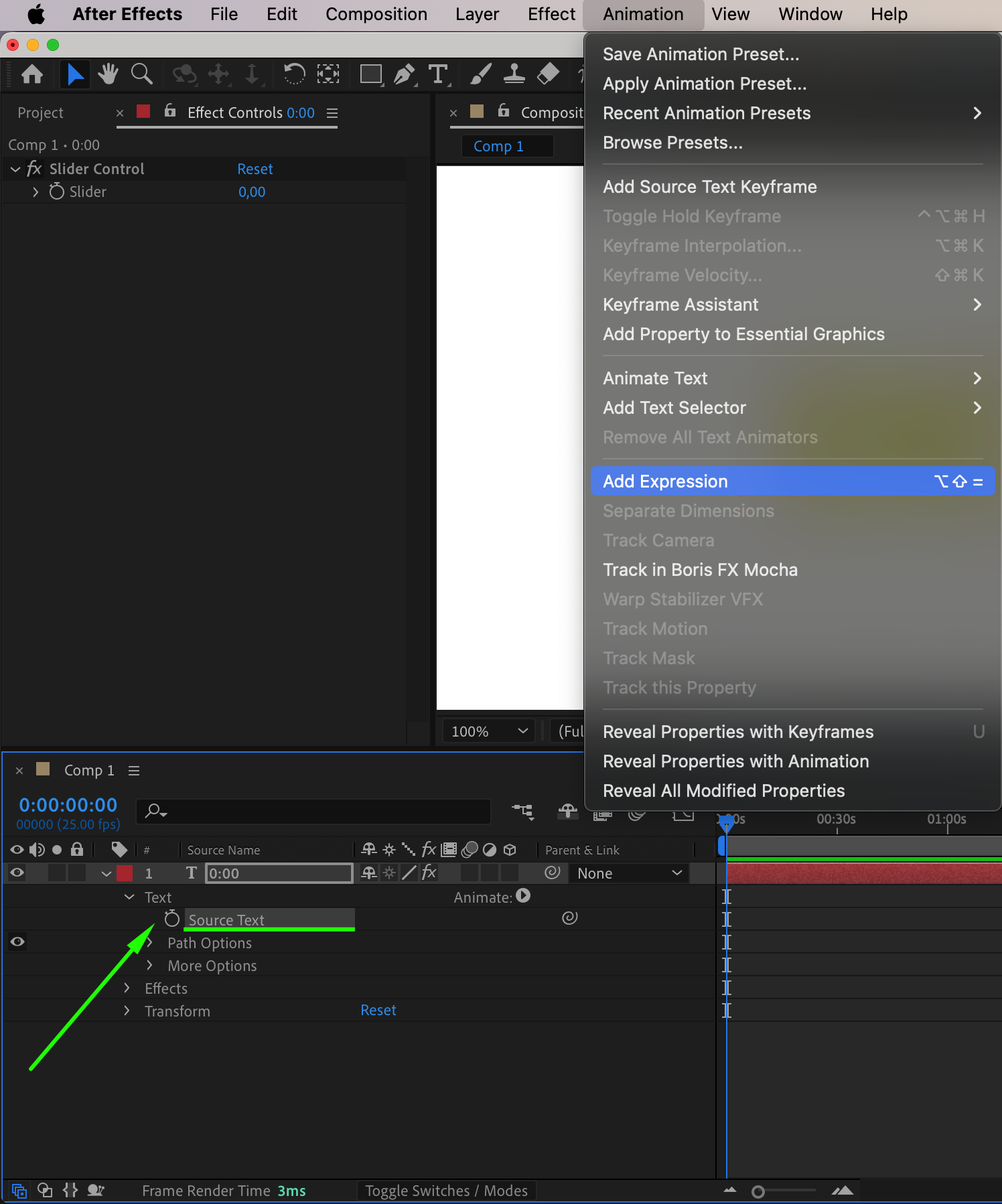
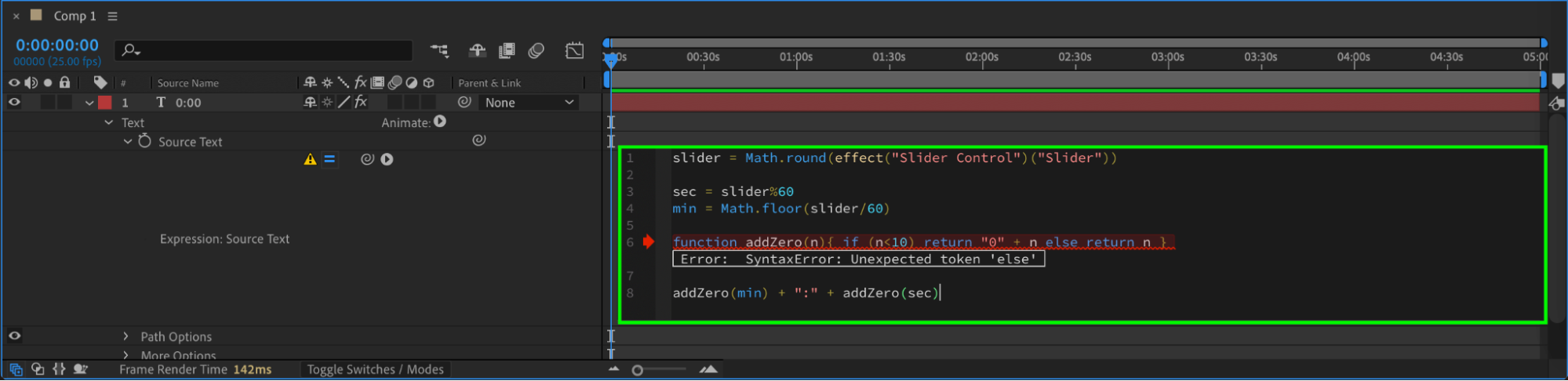
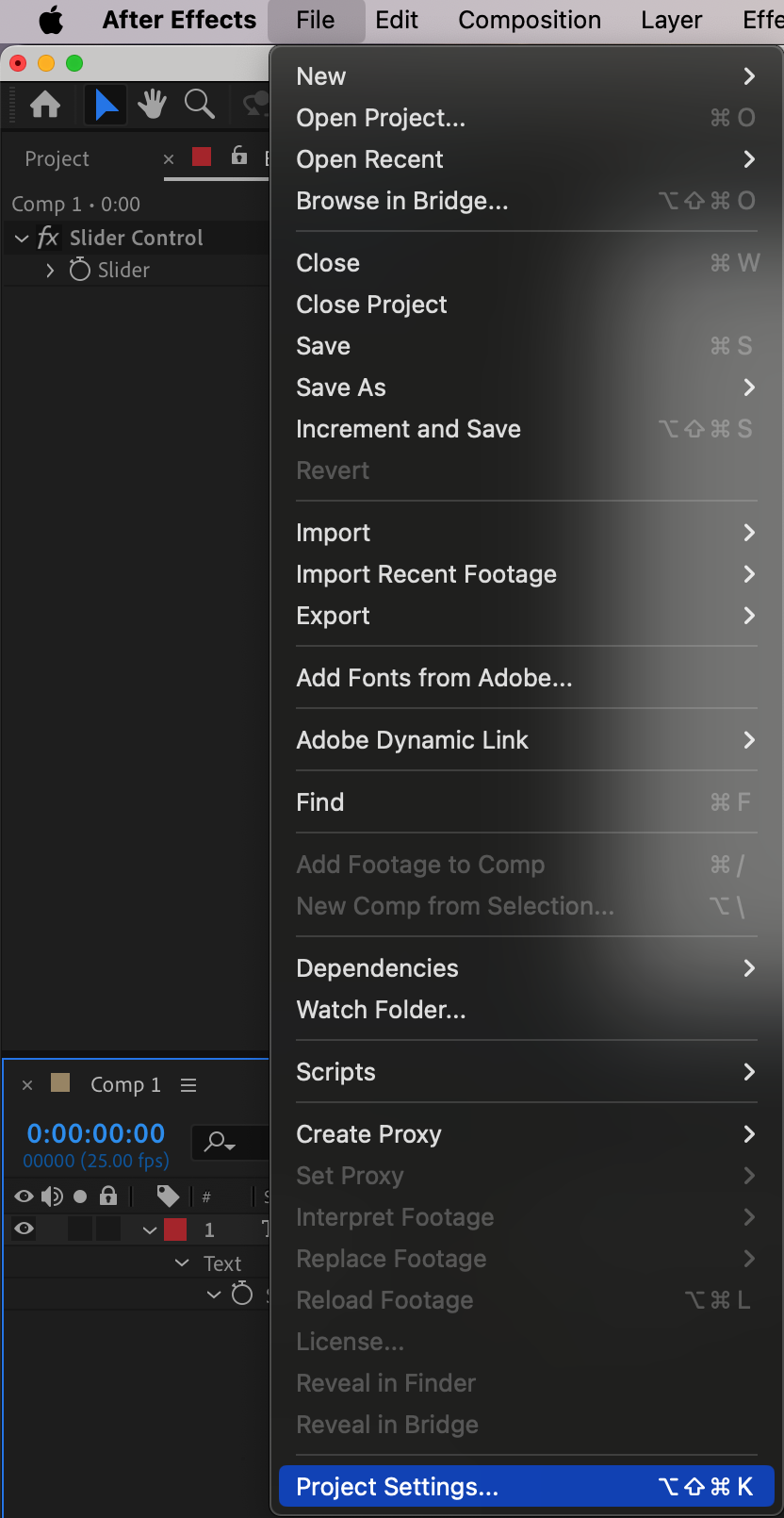
 Step 5: Set Keyframes for the Slider Control
Step 5: Set Keyframes for the Slider Control
Return to the Effect Controls panel. For the Slider Control, set the Slider value to 300 (representing five minutes in seconds). Enable keyframes by clicking the stopwatch icon next to Slider. Move the CTI (Current Time Indicator) to the beginning of the timeline, and set the slider’s starting value. Then, move the CTI to the end of the composition and change the slider value to 0 to create a countdown effect.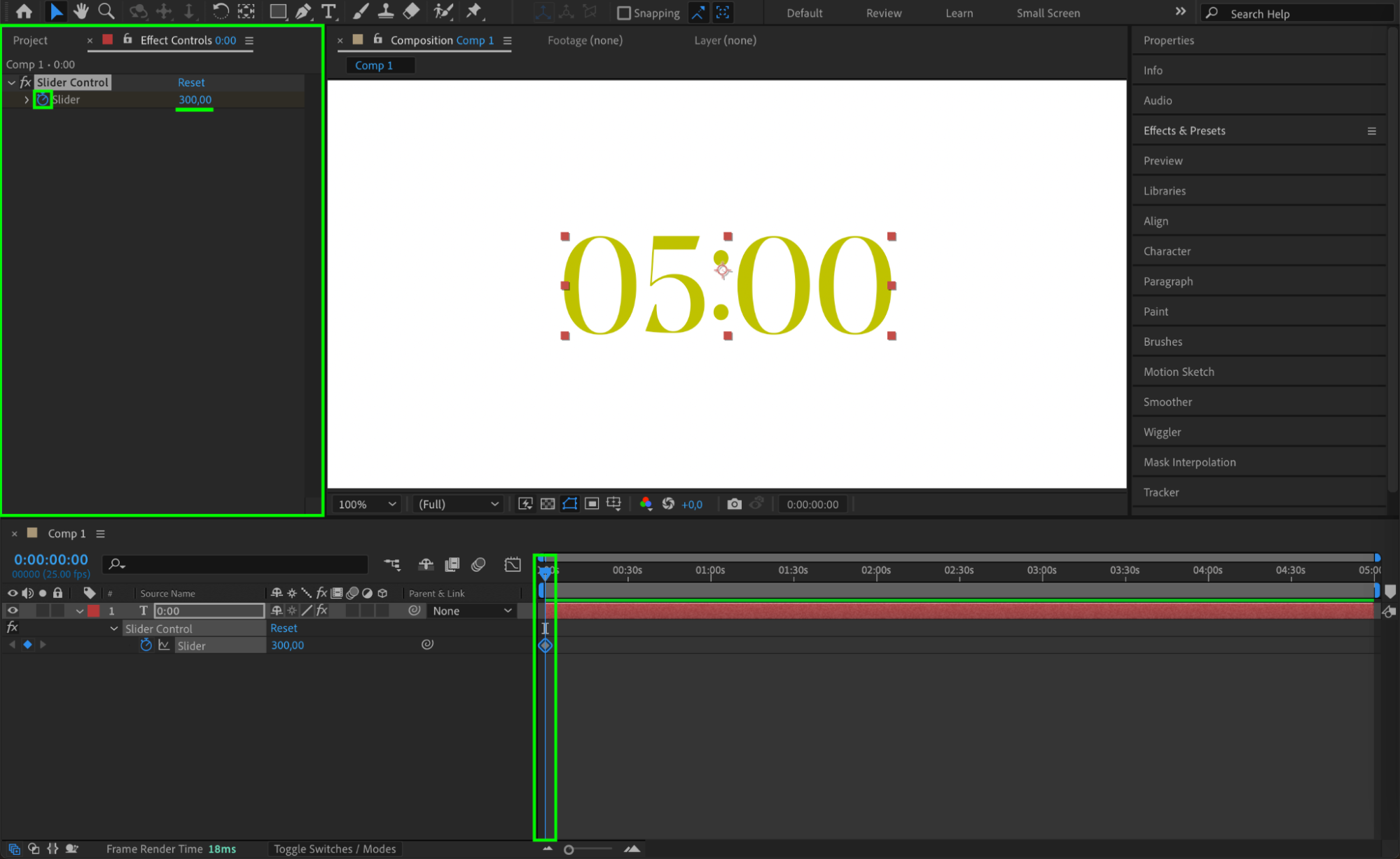
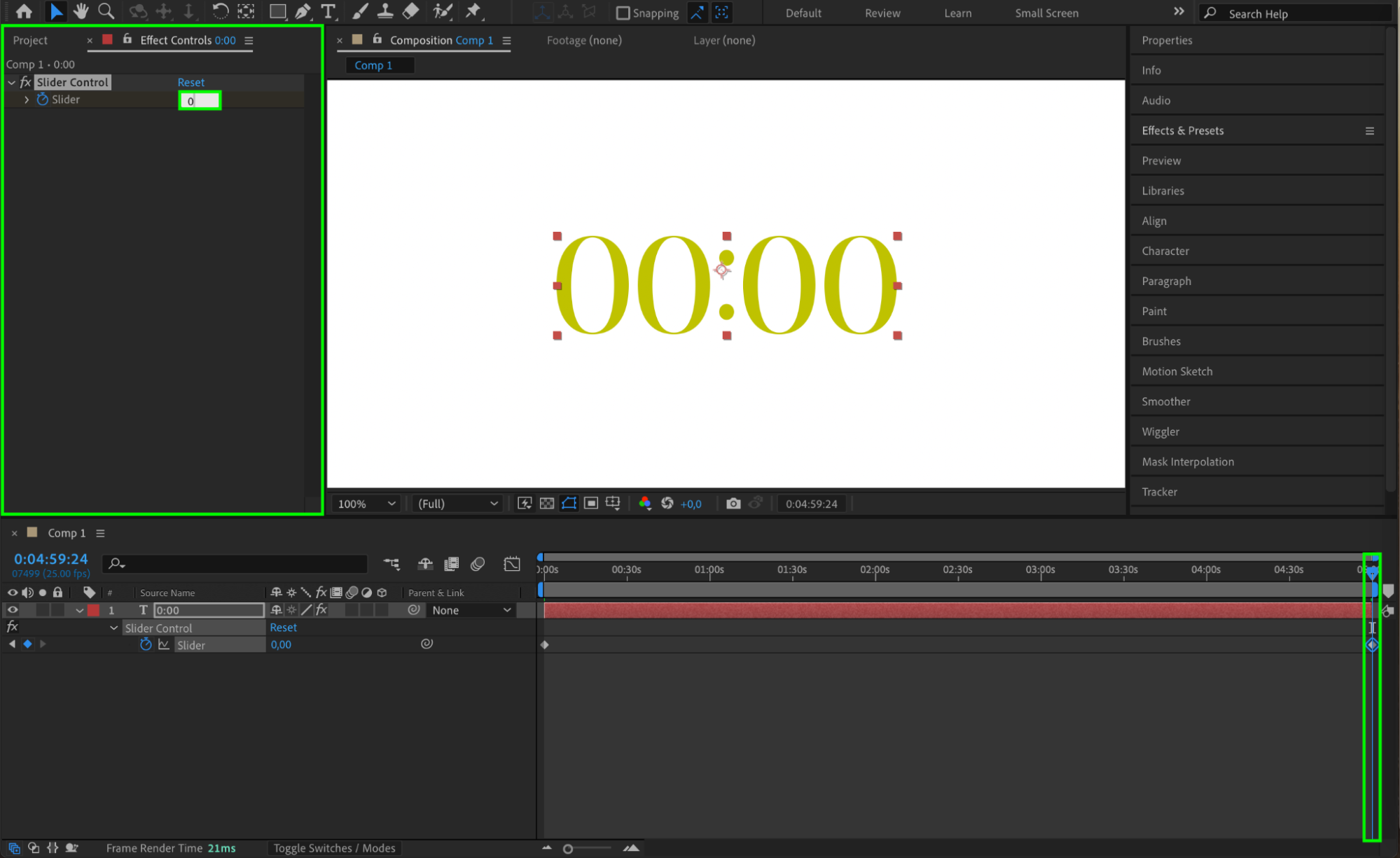 Step 6: Preview the Timecode Animation
Step 6: Preview the Timecode Animation
To see the timecode in action, preview your composition by pressing the Spacebar or selecting Play in the Preview panel. The timecode should now animate smoothly from 5:00 down to 0:00, providing a clear visual reference for your project’s duration.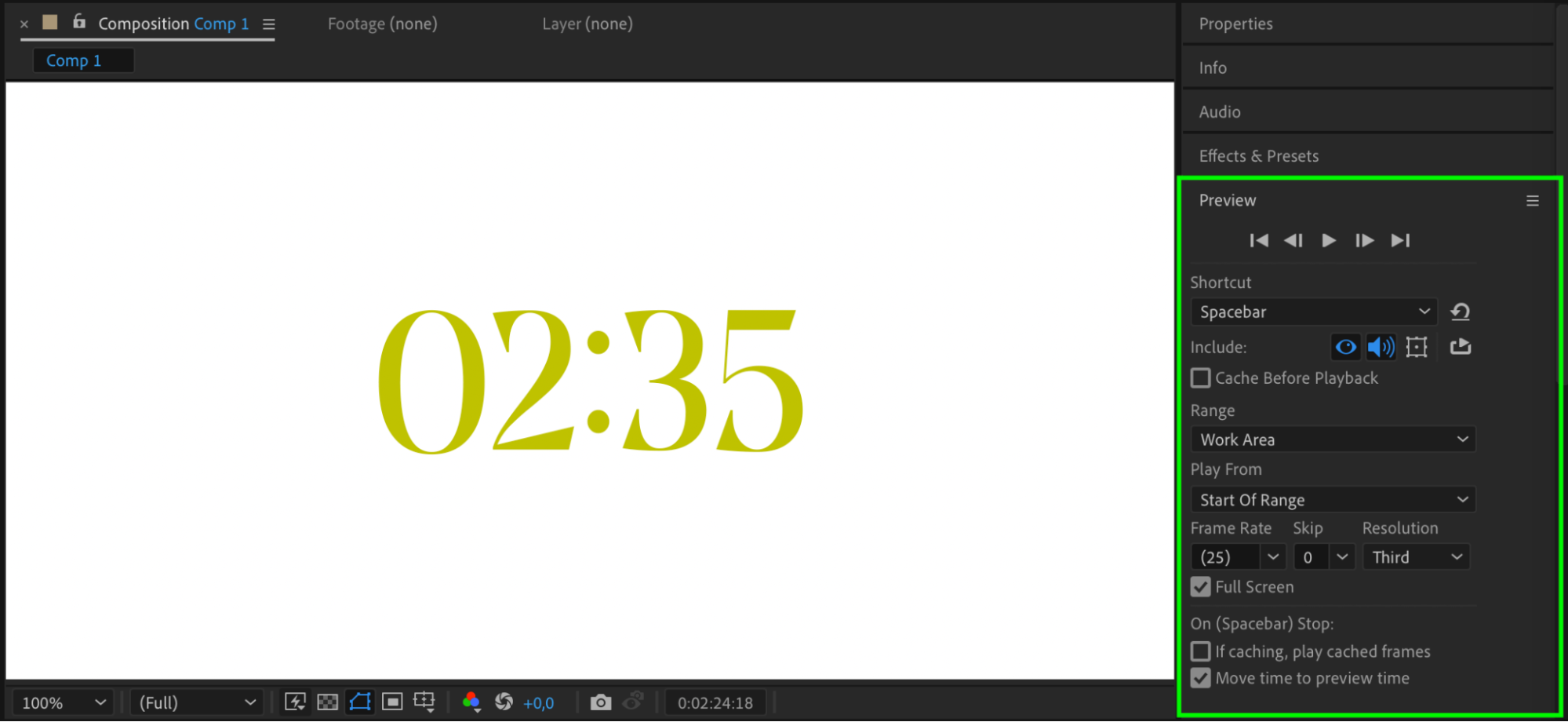 Conclusion
Conclusion
Using After Effects’ tools and expressions, you can create a customized, dynamic timecode for tracking timing in your projects. This feature adds precision to animations, syncs, and edits, enhancing control over your composition’s timing. With a clear timecode overlay, your project gains professional accuracy and a polished look.


