Mastering Animation: A Step-by-Step Guide to Adding Expressions in After Effects
Unlocking Animation Potential: Navigating the World of After Effects Expressions
In the dynamic world of motion graphics and animation, After Effects stands out as a powerhouse, providing creators with a versatile toolkit. One key feature that elevates the software’s capabilities is the ability to incorporate expressions. These expressions allow animators to infuse their creations with complexity and flexibility, enabling a level of control that goes beyond traditional keyframe animations. In this guide, we’ll walk you through the process of adding expressions in After Effects, empowering you to take your animations to new heights.
In After Effects, adding expressions is a way to give animations more complexity and flexibility. Here’s how you can add an expression:
1. Open the Timeline panel:
Open your project in After Effects and select the composition to which you want to add the expression. Go to the Timeline panel.
2. Select your layer:
Choose the layer to which you want to apply the expression.
Get 10% off when you subscribe to our newsletter


3. Open the property:
Expand the layer properties by clicking on the triangle to the left of its name to reveal available parameters.
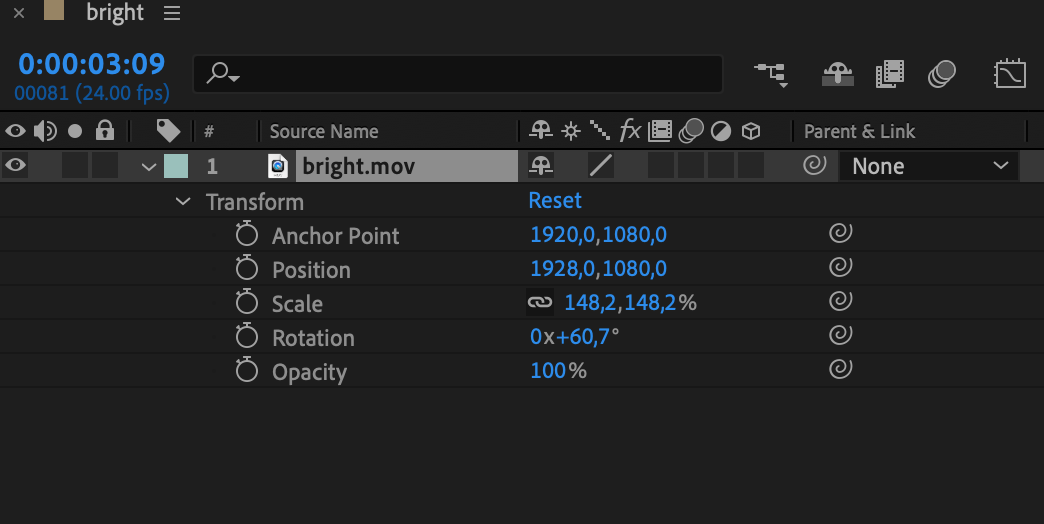 4. Choose the parameter:
4. Choose the parameter:
Select the parameter you want to apply the expression to, such as position, scale, rotation, and so on.
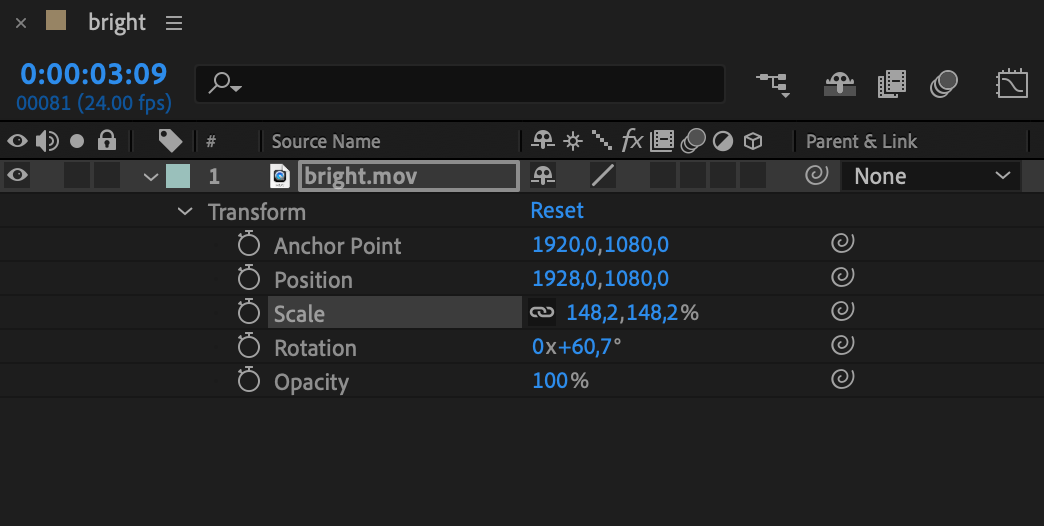
5. Add the expression:
Use the hotkey “Alt/Option” + “Shift” + “=” to add an expression to the selected parameter.
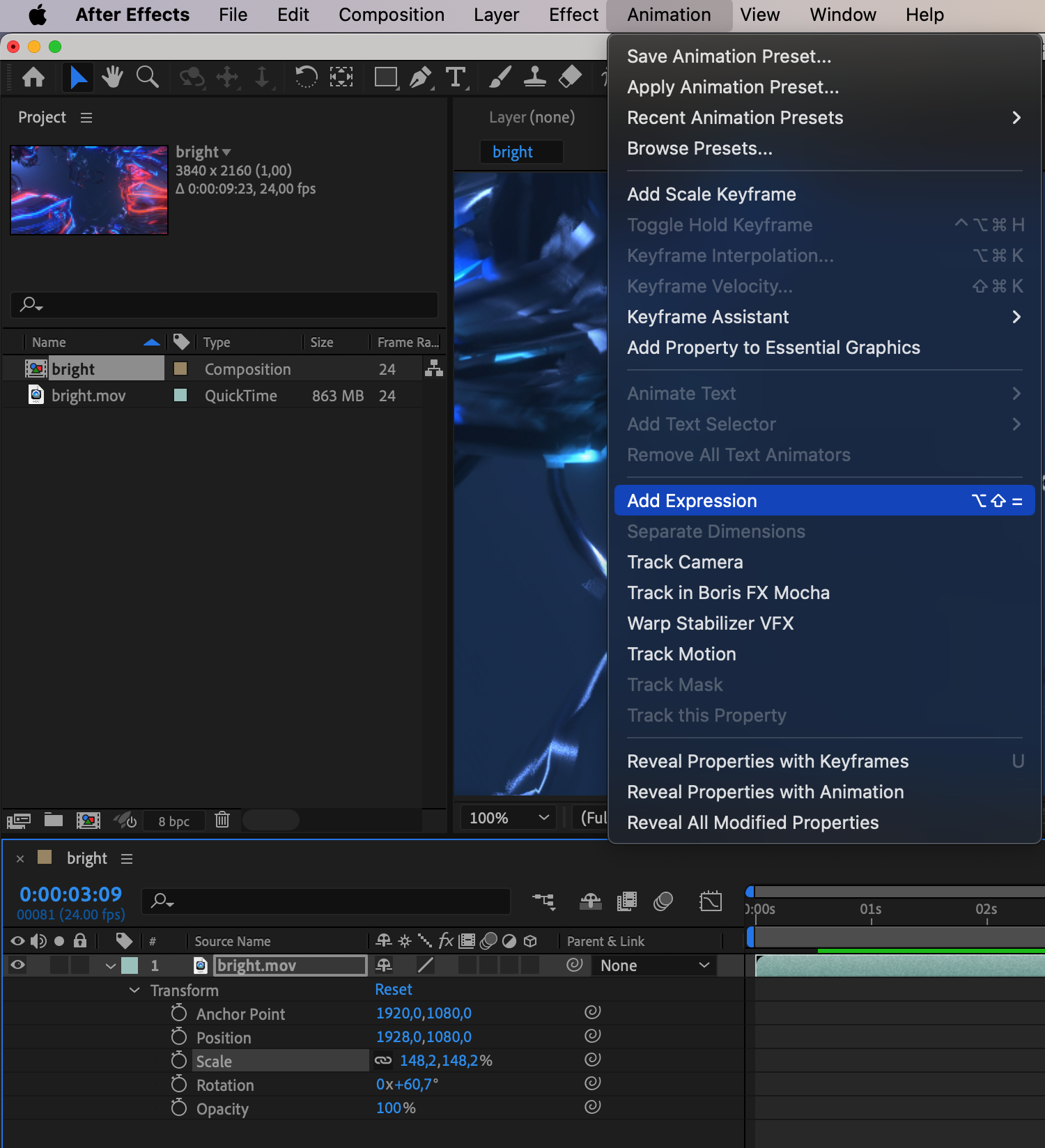
6. Write the expression:
Now you can write your expression in the provided field. For example, if you want to create a scale pulsation, the expression might look something like this:
amp = 20; // Amplitude of the pulsation
freq = 2; // Frequency of the pulsation in seconds
// Applying pulsation to the Scale property
sinFreq = Math.sin(freq * time * 2 * Math.PI);
scale + amp * sinFreq
In this example, the variables amp and freq set the amplitude and frequency of the pulsation, respectively. The expression uses the sine function (Math.sin) to create pulsation based on time (time). You can adjust the values of amp and freq according to your preferences.
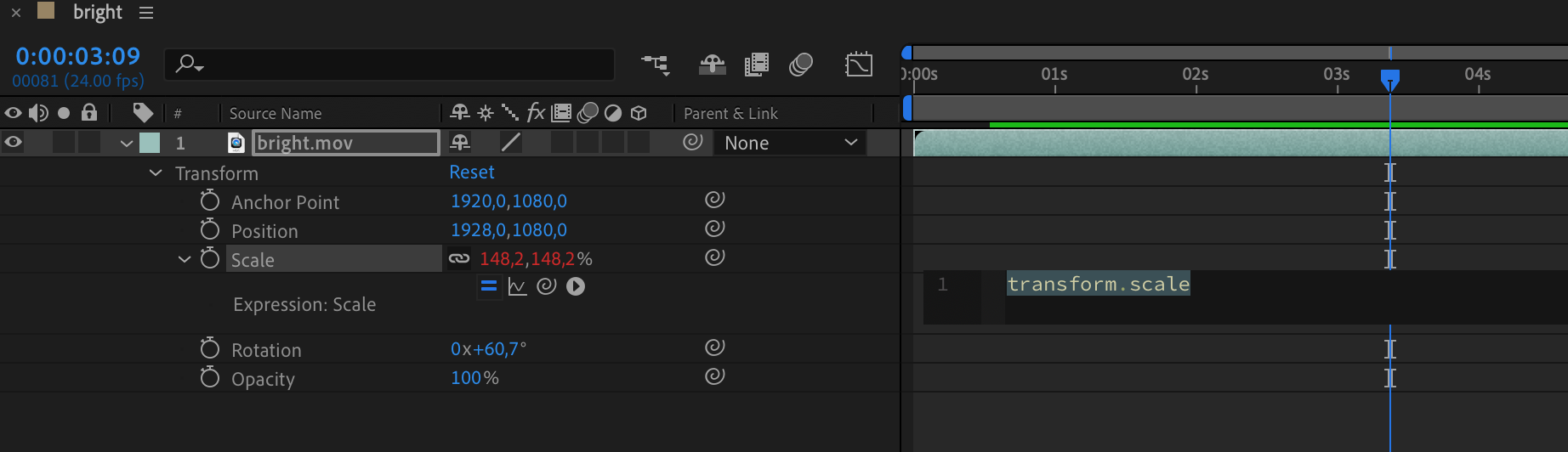
7. Press Enter:
After entering your expression, press Enter to complete the process.
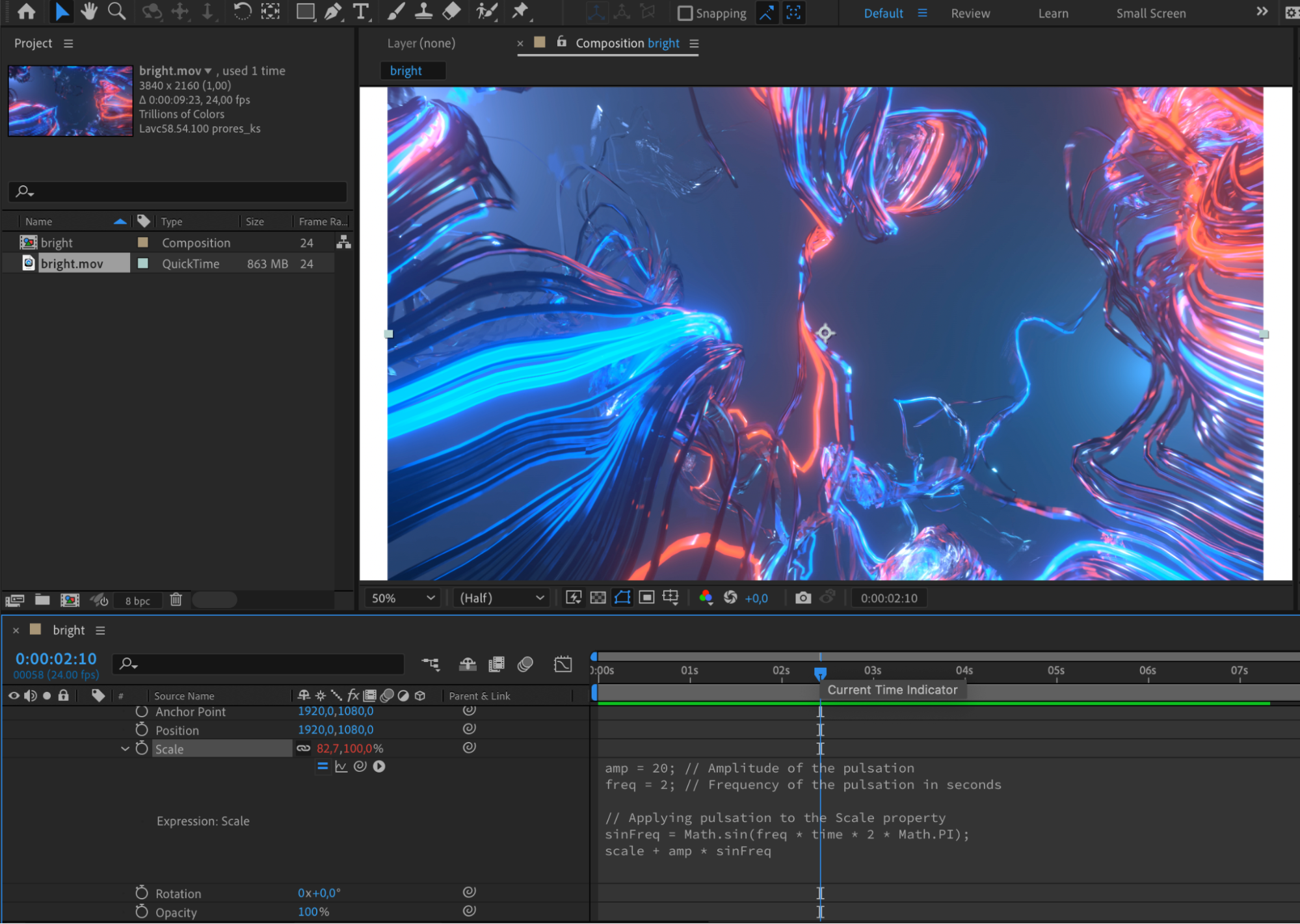
8. Preview the result:
Now your layer will animate according to the expression you’ve written.
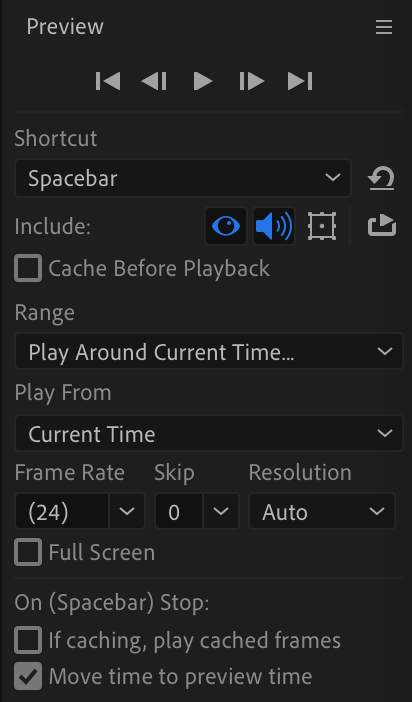
Remember, expressions in After Effects can be powerful and complex, requiring an understanding of the expression language. After Effects documentation and online resources can help you learn more advanced techniques and approaches to working with expressions.
Conclusion
As you delve into the realm of expressions in After Effects, you unlock a realm of creative possibilities. By understanding how to apply and customize expressions, animators can breathe life into their designs with nuanced and intricate movements. The scale pulsation expression provided is just a glimpse into the vast potential that expressions offer. Remember, experimentation is key, and as you refine your skills, you’ll discover new ways to push the boundaries of motion graphics. With the aid of After Effects documentation and online resources, you’ll find yourself equipped to explore more advanced techniques, fostering a deeper understanding of the expressive language within the software. Embrace the power of expressions, and watch your animations come alive in ways you never imagined.


