In this blog post, we will guide you step by step on how to add audio to your After Effects projects. Whether you want to import a music track, voiceover, or sound effects, we’ve got you covered! Follow along and enhance your videos with the power of audio.
Intro: Enhance Your Videos with Audio in Adobe After Effects
Are you looking to add professional sound to your After Effects projects? Look no further – we’ve got you covered! In this blog post, we will walk you through the process of adding audio to your After Effects compositions.
Adding audio to your videos not only enhances the visual experience but also helps convey emotions, set the mood, and create a more immersive viewing experience. Whether you want to import a music track, voiceover, or sound effects After Effects provides a range of powerful tools and features to make the process easy and seamless.
With After Effects, you can precisely sync the audio with your visual elements, adjust the volume levels, apply effects and filters, and even create intricate soundscapes. So let’s dive in and learn how to add audio to your After Effects projects!
Get 10% off when you subscribe to our newsletter

Step 1: Importing Audio
The first step to adding audio is to import your audio files into After Effects. To do this, simply head over to the Project panel, right-click, and select “Import.” Browse your computer and locate the audio file you want to use. After Effects supports various formats such as MP3, WAV, AIFF, and more.
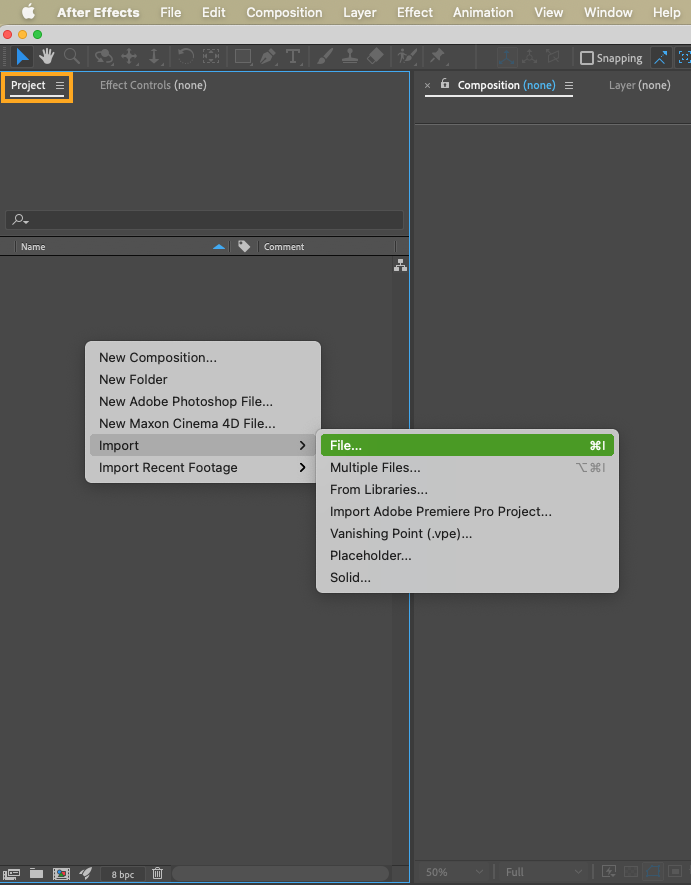
Step 2: Creating a New Composition
Once your audio files are imported, you need to create a new composition. Go to the Composition menu at the top and select “New Composition.” Alternatively, you can use the shortcut Ctrl+N (Windows) or Command+N (Mac). In the Composition Settings dialog box, set the desired settings such as composition duration, resolution, and frame rate. Click “OK” to create the new composition.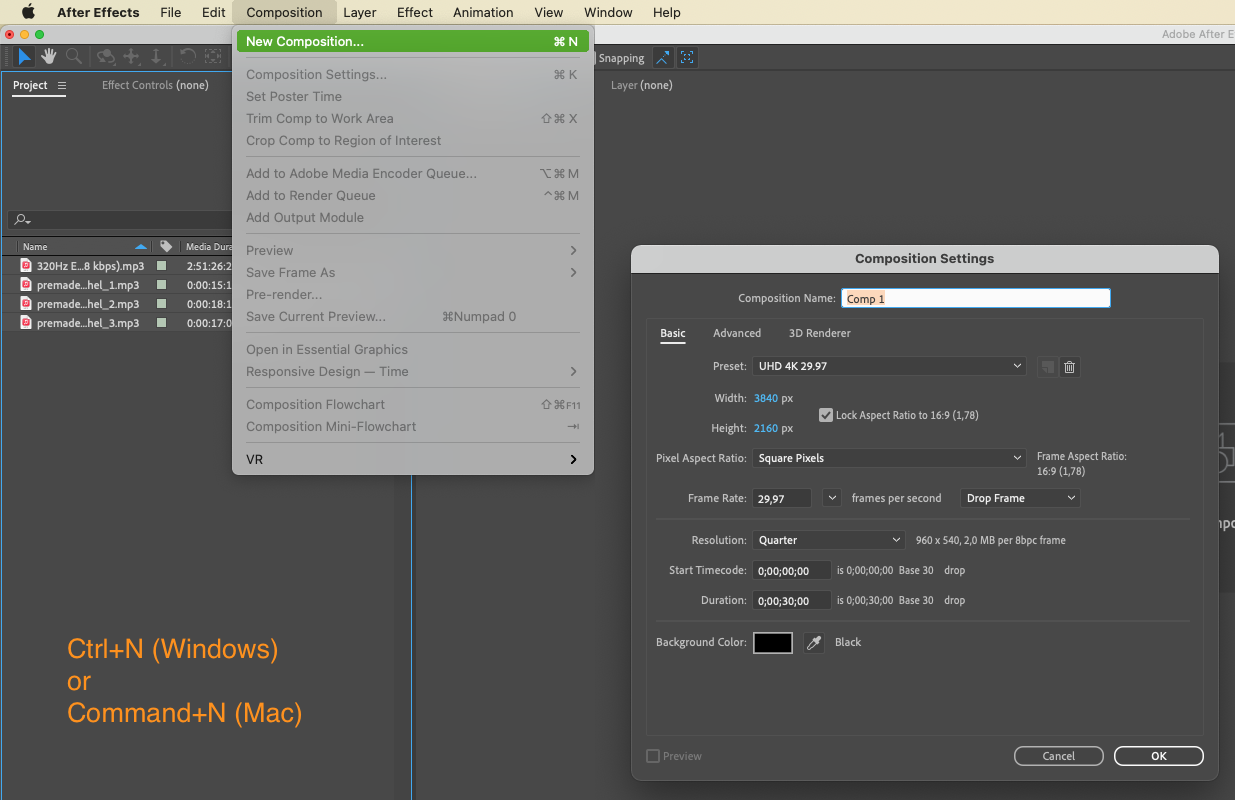
Step 3: Dragging Audio to the Timeline
With your composition created, it’s time to add the audio to the timeline. Simply locate your audio files in the Project panel and drag them onto the timeline. You can adjust the length of the audio clip by dragging the edges of the layer in the timeline.
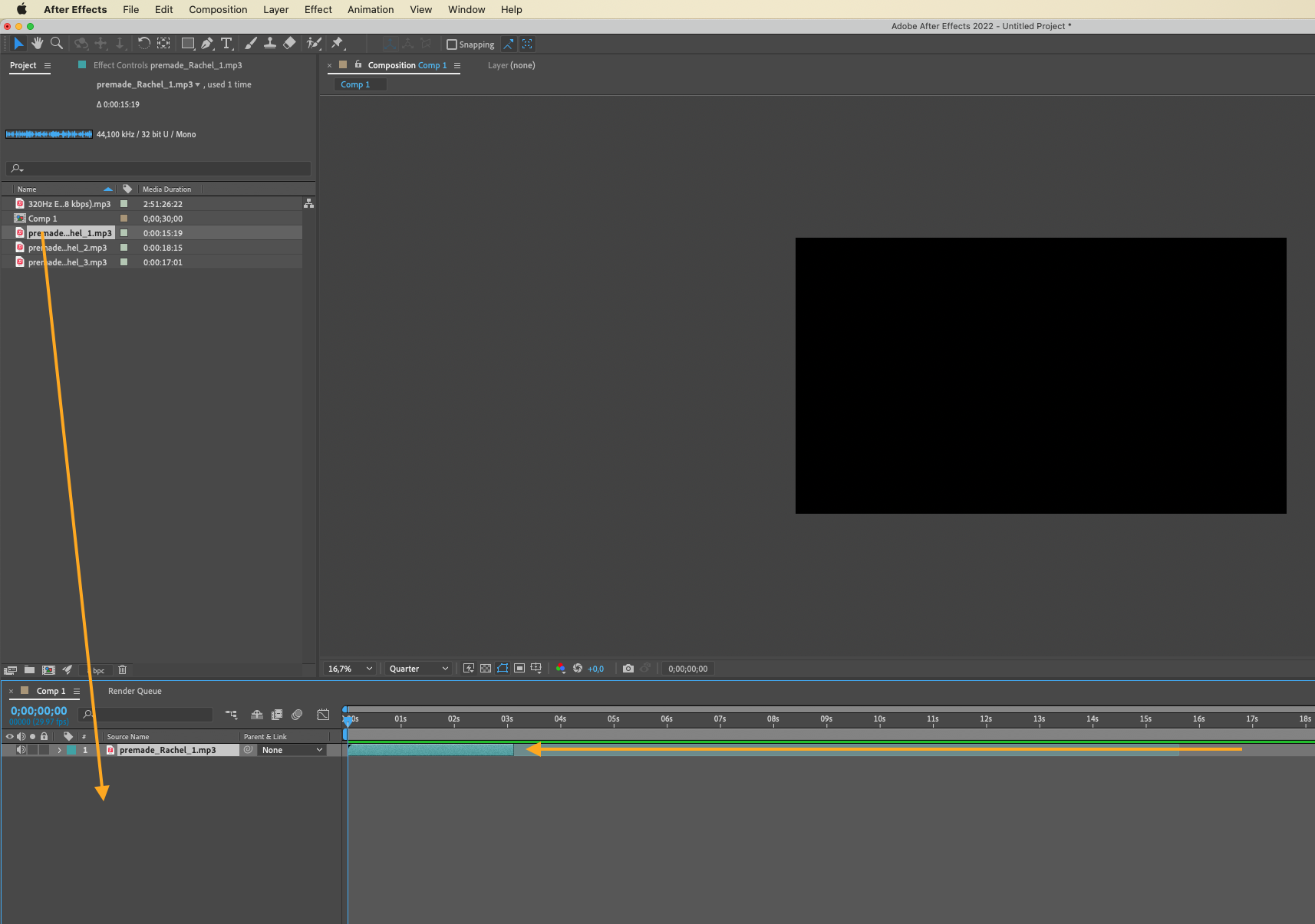
Step 4: Adjusting Audio Levels
To ensure your audio is perfectly balanced with your visuals, you may need to adjust the volume levels. After Effects provides an audio panel where you can control the volume and edit audio effects. You can also keyframe these parameters to create dynamic changes over time.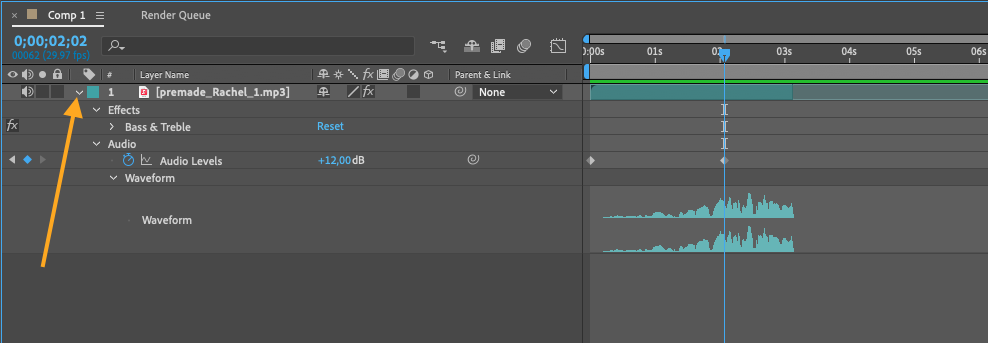
Step 5: Applying Audio Effects
If you want to take your audio to the next level, After Effects offers a wide range of audio effects that can be applied to your audio clips. From EQ and reverb to delay and distortion, you can experiment and create unique sounds that complement your visuals.
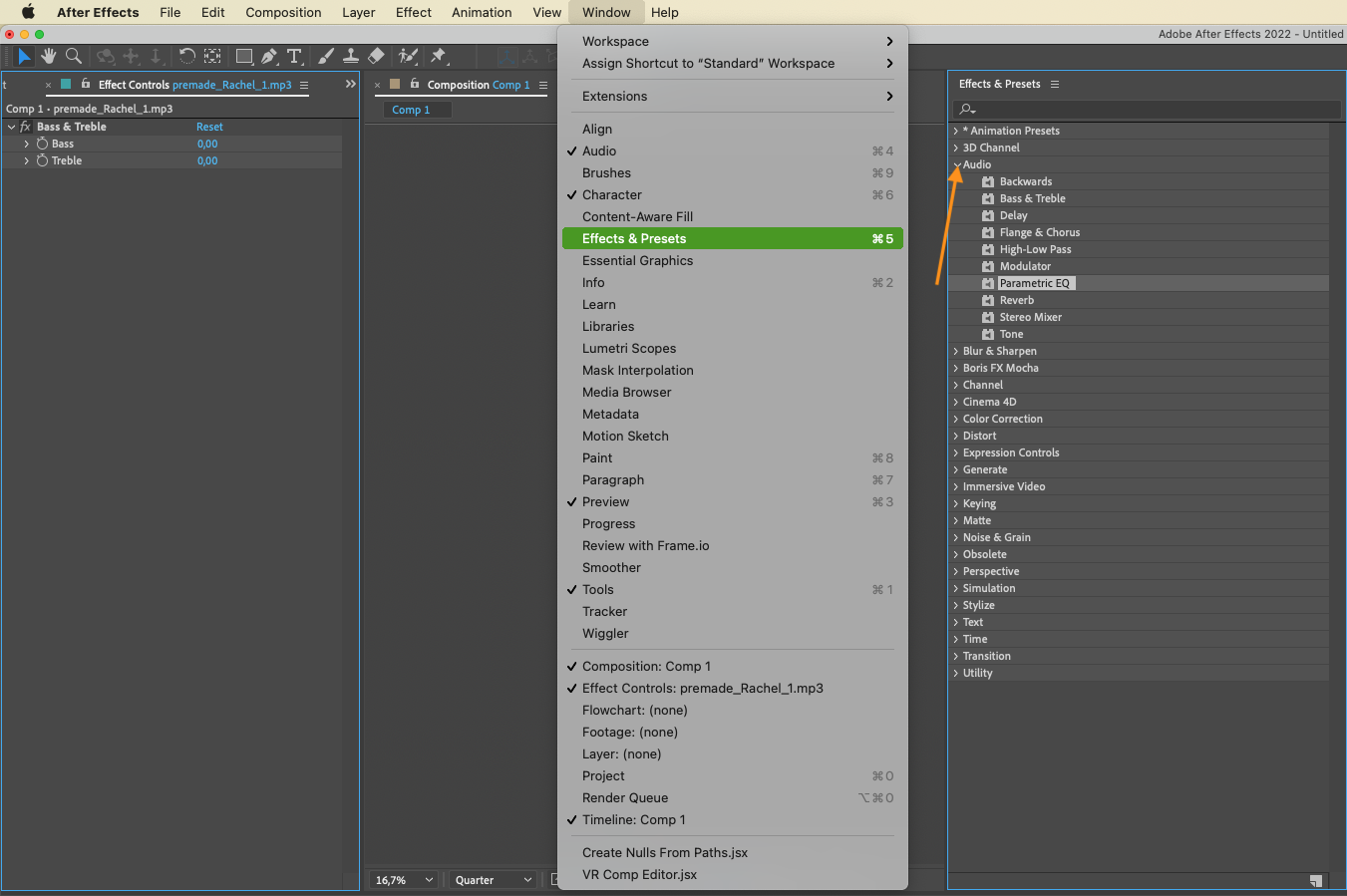
Step 6: Previewing and Rendering
Once you have added and edited your audio, it’s time to preview your composition. Press the spacebar on your keyboard to play back your video with synced audio. Please, make sure that the ‘Play audio in preview button’ is set to On.
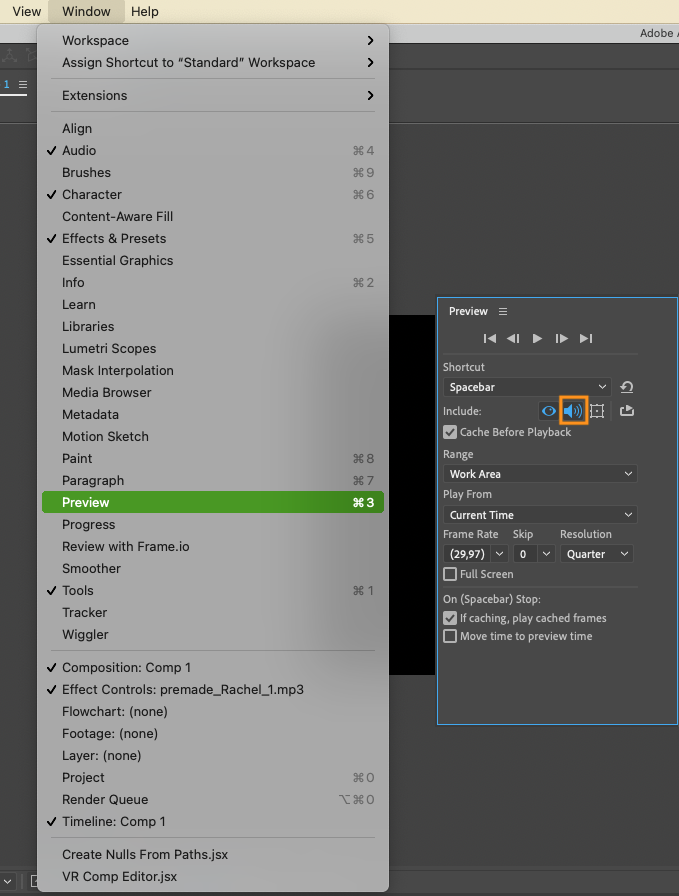
If you’re satisfied with the result, you can proceed to render your final video by going to the Composition menu and selecting “Add to Render Queue.” Adjust the render settings as needed, choose the output format, and click “Render” to export your video with the integrated audio.
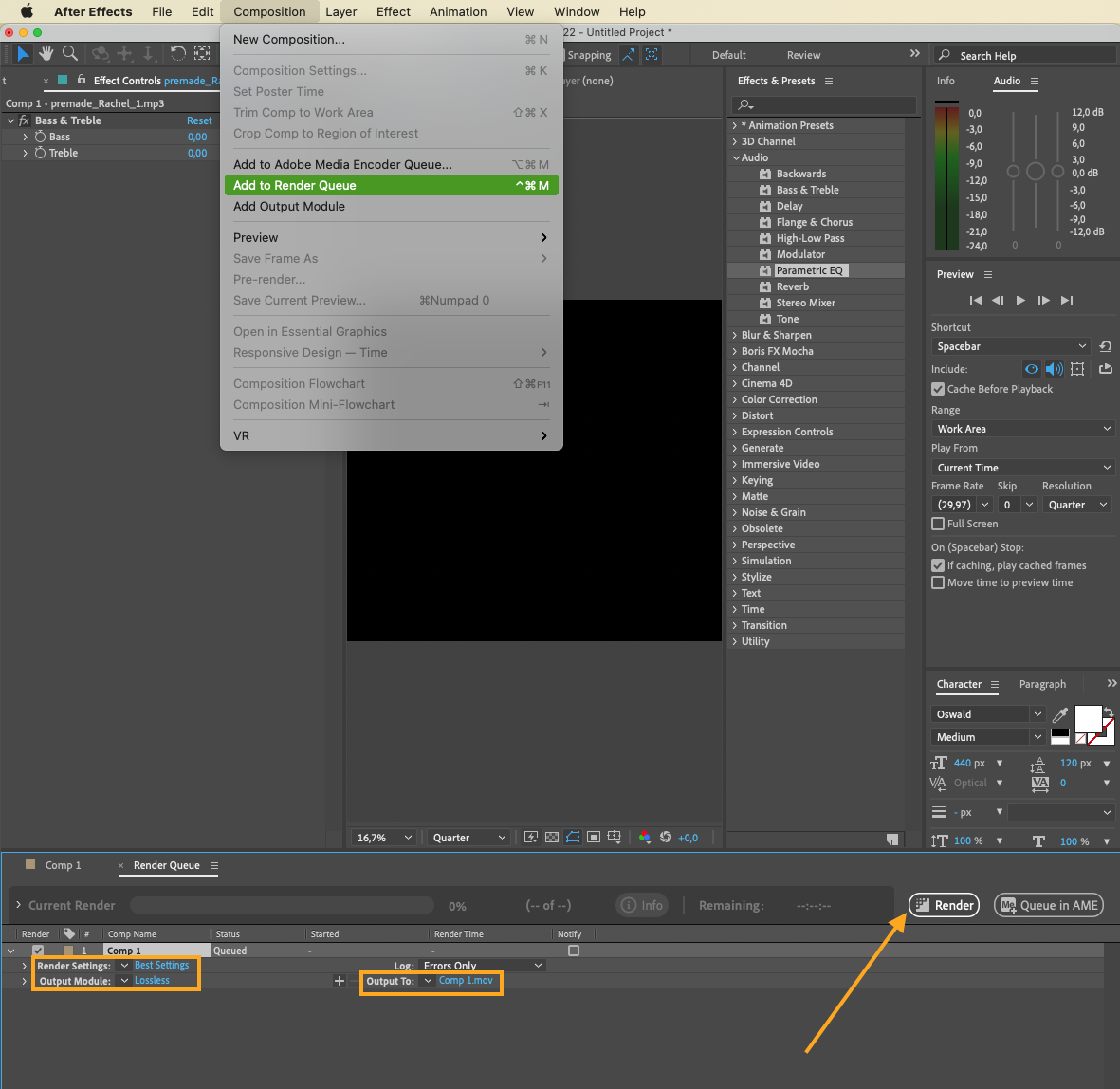
Conclusion
By following these simple steps, you can easily add audio to your Adobe After Effects projects and create stunning videos that captivate your audience. Whether you’re a motion graphics designer, video editor, or content creator, adding audio to your compositions brings a whole new dimension to your work. Experiment with music, voiceovers, and sound effects to create engaging and immersive visual experiences. So go ahead, unleash your creativity, and bring your videos to life with the power of audio in Adobe After Effects!


